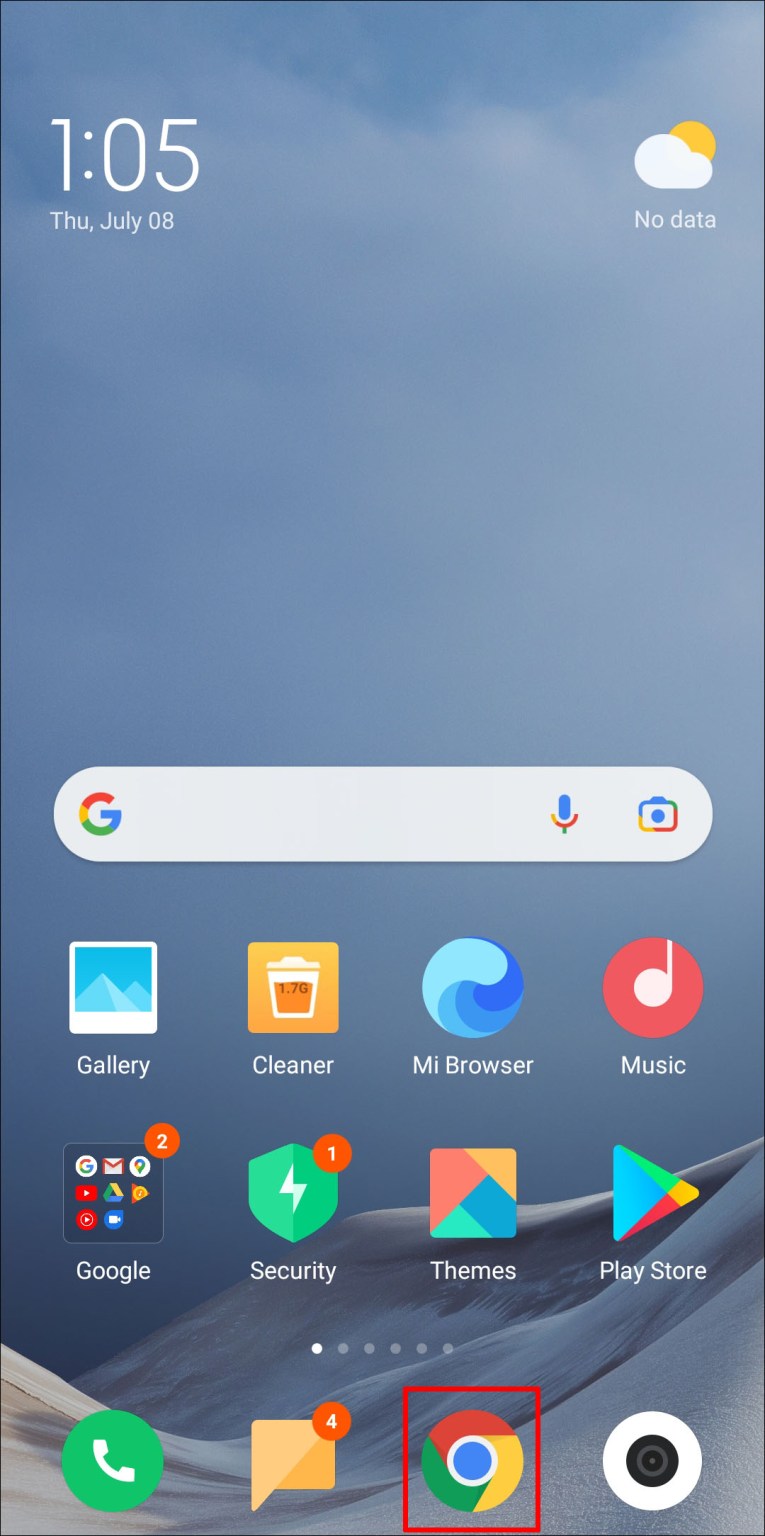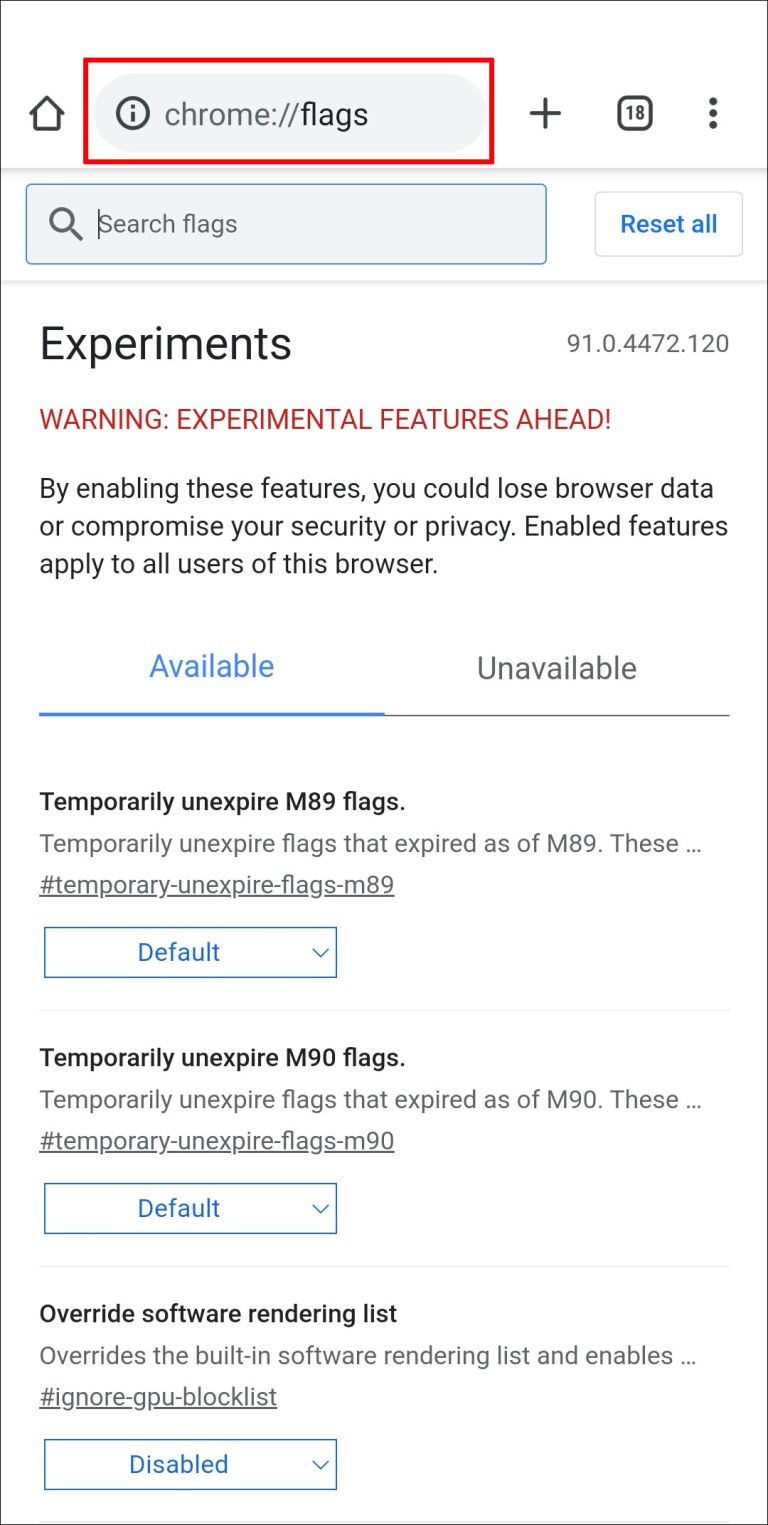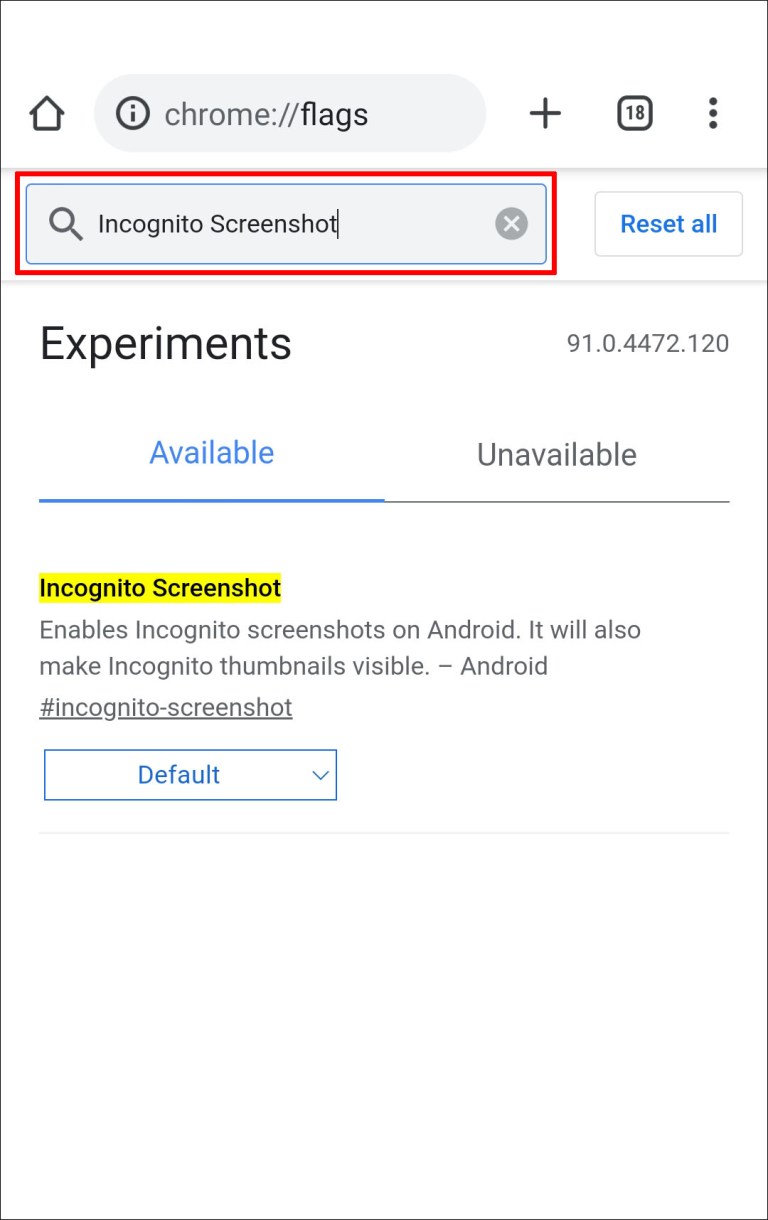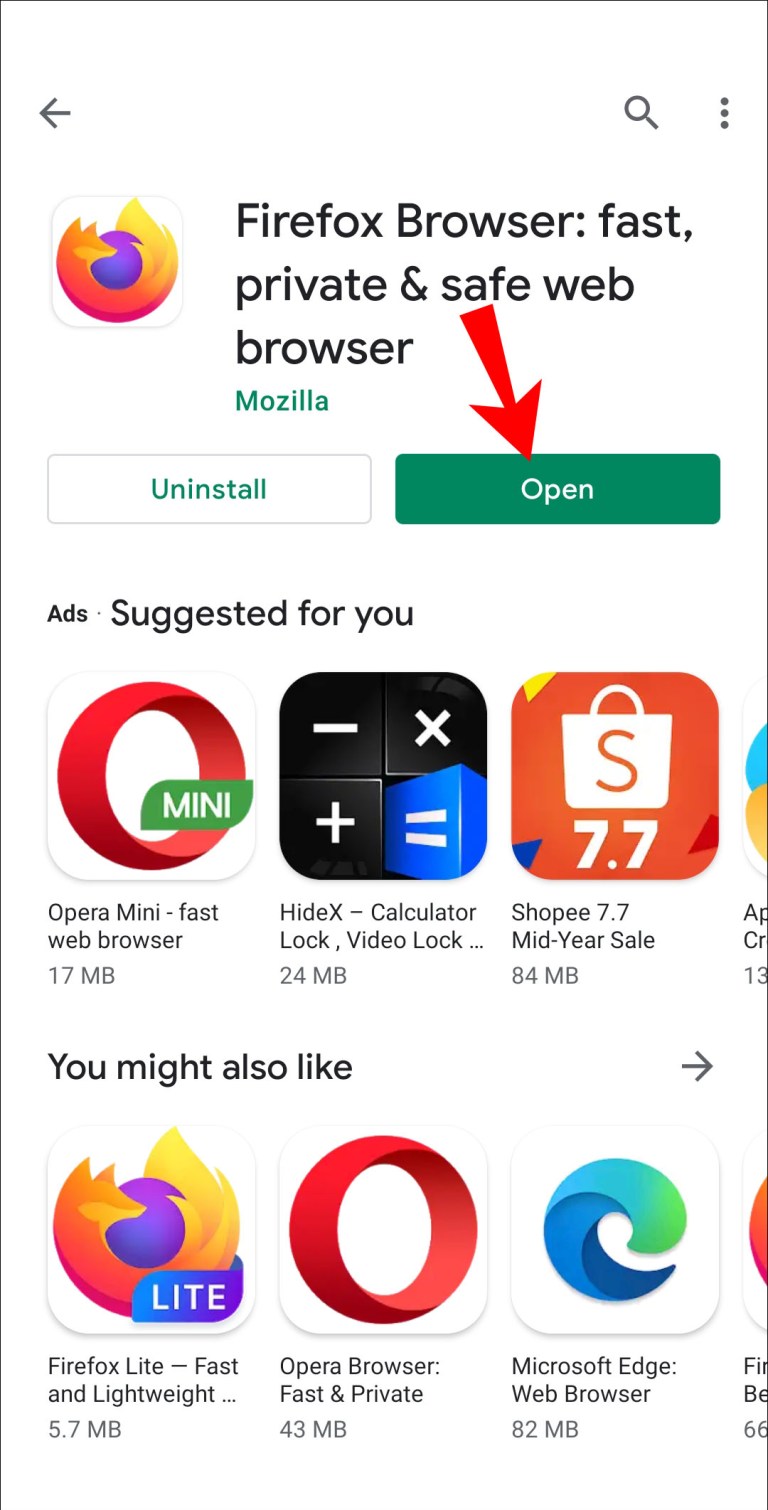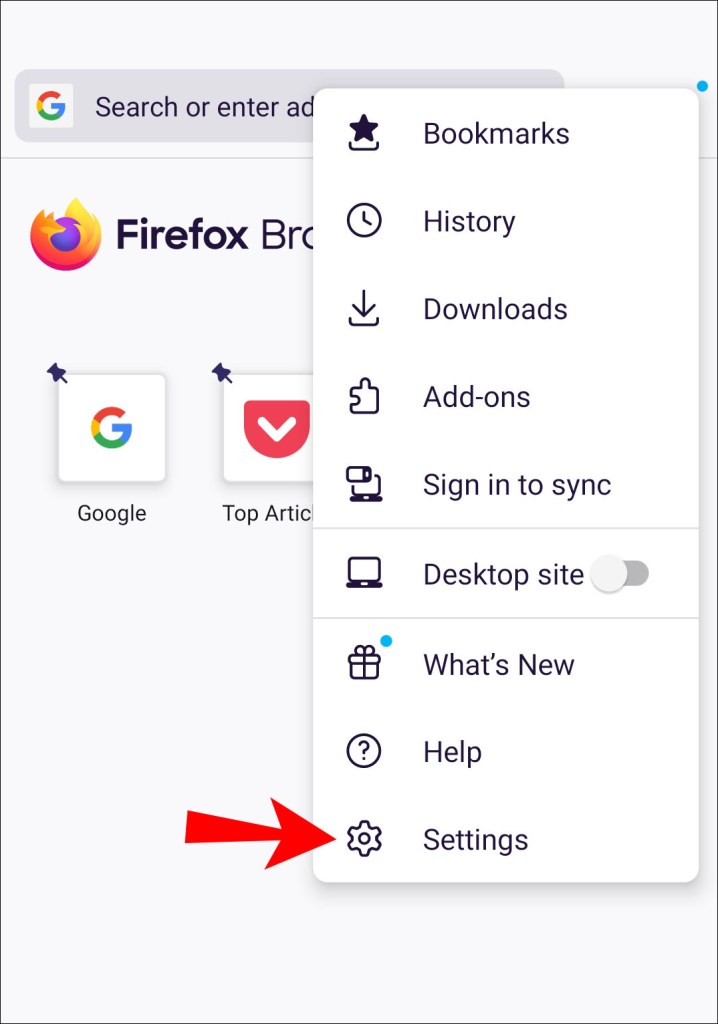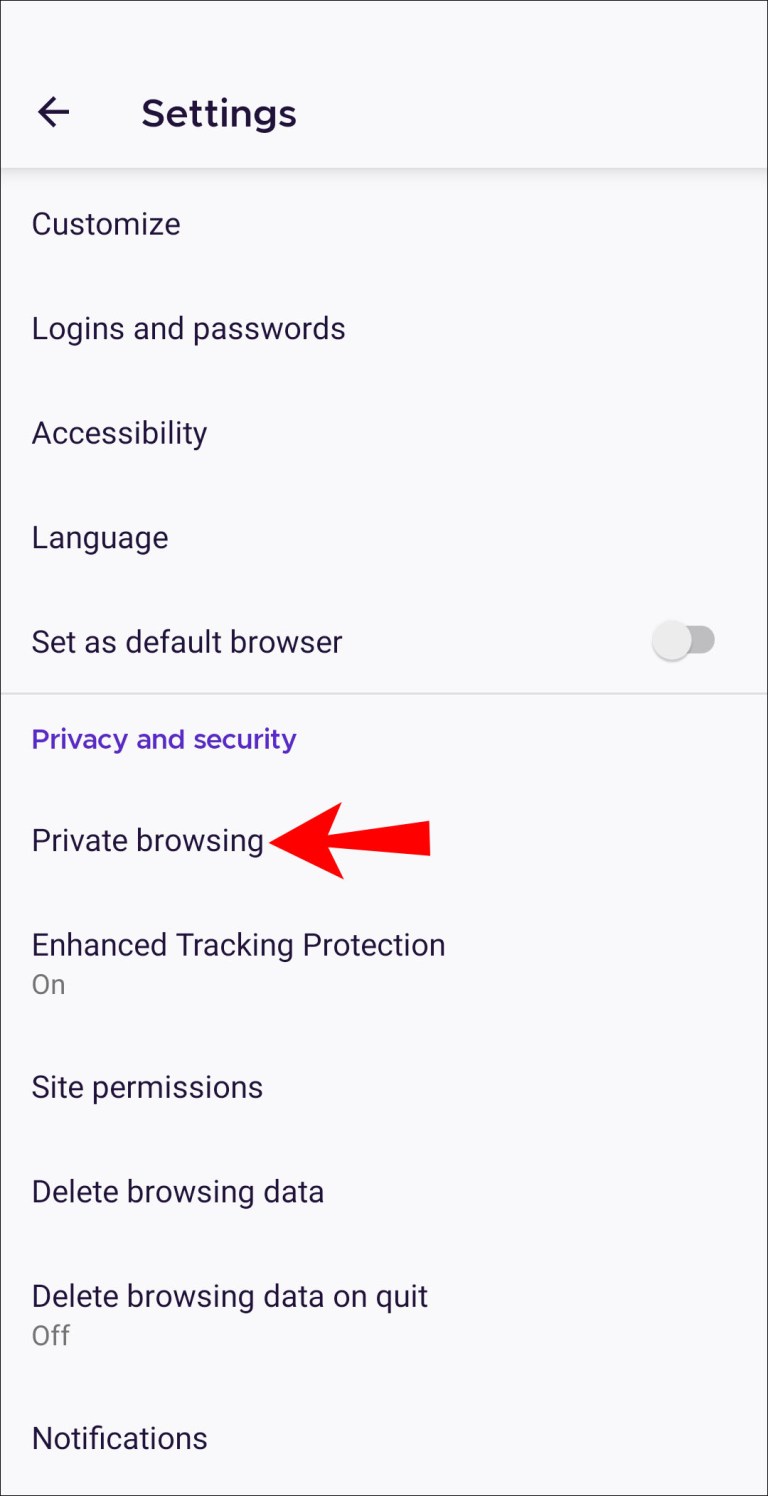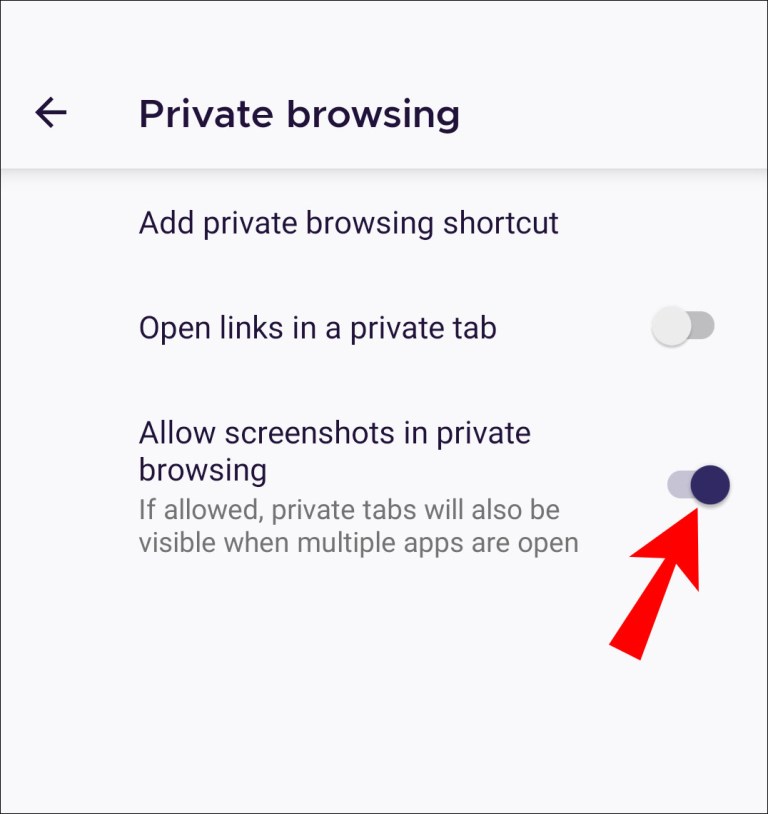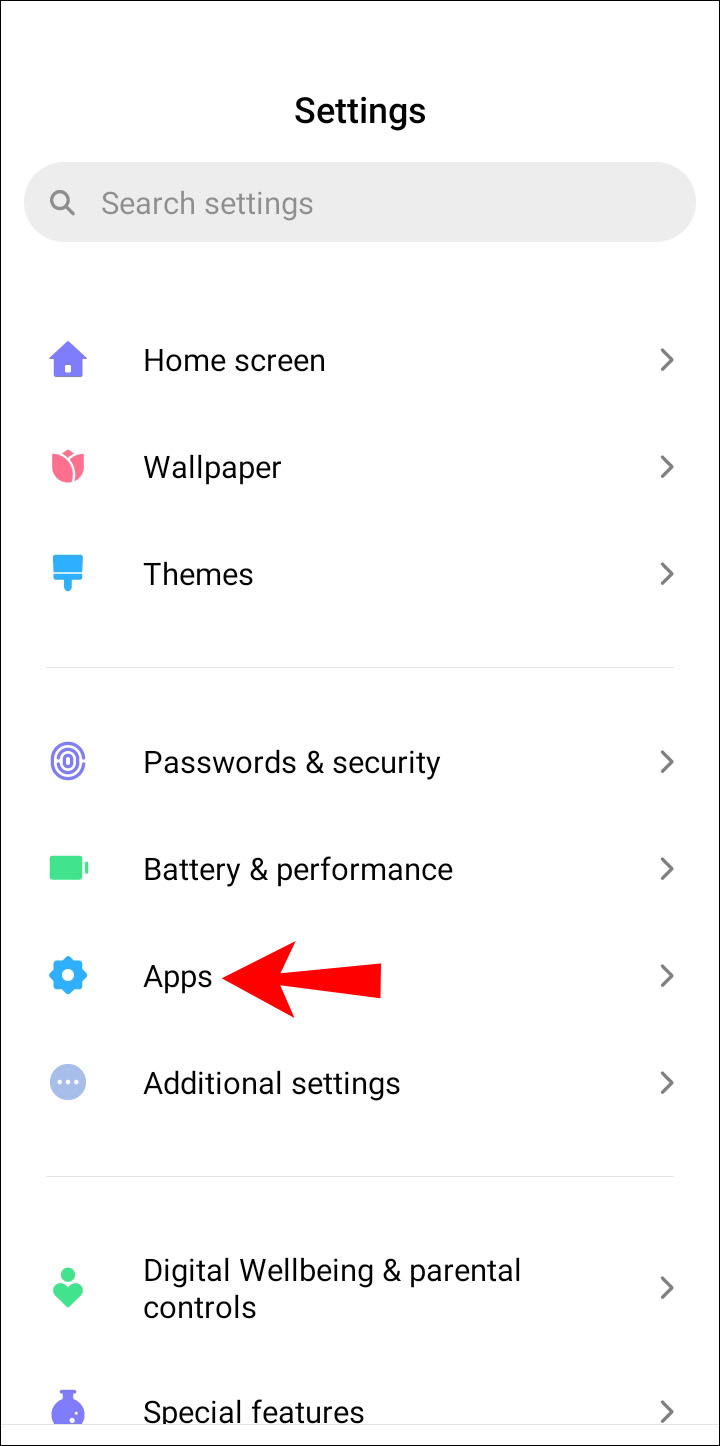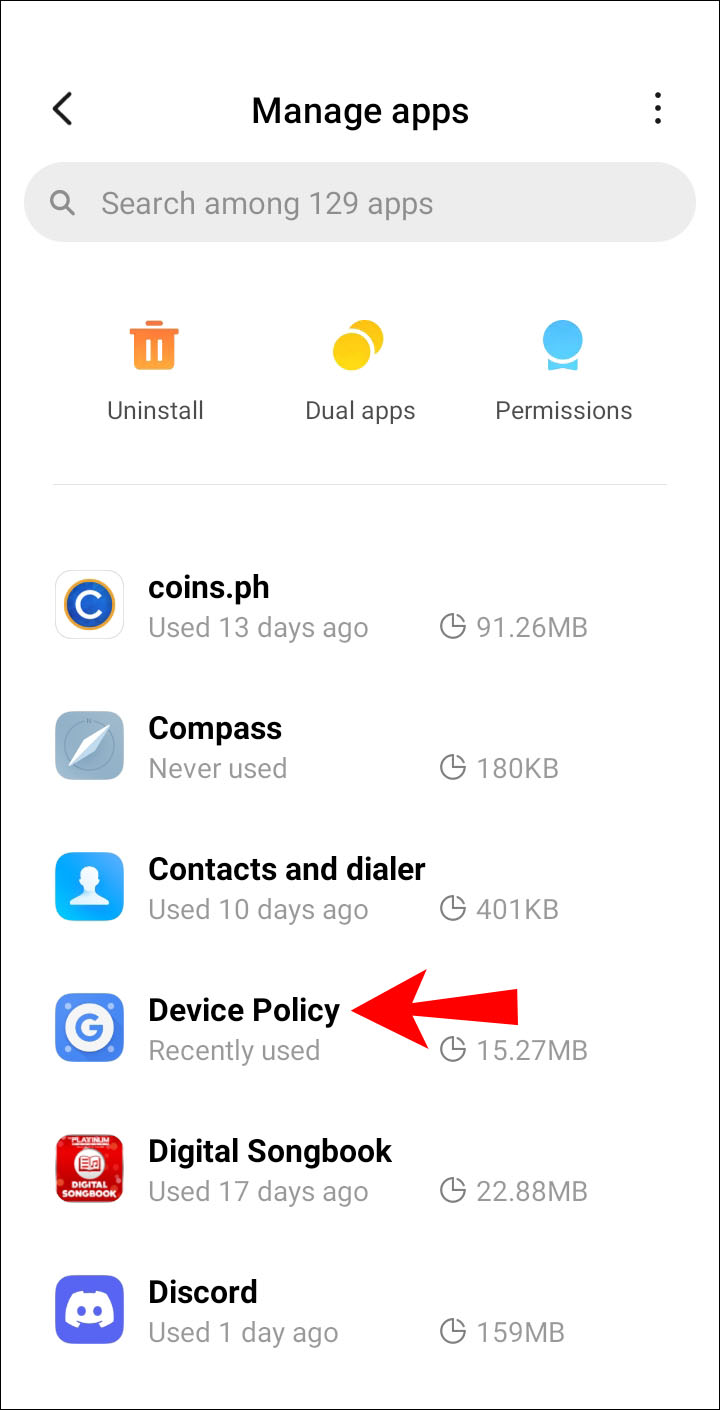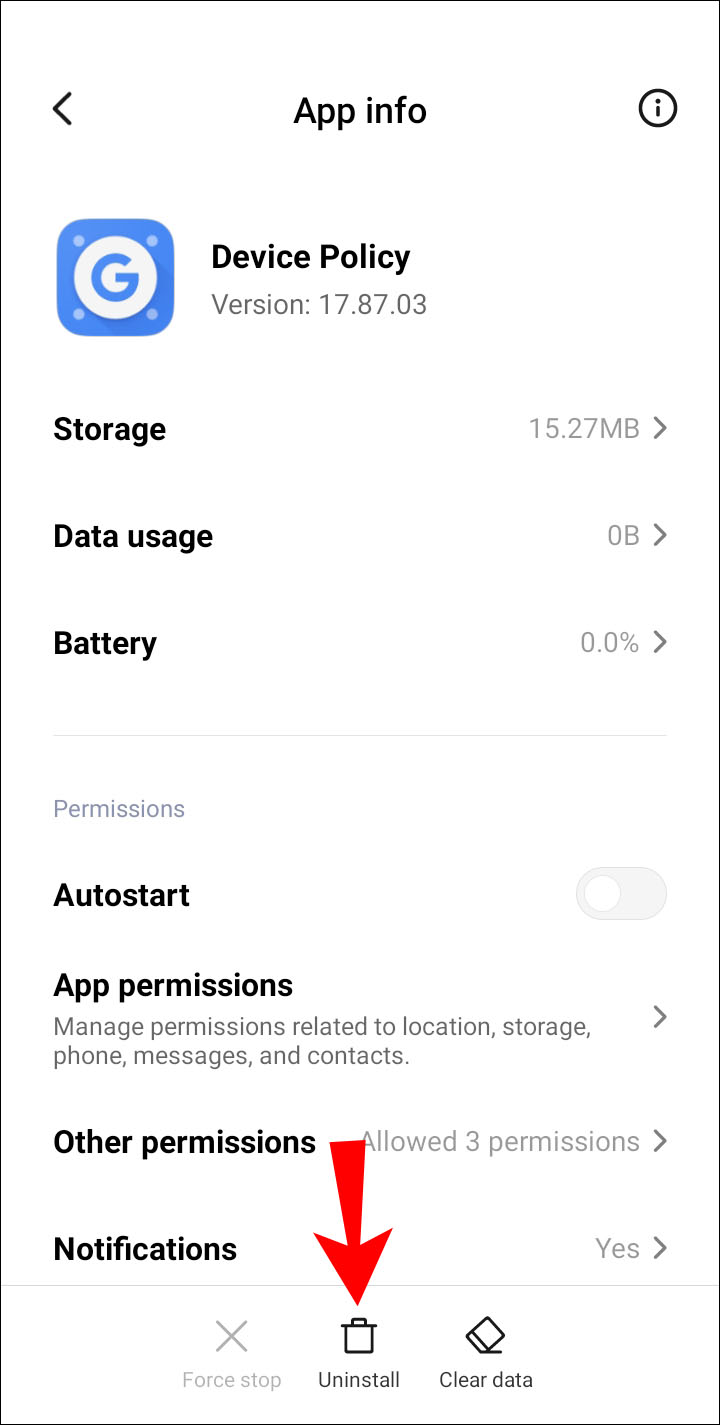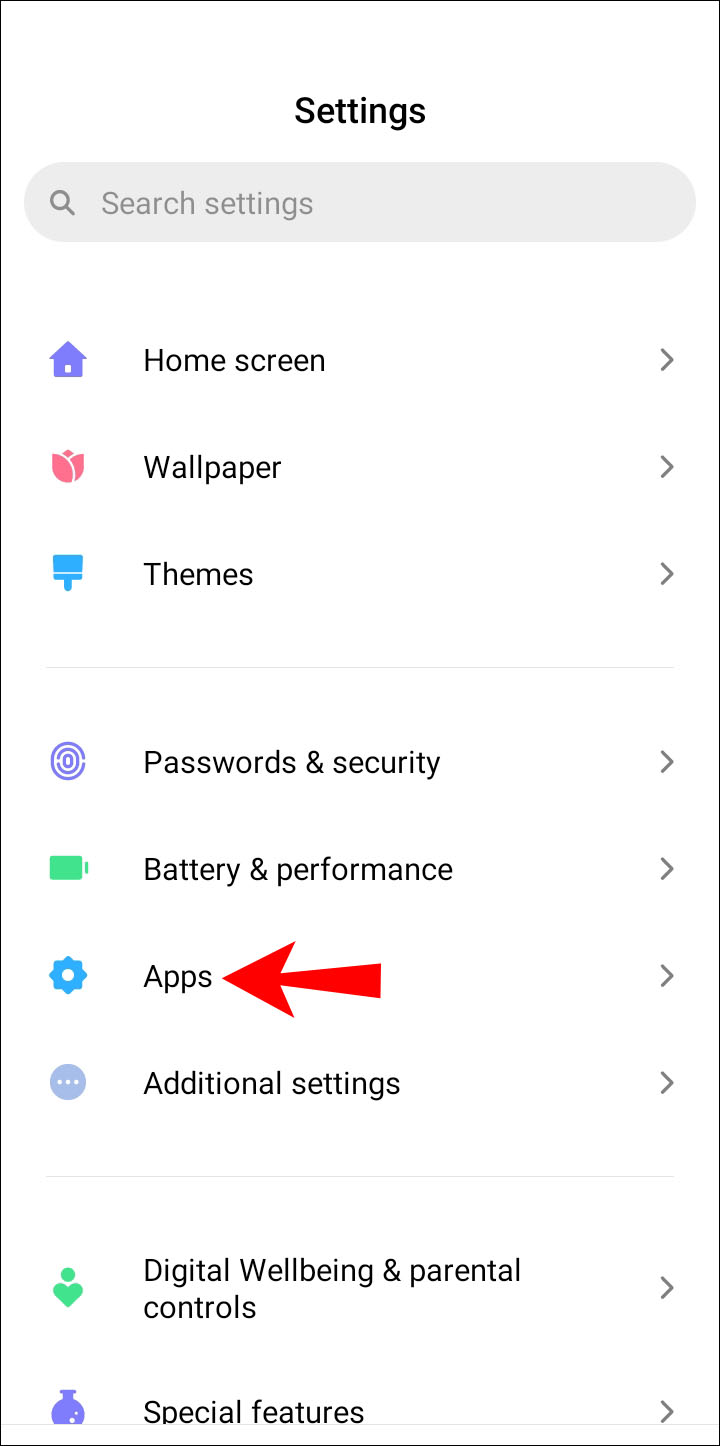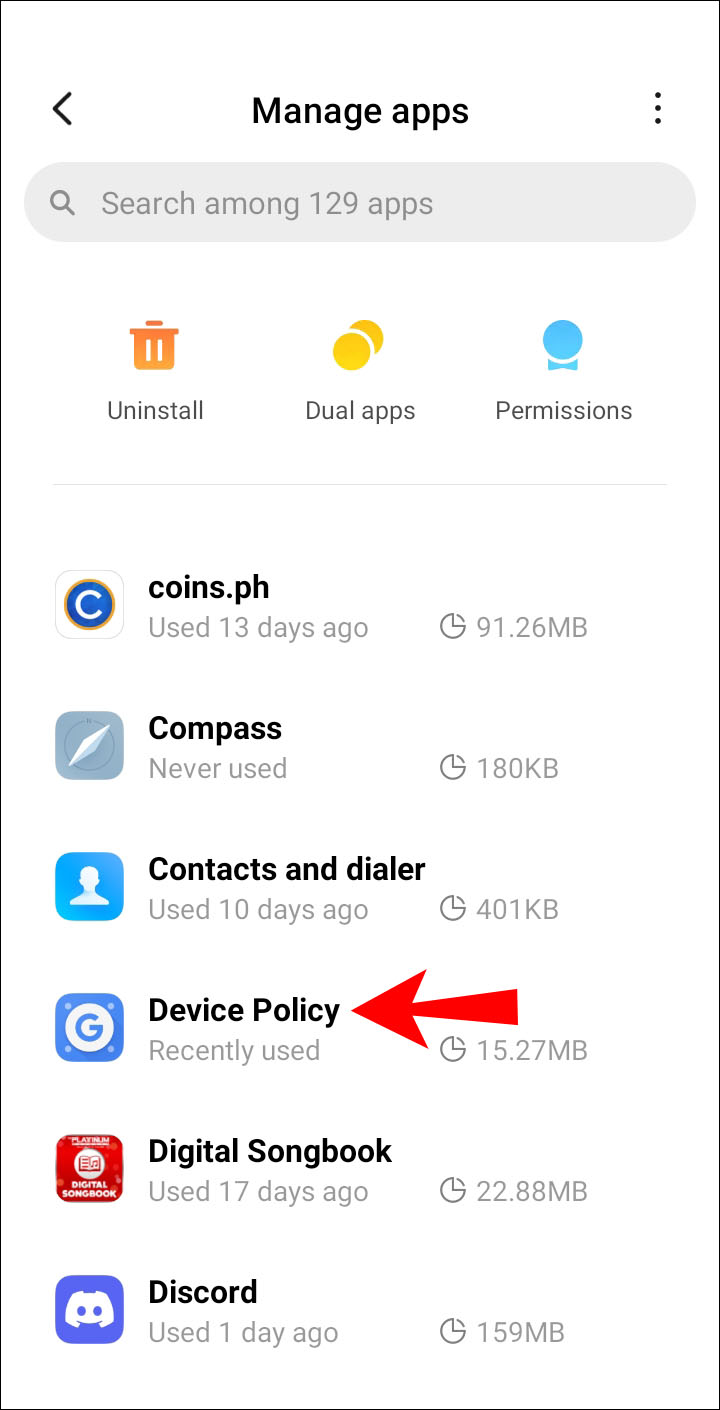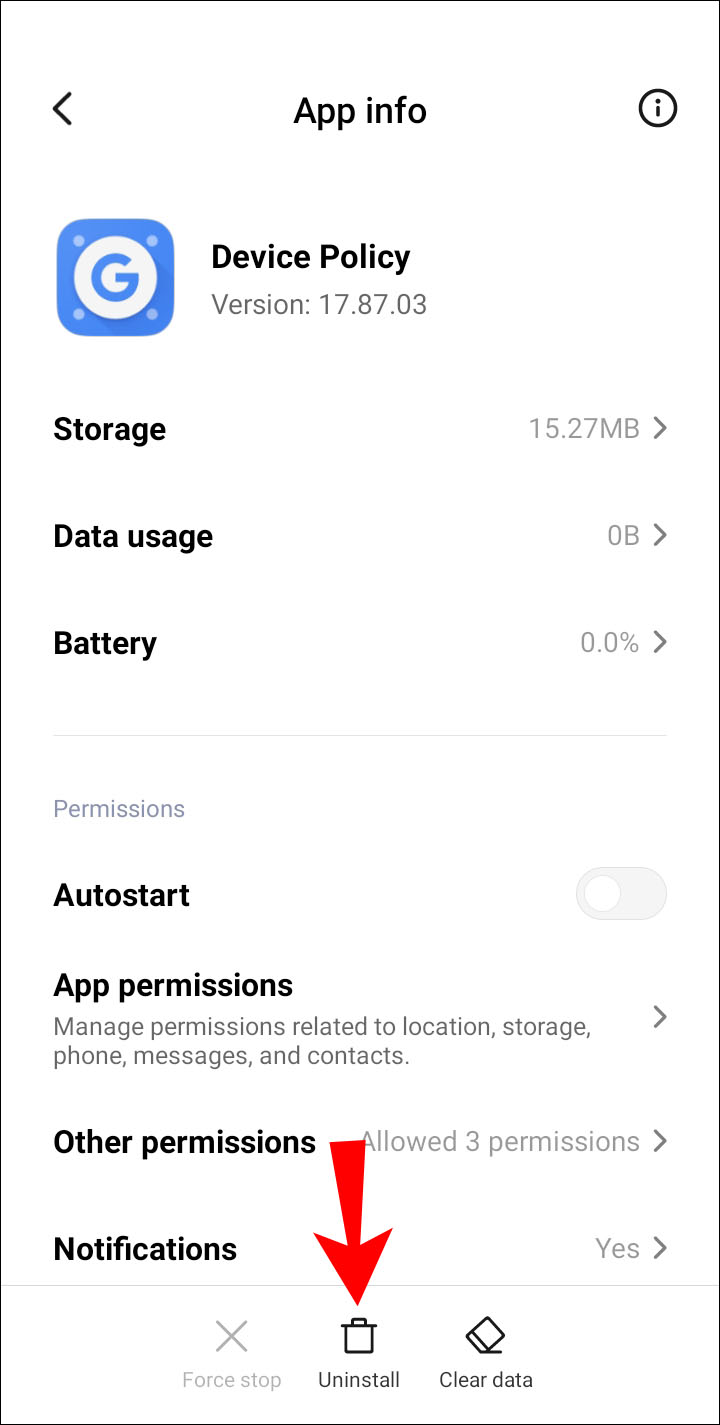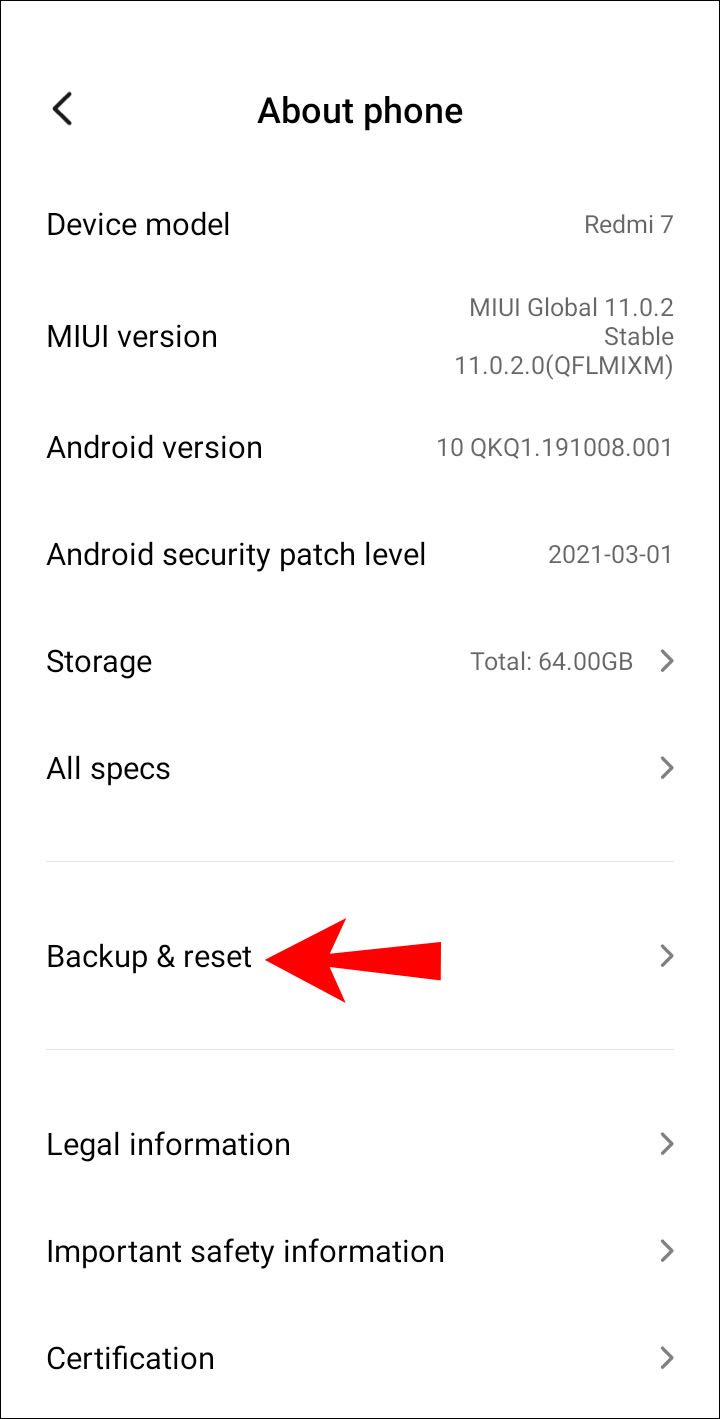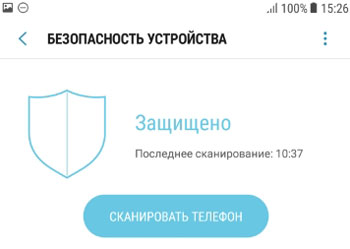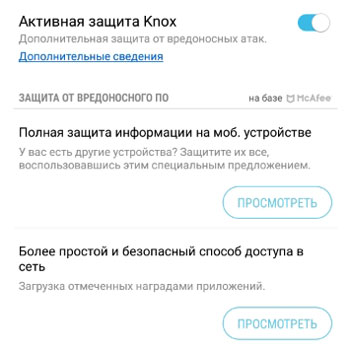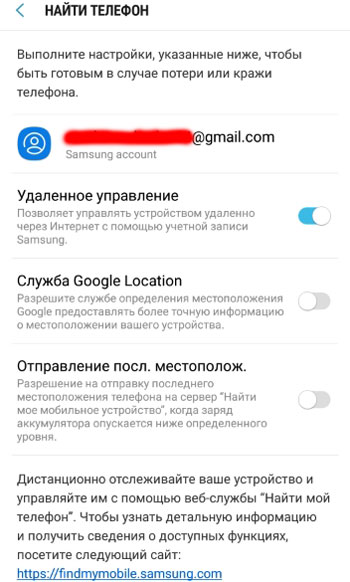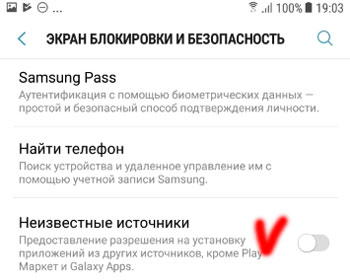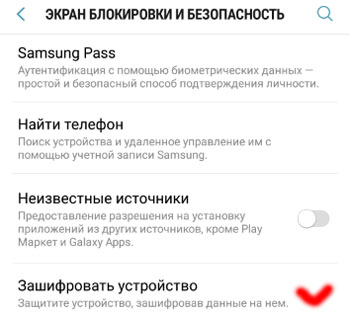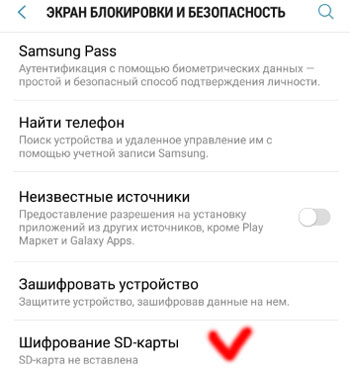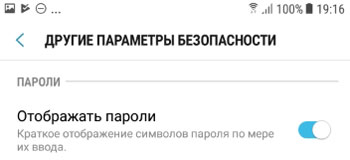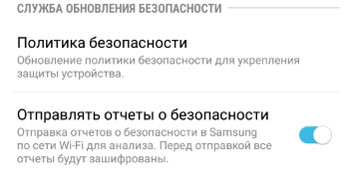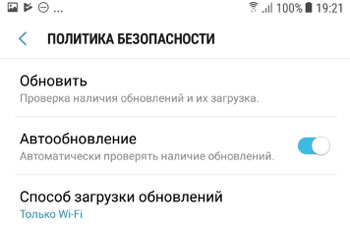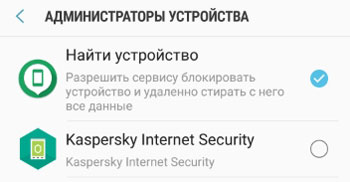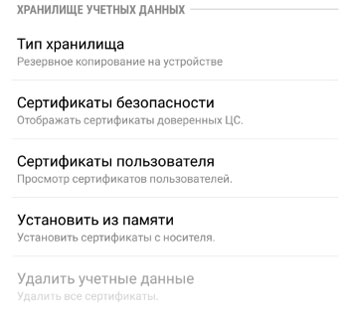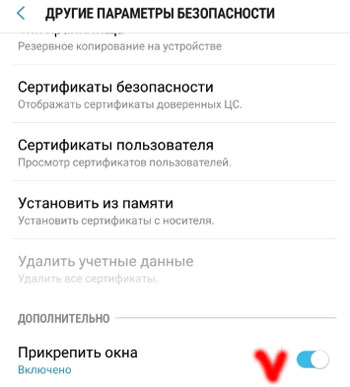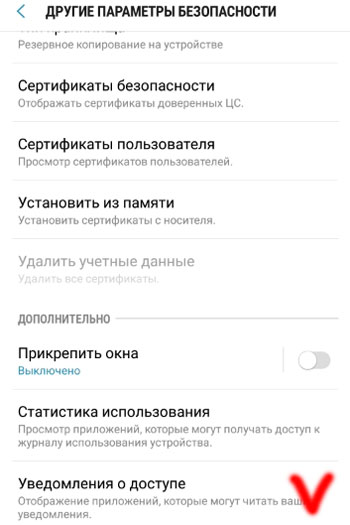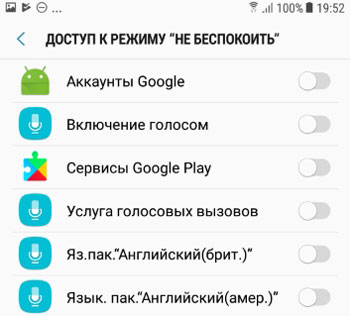Политика безопасности ограничивает использование камеры samsung что делать
Как обойти блокировку создания скриншотов в политиках безопасности
Возможно, вы сталкивались с сообщением «Невозможно сделать снимок экрана из-за политики безопасности», когда пытались снять скриншот на своём мобильном устройстве. Скриншоты бывают необходимы, когда вы желаете поделиться с кем-то найденными в интернете данными или если показываете, как что-то делается на устройстве.
Нельзя сделать скриншот из-за политики безопасности
Обычно такое сообщение появляется по ряду причин:
В таком случае можно воспользоваться другим устройством, но это не идеальное решение проблемы. В этой статье приведены подсказки по устранению описанных выше причин на данном устройстве.
Режим «Инкогнито» в браузере Chrome
Режим «Инкогнито» в браузере предназначается для сохранения конфиденциальности пользователей при посещении веб-страниц. В результате в браузерах Chrome и Firefox по умолчанию возможность делать снимки экрана в этом режиме выключена.
Как это исправить?
Чтобы делать скриншоты в режиме «Инкогнито» на Android, нужно открыть меню флагов браузера Chrome. Здесь располагаются экспериментальные функции.
Чтобы разрешить делать скриншоты в приватном режиме браузера Firefox:
Ограничения на устройстве
Ограничения на создание скриншотов мог поставить производитель устройства или организация.
Если у вас Android-устройство, которое предоставило учебное заведение или организация, в нём могут быть ограничения на уровне устройства или учётной записи. Эти ограничения способны запрещать делать скриншоты по соображениям политики безопасности компании. Если же это ваше личное устройство и на нём скриншоты тоже запрещены, функция могла быть заблокирована в системе по умолчанию.
Другие решения
Если у вас устройство от предприятия, можно связаться с IT-отделом и узнать, было ли данное ограничение установлено целенаправленно и можно ли его устранить.
Ограничения в приложениях с высоким уровнем безопасности
Некоторым приложениям требуется высокий уровень безопасности. Это могут быть банковские программы и приложения управления деньгами, хранилища конфиденциальной информации и т.д. Возможность делать снимки экрана в них может быть отключена.
Приложения вроде Facebook или Netflix могут отключать создание скриншотов ради защиты авторских прав.
Приложения или модель вашего устройства могут позволять снимать ограничения на создание скриншотов. Зайдите в настройки приложения или устройства для просмотра доступных вариантов.
Дополнительные вопросы и ответы
Можно ли удалить политики безопасности?
Если вы установили приложение Google Apps Device Policy, его отключение или удаление может запретить применять политики безопасности на устройстве.
Для удаления приложения:
Если устройство выдали вам на работе с предустановленным приложением Device Policy или если вы настроили своё устройство как рабочее, можно снять регистрацию связанных с приложением учётных записей и затем деактивировать или удалить его.
Также можно выполнить сброс настроек устройства до заводских, чтобы избавиться от приложения. Для начала рекомендуется сделать резервную копию данных, поскольку все данные, приложения и настройки будут удалены. Вот как выполняется сброс настроек до заводских:
Заключение
Функция создания снимков экрана помогает сохранять информацию, которая потребуется вам позднее или которую нужно передать кому-то другому. Если вместо скриншота вы видите сообщение «Невозможно сделать снимок экрана из-за политики безопасности», проблему можно решить разными способами, в том числе установкой сторонней программы для создания снимков экрана.
Samsung пригрозила пользователям блокировкой камеры смартфона
Фото: Jaap Arriens / Globallookpress.com
Камера смарфтона Samsung может оказаться удаленно отключенной в случае его разблокировки. Об этом сообщает издание XDA Developers.
Как отметили журналисты, Samsung усложняет получение прав суперпользователя на своих смартфонах, которые позволяют разблокировать некоторые скрытые опции телефона. В новом поколении устройства серий Galaxy Z Fold3 и Galaxy Z Flip3 оказались дополнительно защищены с помощью специального протокола безопасности. При активации root-прав телефон предупреждает пользователя о том, что в результате снятия блокировки может отключиться камера девайса.
Энтузиасты рассказали, что за эту функцию отвечает система Samsung Knox, которая установлена на большинстве смартфонов, планшетов и прочих девайсов бренда. По словам специалистов, если попытаться снять блокировку гаджета, то система пригрозит отключением ряда функций, в том числе камеры. В случае получения root-прав Knox действительно перестает запускать связанные с камерой приложения — как встроенные, так и сторонние.
В материале говорится, что многие пользователи, снявшие блокировку со своих смартфонов, могут не заметить предупреждение от Samsung. В этом случае они, вероятно, удивятся, обнаружив неработающую камеру. Если сбросить права и настройки телефона до заводского состояния, то ограничения будут сняты.
В феврале 2020 года пользователи телевизоров Samsung из России сообщили, что компания может заблокировать smart-функции телевизоров, если те были приобретены у неофициальных продавцов. В корпорации объяснили, что не могут гарантировать бесперебойную работу «серых» гаджетов, которые не сертифицированы для использования в том или ином регионе.
Настройки безопасности на Самсунг
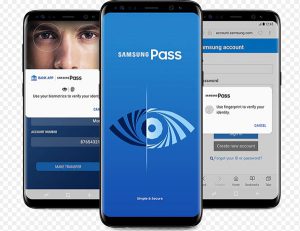
Дополнительно разберем интеллектуальную систему защиты Samsung Pass и Knox. Какие возможности они предлагают, разберем основные настройки.
Сканирование телефона
В смартфон уже установлен штатный антивирус/файрвол (на базе антивируса McAfee), который находит и обезвреживает вирусы и угрозы. Чтобы просканировать телефон, переходим в Настройки – Оптимизация – Безопасность устройства.
приложение сканирует все установленные программы в телефоне.
Активная защита Knox
Такая защита применяется в телефонах и планшетах Samsung. Она работает на базе антивирусного комплекса McAfee и обеспечивать дополнительную защиту от вредоносных атак. При первом запуске нужно согласиться с условиями использования (лицензией), телефон перезагрузится. Для включения защиты перейти в Настройки – Оптимизация – Безопасность устройства – Активная защита Knox.
Для пользователей разработчики предлагают полную защиту информации на мобильном устройстве и безопасный способ доступа в сеть (через VPN и антивирусные NS-сервера). Если вам это нужно, перейдите по ссылкам.
Samsung Pass
Это встроенная интеллектуальная система распознавания пользователя с помощью биометрических данных – простой и безопасный способ подтверждения личности. Вам больше не нужно запоминать сложные пароли или графические ключи. Что предлагает этот сервис?
Используйте биометрические данные, чтобы получить быстрый и безопасный доступ к избранным приложениям и службам. Биометрические данные будут зашифрованы и защищены благодаря Samsung Knox. Указывать имя пользователя и пароль больше не потребуется. Для входа на сайт в интернете достаточно будет воспользоваться своими биометрическими данными.
Внимание! В телефоне должны быть соответствующие датчики для использования сервиса Samsung Pass.
Для настройки и регистрации перейдите в Настройки – Экран блокировки – Samsung Pass. Перед использованием сервиса нужно сначала зарегистрировать свой отпечаток пальца, снимок лица или радужки глаза.
Дополнительно можно применить стилус для использования своей электронной подписи в системе идентификации личности через биометрические данные.
Как использовать Samsung Pass на сайтах?
Найти телефон
Очень классный сервис – поиск телефона и удаленное управление им с помощью учетной записи Samsung. Например, вы потеряли телефон. Можно через интернет найти его местоположение, заблокировать, стереть все данные или вывести на экране сообщение, чтобы нашедший позвонил вам и вернул телефон (за вознаграждение).
Это приложение действительно защищает вас от воров. Какой смысл красть телефон, если его владелец может в любой момент заблокировать устройство, превратив его в “кирпич”?
ОБЯЗАТЕЛЬНО настройте этот сервис у себя на телефоне! Переходим в Настройки – Экран блокировки и безопасность – Найти телефон.
После всех этих настроек можно удаленно следить за своим смартфоном через сайт findmobile.samsung.com.
Неизвестные источники
Опция предоставляет разрешение на установку приложений из других источников, кроме Google Play Маркет и Galaxy Apps. Перед активацией опции помните, что неизвестные приложения могут нанести вред устройству и личным данным, содержать вирусы.
Для активации перейдите в Настройки – Экран блокировки и безопасность – Неизвестные источники.
Когда можно включить установку приложений из неизвестных источников?
Зашифровать устройство
Эта опция позволяет защитить устройство, зашифровав все данные на нем. Вы можете шифровать учетные записи, любые настройки, установленные приложения и игры + их данные (кэш, сохранения), а также все свои мультимедийные (фото, видео, музыка) и любые другие файлы.
Для шифрования перейдите в Настройки – Экран блокировки и безопасность – Зашифровать устройство.
По времени шифрование может длиться до 12 часов, в зависимости от количества данных на телефоне. Перед началом шифрования телефон должен быть заряжен, не отключайте его от розетки во время самого процесса. Т.е. если шифрование будет прервано (села батарейка), все или часть данных будет потеряна.
Шифрование SD-карты
Опция аналогична шифрованию самого телефона. Все настройки и советы смотрите выше. опция доступна по адресу: Настройки – Экран блокировки и безопасность – Шифрование SD-карты.
Отображать пароли
Еще одна надстройка безопасности телефона. Функция отображения паролей кратковременно отображает символы пароля по мере их ввода. Включите для удобства набора паролей.
Перейдите в Настройки – Экран блокировки – Другие параметры безопасности – Отображать пароли.
При этом сам пароль будет скрыт звездочками – злоумышленник его не прочитает.
Служба обновления безопасности
Служба следит за обновлением политики безопасности для укрепления защиты вашего смартфона и отправляет отчеты о безопасности в Samsung по сети Wi-Fi для анализа. Перед отправкой отчета все данные шифруются, так что вы ничем не рискуете.
Политика безопасности
Для управления безопасностью перейдите в Настройки – Экран блокировки и безопасность – Другие параметры безопасности – Политика безопасности.
Отправлять отчеты о безопасности
Как я писал выше, эта служба отправляет отчеты в компанию Самсунг по Wi-Fi, так что мобильный трафик расходоваться не будет. Включите опцию – так компания Самсунг будет лучше обеспечивать безопасность своих устройств.
Администраторы устройства
Это служба администрирования вашего телефона. Можно просмотреть и отключить администраторов устройства. Администратор – это та служба, которая обладает неограниченными возможностями на вашем смартфоне: может удалить все данные, заблокировать устройство, следит за вами и многое другое.
Для выбора администратора переходим в Настройки – Экран блокировки и безопасность – Другие параметры безопасности – Администраторы устройства.
У меня в качестве администратора стоит сервис “Найти устройство”, как и у большинства. Он может удалять все данные, изменять пароль разблокировки экрана, блокировать экран, отключать любые функции в телефоне.
Рекомендую использовать этот сервис – он найдет ваш телефон в случае потери/кражи и сохранить все ваши данные в конфиденциальности (может всё удалить дистанционно).
Хранилище учетных данных
Здесь хранятся все сертификаты безопасности и цифровые подписи (лицензии) установленных приложений, ваши сертификаты.
Перейдите в Настройки – Экран блокировки и безопасность – Другие параметры безопасности – Хранилище учетных данных.
Прикрепить окна
Полезная функция – закрепляет приложение на экране устройства. Если на экране телефона закреплено приложение, вызовы, сообщения и другие функции могут быть недоступны. Также будет невозможен доступ к другим приложениям.
Для включения перейдите в Настройки – Экран блокировки и безопасность – Другие параметры безопасности – Прикрепить окна.
Чтобы прикрепить программу на экране:
Статистика использования
Просмотр приложений, которые могут получать доступ к журналу использования устройства. Эта настройка ничем не примечательна и нам неинтересна.
Уведомления о доступе
Отображение приложений, которые могут читать ваши уведомления. Лучше запретить доступ для всех приложений в целях безопасности. Т.к. для доступа в интернет-банк пароли часто приходят через push-уведомления, которые может прочесть вредоносная программа и перехватить доступ к вашему интернет-банку.
Перейдите в Настройки – Экран блокировки и безопасность – Другие параметры безопасности – Уведомления о доступе.
Доступ к режиму “Не беспокоить”
Какие приложения могут изменять параметры режима “Не беспокоить”. Т.е. вы включили этот режим, чтобы отдохнуть от звонков, смс и уведомлений, а какая-то программа все перенастроила и присылает вам рекламу или смс.
Отключите доступ для всех приложений. Перейдите в Настройки – Экран блокировки … – Другие параметры … – Доступ к режиму…
На этом всё. Мы разобрали все основные настройки безопасности для смартфонов на базе ОС Андроид. Есть замечания и вопросы? Пишите в комментариях.
Как исправить ошибку «Невозможно сделать снимок экрана из-за политики безопасности»
Мы используем наши Android-устройства не только для общения с людьми, но и для множества других целей. Вы используете его, чтобы играть в игры, смотреть фильмы, снимать фотографии и видео и, возможно, все остальное. Помимо всего этого, создание или снятие скриншотов стало обычным делом для всех.
Заметили ли вы что-то или что-то, что может показаться вам забавным, красивым или интересным, создание снимка экрана — это первое, что делают все. Однако бывают случаи, когда по какой-то причине вы не можете сделать снимок экрана, и это может быть очень раздражающим. Исправление ошибки «Невозможно сделать снимок экрана из-за политики безопасности».
Если вы когда-либо пытались сделать снимок экрана во время потоковой передачи Netflix на своем Android, вы просто получите уведомление о том, что снимок экрана не может быть записан. То же самое можно сказать и о создании снимков экрана заблокированного профиля в Facebook, независимо от того, используете ли вы приложение или браузер на своем телефоне для просмотра страниц Facebook. Однако для некоторых других приложений невозможно сделать снимок экрана, и это может просто сбить вас с толку. Если вам надоело, что вы не можете делать снимки экрана в определенных приложениях и на веб-сайтах в своем веб-браузере, это руководство для вас.
Исправить Невозможно сделать снимок экрана из-за политики безопасности
По разным причинам безопасности некоторые приложения и веб-сайты не позволяют пользователям делать снимки экрана. К счастью, есть несколько способов сделать снимки экрана, несмотря ни на что.
Включить скриншоты в режиме инкогнито Chrome
Пока вы используете Google Chrome для обычного просмотра, вы можете легко делать скриншоты без каких-либо трудностей. Однако, когда дело доходит до просмотра веб-страниц в Google Chrome в режиме инкогнито, вам просто не позволяют делать снимки экрана. Есть способ включить скриншоты в Google Chrome. Следуй этим шагам.
Включить скриншоты в режиме инкогнито Firefox
Если на вашем устройстве Android установлен веб-браузер Mozilla Firefox и вы не можете делать снимки экрана в режиме инкогнито, вы можете выполнить следующие действия.
Администраторы устройств и политики
Теперь, если вы используете устройство Android, предоставленное вашей организацией, высока вероятность того, что на вашем устройстве будет включено множество политик безопасности, которые могут быть отключены или включены администратором организации. В таких случаях у вас нет никакой возможности отключить его или даже попытаться сделать снимки экрана. Итак, чтобы делать снимки экрана на устройстве, вам, возможно, придется поговорить с вашей организацией и посмотреть, позволят ли они вам делать снимки экрана или нет.
Делайте снимки экрана с помощью Google Assistant
Прежде чем мы начнем с этого, вам необходимо знать, что если у вас отключены скриншоты в режиме инкогнито в ваших браузерах, даже помощник не сможет делать скриншоты вообще. Вы можете использовать Google Assistant, чтобы делать скриншоты заблокированных профилей на Facebook. Вот как это сделать.
Вот как вы можете делать снимки экрана в приложениях, когда появляется сообщение «Невозможно сделать снимок экрана из-за политики безопасности». Обратите внимание, что эти методы не будут работать постоянно для каждого приложения. В некоторых приложениях он отключен по соображениям безопасности. Кроме того, будьте ответственны, снимая скриншоты вещей, которые вам делать не положено. Небольшие ошибки могут привести к неприятностям, и единственный человек, ответственный за это, будете вы.
Невозможно подключить камеру — Закройте другие приложения, которые могут использовать камеру или вспышку
Ошибки в мобильных устройствах бывают разными. Если они связаны с удаленными сервисами, то мы находим причину их возникновения и решаем. Но что делать, если невозможно подключить камеру в Android и появляется сообщение «Закройте другие приложения, которые могут использовать камеру или вспышку». В этой статье мы разберемся в данном вопросе и решим, как устранить дисфункцию.
Устраняем ошибку с камерой в Андроид
Попробуйте для начала просто перезагрузить свое устройство, если вы еще этого не делали. Возможно эта ошибка появилась из-за конфликта установленного ПО. Если она появляется периодически при задействовании видео или фотокамеры, то это может происходить в устройстве Android из-за вируса. Вам необходимо скачать и установить антивирусное программное обеспечение. Затем запустить сканирование устройства.
Если антивирусное ПО не находит вирусов в устройстве, а перезагрузка не дала нужных результатов, необходимо попытаться загрузить устройство в безопасном режиме. Этот режим позволяет включиться смартфон только с самым необходимым набором программ. Если вам удастся войти без сбоев в этом режиме, значит ошибку «Невозможно подключить камеру » вызывает какое-то дополнительно установленное ПО.
Чтобы войти в безопасный режим на Android:
Внизу окна будет написано — «безопасный режим». Откройте приложение камеры. Откройте также созданные изображения и просмотрите несколько штук. Чтобы выйти из безопасного режима — просто снова перезагрузите смартфон. Это может быть полезным: что это за программа Gboard.
Проверяем камеру другими приложениями
В интернет магазине Google Play большое количество приложений, которые используют камеру. Попробуйте скачать одно из них и проверить свое устройство. Если в этом приложении проблем с камерой не будет, выполните следующее:
Попробуйте теперь открыть свою камеру и проверить наличие ошибки «Закройте другие приложения, которые могут использовать камеру или вспышку».
Удаление всего кэша Android устройства
Если вы открыли камеру, но все равно видите сообщение о том, что невозможно подключить камеру «Закройте другие программы, которые могут использовать вспышку или камеру», нужно выполнить следующее:
Затем снова перезагрузите смартфон. Когда он включится, попробуйте открыть камеру и проверить её.
Удаление сторонних приложений
В этом способе устранить ошибку с камерой вам необходимо удалить все установленные в устройстве приложения, которые могут использовать камеру. К ним могут относиться официальные приложения от социальных сетей, например, VKontakte. Или клиенты популярных мессенджеров — Whatsapp и другие. Необходимо удалить все сторонние приложения одно за другим. При этом не забывайте проверять, не исчезла ли ошибка.
Даже если проблему удалось решить, не спешите радоваться. Встроенное приложение «Камера» необходимо тщательно протестировать. Переключайте режимы съемки, переключайтесь между камерой и съемкой. Необходимо проверить все настройки, чтобы вы в будущем снова не столкнулись с этой проблемой.
Другие способы устранения ошибки
Если вы используете ОС Android Marshmallow, то необходимо проверить права доступа к проблемному приложению. Если такое разрешение в устройстве отсутствует, вы можете встречать запрос на подтверждения или даже ошибки.
Если и эти рекомендации вам не помогли, остается еще один метод, который помогает решить большинство проблем с устройствами Android — сброс настроек к значению по умолчанию. Перед этим необходимо перенести все важные файлы с телефона на компьютер или флешку. Если этого не сделать, они будут уничтожены.
Когда этот процесс завершится, откройте камеру и проверьте, появляется ли ошибка «Закройте другие приложения, которые могут использовать камеру или вспышку».