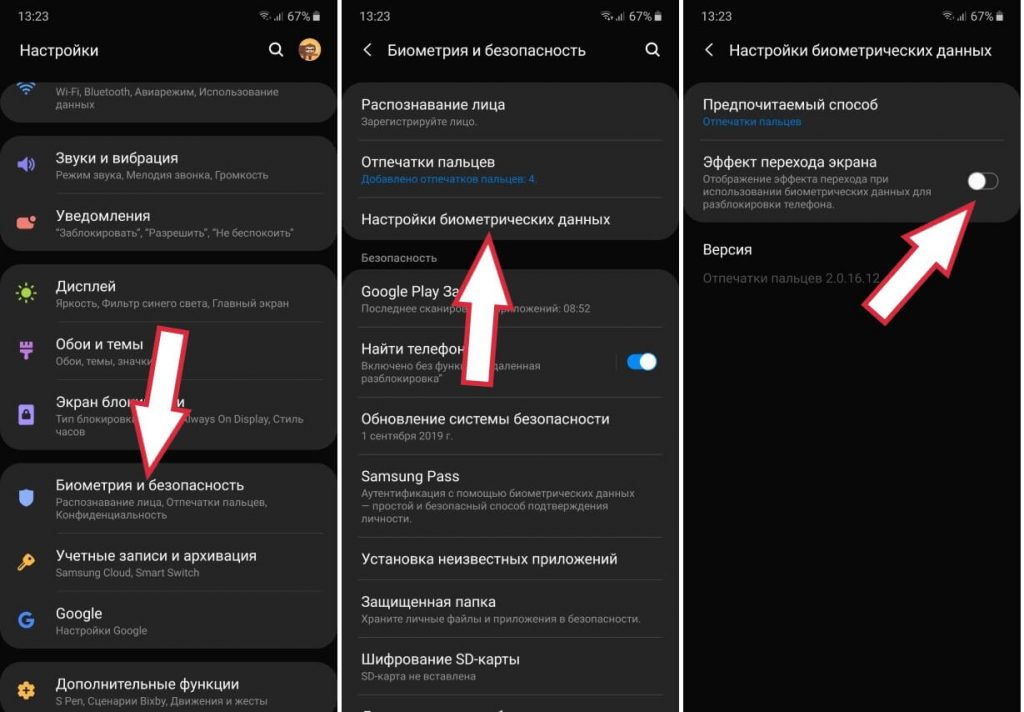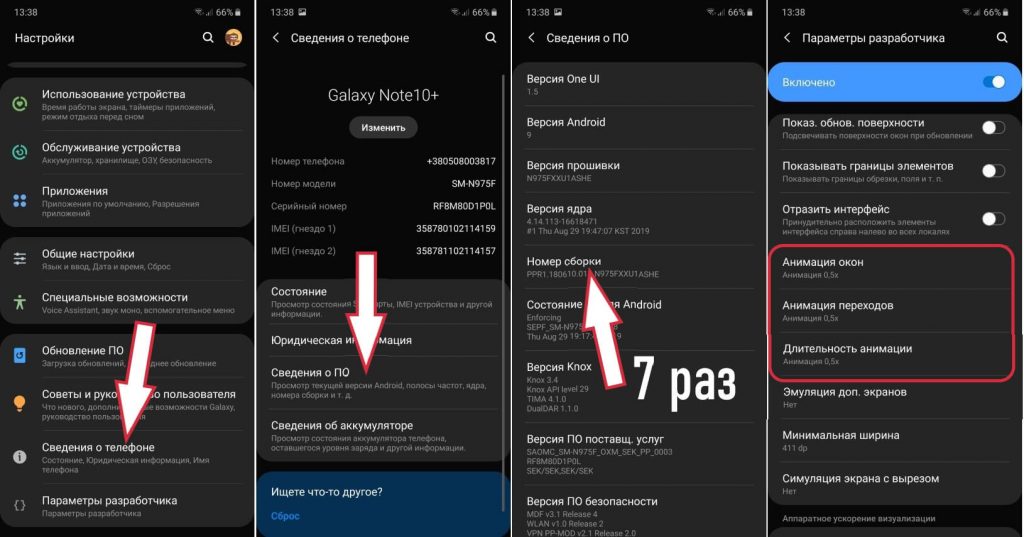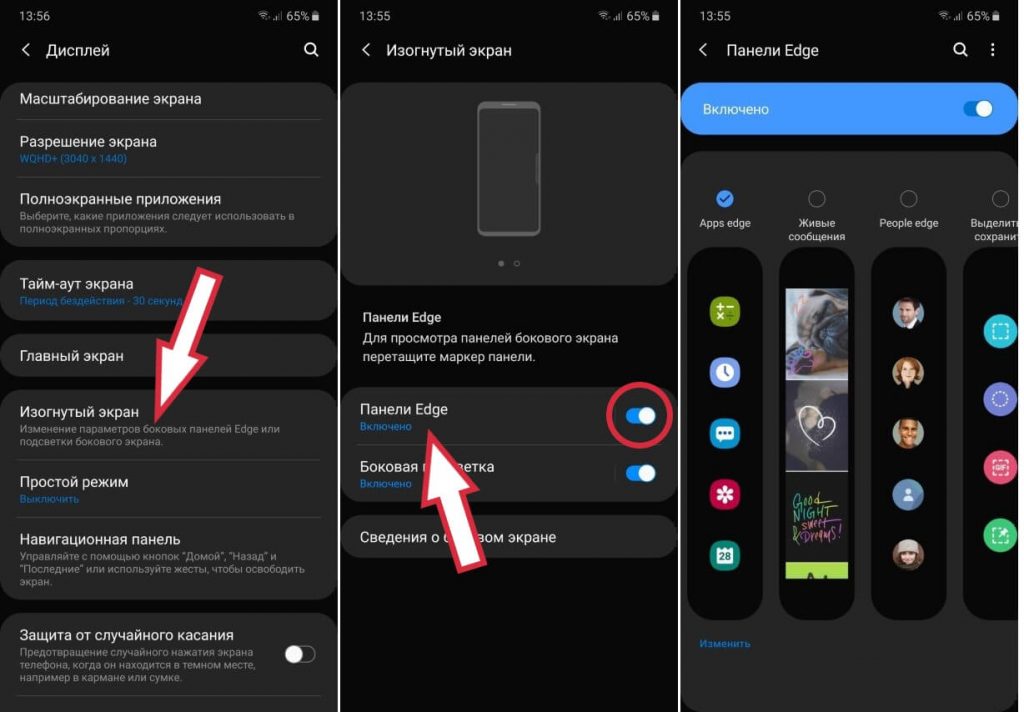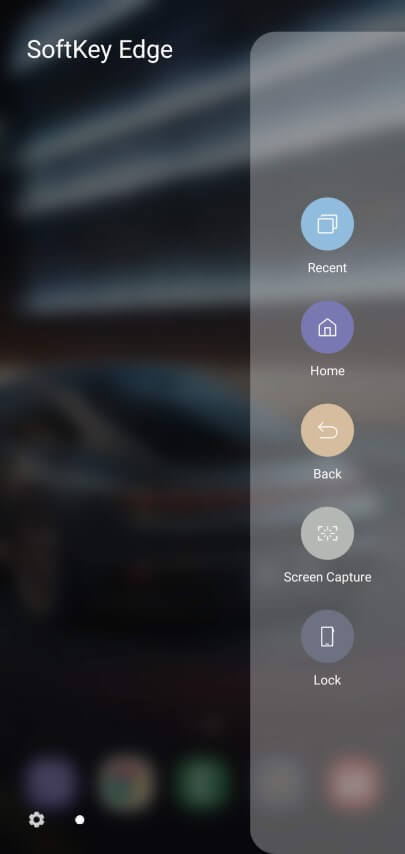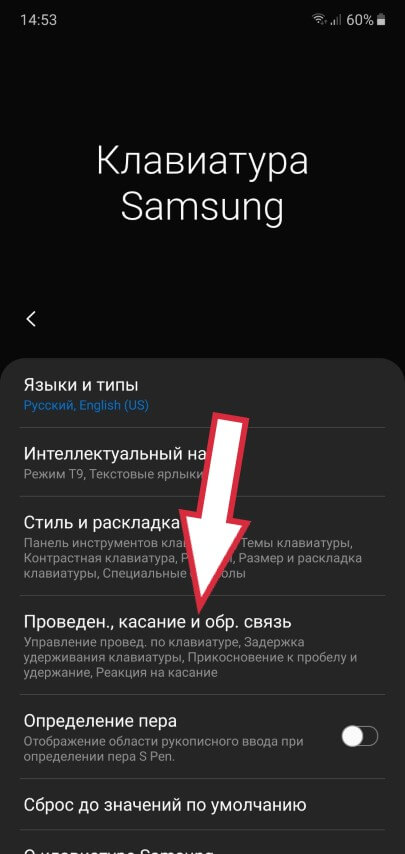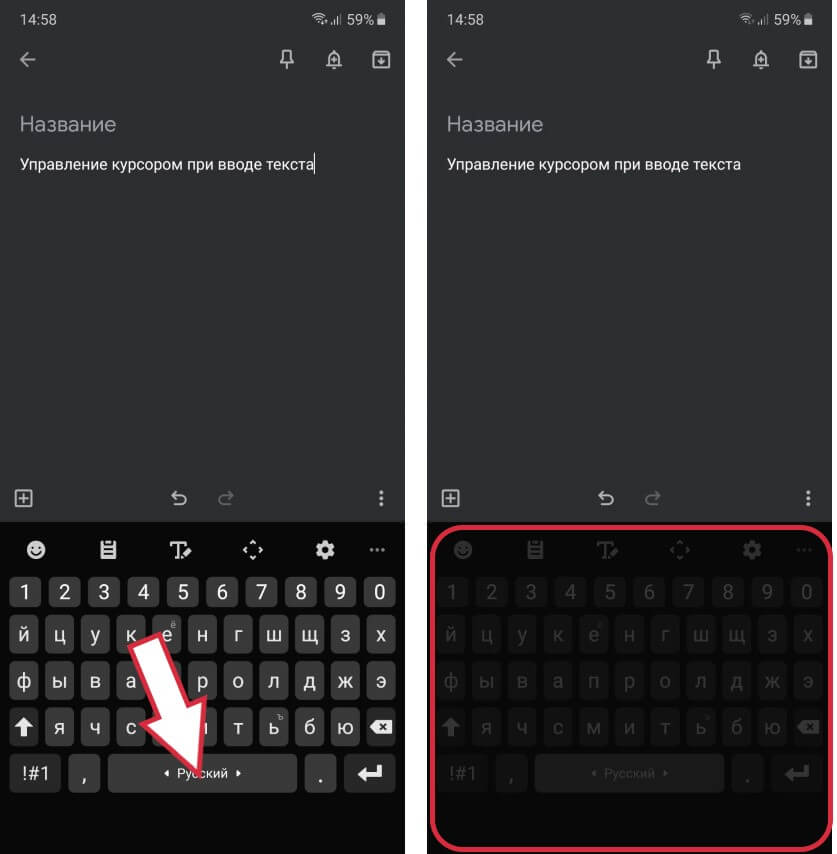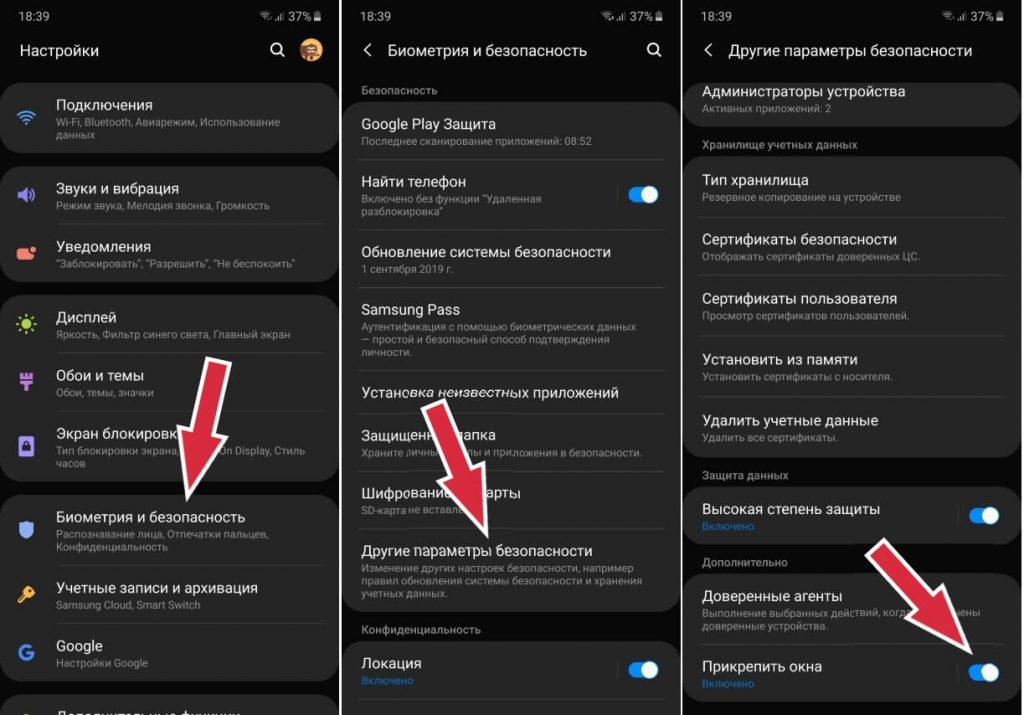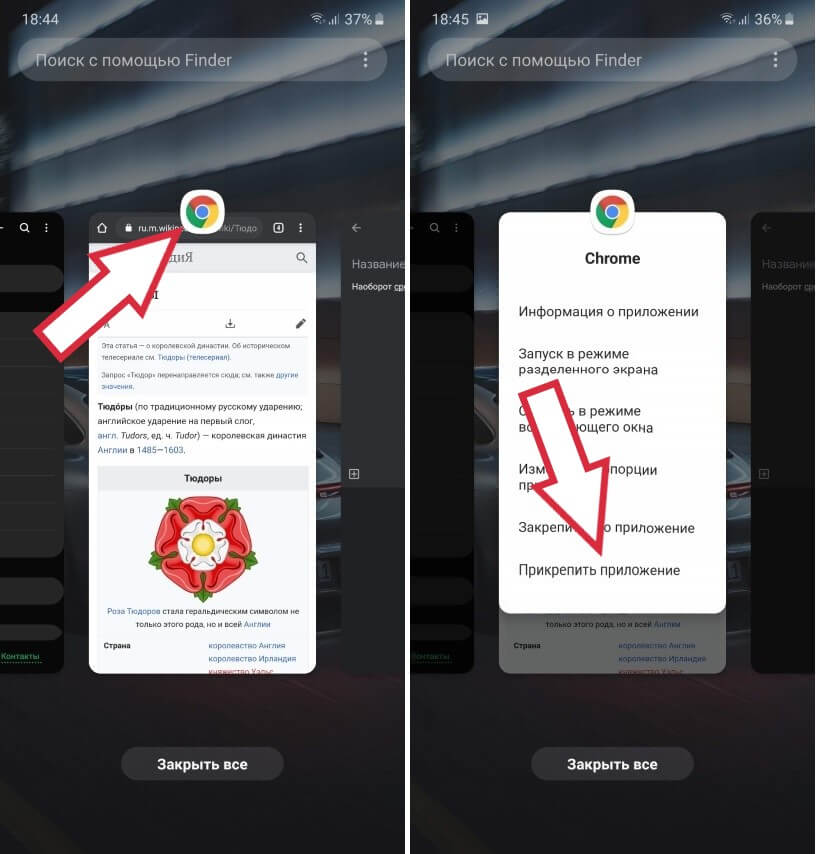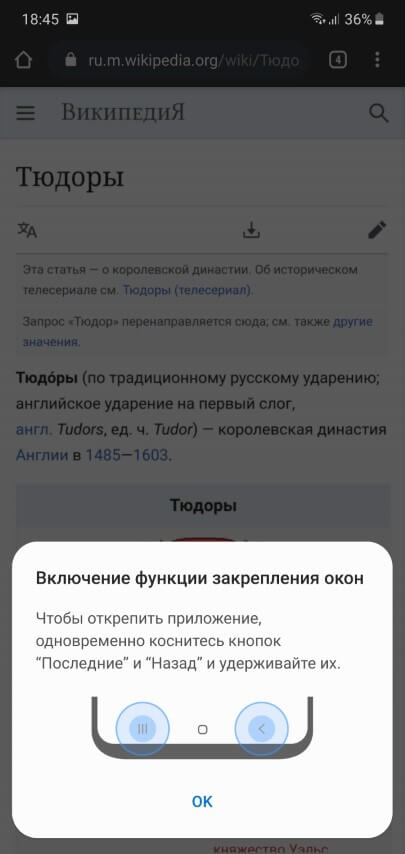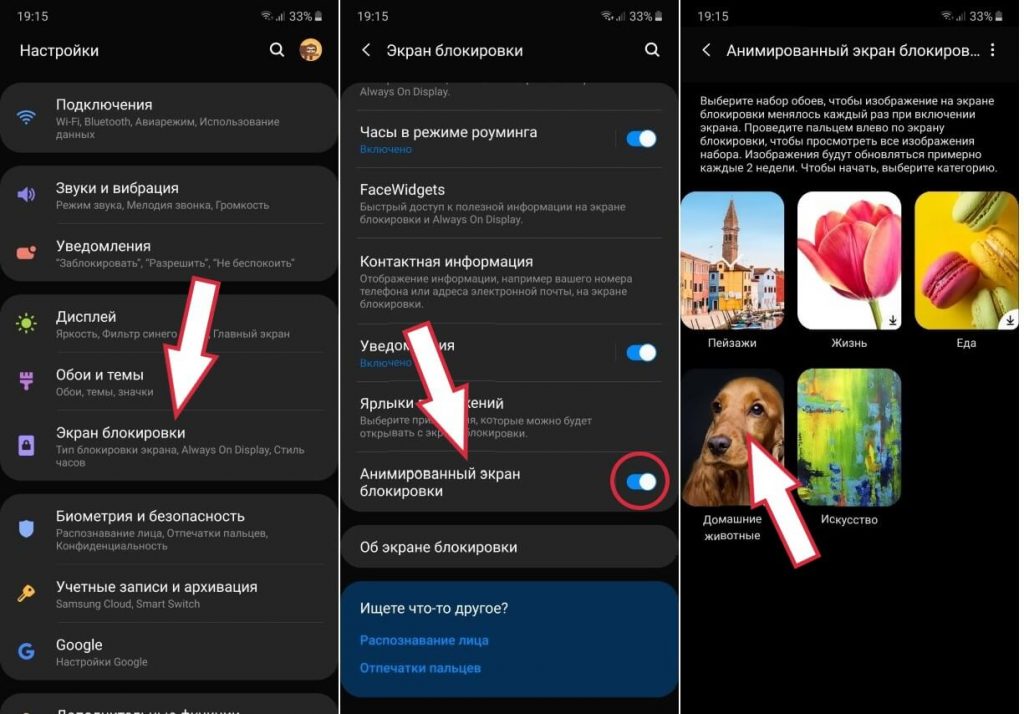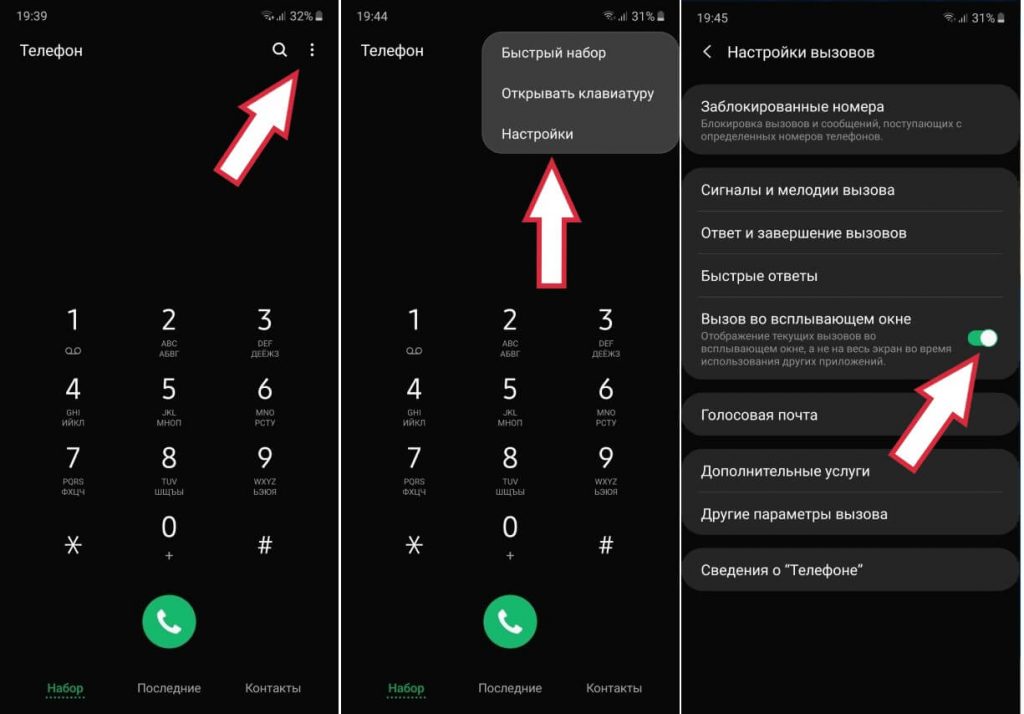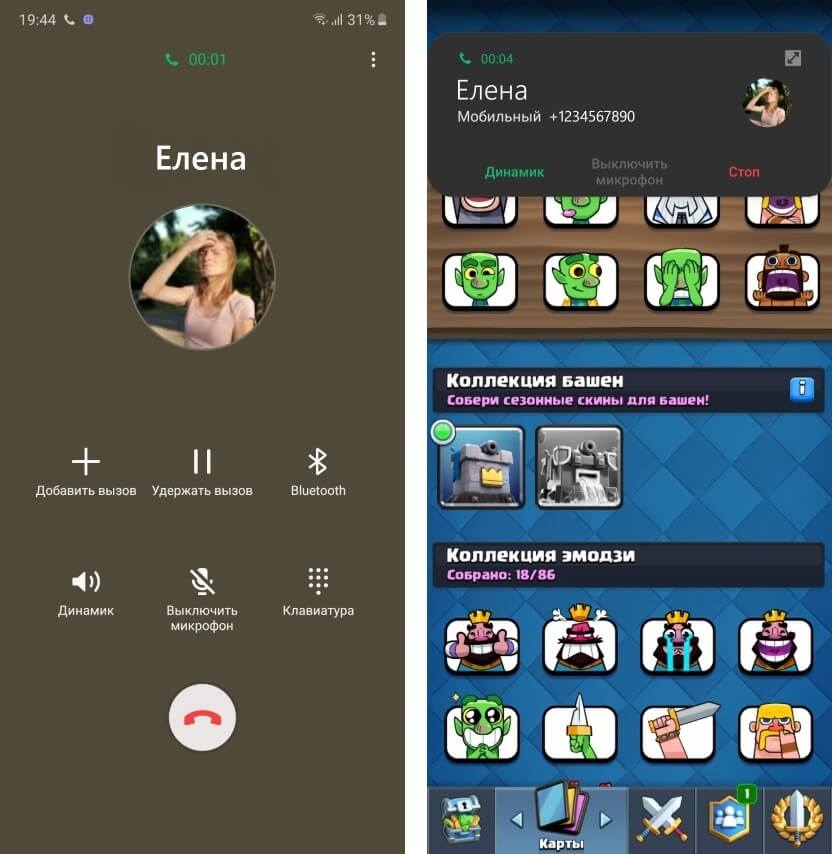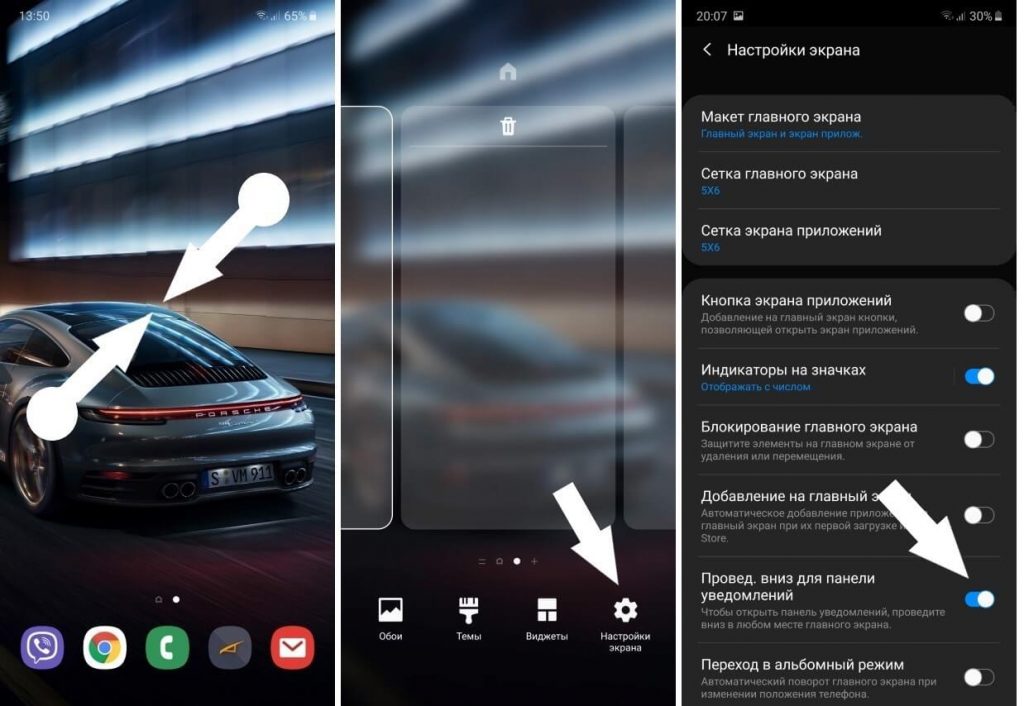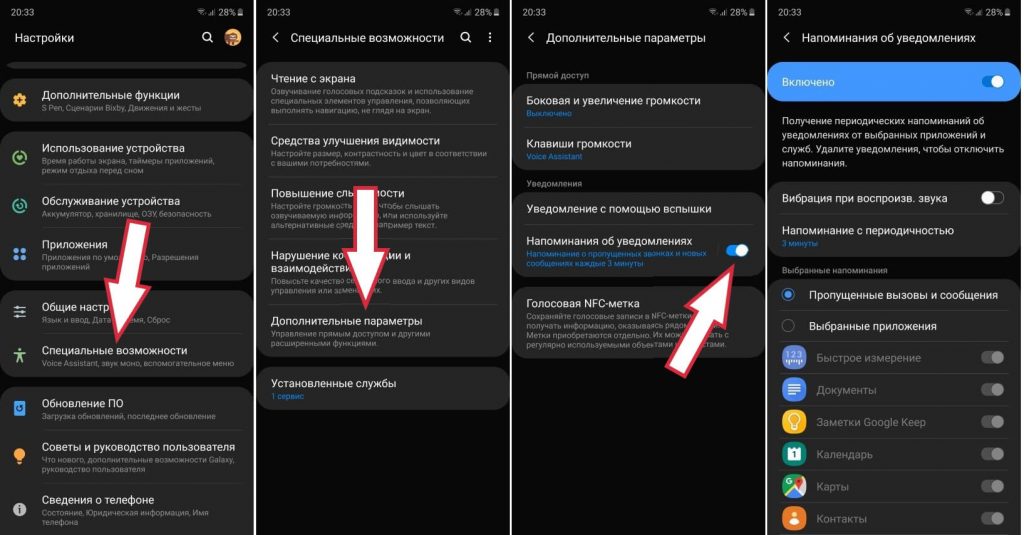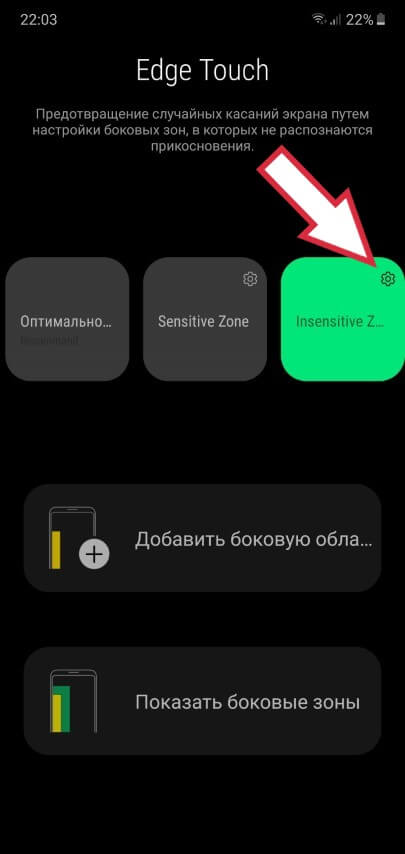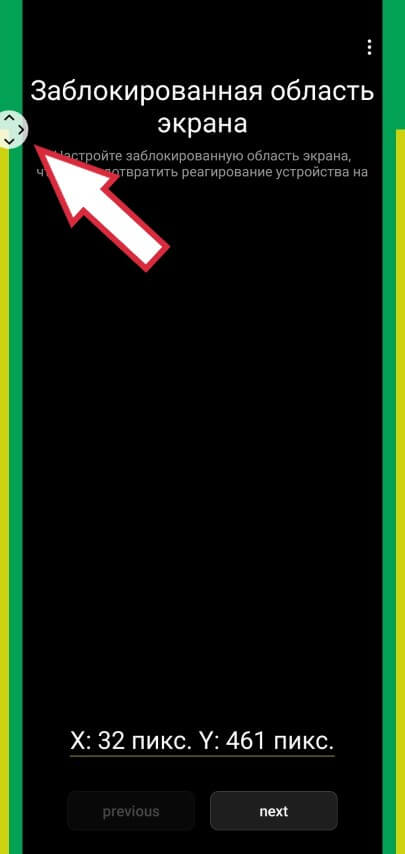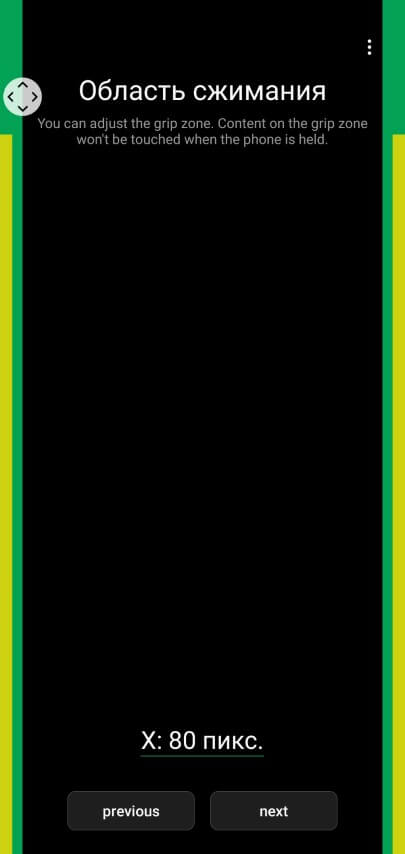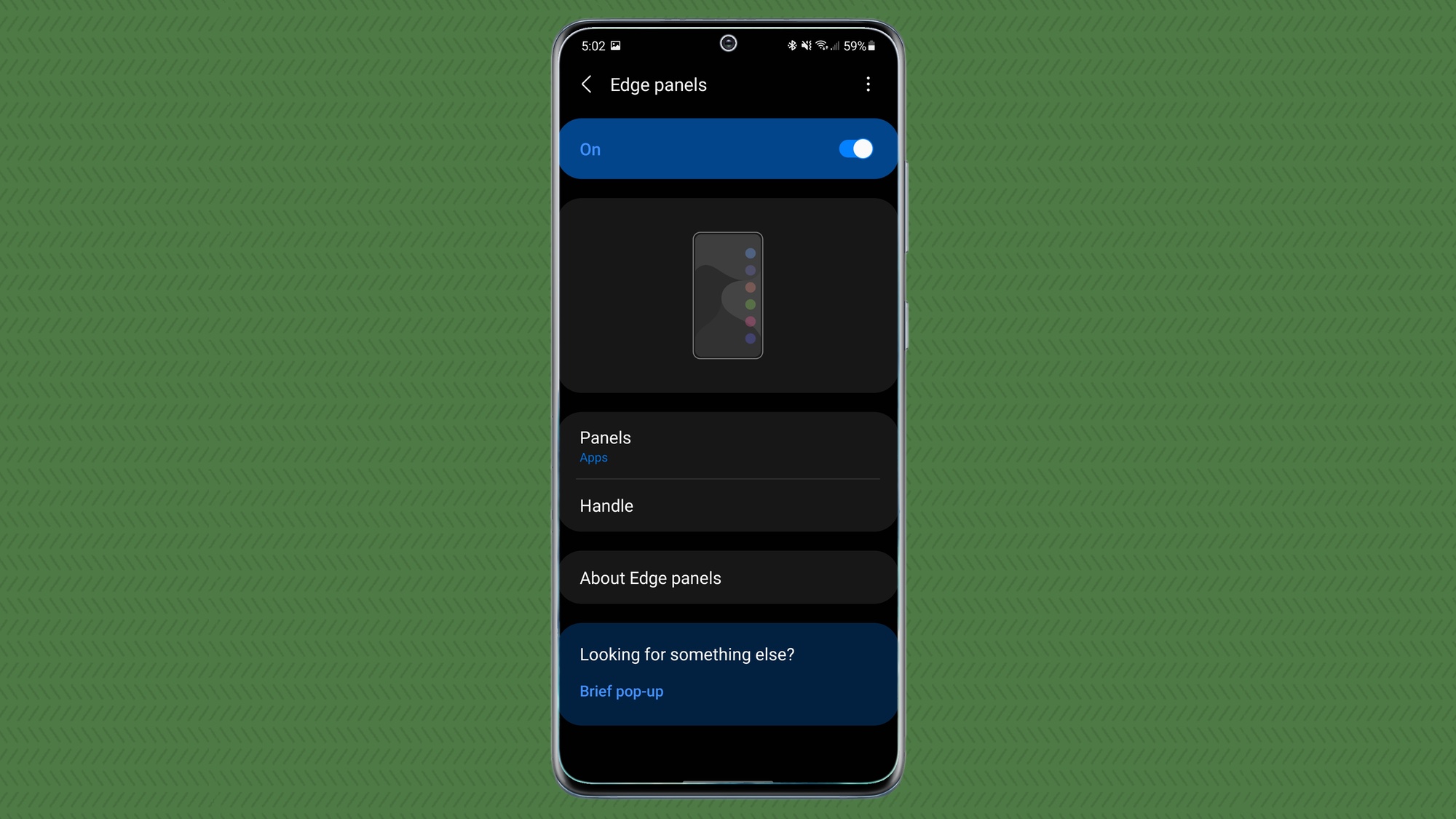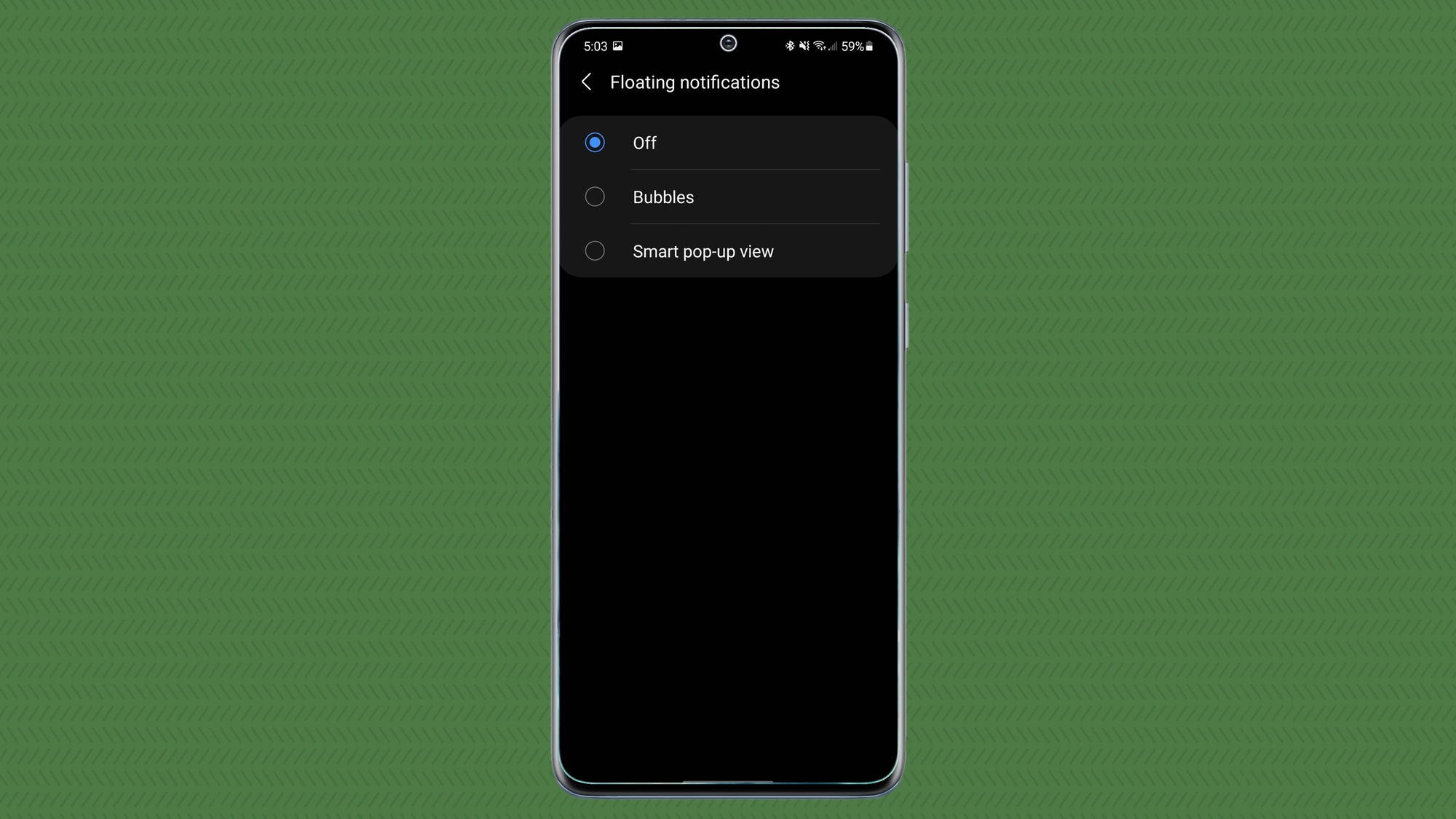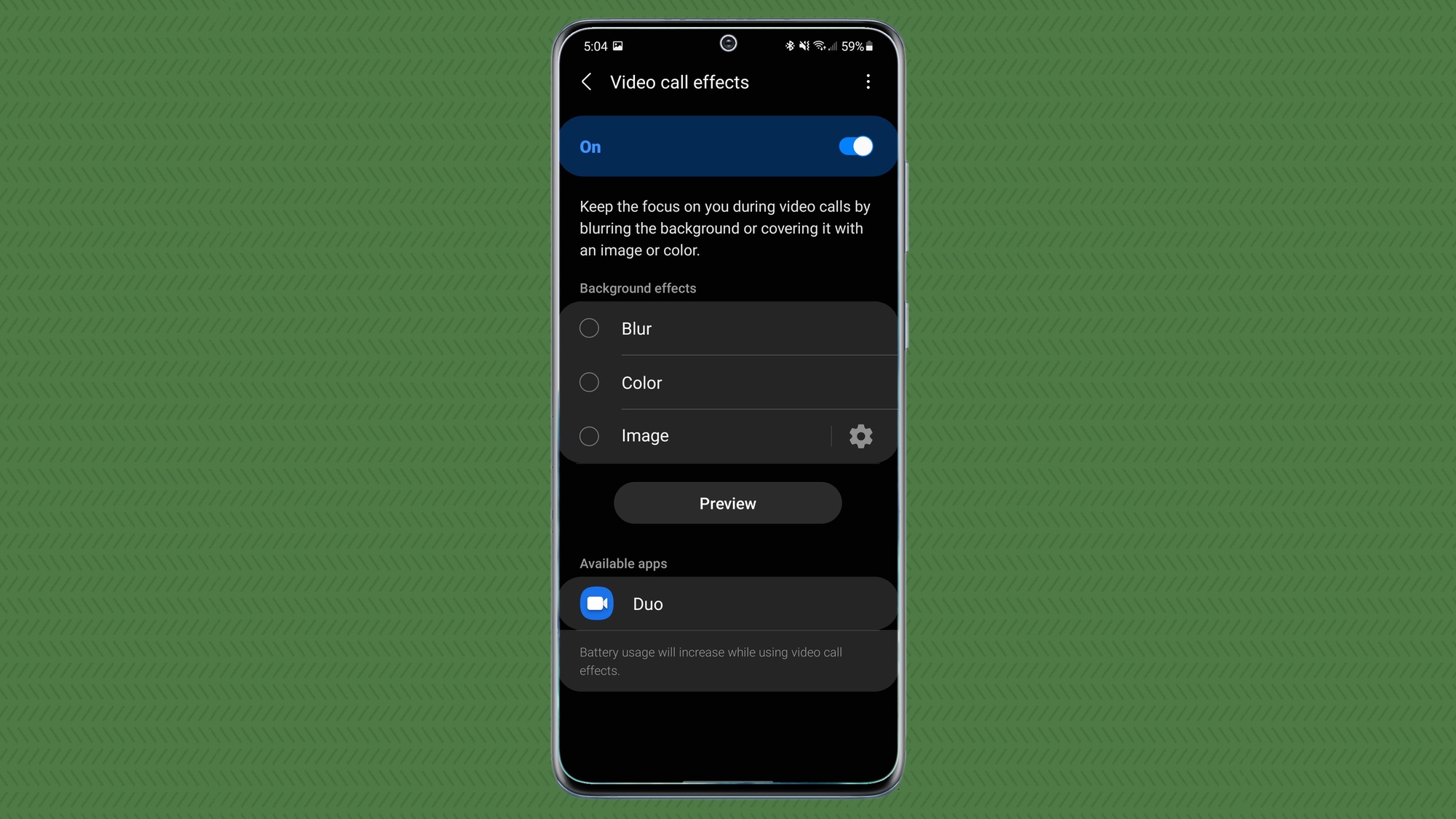Показывать эффект перехода самсунг что это
Крутые фишки Samsung Galaxy S10, Note 10 и других Galaxy-смартфонов
Каждый смартфон, помимо хорошего экрана, мощного процессора и качественной камеры, содержит также большое количество программных фишек, стоимость которых уже включена в цену устройства.
Было бы не очень разумно не пользоваться тем, за что уже заплачено, но куда обиднее даже не догадываться о существовании многих полезных функций и возможностей, буквально «спрятанных» в вашем смартфоне!
Этот материал предназначен не только для пользователей самых новых флагманов от Samsung, таких как Galaxy S10 или Galaxy Note 10, но и для владельцев предыдущих моделей. Многие фишки будут доступны также на смартфонах Samsung средне-бюджетной A-серии!
Фишка 1. Ускоряем свой Galaxy-смартфон
Нет никакой необходимости в физическом ускорении работы интерфейса смартфонов. Даже на средне-бюджетных аппаратах все системные операции (переключение между приложениями, возврат на рабочий стол, открытие списка приложений) работают плавно и очень быстро, а о флагманах и говорить нечего.
Однако в интерфейсе One UI (фирменной оболочке от Samsung) буквально любое действие сопровождается небольшой анимацией. И если бы мы ускорили в 2 раза все эти анимации, смартфон по ощущениям стал бы работать гораздо быстрее.
Именно этим мы и займемся, начав с самого очевидного пункта:
Упрощение анимаций
Для уменьшения интенсивности анимаций при открытии или закрытии приложений необходимо сделать следующее:
Если для разблокировки смартфона вы пользуетесь сканером отпечатка пальцев в экране или распознаванием лица, тогда делаем следующее:
Отключаем эффект перехода экрана
При разблокировке смартфон отображает небольшой эффект перехода, отключив который создастся впечатление, будто разблокировка происходит мгновенно. Сделать это можно следующим образом:
Попробуйте теперь разблокировать свой смартфон? Заметили разницу?
А теперь сделаем кое-что посложнее!
Ускоряем системные анимации в 2 раза
Следующее действие может показаться для кого-то даже слегка опасным, но в действительности здесь нет ничего страшного. С помощью скрытых настроек для разработчиков мы ускорим все системные анимации в 2 раза.
Для этого нужно сделать следующее:
Попробуйте теперь выйти на главный экран или переключиться между приложениями. После всех проделанных действий ваш Galaxy-смартфон теперь будет ощущаться еще более быстрым устройством!
Фишка 2. Используем Edge-панель с пользой
На всех флагманах от Samsung есть так называемая Edge-панель, которая вызывается простым свайпом влево от края экрана:
Проблема с этой панелью заключается в том, что многие люди не видят в ней никакого смысла — иконки приложений, как и многие виджеты, можно просто разместить на рабочем столе.
Если вы в числе тех, кто не пользуется Edge-панелью или же хотите использовать ее более эффективно, тогда делаем следующее:
Здесь мы можем выбирать количество и порядок Edge-панелей, но нас пока не интересуют стандартные панели. Нам нужно добавить новую, а для этого необходимо:
Теперь у нас появилась очень полезная панель, особенно для смартфонов Galaxy Note 10, кнопка питания которых переместилась влево. Простым свайпом на любом экране мы получаем панель с кнопками управления:
Благодаря этой панели можно удобно делать скриншоты, выключать экран смартфона без использования физических кнопок и вообще не пользоваться кнопками для навигации (или жестами) — все это доступно на нашей новой боковой панельке.
Фишка 3. Управление курсором на клавиатуре Samsung
Стандартная клавиатура на смартфонах Samsung — одна из самых удобных и функциональных, но требует дополнительных настроек, чтобы раскрыть свой потенциал.
Одна из самых удобный фишек — это управление курсором. Иногда при вводе мы допускаем опечатки, для исправления которых необходимо очень точно разместить курсор возле нужного символа. Можно, конечно, просто ткнуть пальцем в экран, но есть более простой и элегантный способ!
Здесь открываем пункт «Проведен., касание и обр. связь«:
И включаем управление курсором либо по всей клавиатуре: Управление провед. по клавиатуре — Управление курсором; либо только по клавише Пробел: Прикосновение к пробелу и удержание — Управление курсором.
Если вы выбрали первый вариант, тогда достаточно просто провести пальцем по клавиатуре, чтобы переместить курсор в нужное место. При выборе второго варианта необходимо зажать клавишу Пробел, после чего вся клавиатура превратится в большой трек-пад, по аналогии со смартфонами iPhone:
При желании, можно оставить управление курсором лишь на клавише Пробел, а на свайпы по клавиатуре назначить безотрывный набор — очень удобный метод ввода текста, суть которого заключается в том, чтобы, не отрывая палец от клавиатуры, соединять буквы в слова.
Фишка 4. Удобная камера
Иногда бывает не очень удобно держать смартфон в одной руке и тянуться пальцем к белой круглой кнопке «спуска затвора», чтобы сделать снимок:
А вы знали о том, что эту кнопку можно просто перетянуть в любое другое удобное место? Для этого достаточно потянуть ее пальцем в сторону видоискателя, только не задерживайте палец надолго, так как камера начнет делать серийную съемку. Нужно сделать свайп быстро:
И теперь у нас появилась еще одна кнопка для съемки фото и видео, которую можно размещать где угодно на экране:
А если вам она больше не нужна — просто перетяните ее обратно на свое место — туда, где находится стандартная кнопка.
Фишка 5. Прикрепление окошек
Об этой функции знают лишь немногие пользователи смартфонов Samsung!
Представьте, что вы даете свой смартфон ребенку, чтобы посмотреть мультик на YouTube. Однако есть большая вероятность того, что YouTube’ом все не ограничится и он может случайно открыть другое приложение или сделать что-то очень нежелательное.
Или же кто-то из знакомых просит дать телефон позвонить/поиграть в игру/посидеть в интернете. Учитывая, что современный смартфон — это самое личное устройство, на котором могут быть данные, не предназначенные для чужих глаз, давать его другому человеку — не лучшая идея.
Что же делать в подобных ситуациях? Решение очень простое — прикрепите окошко нужного приложения, чтобы из него невозможно было выйти!
Для начала необходимо активировать функцию прикрепления окошек на смартфоне:
Теперь можно очень легко прикреплять любое окошко. Вернемся к нашему примеру. Ваш друг хочет просто побродить в интернете? В списке запущенных приложений находим, к примеру, браузер Chrome, нажимаем на его иконку и выбираем пункт меню Прикрепить приложение:
Вот и все! Теперь из него можно выйти только одним способом — зажать две кнопки одновременно:
После чего смартфон запросит отпечаток пальца или начнет сканировать лицо, в зависимости от установленного в системе способа блокировки.
Фишка 6. Разнообразим экран блокировки
Надоело все время самостоятельно искать новые обои для экрана блокировки? Тогда поручите эту задачу своему смартфону!
На Samsung Galaxy Note 10 и Galaxy S10 есть отличная функция под названием Анимированный экран блокировки (более правильное название — динамический экран блокировки). Вы просто выбираете интересующую вас тематику и при каждом включении смартфон автоматически будет изменять картинку на экране блокировки. Более того, база этих картинок пополняется каждые 2 недели!
Итак, сделать это очень легко:
Теперь при каждом включении экрана мы будем видеть лучшие обои, отобранные компанией Samsung:
Но если вам этого мало и хочется чего-то необычного, тогда вы можете установить на экран блокировки любое видео! Сняли на камеру смартфона любимого питомца и хотите видеть этот ролик прямо на экране блокировки? Отлично:
Фишка 7. Звонки в окошках
Бывало ли у вас такое — играешь на смартфоне в игру и тут вдруг входящий звонок! Стоит лишь нажать кнопку Ответить, как телефон сразу же открывается на весь экран, прервав то, что вы делали или смотрели на своем Samsung Galaxy смартфоне до звонка.
Приходится поднимать трубку, переключать на громкую связь, а затем быстренько сворачивать приложение Телефон, чтобы вернуться к предыдущему.
Оказывается, исправить эту ситуацию проще простого:
Теперь сравните, как выглядит входящий звонок во время игры без включенной опции (слева) и с вызовом во всплывающем окошке (справа):
Так гораздо лучше, не правда ли?
Фишка 8. Улучшаем эргономику смартфона
Не обязательно тянуться к верхнему краю дисплея, чтобы опустить шторку уведомлений. Достаточно просто сделать свайп вниз в любой части экрана! Только вначале необходимо включить соответствующую опцию:
К слову, здесь же можно включить опцию перехода в альбомный режим главного экрана и списка приложений, когда вы поворачиваете смартфон.
Если мы еще задержимся в разделе Настройка экрана и прокрутим список в самый конец, то увидим очень полезную опцию — Скрыть приложения:
На каждом смартфоне есть приложения, которые нельзя удалить, но которые и не особо-то нужны. Они постоянно отображаются в списке приложений, отвлекая внимание и отнимая полезное место на экране.
Исправить это очень легко — достаточно их просто скрыть в указанном пункте меню, после чего вы нигде их больше не увидите. А если какое-то из скрытых приложений, все же, понадобится — зайдите повторно в это меню и уберите его из этого списка.
Фишка 9. Звуковой индикатор пропущенных уведомлений
Светодиодный индикатор пропущенных уведомлений — очень полезная вещь, которая, к сожалению, отсутствует на флагманах от Samsung.
Можно, конечно, использовать вместо этого индикатора AOD-дисплей (специальный режим, при котором на выключенном экране постоянно отображается время и пропущенные уведомления — прим. редактора), но многим не нравится такое решение.
А знаете ли вы, что на смартфонах Samsung Galaxy есть звуковой индикатор пропущенных уведомлений? Работает он по тому же принципу, что и светодиодный, только вместо периодически мигающей лампочки, смартфон будет периодически издавать звук.
Для настройки этого режима необходимо сделать следующее:
Кстати, если вы заметили, рядом с функцией напоминания об уведомлениях есть также опция использовать вспышку в качестве индикатора пропущенных уведомлений!
Фишка 10. Убираем главный недостаток изогнутых экранов
Если вы пользуетесь смартфоном от Samsung с дисплеем, изогнутым по краям (Galaxy Note 10, Galaxy S10, Galaxy S9 и др.), то наверняка сталкивались с такой проблемой, как случайные касания экрана.
Когда вы держите в руке такой смартфон без чехла, иногда он ошибочно воспринимает случайные прикосновения ладони за нажатия на дисплей. Оказывается, у компании Samsung есть решение этой проблемы!
Запускаем на смартфоне Galaxy Store, ищем там приложение EdgeTouch от компании Samsung и устанавливаем его:
Теперь запускаем установленную программу, выбираем третий квадрат Insensitive Zone и нажимаем шестеренку, расположенную в углу этого квадрата для настройки зон чувствительности экрана:
Далее, нажав на круглую белую иконку и потянув ее в сторону, можно настроить ширину оранжевой зоны — области, на прикосновения к которой смартфон никак не будет реагировать:
Затем нажимаем внизу кнопку Next и настраиваем ровно таким же образом зеленую зону — так называемую область сжимания. Если смартфон будет регистрировать прикосновение руки, то предварительно в этой зоне будет идти анализ — было ли это нажатие пальцем или просто хват ладони:
Снова нажимаем кнопку Next и настраиваем такие же зоны, только для альбомного режима. После этого приложение спросит, как вы желаете назвать созданный профиль (можно оставить стандартное название) и сохранит все настройки.
Закрывайте приложение (но не удаляйте) и наслаждайтесь экраном без случайных нажатий!
Вместо заключения
К сожалению, описать все скрытые возможности смартфонов от Samsung в рамках одной статьи просто невозможно. Поэтому мы будем продолжать периодически выпускать новые материалы из этой серии!
Если вы пропустили предыдущую порцию советов, найти ее можно по этой ссылке.
P.S. Не забудьте подписаться в Telegram на первый научно-популярный сайт о мобильных технологиях — Deep-Review, чтобы не пропустить очень интересные материалы, которые мы сейчас готовим!
Как бы вы оценили эту статью?
Нажмите на звездочку для оценки
Внизу страницы есть комментарии.
Напишите свое мнение там, чтобы его увидели все читатели!
Если Вы хотите только поставить оценку, укажите, что именно не так?
Советы по Samsung Galaxy S21: 9 функций, которые можно включить и отключить прямо сейчас
Если вы раньше пользовались телефоном Samsung, вы, вероятно, думаете, что много знаете о последних Samsung Galaxy S21 модели. И хотя это правда, что многие главные функции были перенесены из предыдущих флагманов, Samsung добавила множество новых и улучшенных функций, которые вы захотите либо включить, либо отключить, как только возьмете в руки свой новый телефон.
Samsung имеет тенденцию добавлять к своим телефонам множество функций, чтобы посмотреть, что прилипнет. Иногда это может показаться уловкой — помните AR Emoji из нескольких моделей Galaxy S назад? — но в других случаях есть полезные дополнения и улучшения, которые заслуживают вашего внимания. И если Galaxy S21 — ваш первый опыт общения с Samsung, вам нужно распаковать множество функций.
Возможности Galaxy S21: Настройки кнопки питания
Samsung в течение многих лет бесстыдно копировал Apple, и то, как два производителя телефонов теперь используют кнопку питания на своих устройствах, является еще одним примером этого. Если вы в последнее время не использовали iPhone, традиционная кнопка питания служит средством для пробуждения или блокировки экрана и для вызова Siri (долгим нажатием). Чтобы выключить iPhone, удерживайте кнопки питания и уменьшения громкости, чтобы открыть меню питания.
Так какое отношение это имеет к Galaxy S21? Потому что телефон Samsung работает точно так же из коробки.
Вместо Siri на Galaxy S21 вам придется столкнуться с Bixby, возможно, худшей попыткой умного помощника. Вы все еще можете использовать Google Assistant — и мы настоятельно рекомендуем это сделать, — но Bixby привязан к долгому нажатию кнопки питания S21. Вот как это изменить.
Оттуда у вас будет возможность установить, что делает двойное нажатие кнопки «Домой», по умолчанию — быстрый запуск камеры. Длительное нажатие будит Биксби по умолчанию, но вы можете изменить это, выбрав меню выключения в разделе «Нажать и удерживать». Если вы это сделаете, ваш телефон откроет меню питания, если вы долго нажимаете кнопку питания.
Если вам все еще нужен Биксби, у вас есть возможность установить действие двойного нажатия, чтобы вызвать его. Или вы можете открыть конкретное приложение двойным нажатием, это ваш выбор.
Возможности Galaxy S21: изменение автозаполнения по умолчанию
Много версий Android назад Google представил автозаполнение, способ ввода сохраненных паролей в приложения для входа в систему. К ним относятся ваши пароли Chrome и все, что вы указали Google сохранить в прошлом. Это действительно отличная функция для настройки новых телефонов.
У Samsung есть собственная служба, привязанная к вашей учетной записи Samsung, под названием Samsung Pass. Он работает почти так же, как Google Autofill, и если вы какое-то время пользуетесь телефонами Galaxy, это может вам подойти.
Однако, если вы переходите с другого устройства Android, вам останется ввести свои пароли вручную при настройке приложений, то есть, если вы не измените службу автозаполнения по умолчанию. Вот как это сделать.
Возможности Galaxy S21: отключение или настройка панелей Edge.
Из коробки Samsung включила функцию панелей Edge на Galaxy S21. Панели Edge действуют как боковое меню, которое вы можете открыть, проведя пальцем по целевой области, и эта функция может иметь выбор приложений, контактов, задач, погоды, инструментов, напоминаний и доступа к буферу обмена.
Вы можете установить, что будет отображаться на панели Edge. Вы также можете настроить ручку, указав ее положение на экране, а также цвет, прозрачность и размер. Или, если вас раздражает панель, ее можно вообще отключить.
Хотите управлять панелью Edge? Перейдите в настройки — потяните вниз панель уведомлений и коснитесь значка шестеренки настроек в правом верхнем углу, чтобы быстро попасть туда — и выберите меню «Экран». Оттуда вы можете нажать на панели Edge, чтобы открыть там настройки.
Чтобы отключить панели Edge, просто отметьте переключатель в меню дисплея или переключатель на открывшемся экране. Когда вы закончите, вернитесь назад и продолжайте свой веселый путь.
Если вы хотите изменить содержимое панели, нажмите «Панели». Вам будет представлен список вариантов на выбор, поэтому выберите то, что соответствует вашим потребностям, а затем нажмите стрелку назад в верхнем левом углу. Чтобы изменить настройки ручки, нажмите Ручка. Здесь вы можете изменить все, что мы перечислили ранее, например положение, цвет и т. Д.
Возможности Galaxy S21: изменение порядка кнопок навигации или переключение на жесты
Одна из многих прелестей Android заключается в том, что у вас есть варианты того, как что-то делать. Среди этих вариантов — возможность указать своему телефону, как вы хотите перемещаться. Хотите ли вы использовать традиционную панель навигации «Назад», «Домой» и «Недавние», перевернуть их или использовать жесты, представленные в Android 10, вы можете выбрать свой новый Galaxy S21.
Жесты похожи на те, что есть в iOS, но подходят не всем. По умолчанию Samsung выбирает панели навигации «Недавние», «Домой» и «Назад», но вы можете очень легко поменять порядок или изменить жесты, перейдя в настройки и выбрав меню «Экран».
В меню «Экран» в настройках прокрутите вниз до параметра «Панель навигации» и выберите его. По умолчанию вы увидите, что выбран параметр «Кнопки». Вы можете установить предпочитаемый порядок или, если вы хотите использовать жесты, выберите этот вариант. Мы рекомендуем оставить переключатели «Подсказки к жестам» и «Показать кнопку для скрытия клавиатуры».
Особенности Galaxy S21: плавающие уведомления
В Android 11 добавлены пузыри, которые очень похожи на чаты в Facebook Messenger. Голова чата предупреждает вас о новых уведомлениях, а не требует, чтобы вы сначала опускали шторы. Chatheds также действует как ярлык для обмена сообщениями. Пузыри Google делают нечто очень похожее, но добавляют функциональность для дополнительных приложений.
У Samsung есть собственная реализация под названием Smart Pop-Up View. Вы можете использовать Google Bubbles или Samsung, но сначала вам нужно включить их. Вот как это сделать после перехода в настройки.
Особенности Galaxy S21: Видео эффекты
В Galaxy S21 Samsung представила новую функцию для видеозвонков. Он называется просто эффектом видеозвонка и позволяет добавлять размытие, сплошной цвет или изображение к фону во время разговора. В наш век социального дистанцирования эффекты видеозвонка оживят ваши видеозвонки.
Эта функция по большей части работает нормально, но вот как ее включить / выключить и настроить параметры. Начните с перехода в приложение «Настройки» и выбора «Дополнительные функции». Меню эффектов видеозвонка находится в нижней части страницы, но как только вы прокрутите до него и коснитесь, вы увидите полный набор опций. Вы также можете включить или отключить эффекты видеозвонка с помощью переключателя рядом с пунктом меню.
Предполагая, что у вас включен переключатель, вы можете выбрать один из трех вариантов: размытие, цвет или изображение. Меню покажет вам, какие приложения будут поддерживать эффекты видеозвонка.
Особенности Galaxy S21: Всегда на дисплее
Одна действительно изящная вещь в Android — это опция Always On Display (AOD), которую некоторые производители телефонов, такие как Samsung, включают в свои устройства. Когда ваш телефон выключен, функция AOD отображает некоторую информацию, такую как время, дата и любые уведомления в режиме пониженного энергопотребления.
Как уже отмечалось, Samsung включает опцию AOD с Galaxy S21, и, хотя ее постоянное включение влияет на время автономной работы, эффект едва заметен. Чтобы изменить настройки AOD, перейдите в главное приложение «Настройки» и выберите «Экран блокировки».
Вы также можете изменить стиль часов, показать музыкальную информацию, изменить ориентацию экрана и включить автоматическую яркость.
Пока мы говорим о Always On Display, вы можете установить виджеты экрана блокировки для Galaxy S21, чтобы они отображались, когда AOD активен. У вас есть несколько вариантов, например погода, музыка, расписание и так далее. Просто зайдите в раздел «Экран блокировки» в приложении «Настройки», чтобы установить виджеты.
Показывать эффект перехода самсунг что это
Samsung Galaxy A51 совсем недавно присоединился к одноименной линейки телефонов Galaxy A-серии. Этот телефон имеет отличные характеристики, такие как 48MP датчик камеры, потрясающий дисплей Super AMOLED и очень мощный чипсет Exynos 9611.
Аппаратное обеспечение и множество интересных функций позволяют нам максимально эффективно использовать этот телефон. Поэтому мы решили опубликовать лучшие советы, хитрости и скрытые возможности телефона Galaxy A51.
Темный режим
Одна из самых востребованных функций в наши дни на телефоне — это Dark Mode. Благодаря великолепному дисплею Super AMOLED телефон Samsung Galaxy A51 с темным режимом выглядит великолепно.
Чтобы включить данную функцию, просто зайдите в «Настройки», «Дисплей» и активируйте переключатель рядом с «Темным режимом».
Всегда на дисплее
Темный режим отлично смотрится с дисплеями AMOLED, но данная модель также потрясающе выглядит при выключенном экране. Все благодаря функции Always On Display. Чтобы активировать эту функцию, зайдите в «Настройки блокировки экрана» и нажмите «Всегда на дисплее». Здесь вы можете настроить желаемый тип Always On Display, а также различные настройки часов и многое другое.
Жесты навигации
Одной из проблем использования телефона с большим дисплеем является управление одной рукой. К счастью, навигационные жесты достаточно развиты, чтобы избавить вас от этой проблемы.
Перейдите к настройкам дисплея и прокрутите немного вниз, чтобы войти в опцию «Панель навигации». Затем нажмите на «Полноэкранные жесты», чтобы включить их. После этого вы можете начать использовать жесты на своем телефоне.
Возможности функции «Распознавание лиц»
Face ID от компании Apple довольно забавная и надежная функция, однако она имеет ограничения. Samsung делает шаг вперед в своей фирменной оболочке One UI, добавляя способ хранения двух разных лиц для разблокировки телефона с помощью лица. Например, вы можете иметь свой обычный вид и один в очках или шляпе.
Чтобы включить эту функцию, перейдите в раздел «Биометрия и безопасность» в настройках и нажмите «Распознавание лиц». Здесь нажмите «Добавить альтернативный вид», чтобы зарегистрировать второе лицо. Теперь вы можете разблокировать телефон с помощью любого лица, которое вы зарегистрировали.
Связь с Windows
Флагманах Samsung поставляются с функцией «Связь с Windows», которая позволяет передавать фотографии, отправлять SMS-сообщения и получать уведомления на свой компьютер, и все это по беспроводной связи через приложение «Мой телефон». Хорошая новость заключается в том, что пользователи Galaxy A51 получают то же самое на своем устройстве.
Чтобы включить функцию, перейдите в «Настройки»> «Дополнительные настройки»> «Связь с Windows». Обратите внимание, что вам нужно будет войти в систему с одинаковой учетной записью Microsoft на обоих устройствах.
Звонки и текстовые сообщения с подключенных устройств
Благодаря функции «Связь с Windows» вы можете использовать свой ПК для просмотра уведомлений и SMS. Компания Samsung делает шаг вперед в своей системе, позволяя принимать звонки и текстовые сообщения с подключенных устройств. Например, я могу также принимать телефонные звонки с Galaxy Tab S6.
Для этого войдите в одну и ту же учетную запись Samsung на обоих устройствах. Затем перейдите в «Настройки»> «Дополнительные настройки»> «Вызов и текст на других устройствах». Вы увидите все подключенные устройства в списке и просто включите переключатель рядом с устройством.
Активируйте 48 МП
В последнее время в телефонах Samsung были реализованы некоторые серьезные возможности для работы с изображениями. Этот телефон оснащен внушительной 48-мегапиксельной камерой. Тем не менее, она не активна по умолчанию.
Итак, чтобы включите режим 48MP. Откройте приложение камера, нажмите на параметр соотношения сторон вверху и выберите 3:4H. Это означает высокое разрешение, и это именно то, что нам нужно, чтобы активировать 48 МП.
Создание GIF
Возможно, вы уже знаете, что Motion Photos позволяют вам создавать GIF-изображения. Тем не менее, вы можете легко генерировать больше GIF-файлов, используя один простой прием.
Перейдите в настройки, затем в настройках «Изображения» нажмите кнопку «Удержание спуска затвора» и измените ее на «Создать GIF». Теперь, каждый раз, когда вы удерживаете кнопку во время съемки фотографии, приложение автоматически записывает видео для вас и сохраняет его в формате GIF.
Великолепный кадр
Есть отличная функция в камере Galaxy A51 — создание великолепного кадра. Мы видели эту функцию на устройствах Vivo, и очень приятно, что она есть и на смартфонах Samsung.
Чтобы включить ее, перейдите к настройкам камеры и включите переключатель рядом с «Снимки». Теперь каждый раз, когда вы пытаетесь сделать снимок, это поможет вам выровнять кадр так, чтобы фокусировка была четко ориентирована на объект.
Улучшение производительности
Мы уже обсуждали проблемы производительности телефонов. Эти проблемы могут быть устранены путем ускорения системной анимации, это процесс, который требует активации параметров разработчика. Для улучшения производительности выполните следующее:
Затем в меню параметров разработчика нужно найти три параметра: масштаб анимации перехода, масштаб анимации окна и масштаб продолжительности анимации. Чтобы улучшить скорость Galaxy A51, мы рекомендуем установить значение 0,5x. Мы также можем отключить анимацию, но переход между приложениями будет менее плавным.
Скрыть приложения
Последние обновления One UI предоставили телефонам Samsung возможность скрывать приложения, не прибегая к сторонним программам. Чтобы скрыть приложения на Galaxy A51, нам нужно перейти в раздел приложений, то есть в панель, где отображаются все установленные приложения.
В верхней панели мы нажмем на три точки в правом углу, а затем на главном экране настройки параметров. Наконец, мы перейдем к опции «Скрыть приложения». Теперь нам будет показан список всех установленных приложений. Мы можем выбрать любое приложение, чтобы скрыть его с виртуального рабочего стола Samsung. Если мы хотим восстановить доступ к приложениям, нам придется следовать обратному процессу.
Отключить быструю зарядку, чтобы продлить срок службы аккумулятора
Мы уже много раз говорили о недостатках быстрой зарядки. К счастью, Samsung позволяет отключить быструю зарядку на Galaxy A51.
Для этого нужно перейти в раздел «Обслуживание», который можно найти в приложении «Настройки». Затем в разделе «Аккумулятор» мы нажмем на три точки на верхней панели приложения. Наконец, мы перейдем в раздел «Дополнительные настройки», где мы можем отключить быструю зарядку телефона.
Скрыть фото или видео в галерее
В течение многих лет Samsung разрешали скрыть любое изображение или видео через собственное приложение галерея. Для этого нужно только выбрать все элементы, которые мы хотим скрыть в галерее, а затем щелкнуть три точки на верхней панели приложения. Наконец, мы выберем опцию «Переместить в безопасную папку».
Однако, теперь телефон попросит нас зарегистрироваться через Samsung ID. Мы можем использовать действующую учетную запись Google для регистрации на сайте Samsung. Позже нам нужно будет настроить пароль, чтобы защитить любой элемент, который мы переместили в защищенную папку. Мы можем перемещать приложения и даже файлы, хранящиеся во внутренней памяти телефона.
Подключение Samsung Galaxy A51 к телевизору
Samsung Smart View — это беспроводное решение южнокорейской компании для подключения своих мобильных телефонов к телевизорам с технологией Miracast. Если у нас есть телевизор, совместимый с этой технологией (не обязательно от Samsung), тогда мы можем использовать эту функцию в Galaxy A51 для дублирования изображения телефона через WiFi сеть.
Нам нужно будет только сдвинуть панель уведомлений и найти функцию под названием Smart View. После активации данной функции телефон начнет поиск телевизоров, совместимых с Miracast или Screen Mirroring. Стоит отметить, что на некоторых телевизорах нужно заранее активировать данную опцию.