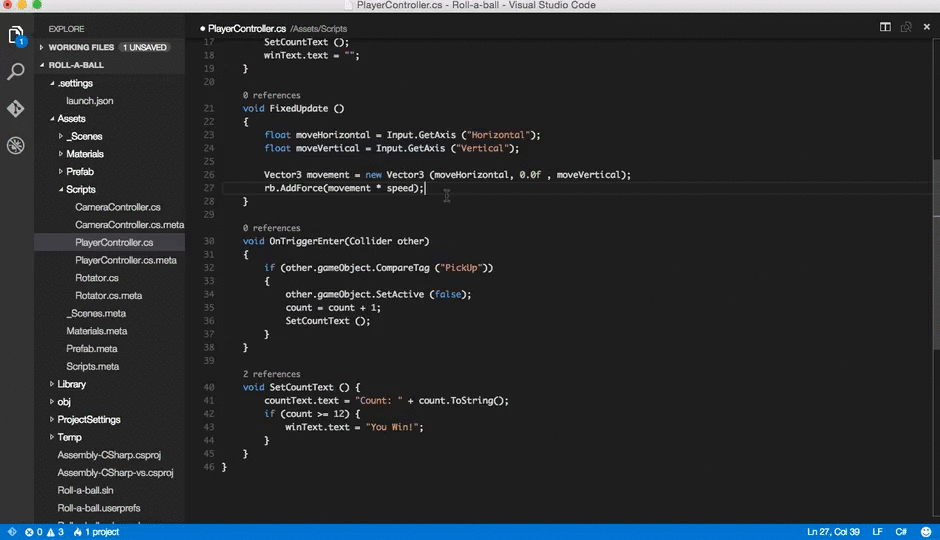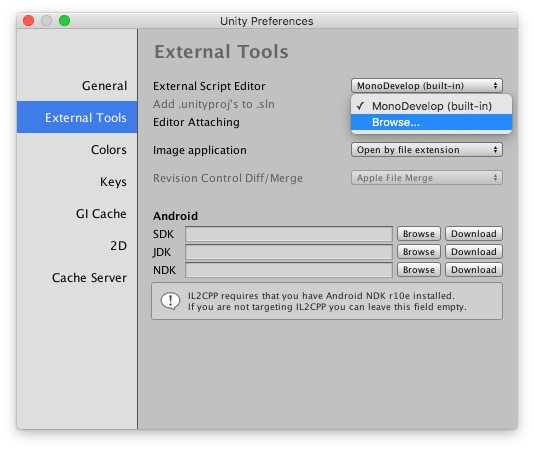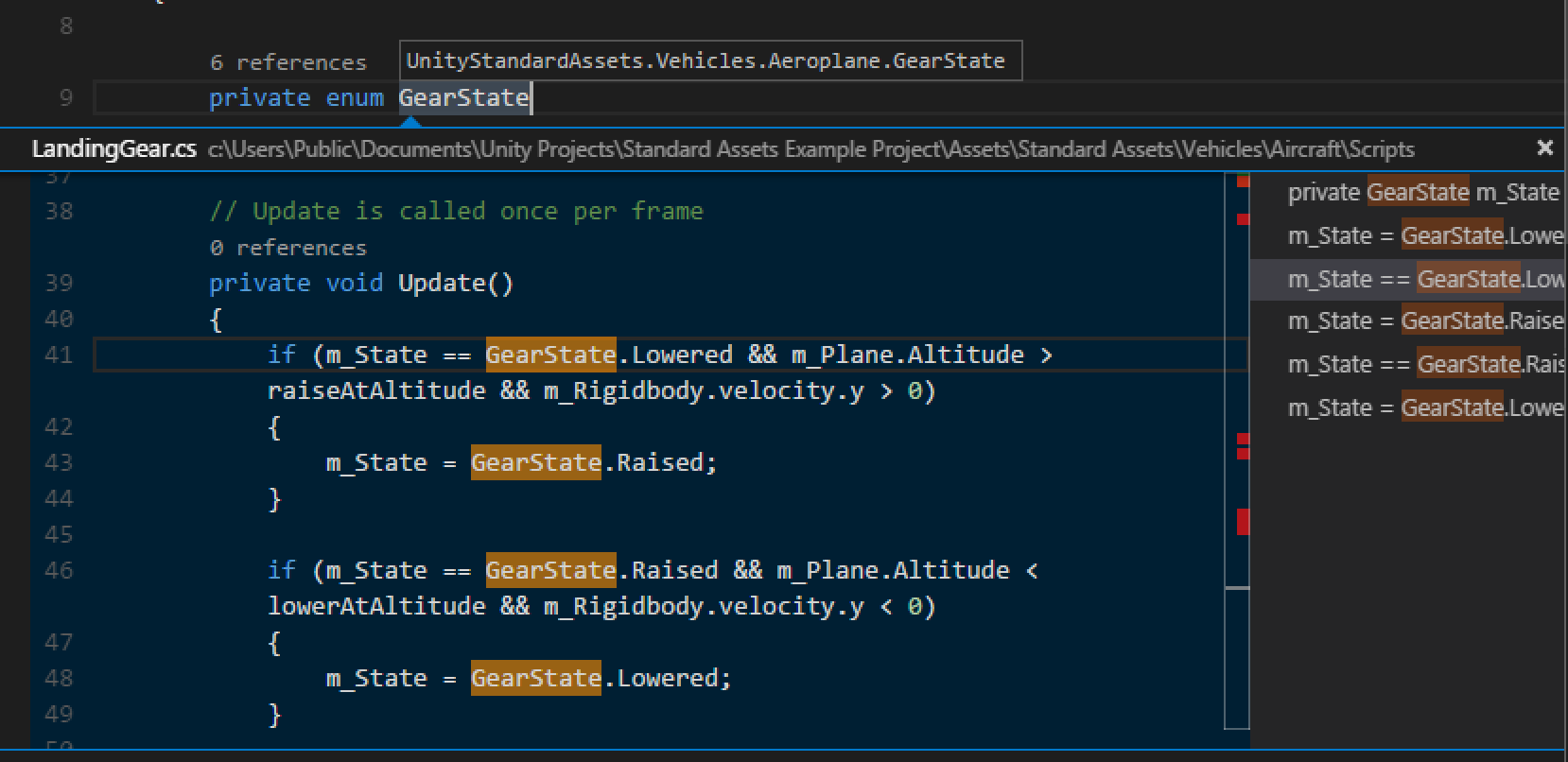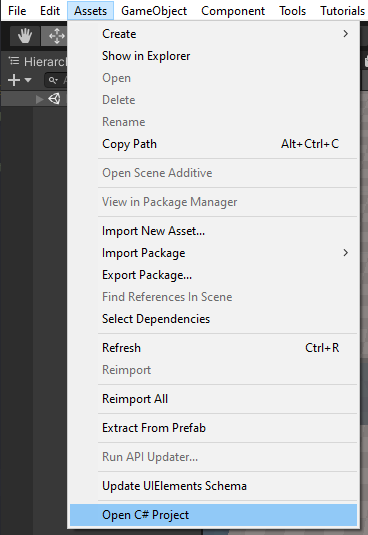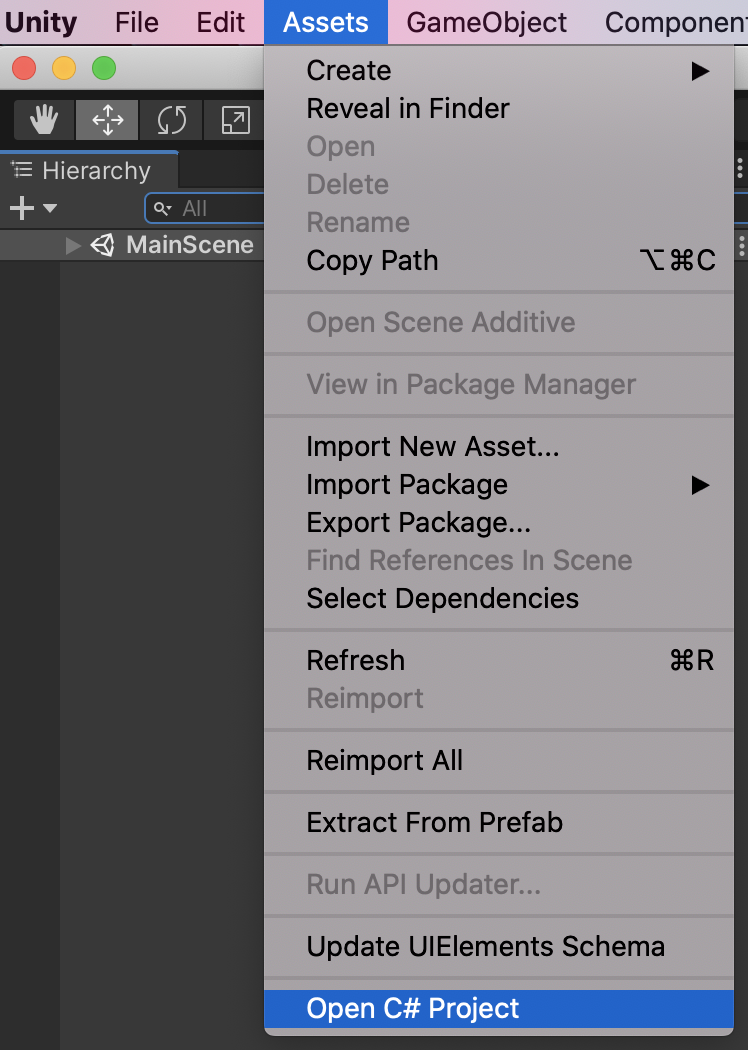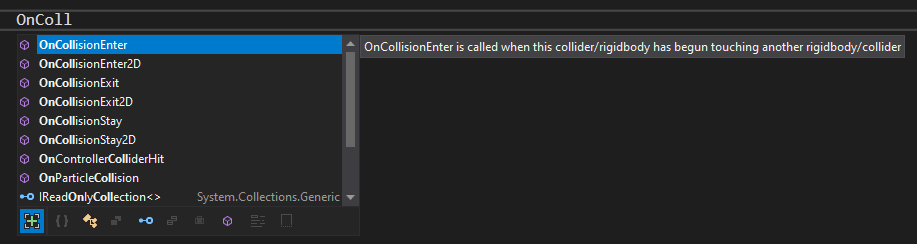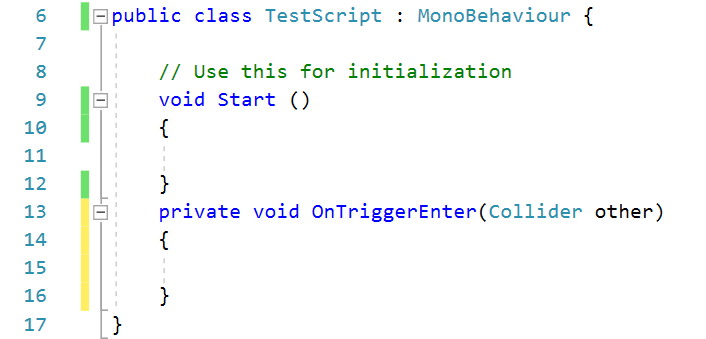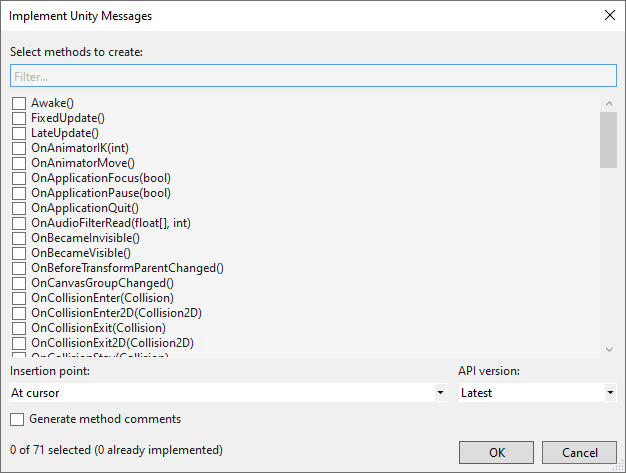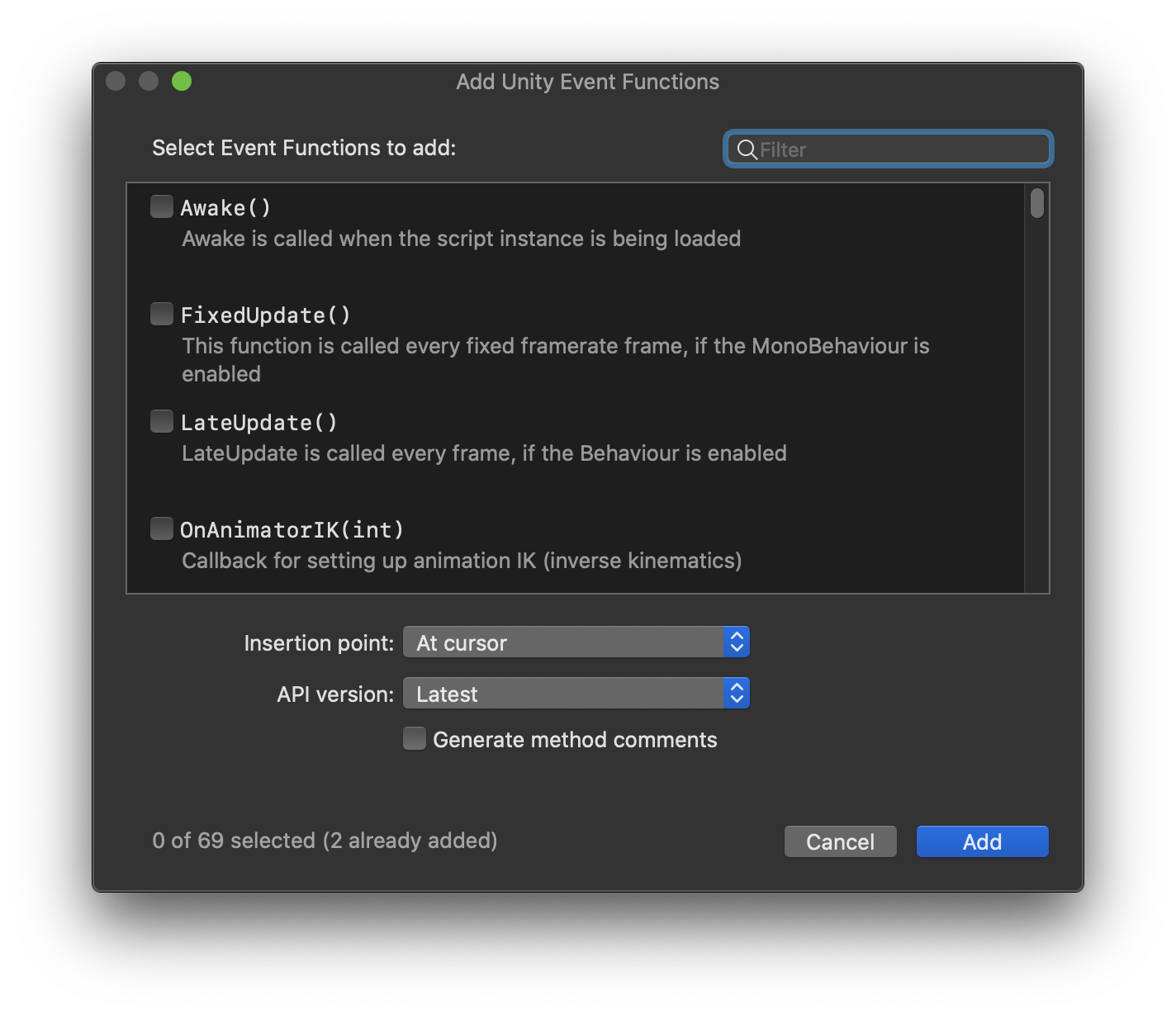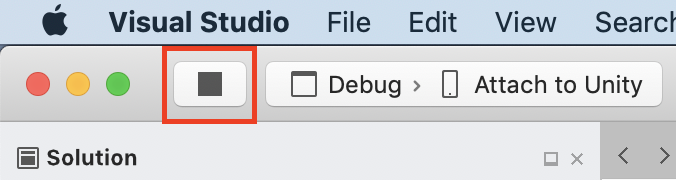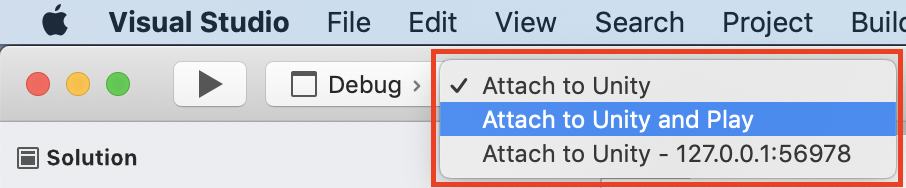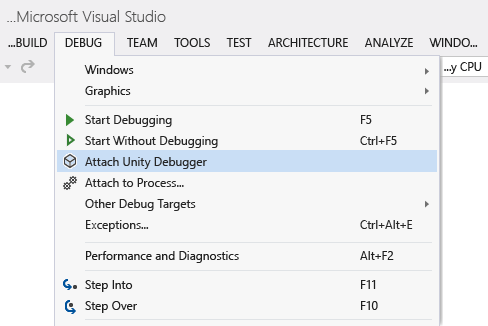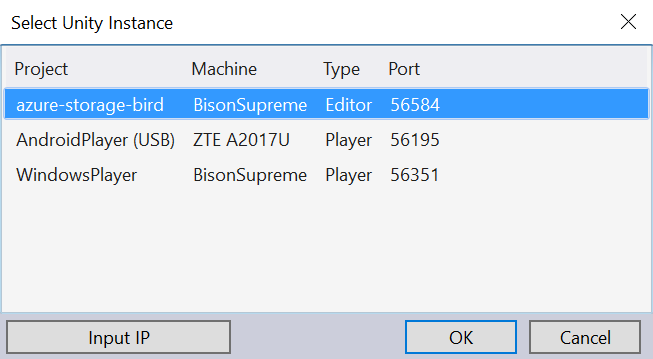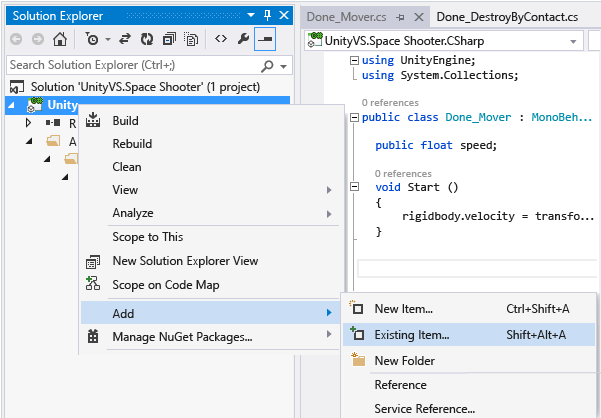подсветка unity кода в visual studio
Unity Development with VS Code
Visual Studio Code can be a great companion to Unity for editing and debugging C# files. All of the C# features are supported and more. In the screen below, you can see code colorization, bracket matching, IntelliSense, CodeLens and that’s just the start.
Read on to find out how to configure Unity and your project to get the best possible experience.
Prerequisites
[Windows only] Logout or restart Windows to allow changes to %PATH% to take effect.
[macOS only] To avoid seeing «Some projects have trouble loading. Please review the output for more details», make sure to install the latest stable Mono release.
Note: This version of Mono, which is installed into your system, will not interfere with the version of MonoDevelop that is installed by Unity.
Install the C# extension from the VS Code Marketplace.
Setup VS Code as Unity Script Editor
Open up Unity Preferences, External Tools, then browse for the Visual Studio Code executable as External Script Editor.
The Visual Studio Code executable can be found at /Applications/Visual Studio Code.app on macOS, %localappdata%\Programs\Microsoft VS Code\Code.exe on Windows by default.
Unity version 2019.2 or above
Since 2019.2, it is required to use the Visual Studio Code editor package. The built-in support for opening scripts from Unity and getting csproj and sln files generated has been removed.
Editing Evolved
With the solution file selected, you are now ready to start editing with VS Code. Here is a list of some of the things you can expect:
Two topics that will help you are Basic Editing and C#. In the image below, you can see VS Code showing hover context, peeking references and more.
Unity Extensions
The community is continually developing more and more valuable extensions for Unity. Here are some popular extensions that you might find useful. You can search for more extensions in the VS Code Extension Marketplace.
The extensions shown above are dynamically queried. Select an extension tile above to read the description and reviews to decide which extension is best for you. See more in the Marketplace.
Enabling code completion (For recent versions of Unity)
If you are installing VS Code for the first time, you might be missing targeting packs required for Unity’s code-completion (IntelliSense) in VS Code.
Targeting pack download links:
Enabling Unity warnings
Unity has a set of custom C# warnings, called analyzers, that check for common issues with your source code. These analyzers ship out of the box with Visual Studio but need to be set up manually in Visual Studio Code.
Your omnisharp.json file should end up looking like this:
The Unity analyzers should now be working in your project. You can test them by creating an empty FixedUpdate() method inside one of your MonoBehavior classes, which should trigger a The Unity message ‘FixedUpdate’ is empty warning (UNT0001).
Note that while it is possible to activate these analyzers, the suppressors they ship with the package (that turn off other C# warnings that may conflict with these custom ones) may not be picked up by OmniSharp at the moment, according to this thread. You can still turn off specific rules manually by following these steps:
You are now ready to code in Visual Studio Code, while getting the same warnings as you would when using Visual Studio!
Next steps
Read on to learn more about:
Common questions
I don’t have IntelliSense
You need to ensure that your solution is open in VS Code (not just a single file). Open the folder with your solution and you usually will not need to do anything else. If for some reason VS Code has not selected the right solution context, you can change the selected project by clicking on the OmniSharp flame icon on the status bar.
How can I change the file exclusions?
Unity creates a number of additional files that can clutter your workspace in VS Code. You can easily hide these so that you can focus on the files you actually want to edit.
To do this, add the following JSON to your workspace settings.
As you can see below this will clean things up a lot.
| Before | After |
|---|---|
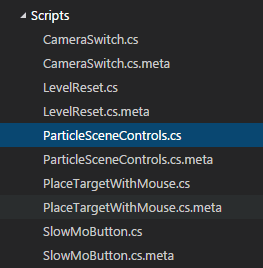 |  |
How can I debug Unity?
Install the Debugger for Unity extension. And check out Debugging with VS Code to learn more about VS Code debugging support.
Устранение неполадок и известные проблемы (набор средств Visual Studio для Unity)
В этом разделе рассмотрены решения по устранению проблем, типичных для набора средств Visual Studio для Unity, приведено описание известных проблем и показано, как улучшить функционирование набора средств Visual Studio для Unity с помощью отчетов об ошибках.
Устранение неполадок соединения между Unity и Visual Studio
Параметр Confirm Editor Attaching включен или Code Optimization On Startup установлен в значение Debug
В зависимости от используемой версии Unity:
Не удается подключить
Сбои Visual Studio
Эта проблема может быть вызвана повреждением кэша MEF в Visual Studio.
Попробуйте удалить следующую папку, чтобы сбросить кэш MEF (перед этим закройте Visual Studio):
Это должно исправить проблему. Если проблема не устранена, запустите командную строку разработчика для Visual Studio от имени администратора и выполните следующую команду:
Visual Studio не отвечает
Некоторые подключаемые модули Unity, такие как Parse, FMOD, UMP (Universal Media Player), ZFBrowser или Embedded Browser, используют собственные потоки. Эта проблема возникает, когда подключаемый модуль подключает собственный поток к среде выполнения, что блокирует вызовы ОС. Это означает, что Unity не может прервать этот поток для отладчика (или перезагрузки домена) и перестает отвечать на запросы.
Несовместимый проект в Visual Studio
Дополнительные перезагрузки или закрытие всех открытых окон в Visual Studio
Никогда не работайте с файлами проектов непосредственно из обработчика ресурсов или иного средства. Если вам действительно необходимо совершить операции с файлом проекта, мы предоставляем для этого интерфейс API. См. раздел Проблемы со ссылками на сборку.
В случае исключений не происходит останов отладчика
В ОС Windows система Visual Studio предлагает скачать целевую платформу Unity
Проблемы со ссылкой на сборку или свойством проекта
Если ваш проект довольно сложен с точки зрения ссылок или требуется лучше контролировать этот этап создания, вы можете использовать наш API для работы с созданным содержимым проекта или решения. Вы также можете использовать файлы ответов в своем проекте Unity и обрабатывать их.
в случае последних версий Visual Studio и Unity лучшим подходом будет использование пользовательского Directory.Build.props файла вместе с созданными проектами. После этого вы сможете участвовать в структуре проекта, не мешая процессу создания. Дополнительные сведения см. здесь.
Точки останова с предупреждением
Если Visual Studio не удается найти исходное расположение для определенной точки останова, рядом с ней отображается предупреждение. Убедитесь, что используемый вами скрипт правильно загружен и используется в текущей сцене Unity.
Точки останова не срабатывают
Не удается выполнить отладку проигрывателей Android
Мы используем для обнаружения проигрывателей многоадресную рассылку (это стандартный механизм, применяемый в Unity), но затем применяется простое соединение TCP для подключения отладчика. Этап обнаружения — основная проблема для устройств Android.
Связь через Wi-Fi универсальна, однако она слишком медленная по сравнению с USB из-за задержки. Мы наблюдали отсутствие должной поддержки многоадресной рассылки у некоторых маршрутизаторов или устройств (этим известна серия Nexus).
Связь по USB обладает отличной скоростью для отладки. Инструменты Visual Studio для Unity теперь могут обнаруживать устройства USB и согласовывать с сервером ADB правильную переадресацию портов для отладки.
Проблемы с IntelliSense или разметка кода
попробуйте обновить Visual Studio до последней версии. Выполните те же действия по устранению неполадок, что и для несовместимых проектов.
Известные проблемы
Применительно к набору средств Visual Studio для Unity существуют известные проблемы, которые возникают вследствие взаимодействия отладчика со старой версией компилятора C# в Unity. Мы работаем над устранением этих проблем, но в то же время могут возникать другие проблемы.
При отладке Unity иногда аварийно завершает работу.
При отладке Unity иногда зависает.
Пошаговая отладка с заходом и выходом из методов иногда ведет себя некорректно, особенно в итераторах или внутри инструкций switch.
Отчеты об ошибках
Помогите нам улучшить качество набора средств Visual Studio для Unity: отправляйте нам отчеты об ошибках при аварийном выходе, зависании или в случае других ошибок. Эти сведения помогают нам определять причину и устранять проблемы в наборе средств Visual Studio для Unity. Спасибо!
Как сообщить об ошибке в случае зависания Visual Studio
Существуют отчеты о том, что иногда Visual Studio зависает при отладке с помощью набора средств Visual Studio для Unity, но чтобы разобраться в проблеме, нам требуется больше данных. Вы можете помочь нам разобраться с проблемой, если выполните следующие действия.
Создание отчета о зависании Visual Studio во время отладки с помощью набора средств Visual Studio для Unity
Откройте новый экземпляр Visual Studio.
Откройте диалоговое окно «Присоединение к процессу». В новом экземпляре Visual Studio в главном меню выберите Отладка, Присоединение к процессу.
Приостановите отладчик. В новом экземпляре Visual Studio в главном меню выберите Отладка, Прервать все или просто нажмите CTRL+ALT+BREAK.
Создайте дамп потока. В окне командной строки введите следующую команду и нажмите клавишу ВВОД:
Откройте терминал и получите идентификатор процесса Visual Studio для Mac:
Запустите отладчик lldb.
Подключитесь к экземпляру Visual Studio для Mac, используя идентификатор процесса:
Извлеките трассировку стека для всех потоков:
Использование инструментов Visual Studio для Unity
В этом разделе мы рассмотрим, как использовать возможности интеграции и повышения производительности набора средств Visual Studio для Unity, а также как использовать отладчик Visual Studio для разработки Unity.
Открытие скриптов Unity в Visual Studio
после того как Visual Studio установлен в качестве внешнего редактора для unity, двойной щелчок скрипта в редакторе unity автоматически запустится или переключится на Visual Studio и откроет выбранный скрипт.
кроме того, можно открыть Visual Studio без открытия скрипта в редакторе исходного кода, выбрав активы > открыть меню Project C# в Unity.
Доступ к документации по Unity
Доступ к документации по созданию скриптов Unity можно быстро получать из Visual Studio. Если набор средств Visual Studio для Unity не находит документацию по API в локальном режиме, он попытается найти ее через Интернет.
IntelliSense для сообщений API Unity
Средство автозавершения кода IntelliSense позволяет легко реализовать сообщения API Unity в скриптах MonoBehaviour и помогает в изучении API Unity. Чтобы использовать IntelliSense для сообщений Unity, сделайте следующее:
После ввода букв «ontri» отображается список предложений IntelliSense.
Выбранный элемент в списке можно изменить тремя способами:
с помощью клавиш со стрелками ВВЕРХ и ВНИЗ;
щелкая нужный элемент;
продолжив ввод имени нужного элемента.
IntelliSense может вставить выбранное сообщение Unity, включая все необходимые параметры:
при нажатии клавиши TAB;
при нажатии клавиши ВВОД;
при двойном щелчке выбранного элемента.
Мастер создания скриптов Unity MonoBehavior
Мастер MonoBehavior можно использовать для просмотра списка всех методов API Unity и быстрого выполнения пустого определения. Эта функция, особенно со включенным параметром Создать комментарии для метода, полезна при изучении того, что доступно в Unity API.
Создание определений пустых методов MonoBehavior с помощью мастера MonoBehavior.
В Visual Studio поместите курсор туда, где необходимо вставить методы, а затем нажмите клавиши CTRL+SHIFT+M для запуска мастера MonoBehavior. в Visual Studio для Mac нажмите Cmd + Shift + M.
В окне Создание методов скрипта установите флажок рядом с именем каждого метода, который нужно добавить.
Чтобы выбрать необходимую версию, используйте раскрывающийся список Версия платформы.
Методы по умолчанию вставляются в позицию курсора. В качестве альтернативы можно вставить их после любого метода, который уже реализован в классе. Для этого измените значение раскрывающегося списка точка вставки на нужное расположение.
Если вы хотите, чтобы мастер создавал комментарии для выбранных методов, установите флажок Создать комментарии к методу. Эти комментарии позволяют лучше понять, когда вызывается метод и каковы его общие функции.
Нажмите кнопку ОК, чтобы выйти из мастера и вставить методы в код.
Обозреватель проектов Unity
Обозреватель проектов Unity показывает все файлы и каталоги ваших проектов Unity в том же виде, что и редактор Unity. Это отличается от навигации по сценариям Unity с помощью обычного обозревателя решений Visual Studio, который организует их в проекты и решения, созданные Visual Studio.
Отладка Unity
Набор средств Visual Studio для Unity позволяет отлаживать скрипты редакторов и игр для проекта Unity с помощью мощного отладчика Visual Studio.
Отладка в редакторе Unity
Начать отладку
Остановка отладки
В Visual Studio нажмите кнопку Стоп или используйте сочетание клавиш SHIFT + F5.
Нажмите кнопку Остановить в Visual Studio для Mac или клавиши SHIFT+COMMAND+ВВОД.
Дополнительные сведения об отладчике Visual Studio см. в статье First look at the Visual Studio Debugger (Первое знакомство с отладчиком Visual Studio).
Подключение к Unity и воспроизведение
Для дополнительного удобства кнопку Подключить к Unity можно заменить на режим Подключить к Unity и воспроизвести.
Затем на кнопке «Воспроизведение» появляется метка Подключение к Unity и воспроизведение. Нажатие этой кнопки или использование клавиши F5 приведет к автоматическому переключению на редактор Unity и запуску игры в редакторе, в дополнение к подключению отладчика Visual Studio.
Начать отладку и воспроизведение в редакторе Unity можно за один шаг, непосредственно из Visual Studio для Mac, выбрав конфигурацию Подключение к Unity и воспроизведение.
Если отладка была запущена с помощью команды присоединить к Unity и воспроизвести конфигурацию, то кнопка » Закрыть » также останавливает редактор Unity.
Отладка сборок проигрывателя Unity
Сборки приложений Unity можно отлаживать с помощью Visual Studio.
Включение отладки скриптов в проигрывателе Unity
Чтобы открыть параметры сборки в Unity, выберите Файл > Параметры сборки.
В окне параметров сборки установите флажки Сборка разработки и Отладка скриптов.

Выбор экземпляр Unity для присоединения отладчика
В главном меню Visual Studio выберите Отладка > Присоединить отладчик Unity.
В диалоговом окне Выбор экземпляра Unity отображаются сведения о каждом экземпляре Unity, к которому можно подключиться.
Project
Имя проекта Unity, который выполняется в этом экземпляре Unity.
Компьютер Имя компьютера или устройства, на котором выполняется этот экземпляр Unity.
Тип Редактор — если этот экземпляр Unity выполняется как часть редактора Unity; Проигрыватель — если этот экземпляр Unity является автономным проигрывателем.
Порт Номер порта UDP-сокета, через который данный экземпляр Unity обменивается данными.
так как Инструменты Visual Studio для Unity и экземпляр Unity обмениваются данными через сетевой сокет UDP, для разрешения этого брандмауэра может потребоваться правило. При необходимости может появиться запрос на подключение, чтобы VSTU и Unity могли обмениваться данными.
Отладка библиотеки DLL в проекте Unity
Многие разработчики Unity создают компоненты кода в виде внешних библиотек DLL, чтобы разрабатываемые ими функции можно было легко совместно использовать с другими проектами. Набор средств Visual Studio для Unity упрощает отладку кода в этих библиотеках DLL без создания проблем для другого кода в проекте Unity.
В настоящее время набор средств Visual Studio для Unity поддерживает только управляемые библиотеки DLL. Он не поддерживает отладку библиотек DLL машинного кода, например библиотек, созданных на языке C++.
Обратите внимание, что описанный здесь сценарий предполагает, что у вас есть исходный код, то есть вы разрабатываете или повторно используете свой собственный код, или у вас есть исходный код для библиотеки стороннего разработчика и вы планируете его развернуть в проекте Unity как библиотеку DLL. Данный сценарий не описывает отладку библиотеки DLL, для которой у вас нет исходного кода.
Отладка проекта с управляемой библиотекой DLL, используемой в проекте Unity
Добавьте существующий проект библиотеки DLL в решение Visual Studio, которое создается набором средств Visual Studio для Unity. В ряде случаев вы можете создать новый проект с управляемой библиотекой DLL, который будет содержать компоненты кода проекта Unity. В этом сценарии в решение Visual Studio можно добавить новый проект с управляемой библиотекой DLL.
В любом случае набор средств Visual Studio для Unity сохраняет ссылку на проект, даже если он должен повторно создать файлы проекта и решения, поэтому эти действия нужно будет выполнить только один раз.
Создайте ссылку на нужный профиль платформы Unity в проекте DLL. В Visual Studio в свойствах проекта DLL для свойства Целевая платформа укажите версию платформы Unity, которую вы используете. Это библиотека базового класса Unity, соответствующая уровню совместимости API, на который ориентирован ваш проект, например библиотека базовых классов Unity full, micro или web. Благодаря этому ваша библиотека DLL не будет вызывать методы платформы, существующие на других платформах или уровнях совместимости, но которые могут отсутствовать в версии платформы Unity, которую вы используете.
Скопируйте библиотеку DLL в папку Asset (ресурсы) своего проекта Unity. В Unity ресурсы представляют собой файлы, которые упаковываются и развертываются вместе с вашим приложением Unity, чтобы их можно было загружать во время выполнения. Так как библиотеки DLL связываются во время выполнения, их необходимо развертывать как ресурсы. Для развертывания в виде ресурса редактору Unity требуется, чтобы библиотеки DLL были помещены в папку Assets вашего проекта Unity. Предусмотрены два способа выполнения этой задачи.
Измените параметры сборки проекта DLL, чтобы добавить выполняемую после сборки задачу, которая скопирует выходные файлы DLL и PDB из выходной папки в папку Активы проекта Unity.
Измените параметры сборки проекта DLL, чтобы сделать выходной папкой папку Assets проекта Unity. Теперь файлы DLL и PDB будут сразу помещаться в папку Assets.
PDB-файлы необходимы для отладки, так как они содержат символы отладки библиотеки DLL и сопоставляют код DLL с формой его исходного кода. Если будет применяться устаревшая среда выполнения, Инструменты Visual Studio для Unity будут использовать сведения из файлов DLL и PDB для создания файла DLL.MDB. Это формат отладочных символов, применяемый устаревшим модулем обработки скрипов Unity. Если будет применяться новая среда выполнения и формат Portable-PDB, Инструменты Visual Studio для Unity не будут пытаться преобразовывать символы, так как новая среда выполнения Unity может самостоятельно обрабатывать файлы Portable-PDB.
См. подробнее сведения о создании PDB-файлов. Если будет применяться новая среда выполнения, убедитесь, что для параметра «Отладочная информация» задано значение «Переносимый» для корректного создания файла Portable PDB. Если будет применяться устаревшая среда выполнения, воспользуйтесь значением «Полный».
Выполните отладку своего кода. Теперь вы можете отлаживать свой исходный код DLL вместе с исходным кодом проекта Unity и использовать все доступные функции, например точки останова и пошаговое выполнение кода.
Сочетания клавиш
Для быстрого доступа средств Unity к функциям Visual Studio можно использовать соответствующие сочетания клавиш. Ниже приведен список таких сочетаний клавиш.
| Команда | Сочетание клавиш | Имя контекстной команды |
|---|---|---|
| Открыть мастер MonoBehavior | CTRL+SHIFT+M | EditorContextMenus.CodeWindow.ImplementMonoBehaviours |
| Открыть обозреватель проектов Unity | ALT+SHIFT+E | View.UnityProjectExplorer |
| Доступ к документации по Unity | CTRL+ALT+M, CTRL+H | Help.UnityAPIReference |
| Присоединиться к отладчику Unity (проигрыватель или редактор) | значение по умолчанию отсутствует | Debug.AttachUnityDebugger |
Если вас не устраивает сочетание клавиш по умолчанию, его можно изменить. Чтобы узнать, как это сделать, см. статью Определение и настройка сочетаний клавиш в Visual Studio.
| Команда | Сочетание клавиш | Имя контекстной команды |
|---|---|---|
| Открыть мастер MonoBehavior | Команда cmd + SHIFT + М | EditorContextMenus.CodeWindow.ImplementMonoBehaviours |
| Доступ к документации по Unity | Cmd + ‘ | Help.UnityAPIReference |
Если вас не устраивает сочетание клавиш по умолчанию, его можно изменить. Сведения о том, как изменить его, см. в разделе Настройка интегрированной среды разработки.