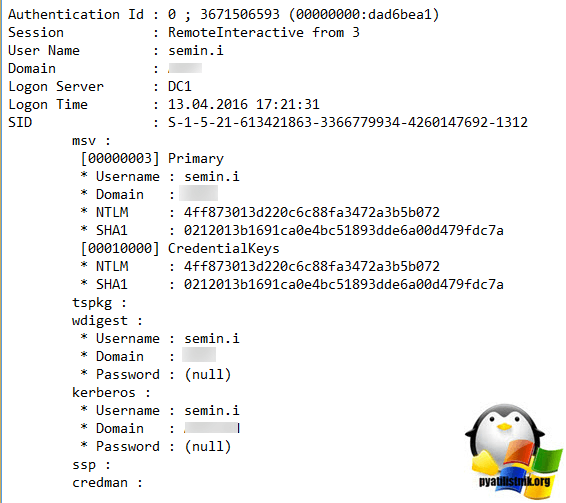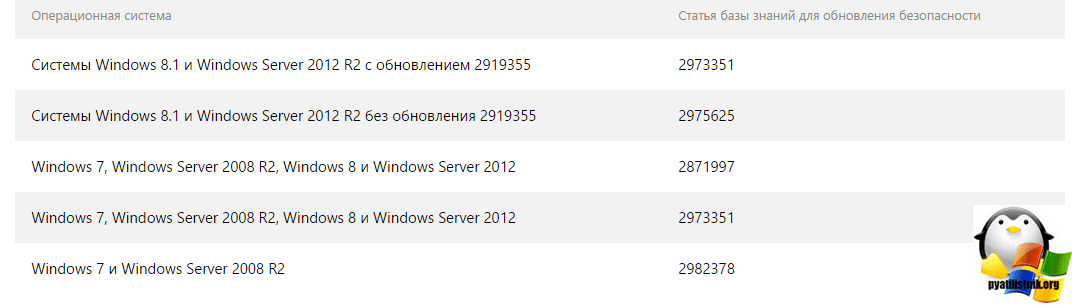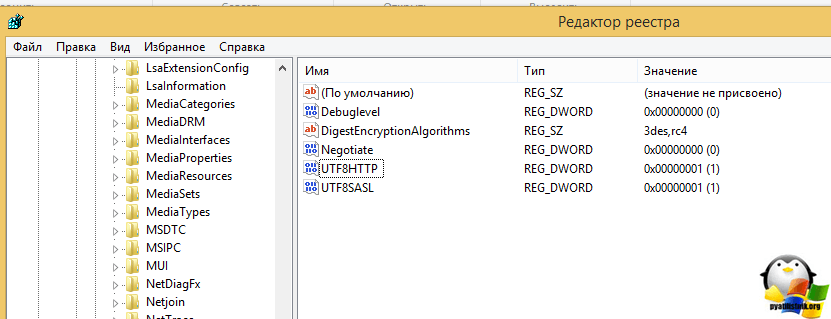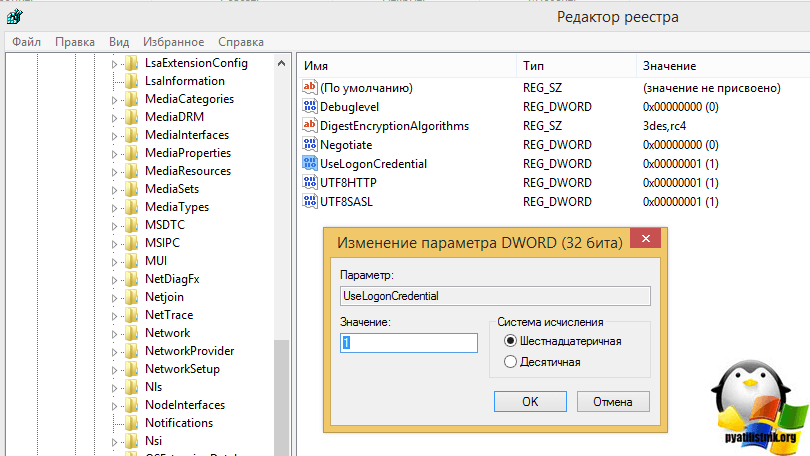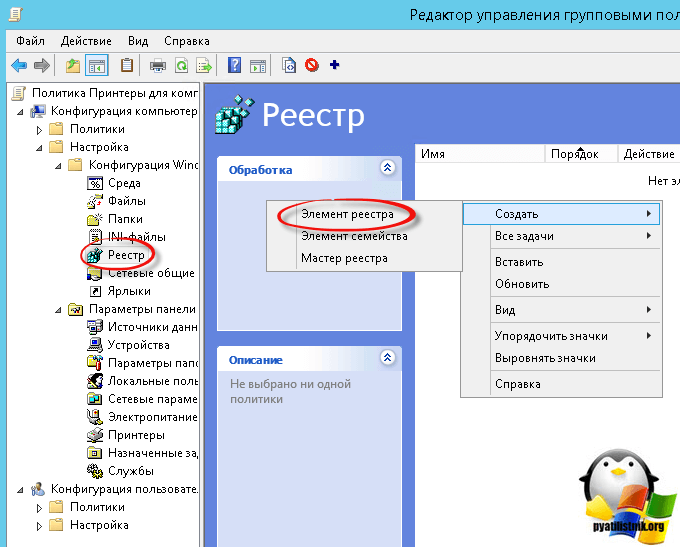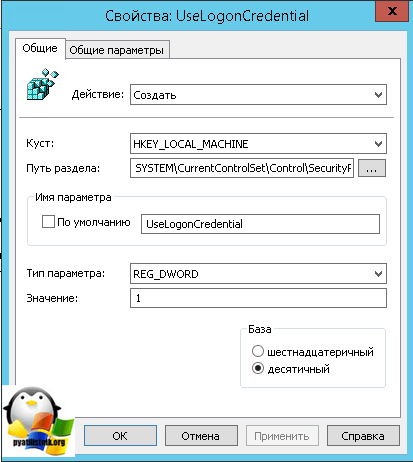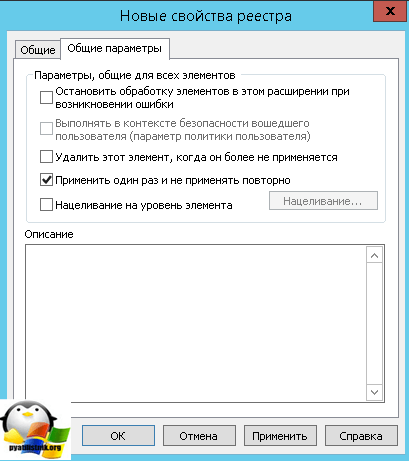Подсказка для пароля null что это
Подсказка для пароля Windows 10 — что это?
Приветствую. Windows можно настроить так, чтобы при входе требовался логин и пароль. Но мы люди, не роботы, можем что-то и забыть. На этот случай разработчики операционки тоже придумали удобную функцию.
Описание
Подсказка для пароля Windows 10 — текст, который помогает вспомнить забытый пароль, если он был введен неправильно.
Важно: чтобы убрать подсказку, лучше всего заново просто установить пароль (или оставить поле пустым чтобы он был деактивирован). Для этого может потребоваться указать текущий, чтобы система понимала что это точно вы. А потом устанавливаем новый, а поле подсказки устанавливаем пустым.
Разбираемся
При настройке учетной записи Windows нужно указать пароль, но также можно указать и подсказку для него. Если вдруг забудете — подсказка может помочь вспомнить. С другой стороны, если к компьютеру имеет доступ другие люди, они могут догадаться что за пароль при помощи подсказки. Поэтому здесь нужно хорошо подумать, чтобы другой человек зашел на компьютер))
Стандартный способ удаления подсказки:
Также нашел способ как удалить подсказку через групповые политики:
Удаляем подсказку через командную строку:
Настройки через окно Параметры (Windows 10)
В Windows 10 также можно настраивать пароль и подсказку через окно Параметры (клавиши Win + I), там находим раздел Учетные записи > Варианты входа > Пароль:
Чтобы установить — нажмите на Пароль, далее Добавить:
Пароль задается два раза в целях безопасности, а также можно сразу указать подсказку (если оставить пустым то подсказки не будет):
Кстати подсказка может отображаться при неправильном вводе пароля. То есть не всегда, а только если неправильно ввели.
После настройки — сохраняем изменения:
Заключение
Удачи и добра, до новых встреч друзья!
Добавить комментарий Отменить ответ
Этот сайт использует Akismet для борьбы со спамом. Узнайте как обрабатываются ваши данные комментариев.
Как сбросить пароль на вход в Windows
В этой статье мы расскажем как сбросить пароль на вход в Windows без потери данных и других проблем с компьютером!
Содержание:
Процесс сброса пароля от учетной записи в Windows 7 и Windows 10 отличается, поэтому мы рассмотрим отдельно эти две операционные системы.
Общие рекомендации по восстановлению пароля Windows
Сначала несколько рекомендаций по восстановлению пароля. Возможно, именно они помогут вам его вспомнить:
Если пароль вы так и не вспомнили, то переходите к дальнейшему чтению статьи.
Как сбросить пароль на вход в Windows 7
Сброс пароля Windows 7 с помощью включения встроенной учетной записи администратора
По умолчанию учетная запись встроенного администратора на компьютере с операционной системой Windows 7 отключена. Суть описанного метода заключается в том, чтобы включить эту учетную запись и, зайдя в систему под ней, сбросить пароль вашего пользователя.
Если после загрузки перед вами появилось окно Windows Boot Manager, как на картинке ниже, нажмите Enter.

После этого Windows 7 загрузит необходимые файлы и перед вами появится окно языковых настроек. Нажмите в нем Далее.
В следующем окне установки Windows 7 щелчком левой кнопки мыши выберите Восстановление системы.
Дождитесь окончания поиска установленных систем Windows и в окне параметров восстановления системы нажмите Далее.
Далее в окне выбора средств восстановления щелчком левой кнопки мыши выберите пункт Командная строка.
В появившемся окне командной строки введите команду regedit и нажмите Enter. Тем самым вы запустите редактор реестра Windows.
Перед вами появиться окно редактора реестра. В нем щелчком левой кнопкой в левом столбике выделите раздел HKEY_LOCAL_MACHINE, он должен подсветиться синим цветом.
Затем щелчком левой кнопки мыши нажмите Файл->Загрузить куст…
В окне выбора куста реестра перейдите на локальный диск с установленной операционной системой Windows 7. Для этого щелкните левой кнопкой мыши по Компьютер в левом столбике окна и двойным щелчком выберите локальный диск. В нашем случае это Локальный диск (D:).
На локальном диске перейдите в папку Windows->System32->config, выберите в нем щелчком левой кнопки мыши файл SAM и нажмите кнопку Открыть.
Появиться окно ввода имени раздела. В поле ввода введите любой имя, например 11111, и нажмите ОК.
Далее нажатием левой кнопки мыши на + раскройте разделы реестра HKEY_LOCAL_MACHINE->11111 (имя раздела, введённое вами)->SAM->Domains->Account->Users->000001F4.
В открывшемся окне реестра 000001F4 дважды щелкнуть левой кнопкой мыши по параметру с именем F в правом столбике. После этого откроется редактор двоичного параметра F реестра.
В нем, дважды щелкнув левой кнопкой мыши по значению 11 в строке 0038, измените его на 10 и нажмите ОК.
Затем выгрузите загруженный нами ранее куст реестра. Для этого щелчком левой кнопки мыши выделите его (он должен подсветиться синим цветом) и нажмите Файл->Выгрузить куст.
В окне подтверждения выгрузки куста реестра нажмите Да.
Теперь заройте все открытые окна нажатием левой кнопки мыши на крестик в правом верхнем углу окна и в окне выбора средств восстановления нажмите Перезагрузка.
После перезагрузки компьютера на экране входа Windows 7 вы увидите еще одну учетную запись с именем Администратор. Эта учетная запись обладает полными правами, и с помощью нее вы можете изменить ваш пароль.
Для изменения пароля вашей учетной записи зайдите под Администратором, щелкнув по нему один раз левой кнопкой мыши. После загрузки Windows и появления рабочего стола нажмите на кнопку Пуск (флажок в левом нижнем углу)->Панель управления и перейдите в раздел Добавление и удаление учетных записей
В окне управления учетными записями щелчком левой кнопки мыши выберите запись, для которой следует изменить пароль. В нашем случае — это User.
В открывшемся окне изменения учетной записи нажмите Изменение пароля.
Затем в окне смены пароля введите Новый пароль, Подтверждение пароля и если нужно, то Подсказку для пароля и нажмите Сменить пароль.
После этого можете перезагрузить компьютер и войти под вашей учетной записью с новым паролем.
Сброс пароля Windows 7 с помощью подмены файлов
Этот вариант по последовательности действий довольно похож на описанный выше, но он заключается в подмене файла программы залипания клавиш Windows 7 (sethc.exe), которую можно запустить нажатием клавиши SHIFT на клавиатуре не менее 5 раз на экране приветствия. Он позволяет сбросить пароль Windows любого пользователя, в том числе администратора системы.
Без подмены файла окно программы залипания клавиш выглядит, как показано на фото ниже
Мы же заменим файл sethc.exe на cmd. exe и получим при залипании клавиш запуск командной строки, а уже через нее поменяем пароль нашему пользователю.
Для начала нам нужно загрузиться с флешки и компакт-диска с дистрибутивом Windows 7 (ссылка на статью «Выбор загрузочного устройства»).
Запустите из режима восстановления Windows 7 командную строку, так как описано в предыдущем способе (ссылка на переход способа выше).
Сохраним оригинальный файл программы залипания клавиш Windows 7 (sethc.exe) в корневой директории локального диска. Для этого в командной строке введите последовательно команду:
сopy d:\windows\system32\sethc.exe d:\
Затем заменим файл sethc.exe на файл cmd.exe, выполнив команду:
copy d:\windows\system32\cmd.exe d:\windows\system32\sethc.exe
Примечание: при запросе подтверждения замены файла нажмите клавишу Y и затем Enter.
После замены файла закройте окно командной строки и перезагрузите компьютер. В окне приветствия Windows 7 нажмите 5 раз клавишу SHIFT. Перед вами появиться командная строка.
Для просмотра всех пользователей на вашем компьютере введите команду:
net user
Запомните имя вашего пользователя и с помощью той же команды сбросьте ему пароль. В нашем случае имя пользователя, которому нужно сбросить пароль User. Синтаксис команды для сброса пароля в Windows выглядит следующим образом:
net user
В нашем случае команда имеет вид:
net user User 12345
После этого, закрыв на крестик окно командной строки можно входить с новым пароль под учетной записью вашего пользователя.
Не забудьте, потом снова вернуть оригинальный файл sethc.exe в папку system32. Это можно сделать уже через проводник Windows 7.
Примечание: если вы заметили, то название локального диска поменялось с D на С. Это связано с отображением локальных дисков в самой операционной системе и в средствах восстановления Windows.
Как сбросить пароль Windows 7 без загрузочного диска
Если у вас нет возможности загрузиться с диска или самого диска попросту нет, то для запуска консоли восстановления Windows 7 можно воспользоваться не совсем корректным, но действенным способом.
Предупреждение! Данный способ является крайней мерой и может повлечь повреждение файлов на жестком диске или самого жесткого диска. Не используйте его, если есть возможность использовать другие варианты.
Он заключается в автоматической запуске средств восстановления Windows 7 при некорректном завершении работы. Чтобы спровоцировать некорректное завершение работы операционной системы нужно начать загружать компьютер, дойти до появления флажка на экране и выдернуть кабель его питания из розетки.
Затем снова включите компьютер и при загрузке на черном фоне у вас появится пункт Запуск средств восстановления при загрузке. Нажмите Enter.
После загрузки перед вами появится окно восстановления запуска
В этом окне нажмите кнопку Отмена->ОК
После окончания поиска проблем в окне Восстановление запуска нажмите Отмена
Дождитесь окончания устранения неполадок, оно может занять продолжительное время.
По окончанию у вас появится надпись о том, что средство восстановления запуска не может автоматически восстановить этот компьютер. В нем нажмите Показать подробности проблемы.
И прокрутив, ползунок текста о подробностях проблемы в самом низу, найдите строку
X:\Windows\system32\ru-RU\erofflps.txt
и щелкните по ней левой кнопкой мыши.
Пред вами откроется знакомая программа Блокнот. Ее мы будем использовать для замены файла sethc.exe на файл cmd.exe.
Для этого в левом верхнем углу программы Блокнот нажмите Файл->Открыть.
В появившемся окне:
Скопируйте оригинальный файл sethc на локальный диск D. Для этого последовательно нажимая левой кнопкой мыши на Компьютер->Локальный диск (D:)->Windows->System32 перейдите в папку с оригинальным файлом sethc.
Затем выберите Тип файлов: Все файлы
Далее найдите файл sethc.exe и скопируйте его на локальный диск D
Удалите из папки System32 файл sethc.exe, а файл cmd.exe переименуйте в sethc.
Далее перезагрузите компьютер. Как и в предыдущем способе в окне приветствия нажатием 5 раз SHIFT эмулируйте залипание клавиш. При появлении командной строки с помощью команды net user смените пароль вашего пользователя.
Не забудьте в конце вернуть файлы на место переименовав sethc обратно в cmd, скопировав оригинальный sethc из локального диска (C:) в папку System32.
Примечание: если вы заметили, то название локального диска поменялось с D на С. Это связано с отображением локальных дисков в самой операционной системе и в средствах восстановления Windows.
Как сбросить пароль на вход Windows 10
Сброс пароля Windows 10 с помощью включения встроенной учетной записи администратора
Помимо вашей учетной записи в операционной системе Windows 10 существует запись встроенного Администратора. Но по умолчанию она отключена, и вы не видите ее в списке выбора. Суть данного способа сброса пароля заключается в том, чтобы включить встроенную учетную запись Администратора, войти с помощью нее в операционную систему и изменить пароль вашей учетной записи.
Расскажем, как это сделать!
Нам понадобится загрузочный диск или флешка с дистрибутивом Windows 10 любой версии.
После загрузки перед вами появится экран языковых настроек Windows 10. Нажмите в нем кнопку Далее.
В следующем окне щелчком левой кнопки мыши выберите Восстановление системы.
Далее на экране восстановления щелчком левой кнопки мыши выберите пункт Поиск и устранение неисправностей.
На следующем экране выберите пункт Дополнительные параметры
Затем кликните по пункту Командная строка экрана дополнительных параметров
На экране вашего монитора должна запуститься Командная строка.
Теперь необходимо запустить редактор реестра. Для этого в командной строке введите команду regedit и нажмите Enter. Перед вами откроется окно редактора реестра Windows 10.
В нем щелчком левой кнопки мыши выделите раздел HKEY_LOCAL_MACHINE (он должен подсветиться синим)
Потом нам нужно загрузить куст реестра нашей операционной системы Windows 10. Для этого нажмите Файл->Загрузить куст
В открывшемся окне выберите файл SAM для загрузки. Для этого перейдите в каталог Этот компьютер->Локальный диск (D:)->Windows->System32->Config и там щелчком левой кнопки мыши выберите файл SAM, а затем нажмите кнопку Открыть.
Примечание: возможно локальный диск, на котором установлена операционная система будет назваться иначе. Выберите тот, в корневом каталоге которого есть папка Windows.
После этого необходимо ввести имя раздела для загрузки куста реестра. В поле Имя раздела введите любое название (в нашем примере – это 11111) и нажмите ОК.
Далее перейдем в раздел 000001F4 нашего загруженного куста. Для этого разверните, нажатием по стрелочке напротив названия вышестоящие разделы HKEY_LOCAL_MACHINE->11111->SAM->Domains->Account->Users->000001F4.
Откройте параметр F в правом столбике открывшегося раздела, дважды нажав на него левой кнопкой мыши.
В появившемся окне редактирования параметра найдите строку 0038 и в ней двойным щелчком левой кнопки мыши выделите значение 11
Вместо значения 11 с помощью клавиатуры введите число 10 и нажмите ОК.
Будьте осторожны! Ничего о кроме этого значения не меняйте!
Далее закройте нужно выгрузить куст реестра, загруженный нами ранее. Для этого щелчком левой кнопки мыши выделите созданный нами раздел реестра (в нашем случае это 11111) и нажмите Файл->Выгрузить куст.
В окне подтверждения выгрузки куста нажмите Да
Потом закройте все окна нажатием на крестик в правом верхнем углу каждого и на экране выбора действия нажмите Продолжить.
Ваш компьютер перезагрузиться и после загрузки операционной системы на экране приветствия Windows 10 в левом нижнем углу вы увидите еще одно пользователя — Администратор. Для входа щелкните по ней левой кнопкой мыши.
После настройки параметров учетной записи вы попадете на рабочий стол. Ваших файлов на нем не будет, так как это учетная запись Администратора. Теперь давайте изменим пароль для вашей учетной записи.
Зайдите в Панель управления Windows 10, щелкнув правой кнопкой мыши по кнопке Пуск в левом нижнем углу и в появившемся контекстном меню левой кнопкой мыши выберите пункт Панель управления.
В открывшемся окне панели управления выберите пункт Изменение типа учётной записи.
Затем в окне выбора пользователя, учетную запись которого вы хотите изменить, щелчком левой кнопки мыши выберите своего.
В следующем окне нажмите пункт Изменить пароль.
В окне изменения пароль для вашей учетной записи заполните Новый пароль и Подтверждение. По желанию можете ввести подсказку для пароля в соответствующее поле. После заполнения нажмите кнопку Сменить пароль.
Затем зайдите под вашей учетной записью с новым паролем. Для этого нажмите левой кнопкой мыши по значку Пуск и в появившемся меню щелкните по значку Администратор. В раскрывшемся списке выберите своего пользователя (в нашем случае это User).
Введите вновь созданный пароль для пользователя и нажмите Enter или на стрелочку.
Примечание: при завышении работы может появиться предупреждение о том, что кото-то другой все еще использует этот компьютер. Нажмите Все равно выключить и в следующий раз этого сообщения уже не будет.
Сброс пароля Windows 10 с помощью подмены файлов
Как известно, на экране приветствия Windows 10 если, например, нажать быстро клавишу SHIFT не менее 5 раз, то запустится программа залипания клавиш и на экране монитора появиться вот такое окно
Этот вариант заключается во временной подмене файла программы залипания клавиш программой запуска командной строки. После наших действий мы получим запуск командной строки с правами администратора системы вместо программы залипания клавиш на экране приветствия и затем с помощью специальной команды сбросим пароль от нашей учетной записи.
Первым делом нужно из режима восстановления Windows 10 запустить командную строку. Как это сделать описано в предыдущем варианте.
Потом нужно скопировать оригинальный файл программы залипания клавиш sethc.exe на локальный диск. Это необходимо для того, чтобы затем вернуть его не потерять и после сброса пароля в Windows 10 вернуть на место. Для этого выполните команду:
copy d:\windows\system32\sethc.exe d:\
где локальный диск D – это диск на котором установлена операционная система.
Затем замените файл sethc.exe на файл cmd.exe, выполнив команду:
copy d:\windows\system32\cmd.exe d:\windows\system32\sethc.exe
В строке предупреждения о замене файла нажать Y и потом Enter
Потом закрываете на крестик в правом верхнем углу командную строку и на странице выбора действия нажимаете Продолжить.
Ваш компьютер будет перезагружен. Дождитесь его полной загрузки и на экране приветствия быстро нажмите клавишу SHIFT не менее 5 раз. У вас появиться окно командной строки. В нем введите команду
net user
и нажмите Enter на клавиатуре. В нашем примере имя пользователя User, а новый пароль 12345.
После этого можете заходить под вашей учетной записью с новым паролем.
Не забудьте вернуть оригинальный файл sethc.exe на место. Для этого скопируйте его с локального диска (C:) и вставьте в директорию C:\Windows\System32.
Примечание: если вы заметили, то название локального диска поменялось с D на С. Это связано с отображением локальных дисков в самой операционной системе и в средствах восстановления Windows.
Сброс пароля Windows 10 без загрузочного диска
Если у вас нет возможности загрузить компьютер с диска или флешки с дистрибутивом Windows 10, то можно использовать этот вариант сброса пароля. Суть его заключается как и в предыдущих способах в доступе к средствам восстановления Windows 10, но по средствам некорректного завершения работы вашего компьютера.
Важно! Этот способ является крайним методом сброса пароля в Windows 10 и может привести к невозможности запуска операционной системы или повреждению жесткого диска. Используйте его, когда другие способы не помогли.
Для запуска автоматического восстановления Windows 10 нам необходимо включить компьютер и на моменте загрузки операционной системы, когда появится синий флажок, выключить кабель питания от системного блока, тем самым эмулируя некорректное завершение работы.
Затем включите компьютер и при загрузке вы должны увидеть надпись Подготовка автоматического восстановления
По окончанию диагностики Windows 10 будет показ экран автоматического восстановления. Нажмите в нем на кнопку Дополнительные параметры
Затем появится уже знакомая по другим способам страница выбора действия
Теперь вы можете использовать любой из способов описанных выше для сброса пароля в Windows 10.
Теперь вы знаете как сбросить пароль на вход в Windows! Здесь не рассмотрены способы сброса пароля с помощью сторонних программ, так как по-нашему мнению — это довольно сложно для новичка и требует дополнительного программного обеспечения. Но если интересно, задавайте вопросы на форуме или в комментариях, и мы обязательно расскажем об этом. Удачи в ваших начинаниях!
Подсказка для пароля null что это
Всем привет ранее я рассказывал как получить пароль доменного администратора с помощью утилиты mimikatz. Время идет и компания мелкософт все таки закрыла часть данной уязвимости NTLM аутентификации, и выпустила обновления про них я еще расскажу, и при попытке получить пароль вы видели Password : (null), что пароля нет. Сегодня я расскажу, как это исправить, все проделанное предоставляется исключительно в обучающих целях, чтобы понимать, как защититься.
Вот как выглядит теперь вывод команды утилиты mimikatz. Как видите вместо пароля у вас Password : (null). Можете конечно попытаться расшифровать NTLM хэш брутфорсом. Но для примера чтобы ломануть пароль из 9 символов потребуется потратить при условии, что в нем есть
79 дней, ну это еще у меня конечно не самая быстра видео карточка, но минимум месяц вам придется не выключать компьютер, если конечно вы не объедините кучу видеокарт в кластер. Так, что брут форс это не наш метод, в данном случае, им хорошо ломаются пароли роутеров и обычных пользователей, но системные администраторы в большинстве случаев ставят хорошие пароли.
Вся проблема заключается теперь вот в таких обновлениях вышедших не так давно.
Давайте рассмотрим как ранее работала аутентификация по удаленному рабочему столу и утилита mimikatz, Ранее когда вы логинились по rdp сессии, то ваш пароль хранился в памяти процесса LSA, после появления Windows, 8.1 введен параметр реестра, который позволяет отключить хранение входа учетных данных пользователя в текстовом формате для WDigest поставщиков.
Вот параметр реестра который они добавили
Хотя запись не появляется в реестре 8.1, система ставит для этого значения параметра DWORD в 8.1 по умолчанию «0» означает, что 8.1 не сохраняет учетные данные для входа в текстовом виде в памяти LSA для этого поставщика общих служб.
При установке KB2871997 устанавливает параметр реестр для более ранних версий Windows. При установке исправления, параметр реестра также не будет отображаться в более ранних версиях. Так что же происходит на Windows 8.1 системе, когда мы пытаемся получить пароль открытым текстом через meterpreter оболочки с использованием mimikatz, напоминаю Password : (null). Но если у вас есть админский доступ, то проблем нет, вы всегда можете создать нужный параметр реестра.
Первый способ, в ручную откройте командную строку от имени администратора и введите вот такую строчку
В итоге у вас создаться параметр UseLogonCredential со значением 1, означающим хранить пароль в виде текста в памяти LSA.
Далее в идеале перезагрузить компьютер или разлогинить пользователя. С обновлением реестра, теперь мы должны быть в состоянии захватить четкий текстовый пароль из памяти LSA. А как быть если у вас сотни компьютеров и жертва может залогиниться на любом из них, тут нам поможет, групповая политика в Active Directory.
Через групповую политику
Открываем оснастку групповая политика и создаем новую политику или меняем существующую. Переходим в раздел Конфигурация компьютера > Настройка > конфигурация Windows > Реестр. Нажимаем создать > Элемент реестра.
переходим еще во вкладку Общие параметры и ставим галку Применить один раз и не применять повторно.
И еще небольшая фишка это обновить всем политику щелкаем по нужной OU правым кликом, и выбираем Обновление групповой политики.