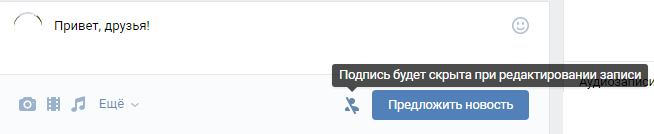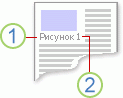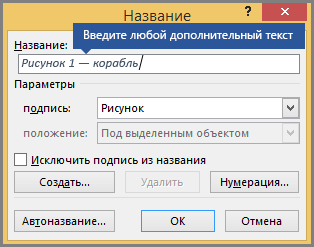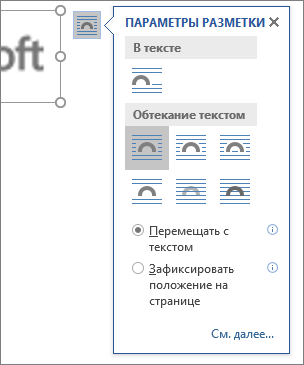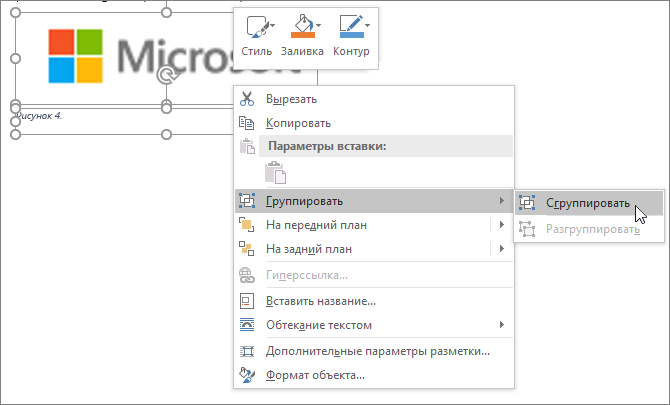Подпись будет скрыта при редактировании записи что это значит
Как скрыть подпись при редактировании предложенной новости?
Все мы знаем, что в некоторые группы существует возможность предложить новость, которую администратор (или любой из руководства, далее по тексту буду употреблять обобщенно — администратор) сообщества может в итоге опубликовать. Регулировать отображение подписи с вашем именем у новости может только администратор, по умолчанию все записи публикуются с автором. Иногда пользователи, которые пишут в группу, часто просят убрать подпись, добавляя в пост заветное слово «анон». Но сейчас речь не об этом. Теперь при добавлении предложенной записи появилась новая функция, которая позволяет скрывать подпись, если администратор каким — либо образом отредактирует ваш пост. Рассмотрим данное нововведение подробнее.
Как убрать подпись в предложенной новости Вконтакте
Итак, при публикации новости, которую вы хотите предложить руководству сообщества существует два варианта, которые повлияют на отображение вашей подписи:
— в первом случае, если админ отредактирует вашу запись, то подпись у нее останется, если, конечно, он сам ее не уберет.
— во втором случае, при любом изменении вашего поста, подпись под написанной вами записью уберется автоматически и пост будет опубликован без подписи.
В чем смысл этого обновления? Администраторы часто редактируют и вносят изменения в предложенные новости и уникальность поста теряется, соответственно искажается смысл, ведь автор исправлений может добавить / удалить что угодно. Также часто администратор может банально подставить вас, написав что-нибудь обидное или как то скомпрометировать вас. Запретив показывать подпись при редактировании записи вы сможете избежать данных ситуаций.
С другой стороны, вы рискуете быть не опубликованным, так как часто администраторы правят текст предложенных постов под формат своей группы.
Добавление или удаление цифровой подписи в файлах Office
В этой статье содержатся сведения о том, что такое цифровая подпись (или цифровое удостоверение), для чего она предназначена и как можно использовать цифровые подписи в таких приложениях Microsoft Office, как Word, Excel и PowerPoint.
В этой статье
Что такое цифровая подпись?
Цифровая подпись — это электронная зашифрованная печать, удостоверяющая подлинность цифровых данных, таких как сообщения электронной почты, макросы или электронные документы. Подпись подтверждает, что сведения предоставлены подписавшим их создателем и не были изменены.
Сертификат подписи и центр сертификации
Сертификат подписи. Для создания цифровой подписи необходим сертификат подписи, удостоверяющий личность. При отправке макроса или документа, подписанного цифровой подписью, также отправляется сертификат и открытый ключ. Сертификаты выпускаются центром сертификации и, аналогично водительскому удостоверению, могут быть отозваны. Как правило, сертификат действителен в течение года, по истечении которого подписывающий должен обновить имеющийся сертификат или получить новый для удостоверения своей личности.
Примечание: Дополнительные сведения об открытых и закрытых ключах см. в этой статье.
Центр сертификации. Центр сертификации похож на нотариальную контору. Он выпускает цифровые сертификаты, подтверждает их достоверность с помощью подписей, а также отслеживает сертификаты, которые истекли или были отозваны.
Совет: дополнительные сведения о получении цифрового сертификата см. в статье Получение цифрового сертификата и создание цифровой подписи.
Что гарантирует цифровая подпись?
Подлинность. Цифровая подпись подтверждает личность подписавшего.
Целостность. Цифровая подпись подтверждает, что содержимое документа не было изменено или подделано после заверения.
Неотрекаемость. Цифровая подпись подтверждает происхождение заверенного содержимого. Подписавший не может отрицать свою связь с подписанным содержимым.
Нотариальное заверение. Подписи в файлах Word, Excel или PowerPoint с временем, проставленным защищенным сервером меток времени, при определенных обстоятельствах равносильны нотариальному заверению.
Чтобы подтвердить все эти параметры, создатель документа должен заверить его содержимое цифровой подписью, которая удовлетворяет указанным ниже требованиям.
Цифровая подпись должна быть действительной.
Сертификат, связанный с цифровой подписью, должен быть действующим (не просроченным).
Лицо или организация, поставившая цифровую подпись (издатель), является доверенной.
Важно: Независимо от времени получения сертификата подписи и состояния его отзыва считается, что подписанные документы с действующей отметкой времени содержат действительные подписи.
Сертификат, связанный с цифровой подписью, выдается издателю компетентным центром сертификации.
Строки подписи в документах Word и Excel
Строка подписи напоминает стандартный пример, который может появиться в печатном документе. Однако она работает по-другому. При вставке строки подписи в файл Office автор может указать сведения о нем и инструкции для него. Когда получатель получит электронную копию файла, он увидит строку подписи и уведомление о том, что его подпись запрашивается. Подписав:
выбрать изображение подписи от руки;
ввести подпись с помощью функции рукописного ввода на ПК с сенсорным экраном.
Одновременно с видимой подписью в документ добавляется и цифровая подпись для подтверждения личности подписавшего.
Важно: документ, подписанный цифровой подписью, становится доступен только для чтения.
Создание строки подписи в документе Word или Excel
Поместите указатель мыши в то место в документе или на листе, где необходимо создать строку подписи.
На вкладке Вставка в группе Текст раскройте список Строка подписи и выберите пункт Строка подписи Microsoft Office.
В диалоговом окне Настройка подписи введите сведения, которые будут отображены под строкой подписи.
Предложенный подписывающий. Полное имя подписывающего лица.
Должность предложенного подписывающего. Должность подписывающего лица (если таковая имеется).
Адрес электронной почты предложенного подписывающего. Адрес электронной почты подписывающего лица (при необходимости).
Инструкции для подписывающего. Добавьте инструкции, например «Прежде чем подписывать документ, проверьте правильность содержимого».
Установите один или оба указанных ниже флажка.
Разрешить подписывающему добавлять примечания в окне подписи. Разрешение подписывающему указать цель добавления подписи.
Показывать дату подписи в строке подписи. Рядом с подписью будет отображаться ее дата.
Совет: Для добавления дополнительных строк подписи повторите эти действия.
Примечание: Если документ все еще не подписан, появится панель сообщений Подписи. Чтобы завершить процесс подписывания, нажмите кнопку Просмотр подписей.
Подписание строки подписи в документе Word или Excel
При подписании строки подписи добавляется как видимая подпись, так и цифровая.
Щелкните строку подписи в файле правой кнопкой мыши.
Примечание: Если файл откроется в режиме защищенного просмотра, нажмите кнопку Все равно редактировать (если файл получен из надежного источника).
Выберите в меню команду Подписать.
Введите свое имя в поле рядом со значком X, чтобы добавить печатную версию подписи.
Нажмите кнопку Выбрать рисунок, чтобы выбрать изображение своей рукописной подписи. В диалоговом окне Выбор графической подписи найдите файл, содержащий изображение подписи, выберите его и нажмите кнопку Выбрать.
Если используется версия приложения на китайском (традиционное или упрощенное письмо), корейском или японском языке, появится пункт Штамп в строке подписи.
Кроме того, вы можете подписать строку подписи, дважды щелкнув ее. Введите свое имя рядом с X. Или в области подписив разделе «Запрашиваемая подпись» щелкните стрелку рядом с подписью. Выберите в меню команду Подписать.
Введите свое имя в поле рядом со значком X, используя графические возможности, чтобы добавить рукописную версию подписи (только для пользователей планшетных компьютеров).
Нажмите кнопку Подписать.
В нижней части документа или листа появится кнопка Подписи.
На приведенном ниже рисунке показана кнопка Подписи.
Удаление цифровых подписей из документа Word или Excel
Откройте документ или лист с видимой подписью, которую необходимо удалить.
Щелкните строку подписи правой кнопкой мыши.
Нажмите кнопку Удалить подпись.
Примечание: Чтобы удалить подпись, также можно щелкнуть стрелку рядом с подписью в области подписи. Нажмите кнопку Удалить подпись.
Невидимые цифровые подписи в документе Word, Excel или PowerPoint
Невидимая цифровая подпись (например, видимая строка цифровой подписи) удостоверяет подлинность, целостность и происхождение документа. Такие подписи можно добавлять в документы Word, книги Excel и презентации PowerPoint.
В нижней части подписанных документов будет находиться кнопка Подписи. Кроме того, для подписанных документов сведения о подписи отображаются в разделе Сведения, который отображается после открытия вкладки Файл.
Добавление невидимых цифровых подписей в документ Word, Excel или PowerPoint
Чтобы удостоверить подлинность содержимого документа, можно добавить в него невидимую цифровую подпись. В нижней части подписанных документов будет находиться кнопка Подписи.
Откройте вкладку Файл.
Выберите пункт Сведения.
Нажмите кнопку Защита документа, Защита книги или Защита презентации.
Нажмите кнопку Добавить цифровую подпись.
Прочитайте сообщение Word, Excel или PowerPoint и нажмите кнопку ОК.
В диалоговом окне Подпись в поле Цель подписания документа укажите цель подписания документа.
Щелкните элемент Подпись.
После того как в файл будет добавлена цифровая подпись, появится кнопка Подписи, а сам файл станет доступен только для чтения.
Удаление невидимых цифровых подписей из документа Word, Excel или PowerPoint
Откройте документ, книгу или презентацию с невидимой подписью, которую необходимо удалить.
Откройте вкладку Файл.
Щелкните элемент Сведения.
Щелкните элемент Просмотр подписей.
Произойдет возврат к представлению документа, книги или презентации, и появится панель Подписи.
10 полезных функций ВКонтакте, о которых не знает почти никто
Вставляем ссылку в текст или смайлик
В рекламу сообществ или других пользователей проще всего просто поставить в тексте ссылку на них, как есть. Но это выглядит не очень опрятно. Другое дело, если какое-то слово, фраза или даже просто смайлик будет выполнять роль ссылки.
Если вы хотите сделать ссылку на профиль человека во «ВКонтакте», то достаточно написать, например: «Лучший продавец месяца — @id255452(Имя человека)», где после @id идёт уникальный номер страницы этого человека или её адрес, если он у него уникальный. А в скобочках — текст, при нажатии на который любого будет переносить на страницу этого человека. То же самое касается сообществ, но вместо ‘id’ нужно написать ‘club’, например: «Заходите в @club5647384(сообщество о Челмедводосвинах!)». Если вы захотите сделать смайлик ссылкой, то достаточно поместить его в скобочках вместо текста.
Закрепить важный пост
Если у вас есть небольшое хобби, которым вы подрабатываете себе на мелкие расходы, вы можете создать для него сообщество. Но если это что-то совсем штучное, то проще всего кратко описать это у себя на странице и закрепить пост, чтобы он всегда был в самом верху ленты.
Читаем сообщения незаметно
Вряд ли найдётся пользователь «ВКонтакте», который бы не хотел прочитать личное сообщение от кого-нибудь так, чтобы отправитель не узнал об этом. К примеру, потому, что у вас нет времени или желания сразу отвечать человеку. Для этого есть простой способ. Вставляем в адресную строку ссылку http://vk.com/im?q=day:31122014, где числа — это дата в формате ДД:ММ:ГГГГ. Вместо этих цифр вы вводите другую дату, до которой будут выведены все сообщения, в том числе и непрочитанные. Вы сможете их прочитать, при этом у них останется статус непрочитанных.
Возвращаемся в беседу
Иногда мы можем в сердцах покинуть диалог, в который нас добавили, но со временем осознать, насколько скоропалительно и сомнительно было это решение. К счастью, всегда есть способ добавиться обратно, даже если вы удалили переписку и больше не видите её у себя.
Но начнём с простого случая — если вы просто вышли из беседы. Для этого нужно зайти в неё, нажать «Действия» и в выпадающем меню найти пункт «Вернуться в беседу». Только и всего.
Если же вы успели удалить переписку, то даже в этом случае можно вернуться, но придётся её сначала найти. Для этого нужно вставить в адресную строку ссылку http://vk.com/im?sel=c1, где цифра в конце — номер беседы. Чтобы узнать, какой номер у нужной вам беседы, придётся подбирать её вручную методом проб и ошибок.
Меняем язык
Немного изменить привычный интерфейс «ВКонтакте» можно даже без всяких плагинов. К примеру, можно просто поменять язык. Но не на китайский или монгольский, конечно, а на «Советский» или «Дореволюционный». Это внесёт немного разнообразия в до боли привычный «ВКонтакте».
Добавление, форматирование и удаление подписей в Word
Вы можете добавлять подписи к рисункам, формулам или другим объектам. Подписью называется нумерованная метка, например «Рис. 1», которую можно добавить к рисунку, таблице, формуле или другому объекту. Она состоит из настраиваемого текста («Рисунок», «Таблица», «Формула» и т. д.), за которым следует число или буква (обычно «1, 2, 3. » или «а, б, в. «) и необязательное описание.
1. Выбранный или введенный текст.
2. Число, вставляемое Word.
Если позже вы добавите, удалите или переместите подпись, номера всех подписей можно легко обновить одновременно.
Можно также использовать подписи для создания таблицы элементов с подписями, например перечня рисунков или формул.
Выберите нужное действие
Щелкните интересующий вас раздел.
Совет: Если вы хотите перемещать рисунок с подписью как один объект или применять к ним обтекание текстом, следуйте инструкциям в разделе «Добавление подписи в перемещаемый объект» ниже.
Выберите объект (таблицу, формулу, рисунок или другой объект), к которому вы хотите добавить подпись.
На вкладке Ссылки в группе Названия выберите команду Вставить название.
В списке Подпись выберите название, которое наилучшим образом описывает объект, например «Рисунок» или «Формула». Если список не содержит подходящего названия, нажмите кнопку Создать, введите новое название в поле Название, а затем нажмите кнопку ОК.
Введите любой текст, включая знаки препинания, которые должны следовать за названием.
Примечание: Word вставляет порядковый номер подписи в виде поля. Если подпись выгладит как «Рисунок
Если вы хотите, чтобы текст обтекал объект и подпись или чтобы объект перемещался вместе с подписью, необходимо сгруппировать объект и подпись.
Выберите Параметры макета и один из вариантов обтекания.
Важно: Это нужно сделать до того, как вставлять подпись. Если вы уже вставили подпись, удалите ее, выполните это действие, а затем снова добавьте.
Добавьте подпись, как указано в разделе «Добавление подписей».
Выделите подпись, а затем, удерживая нажатой клавишу SHIFT, выделите рисунок.
Щелкните правой кнопкой мыши подпись или рисунок и выберите Группировать > Группировать.
Теперь текст должен обтекать рисунок с подписью, и они должны перемещаться вместе.
Примечание: После перемещения рисунка обновите номера подписей (см. ниже), чтобы нумерация была правильной.
При вставке новой подписи Word автоматически обновляет номера подписей. Однако при удалении или перемещении подписи необходимо вручную обновить их.
Щелкните в любом месте документа и нажмите клавиши CTRL+A, чтобы выделить весь документ.
Щелкните правой кнопкой мыши, а затем в контекстном меню выберите команду Обновить поле. Все подписи в документе должны быть обновлены.
Совет: Вы также можете обновить подписи, выделив весь документ и нажав клавишу F9.
После добавления хотя бы одной подписи в документ в библиотеке стилей появится новый стиль «Название». Чтобы изменить форматирование подписей во всем документе, просто щелкните этот стиль в коллекции правой кнопкой мыши и выберите команду Изменить. Вы можете задать размер, цвет, начертание шрифта и другие параметры подписей.
Дополнительные сведения об изменении стилей в Word см. в статье Настройка стилей в Word.
Чтобы удалить подпись, выделите ее с помощью мыши и нажмите клавишу DELETE. Если в документе есть другие подписи, потребуется обновить их. Нажмите клавиши CTRL+A, чтобы выделить весь текст в документе, а затем клавишу F9, чтобы обновить все подписи. Это поможет избежать наличия неправильных номеров подписей или наличия ненужных подписей в документе.
См. также
У вас остались вопросы о подписях в Word?
Помощь в улучшении Word
У вас есть идеи по улучшению подписей или других функций Word? Если да, отправьте нам отзыв. Дополнительные сведения см. в статье Как оставить отзыв по Microsoft Office?
Подскажите, как убрать, надоело редактировать, когда новость создаёшь нет этой иконки.
После видишь, что есть подпись автора.
Спасибо спасибное товарищ
RIKSMM.COM продвижение! вывод в топ&
Если я правильно понял, посмотри с другой страницы на которой нет админки. Подписчики не видят кто именно автор поста.
Медали
Смотри, чтобы не было галочки и всё.
Kачественные лайки, просмотры, подписчики, комментарии для Instagram, YouTube, Facebook, Tiktok, Вконтакте, итд. для роста популярности, продаж и конверсии в соцсетях.
Смотри, чтобы не было галочки и всё.
Медали
так он же написал что админ
проверил другие пользователи видят подпись.