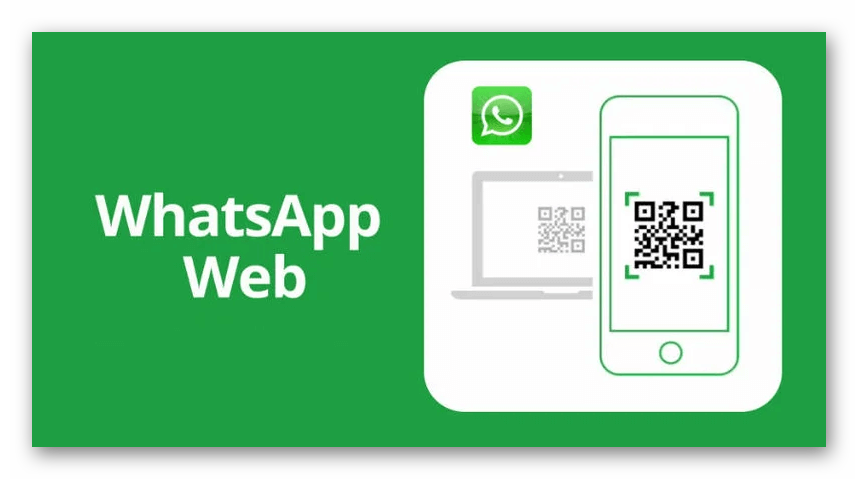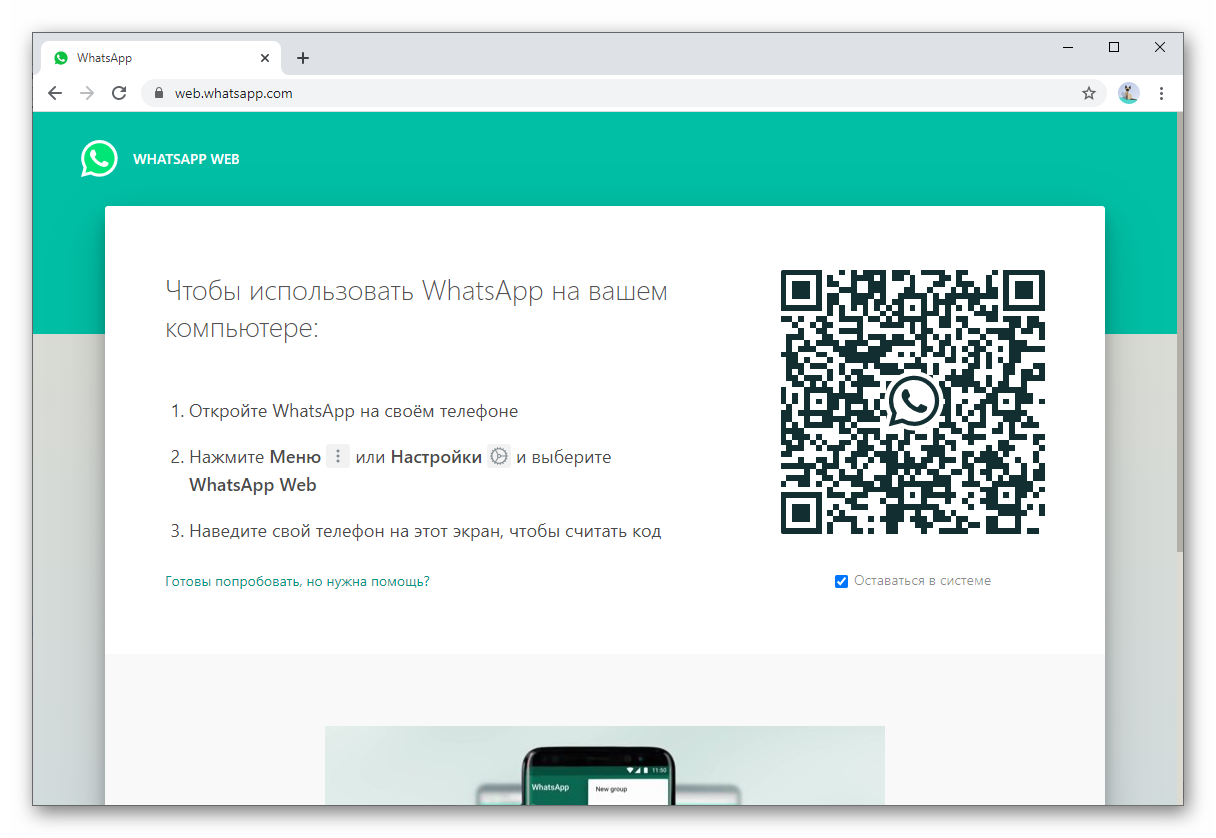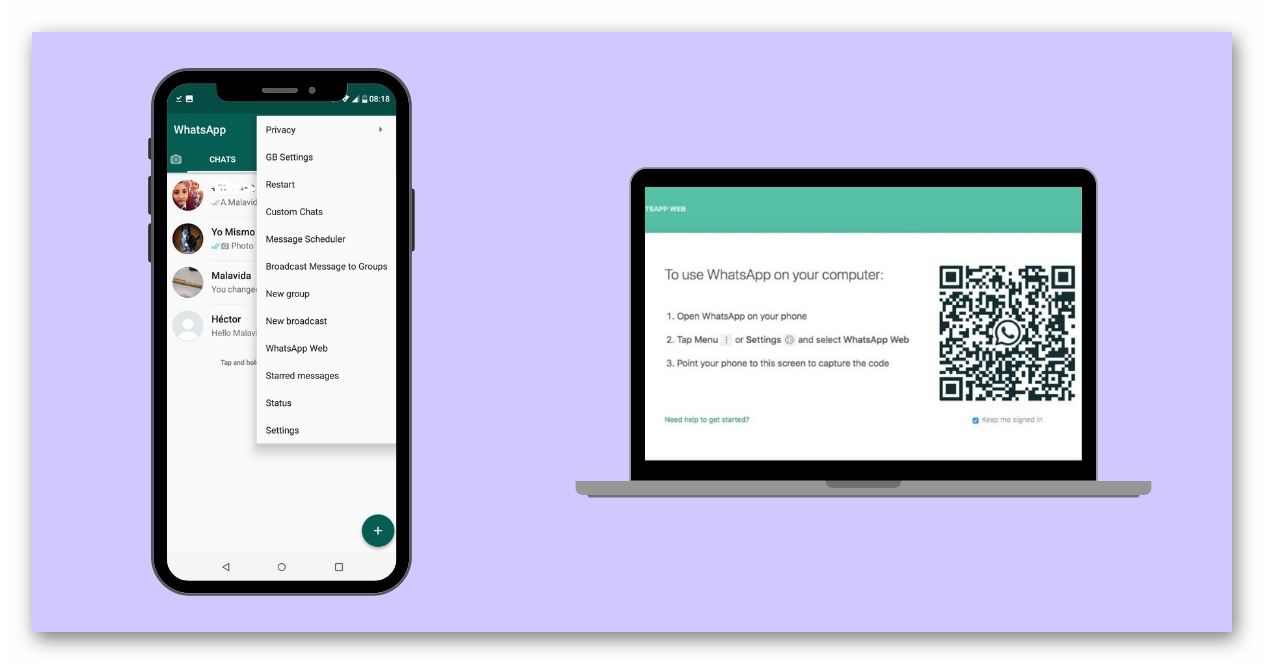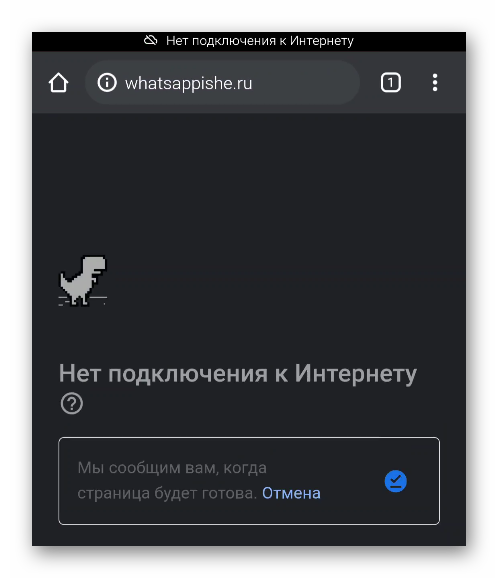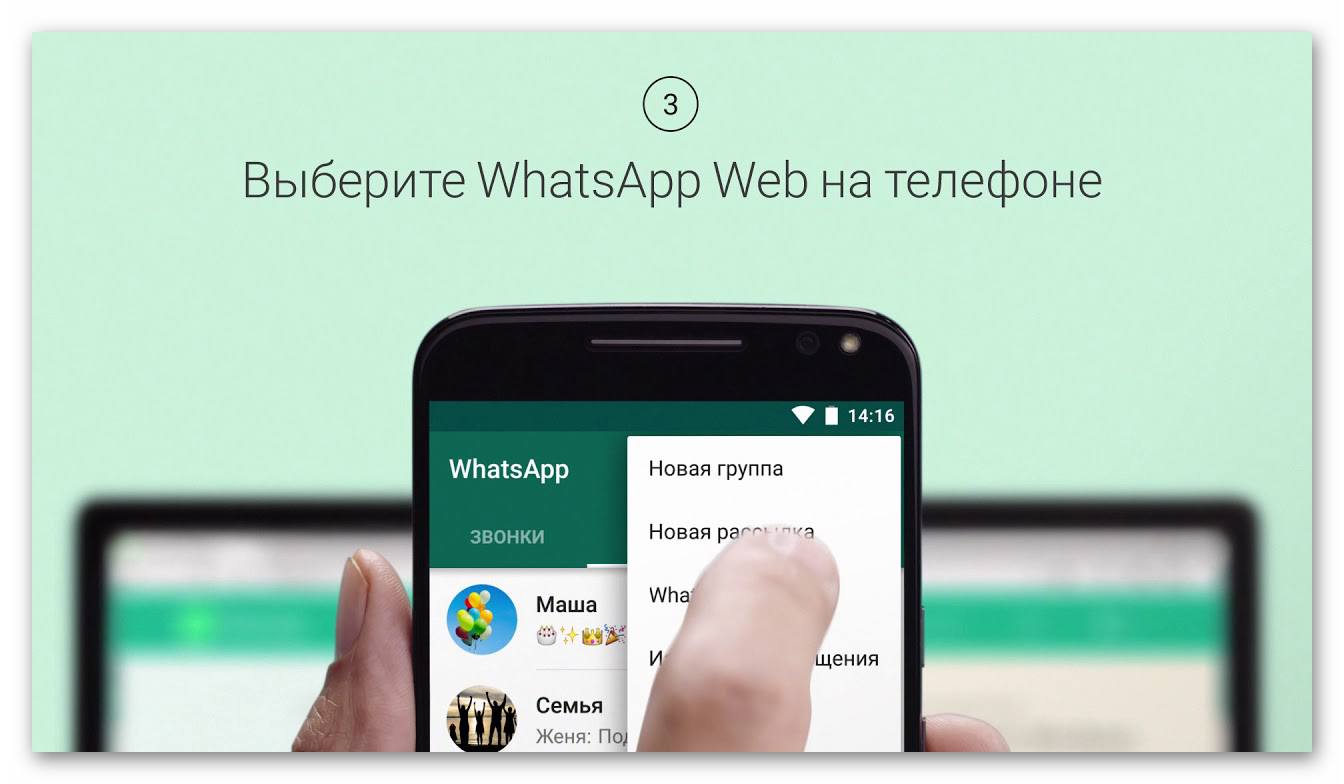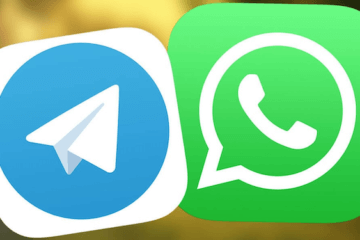подключить ватсап к компьютеру по штрих коду
Веб Ватсап Ком – сканировать код
Раньше мессенджер WhatsApp был доступен только на мобильных телефонах. Но спустя некоторое время разработчики услышали просьбы пользователей и все же выпустили ПК-клиент для Windows, Mac OS и Linux. А помимо этого, есть еще и онлайн-версия мессенджера, которая запускается прямо с официального сайта и не требует загрузки. В данной статье мы разберемся с ее использованием более подробно и объясним, как для Веб Ватсап Ком сканировать код.
WhatsApp Web версия, особенности, принцип работы
Разработчики упростили пользователям доступ к возможностям Ватсапа, сделав компьютерную и браузерную версия мессенджера. По своим функциям они практически идентичны, при этом первая может работать немного быстрее, а вторая зато не требует установки в систему. Но в обоих случаях пользователь столкнется с кучей ограничений.
Мы говорим так, потому что указанные выше версии не самостоятельные, ведь для авторизации нужно мобильное приложение и постоянно синхронизация между устройствами. Это довольно неудобно и не подойдет многим пользователям. Однако изменять свое решение разработчики не планируют.
QR-код Ватсап
Чтобы защитить канал связи между устройствами во время синхронизации, разработчики придумали схему с закодированной информацией в виде картинки (штрих-код Ватсап или QR-код). Это упростило процесс защиты персональных данных, а также непосредственно подключением.
WhatsApp Web код для сканирования
Сейчас мы объясним, как подключиться к онлайн-приложению в браузере. Сначала его нужно запустить на компьютере. Для этого достаточно пройти по этой ссылке https://web.whatsapp.com/.
Следующий шаг – сканирование кода через мобильное приложение. И тут уже процедура будет различаться для Android-устройств и для Айфона. Разберем каждый из случаев по отдельности.
Инструкция для Андроида
Чтобы вызвать нужную функцию, выполняем следующие шаги:
Автоматически открывается пользовательский интерфейс, знакомый каждому.
Теперь можно использовать возможности браузерной версии Ватсапа. Однако не разрывайте соединение между двумя устройствами, так как сессия автоматически прекратится.
Если с этим подходом в сканировании кода для авторизации в мессенджере все понятно, давайте посмотрим, как обстоят дела на iOS.
Настройки для Айфона
Чтобы отсканировать Вацап код с Айфона, делаем следующие шаги:
Результат предсказуем – появление в окне браузера пользовательского интерфейса Ватсапа. То есть сама процедура запуска веб-версии предельно простая, может уместиться буквально в одну минуту. Единственный недостаток – нельзя разрывать соединение между двумя устройствами, что не есть хорошо.
Если с этим все понятно, давайте поговорим об ошибках и неполадках, без которых не обойтись.
Проблемы при сканировании QR-code в WhatsApp Web
В Сети есть масса вариантов неполадок во время активации описанных выше процессов, однако наиболее часто встречается всего два. Рассмотрим особенности каждого подробнее. Для удобства восприятия разобьем дальнейшее повествование на несколько логических блоков.
Не распознается код
Если в WhatsApp Web QR-code не распознается, проверьте настройки монитора (это относится в основном к слишком низкой яркости), а также работоспособность самого браузера. Велика вероятность, что проблема с отображением исчезнет после перезапуска браузера.
Альтернативный вариант – использовать другой браузер для проверки работоспособности QR-кода на официальном сайте проекта.
Не работает функция камеры
Вы могли по ошибке запретить мессенджеру доступ к камере. В таком случае отсканировать код Ватсапа никак не выйдет. Какие здесь возможны решения? Самое действенное заключается в полной переустановке мессенджера с сохранением личных данных. В таком случае все разрешения будут сброшены, и вы сможете включить камеру. Детальная инструкция по этой теме описана здесь.
Если с этим все понятно, давайте поговорим о прочих негативных факторах, которые могут мешать синхронизации двух устройств.
Ошибки при распознавании кода, от чего они зависят
Есть и несколько негативных факторов и зон риска, потенциально негативно влияющих на процесс распознавания кода: неисправная камера на устройстве, проблемы с интернет-соединением и конфликты внутри веб-браузера. Рассмотрим особенности каждого чуть более подробно.
Неисправная камера
Проверьте периферийное устройство на исправность, активировав встроенное приложение и сделав снимок, либо другую программу, для которой нужна камера. Если все нормально, то дело в другом. В противном случае обратитесь в сервисный центр для починки.
Некачественный интернет
Для синхронизации двух устройств и проверки QR-кода для WhatsApp Web нужна качественная беспроводная сеть, так что проблема сканирования может быть и в медленном или «лагающем» интернете.
Чтобы это проверить, запустите требовательное к беспроводной сети приложение или онлайн-сервис для проверки стабильности точки и скорости. Отлично подойдет воспроизведение YouTube-видео в качестве не ниже 480p.
Если вы используете мобильный интернет, то проверьте наличие свободных МБ и баланс на счету для покупки следующей пачки трафика.
Если с этим все понятно, тогда двигаемся дальше.
Неисправность браузера
Если со смартфоном все в порядке, то впору пенять на неисправность браузера. Для проверки этой версии достаточно запустить другой обозреватель и перейти на официальный сайт WhatsApp. Если все прошло как нужно, то обновите первый браузер или используйте более стабильную программу.
Завершение
QR-код для Ватсап – это удобный вариант защитить персональную информацию от злоумышленников на этапе установки канала связи между смартфонов и другим устройством. При этом он используется для подключения к веб-версии мессенджера и к ПК-клиенту. И в обоих случаях пользователь сталкивается с большим количеством ограничений.
Сама процедура соединения для двух мобильных платформ мало чем отличается, но все же есть свои нюансы, которые стоит брать во внимание.
Если мы говорим об ошибках и проблемах во время сканирования кода, то они касаются неисправность встроенного приложения Камера или самого периферийного устройства. Косо можно посмотреть на интернет-соединение, а также работоспособность веб-браузера. В нашей ситуации лучше всего подойдет комплексный подход для выявления слабого места.
В статье представлена исчерпывающая информация по теме, так что вам, дорогие читатели, остается использовать полученные знания на практике. Пробуйте, и у вас все обязательно получится!
WhatsApp Web на компьютере вход без скачивания
Ватсап Веб на компьютере – вход без скачивания в онлайн сервис для общения доступен через официальный сайт. Чтобы войти в WhatsApp Web, вам нужно сканировать штрих код через телефон. Используйте пошаговую инструкцию, если у вас не получится выполнить авторизацию самостоятельно.
Мы подготовили для вас несколько инструкций по настройке WhatsApp на компьютере:
В самом конце мы рассмотрим часто возникающие вопросы и дадим на них развернутые ответы. Не получилось войти в WhatsApp с первого раза – читайте инструкции заново, они протестированы несколько раз, ошибки исключены.
Как войти в WhatsApp Web на компьютере?
Для общения в WhatsApp на компьютере, был создан удобный онлайн веб-сервис. Он работает во всех современных обозревателях, без скачивания приложения. Также не потребуется установка каких-либо дополнений, библиотек, драйверов.
WhatsApp Web с легкостью запускается на любых компьютерах, в том числе на самых слабых. Операционная система значения не имеет – важен лишь работоспособный браузер. Задача пользователя – подключить Вацап Веб к смартфону, делается это максимум за две минуты.
Пошаговая инструкция авторизации
Данная инструкция позволит авторизоваться в веб-сервисе Ватсап Веб и приступить к общению. Приготовьте смартфон, на котором уже установлен и настроен WhatsApp. Устройство должно быть подключенным к интернету и иметь исправную камеру. Авторизоваться на смартфоне с неисправной камерой не получится, так как она необходима для сканирования QR-кода на странице авторизации.
От полноценного общения в WhatsApp Web пользователя отделяют всего пять шагов:
Начнется синхронизация, процедура занимает около 1-2 секунд. QR-код на экране компьютера исчезнет, вместо него откроется окно с диалогами, запущенными на смартфоне. Выберите собеседника и приступайте к общению.
Авторизация проводится один раз – при условии, что пользователь не снял галочку «Оставаться в системе». Данная галочка отображается непосредственно под QR-кодом. Оставив ее на месте, пользователь избавляется от повторной авторизации при следующем сеансе общения – связь со смартфоном будет налажена автоматически.
Важное замечание – держите смартфон подключенным к интернету все время, пока общаетесь в WhatsApp Web. Он должен быть подключенным к сети постоянно, на всем протяжении сеанса общения. Тип подключения значения не имеет – можно подключиться к Wi-Fi или мобильному интернету.
В процессе общения, Ватсап Веб вместе с мобильным приложением контролируют состояние батареи смартфона. При достижении уровня в 15% веб-сервис покажет предупреждение о необходимости подключить зарядное устройство – в противном случае сеанс будет прерван сразу же после исчерпания всего заряда.
Также в процессе общения контролируется подключение смартфона к интернету. Как только связь будет прервана, пользователь получит соответствующее уведомление. В это время веб-сервис будет пытаться подключиться к смартфону заново.
Как выполнить вход в Ватсап Веб без телефона?
Часть пользователей ставит перед собой задачу подключиться у WhatsApp без телефона. На самом деле это невозможно, так как телефон необходим для авторизации. Камера смартфона сканирует QR-код в WhatsApp Web, запускается режим общения.
Тем не менее, есть один хитрый способ, позволяющий обойтись без телефона. Он заключается в использовании эмуляторов Android. Одним из самых популярных эмуляторов является Bluestacks – он ориентирован большей частью на мобильные игры, но здесь можно запустить и WhatsApp.
Ватсап Веб на компьютере через программу
Помимо WhatsApp Web, разработчики создали программу WhatsApp для Windows и MacOS. Принцип работы у нее такой же, как у веб-сервиса – требуется предварительная синхронизация со смартфоном.
WhatsApp для компьютера не требовательна к системным ресурсам, благодаря чему возможен запуск программы даже на слабых ПК и ноутбуках – например, на простых нетбуках, построенных на основе мобильных процессоров Intel Atom.
Возможности программы такие же, как у онлайн версии WhatsApp Web:
Интерфейсы у WhatsApp Web и WhatsApp для Windows идентичные, проблем с освоением не будет.
Инструкция по загрузке и установке на компьютер
Мы подготовили подробную инструкцию по загрузке и установке WhatsApp на компьютер (в том числе и ноутбук). Она подразумевает получение установочного файла с официального сайта разработчика. Справиться с процедурой сможет даже малоопытный пользователь ПК.
Чтобы установить WhatsApp на компьютер, следуйте инструкции.
Начнется скачивание установочного файла, который будет помещен в папку «Загрузки» на вашем компьютере.
Скачивать установочные файлы с альтернативных сайтов не рекомендуется – велик риск вирусного заражения компьютера с потерей важных данных. Кроме того, мошенники могут встроить в программу шпионские модули, ворующие переписку и реквизиты кредитных карт.
Следующий этап после завершения скачивания – установка. Причем это самый легкий этап, так как установка проводится в автоматическом режиме. Просто запустите скачанный файл и дождитесь появления окна установленной программы. Также на рабочем столе и в меню «Пуск» появятся стартовые ярлыки.
Вход в систему через приложение
Далее приступаем к установке – для этого потребуется подключенный к интернету смартфон. На нем запускается установленное приложение и фотографируется QR-код. Сеансы связи проводятся при обязательном подключении смартфона к интернету.
Пошаговая инструкция по входу:
Спустя мгновение сканер исчезнет, приложение примет свой привычный внешний вид. В программе WhatsApp для компьютера появится список чатов – можно продолжать общение, начатое на смартфоне.
WhatsApp Web через обозреватели
Для общения в WhatsApp были придуманы браузерные плагины. Они отличаются небольшим размером, не загромождают оперативную память, не требуют большого количества свободного дискового пространства. Настраиваются они так же, как WhatsApp Web или программа WhatsApp для компьютера – разницы нет.
Плагины написаны для всех современных обозревателей, тем более что большинство из них построено на едином движке. Как скачать, установить и настроить браузер – рассказано в подробных инструкциях ниже.
Использование через Яндекс Браузер
Для Яндекс.Браузера написан отдельный плагин, установка которого осуществляется в пару кликов мышью. Ярлык установленного плагина размещается на боковой панели с правой стороны. Запустили с утра браузер, кликнули мышью по ярлыку и начали общение – вот и вся инструкция по запуску. Но сначала нужно провести настройку.
Установка плагина в Яндекс.Браузер производится следующим образом:
Установка и настройка завершены – приступайте к общению в Ватсап Веб на компьютере без скачивания.
Плагин для Opera
Почитателям браузера Opera повезло больше, чем другим – сюда встроен идеальный клиент WhatsApp. Устанавливать его не нужно, он уже встроен, нуждается только в первоначальной настройке, как и другие плагины.
Преимущества штатного плагина WhatsApp в браузере Opera:
Кроме того, здесь имеются клиенты для Telegram и Facebook Messenger.
Пошаговая инструкция по запуску клиента WhatsApp в Opera:
Готово – встроенный плагин настроен. При необходимости, окно с диалогами можно закрыть, мессенджер будет работать в фоновом режиме. Как только поступит сообщение, на ярлыке загорится красный огонек. Также можно разрешить получение уведомлений в браузере.
В следующий раз мессенджер запустится автоматически, вместе с браузером. Повторная авторизация потребуется лишь в том случае, если пользователь самостоятельно прервет сеанс связи.
Как использовать на Mozilla Firefox?
Для браузера написано удобное приложение Web Messenger for WhatsApp. Объем файла составляет всего 228 кб, он не нагружает Firefox, не требует мощного компьютера. Установка осуществляется из официального магазина приложений Firefox Browser Add-Ons.
Инструкция по установке и настройке плагина:
Аналогичным образом можно попробовать установить любой другой подходящий плагин.
WhatsApp через браузер Google Chrome
Для браузера Google Chrome создан огромный магазин расширений. Здесь их тысячи – для любых нужд, в том числе для мессенджера WhatsApp. Некоторые из них позволяют общаться сразу в нескольких мессенджерах в рамках единого окна.
В качестве примера рассмотрим плагин «Desktop Messenger for WhatsApp».
Готово – можно приступать к обмену сообщениями.
Частые проблемы при входе и их решение
Далее мы рассмотрим проблемы, с которыми сталкиваются некоторые пользователи. Чаще всего возникают проблемы со входом, а кто-то не может правильно завершить сеанс общения так, чтобы не нарушилась конфиденциальность переписки. Встречайте решения для каждой проблемы.
Не получается войти, что делать?
Отдельные пользователи сталкиваются с проблемой входа в WhatsApp Web, плагины или программу WhatsApp для Windows. Существуют четыре причины, из-за чего возникает данная проблема:
Иногда проблема связана с используемым браузером – в нем могли накопиться ошибки. Очистите кэш или переустановите браузер, попробуйте войти еще раз. Для исключения проблемы авторизуйтесь в другом обозревателе. В отдельных случаях работе мешают какие-то ранее установленные плагины.
Как сканировать штрих код через телефон?
Для синхронизации смартфона и компьютера используется QR-код. Он демонстрируется при запуске WhatsApp на компьютере. Пользователь сканирует его смартфоном, устанавливая связь – после этого можно приступать к общению со своими собеседниками.
Так получилось, что многие люди не понимают, как отсканировать штрих-код с помощью телефона. В некоторых смартфонах установлен штатный сканер, люди пытаются воспользоваться им. На самом деле авторизация производится именно через мобильное приложение WhatsApp, установленное на смартфоне.
Вот краткая инструкция по вызову сканера:
Как только вы наведете окно сканера на штрих-код, сработает синхронизация, на компьютере появится рабочее окно мессенджера со всеми переписками.
Как выйти с WhatsApp на компьютере?
Авторизовавшись в WhatsApp на компьютере, необходимо проявлять осторожность – получить доступ к переписке сможет любой другой пользователь данного ПК, так как парольной защиты на запуск мессенджера нет. Ваша задача – научиться выходить из сеанса.
Пошаговая инструкция по выходу из текущего сеанса:
Сеанс прервется, с этого момента переписка недоступна – она останется только на смартфоне.
Альтернативный способ подразумевает дистанционный выход. Например, вы общались в WhatsApp на рабочем компьютере, которым пользуются и другие пользователи. Если доступа к этому компьютеру нет, выполните следующие действия:
Сеанс связи на удаленном компьютере прервется. При наличии в списке нескольких компьютеров, найдите подходящий по времени последнего сеанса и наименованию браузера, через который был выполнен вход. Также можно выйти со всех устройств сразу.
Как работает WhatsApp Web, или Как пользоваться Ватсапом на компьютере
Несмотря на всю популярность WhatsApp, это очень неуниверсальный мессенджер. В отличие от Telegram, Ватсап на нескольких устройствах одновременно работать не может. Причиной тому, как выяснилось, оказались проблемы в механизме синхронизации сообщений. То есть WhatsApp не в состоянии учитывать прогресс с одного устройства на другом, если они в это время оба не находятся в сети. Короче, дичь. Тем не менее, веб-версия у мессенджера есть, но работает она далеко не так очевидно, как могло бы показаться.
WhatsApp Web можно запустить в браузере на любом компьютере
Если вас интересует, что такое Ватсап веб, то знайте, что это специальная мессенджера, которая работает на мощностях браузера и предназначена исключительно для десктопных устройств. Проще говоря, для компьютеров. Потому что запустить её на смартфоне в обычном режиме не получится. Разберём, как она устроена.
Как Ватсап вывести на компьютер
Поскольку WhatsApp способен работать на нескольких устройствах сразу лишь довольно условно, чтобы подключиться к WhatsApp Web, вам потребуется смартфон. Причём он тут нужен не только и не столько для авторизации, сколько для поддержания работы Ватсап Веб.
Подключиться к WhatsApp Web можно только с помощью смартфона
Чтобы подключиться к Ватсап Веб, нужно отсканировать QR-код
Вы в это точно верили! Собрали 10 самых популярных мифов о WhatsApp
Очень важно, чтобы смартфон всё это время оставался в зоне прямой видимости от компьютера, на котором запущен WhatsApp Web. Это обязательное условие, потому что мобильное устройство в данном случае является своего рода хабом, через которое отправляются и принимаются сообщения, а потом просто ретранслируются в веб-версию и отображаются в браузере.
Поскольку все сообщения со всем содержимым проходят через смартфон, который вынужден ретранслировать их на компьютер, будьте готовы к тому, что будет расходоваться трафик. Поэтому лучше всего подключаться к WhatsApp Web, когда телефон находится в зоне действия бесплатной сети Wi-Fi. В противном случае нагрузка ляжет на мобильный интернет, который у большинства пользователей не безлимитный.
Как отключить Ватсап Веб
Если вы не хотите пользоваться WhatsApp в браузере, вы можете скачать версию Ватсап для компьютера по этой ссылке. Он устанавливается как обычное приложение. Но принципиально опыт использования это не изменит. Настольная версия WhatsApp так же, как и браузерная, требует сопряжения со смартфоном, для которой он тоже будет являться своего рода хабом.
Отключать Ватсап Веб от компьютера тоже нужно правильно. То есть просто закрыть вкладку браузера и уйти не выйдет. Если поступить таким образом, мессенджер останется открытым и любой, кто сможет получить доступ к этому компьютеру – особенно, если он не ваш личный, — сможет получить и доступ к содержимому вашего WhatsApp. Поэтому действовать нужно строго по инструкции – тут-то нам и пригодится наш смартфон.
Отключить Ватсап Веб от компьютера тоже можно только со смартфона
Только после этого синхронизация остановится, и веб-версия WhatsApp перестанет использовать ваш смартфон в качестве хаба. С этого момента все сообщения, которые вы отправляете или получаете, будут доступны только на смартфоне, а для повторного подключения к Ватсап Веб нужно будет воспользоваться инструкцией, представленной выше. Возможно, это не так удобно, но зато куда более безопасно.
Как пользоваться WhatsApp на компьютере без телефона
WhatsApp, в отличие от Telegram, имеет куда больше функциональных ограничений. Помимо того, что вы не можете перенести переписку между iOS и Android, для использования мессенджера на компьютере всегда было нужно держать рядом подключенный смартфон. Естественно, это не делало его удобнее. Ведь ограничение состояло не только в необходимости поддерживать соединение, но и использовать для связи именно мобильную связь, даже если сам компьютер уже подключён к безлимитной сети Wi-Fi. Впрочем, сегодня мы расскажем вам, как пользоваться WhatsApp Web без телефона.
WhatsApp можно пользоваться на компьютере без телефона
Недавно разработчики WhatsApp представили функцию отвязанного запуска десктопной версии мессенджера на компьютере. Это значит, что теперь для использования Ватсап на ПК или Mac не нужно использовать смартфона в качестве донора. Забегая вперёд, скажу, что для первого подключения телефон всё-таки нужен, но его не нужно держать постоянно подключенным.
Как пользоваться Ватсапом на компьютере без телефона
Пока нововведение находится в стадии бета-тестирования, но доступно всем пользователям без исключения в релизной сборке приложения. То есть скачивать тестовую версию WhatsApp, чтобы пользоваться мессенджером на компьютере без смартфона, не нужно. Всего-то и нужно, что включить режим использования WhatsApp без телефона в настройках, а потом открыть десктопную версию мессенджера.
Сначала нужно присоединиться к бета-тестированию функции подключения к нескольким устройствам
Отсканируйте QR-код на экране компьютера
Всё, на этом функции вашего смартфона заканчивается. Теперь вы сможете пользоваться WhatsApp на компьютере без телефона. Если раньше при использовании десктопной версии мессенджера мобильное приложение оставалось нерабочим, то теперь будет работать и оно, потому что смартфон не исполняет роли донора, и его даже можно отнести куда-то ещё или просто выключить.
Интересно, что на компьютер передаются именно те чаты, которые связаны с устройством, используемым для подключения. То есть, если я подключаюсь к WhatsApp Web с Android-телефона, где у меня больше чатов, то на компьютере появятся они все. А, если я воспользуюсь в качестве донора своим Айфоном, то и чаты подтянутся именно те, которые доступны на нём.
Как пользоваться WhatsApp на iPad
Вот этот QR-код надо отсканировать телефоном
Это очень странная ситуация, учитывая, что WhatsApp в принципе хочет избавиться от привязки разных устройств друг к другу для использования мессенджера. Выходит, что у разработчиков не получается добиться того, чего они хотели, потому что сам факт активации настольной версии WhatsApp всё-таки требует маломальского участия смартфона и совсем без него нельзя.
На данном этапе WhatsApp позволяет таким образом подключать к одному аккаунту до четырёх устройств. Например, я так запустил мессенджер одновременно и на телефоне с Android, и на компьютере Mac, и на iPad. Да-да, на планшетах Apple WhatsApp тоже работает. Правда, не в виде отдельного приложения, а веб-версии, которая запускается в браузере.
Работает это точно так же, как и на компьютере:
WhatsApp может работать на iPad. Правда, только в браузере
Никаких ограничений по использованию десктопной версии WhatsApp на iPad нет. Мессенджер работает без глюков или глюков. Просто выбираете чат с нужным собеседником и общаетесь с ним через планшет, набирая сообщения на виртуальной клавиатуре. Поддерживать для этого смартфон включенным не нужно. Можете его даже отключить. iPad (и компьютер) будут использовать Wi-Fi-подключение и работать без проблем.
Новости, статьи и анонсы публикаций
Свободное общение и обсуждение материалов
В последнее время про WhatsApp в основном приходится говорить в негативном ключе. То его кто-то взломал, то у него что-то перестало работать, то новые функции вышли какими-то урезанными, что почти полностью их обесценило… Но время от времени появляются и хорошие новости. Так, например, сейчас стало известно о подготовке к запуску функций секретного чата. И не просто того, в который можно добавить только нужные контакты и общаться с высоким уровнем защиты. Речь о чате, в который пользователи смогут попадать сами, но для этого им нужен будет ключ, который будете раздавать только вы. Ну, почти.
Линейка Galaxy A50, включающая в себя как оригинальный смартфон, так и оба сиквела, может по праву считаться лучшей в модельном ряду Samsung. Корейцам, полагаясь на опыт китайских производителей, удалось сделать потрясающе сбалансированный с точки зрения цены и характеристик смартфон, который год от года становится только лучше. Сравните хотя бы Galaxy A50 и A51 – разница между ними колоссальна. Что и говорить про Galaxy A52, который вышел в этом году и оказался лучшим представителем модельного ряда. Но покупать его всё равно не стоит.