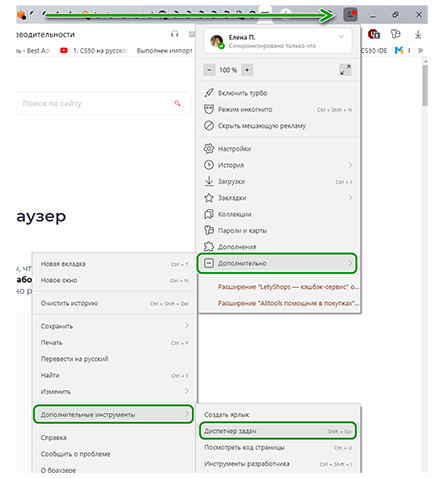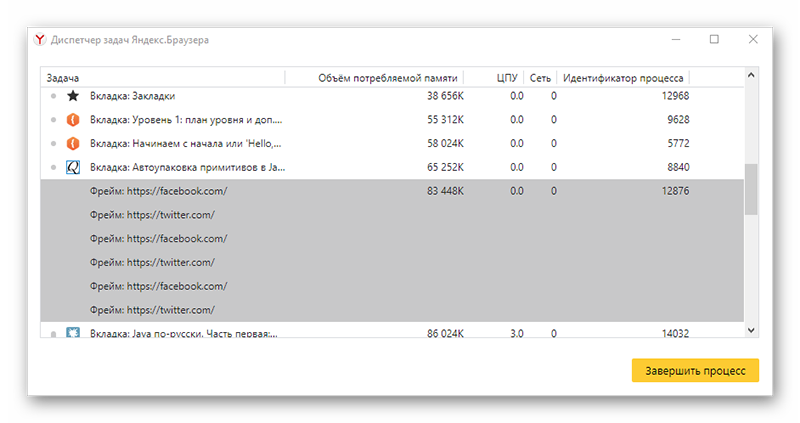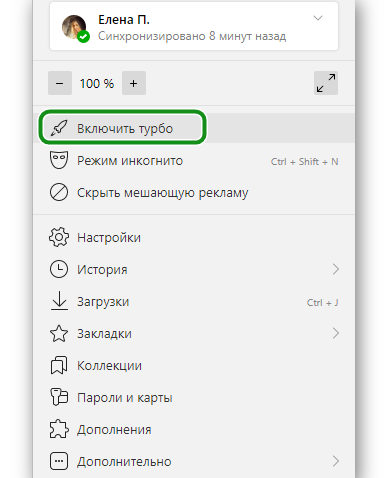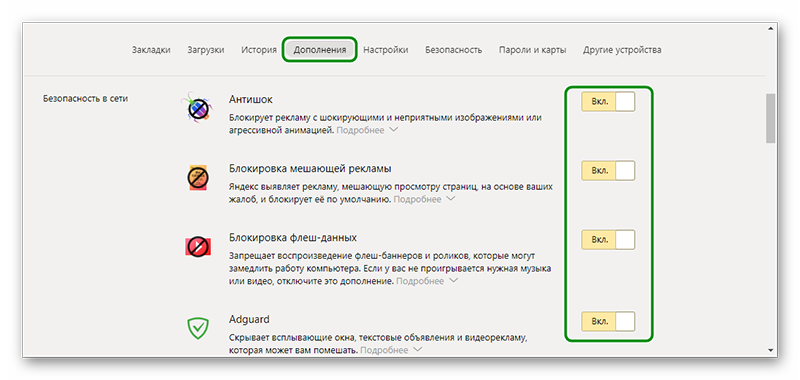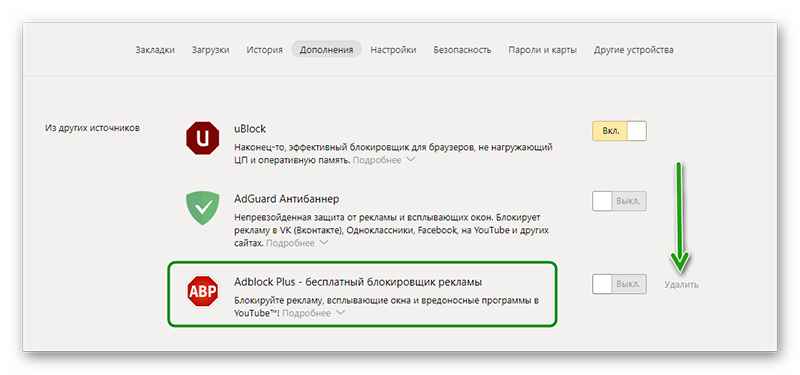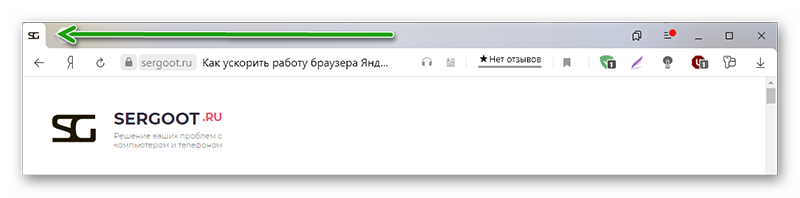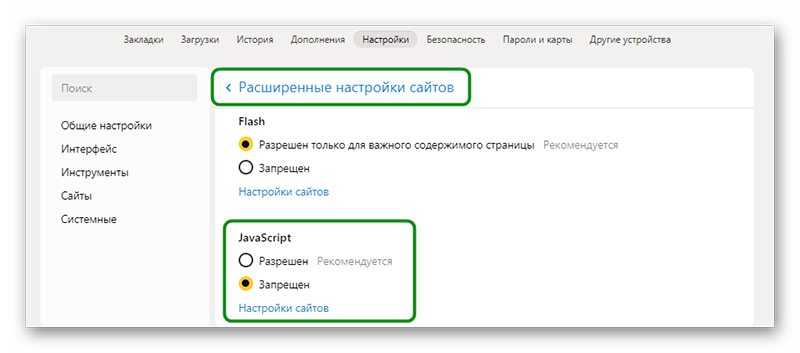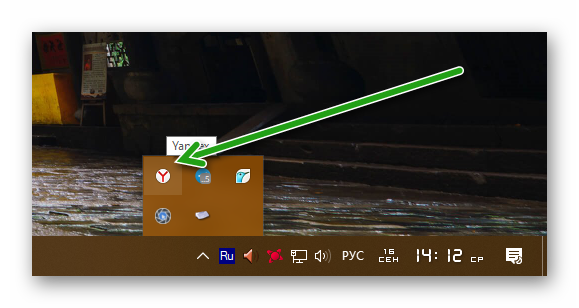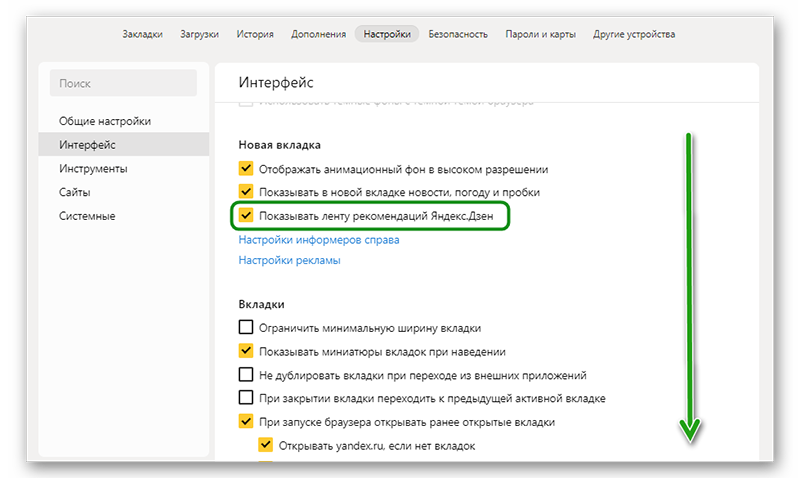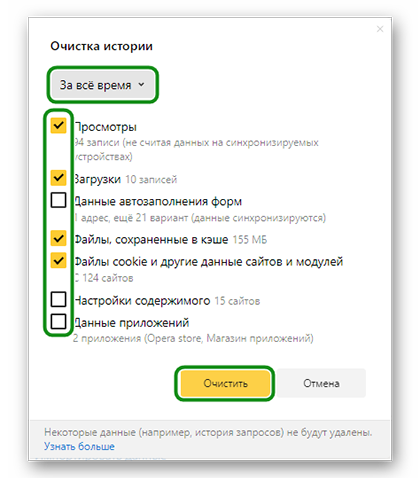Почему яндекс браузер жрет много оперативной памяти и тормозит что делать
Почему Yandex браузер сильно грузит процессор: решение
Зависания системы обычно связаны с тремя причинами: конфликтами, сбоями приложений и полной загрузкой CPU, ОЗУ, GPU, HDD (SSD). Наиболее частыми причинами проблем являются программы, которые потребляют большое количество ресурсов, к ним как раз и относятся веб-обозреватели. Любой обозреватель может стать источником неисправности, нередко и Яндекс браузер грузит диск, процессор на 100%, блокируя выполнение остальных действий в реальном времени. В случае заполнения памяти ОЗУ или ЦПУ до максимума, все остальные действия выполняются в режиме отложенного времени, мы это называем зависаниями системы. Как их устранить рассмотрим в статье.
Почему Яндекс браузер сильно грузит процессор
Причины зависания и сбоев системы не всегда легко диагностировать, так как нам доступны лишь видимые проявления работы программ и Windows. Истинные первоисточники скрыты от глаз в «тоннах» машинного кода. Искать первопричины и устранять их – это задача разработчиков, мы, с точки зрения пользователя, просто пытаемся восстановить изначальную работу браузера доступными для нас средствами.
Всё же, понимание сферы, в которой произошла неисправность, поможет быстрее убрать проблему. Сегодня известно о таких причинах сбоев:
Почему очень много процессов browser exe от Яндекс браузера
Внимательные пользователи заметили, что в «Диспетчере» отображается большое количество процессов с одноимённым названием. На самом деле, ничего страшного нет, браузер действительно генерирует множество различных процессов. Каждый отдельный элемент – это вкладка, расширение или встроенный компонент обозревателя.
Полезно! Яндекс обозреватель по умолчанию настроен так, что расширения продолжают работать после закрытия браузера. Если посмотреть в «Диспетчер», здесь продолжает отображаться n-ное количество процессов. После принудительного завершения работы часто появляется уведомление «Произошёл сбой работы [название расширения]…». Подобное поведение можем изменить, запретив работу расширений в фоне:
Уже давно все браузеры пошли по принципу разделения процессов, это делает работу веб-обозревателей более стабильной. Раньше, в случае конфликта, сбоя или краша страницы, вылетал весь обозреватель. Сейчас в подобной ситуации выгружается один процесс, но браузер и остальные его функции остаются работоспособными.
Процесс GPU в Яндекс браузере что это
Для мониторинга распределения системных ресурсов обычно используется «Диспетчер задач». К сожалению, встроенный в Виндовс раздел не даёт полного понимания о причине загруженности системы. Чтобы наглядно изучить, куда уходят ресурсы компьютера, в Яндекс обозревателе есть подобный инструмент с одноимённым названием. Его открываем нажатием на «Настройки Яндекс.браузера», затем наводим курсор на «Дополнительно» и «Дополнительные инструменты».
Очень часто на этой странице большую часть ресурсов использует «Процесс GPU». Это нормальное состояние, так как процесс отвечает за обработку графического содержимого. При просмотре любой графики, на видео процесс создаётся повышенная нагрузка от графического ядра. После закрытия вкладок с видео, загрузка упадёт до минимума.
Какой информацией обеспечит Диспетчер задач
Опытный пользователь на основании предложенных входных параметров с приложения в обозревателе от Яндекс может сделать ряд выводов:
По перечисленным «симптомам» можем установить «диагноз» – заражение вирусом или отсутствие вирусной активности в обозревателе. К сожалению, остальные проблемы не поддаются столь лёгкой диагностике.
Как поможет знание, когда процессор работает на полную
Проблемы с Яндекс браузером, когда он жрёт процессор можно дифференцировать по времени появления. Благодаря простой наблюдательности, удастся сузить круг причин загрузки.
Время появления нагрузки:
В первом случае ничего предпринимать не нужно. Во втором и третьем случаях придётся устранять неисправность.
Что делать, если виснет Яндекс браузер, загружая CPU на 100%
Если Яндекс браузер грузит процессор в Windows 7, 8, 8.1, 10, всегда есть решение проблемы. Поочерёдно перебирая способы восстановления, на одном из этапов устранения неисправностей, мы полностью решим проблему зависания и чрезмерной загрузки процессора.
Удаляем временные файлы
Есть 3 основных способа удалить временные файлы: вручную, встроенными средствами обозревателя и с помощью посторонних программ. Рекомендуем воспользоваться последним методом:
Чтобы всё выполнить несколько быстрее, можем прямо в браузере нажать Ctrl + Shift + Del, запустится вкладка «Очистить историю». Нам остаётся выделить основные разделы с временными файлами, выбрать «Удалить записи:» – «За всё время» и нажать на соответствующую кнопку.
Проверяем систему на наличие вирусов
Windows является достаточно уязвимой системой, пользователи часто становятся жертвами злоумышленников, распространяющих вирусы в сети. Если Яндекс браузер постоянно виснет, одной из причин неисправности, первой приходящей в голову, является вирус.
Как удалить вирусы:
Дополнительно рекомендуем воспользоваться полным сканированием системы стационарным антивирусом или скачать антивирусный сканер Dr. Web.
Обновляем обозреватель, компоненты и Windows
Как старая версия браузера, так и устаревшее состояние Виндовс способны спровоцировать нарушения, приводящие к чрезмерному расходу ресурсов процессора.
Как обновить компоненты браузера:
Как обновить обозреватель:
Как обновить Windows:
Проверяем расширения
Часто виснет Яндекс браузер из-за установки опасных и вредных расширений, обычно они попадают в систему без нашего ведома. Как их проверить:
Освобождаем место на системном диске
Для стабильной работы системы рекомендуем оставлять на системном разделе свободное место в размере 10-15% от всего объёма диска С (может быть другая буква). Эта память используется для перехода в режим гибернации, сохранения временных файлов программ и т.п.
Простейший способ освободить раздел:
Если в системе установлен один диск, можем убрать бесполезные фильмы, видео и музыку.
Полезно! Заодно можем ускорить работу системы выполним дефрагментацию диска:
Проверяем целостность системы
Вирусная активность могла нарушить состояние Windows, есть простой способ восстановить его – воспользоваться специальным инструментом sfc:
Сбрасываем настройки
Можем полностью восстановить обозреватель к заводским настройкам:
Переустанавливаем Яндекс браузер
Простой и радикальный способ восстановления работы – удалить и снова установить обозреватель.
Как переустановить обозреватель:
После перечисленных манипуляций Яндекс браузер должен перестать сильно грузить процессор и занимать много места на диске. Если же браузер все равно зависает и подобное явление наблюдается с остальными приложениями, стоит искать проблему в системе, есть смысл запустить восстановление Windows.
Почему Яндекс.Браузер занимает много оперативной памяти
Причины повышенного потребления оперативной памяти у браузера
По заявлениям разработчиков Яндекс.Браузер быстрый и легкий. В технических характеристиках указано, что ему требуется не менее 512 мегабайт оперативной памяти. Но реальность оказывается немного иной. Для корректной работы нужно более 1 Гб, иначе лагов и зависаний не избежать.
Чтобы узнать причину нужно методично перебирать все варианты.
Диспетчер задач в Яндекс.Браузере
В Яндекс.Браузере есть свой «Диспетчер задач», где можно посмотреть, какая вкладка или плагин, сколько потребляют RAM.
Откроется небольшое окно со списком запущенных процессов:
Особенности отдельных сайтов
Браузер не всегда виноват, что он жрет так много оперативной памяти. Виновником может оказаться сам сайт, если на нем не оптимизированы изображения, есть автовоспроизведение видео в высоком качестве и прочие недоработки. Тут увы ничего не поделаешь, разве что включать «Режим Турбо» на момент работы с этим сайтом.
Чтобы включить Турбо откройте «Меню» и в появившемся всплывающем окне выберите соответствующий пункт.
Разрядность браузера
Раньше пользователи могли выбирать, какой версии браузер установить. Были доступны сборки 32-bit и 64-bit. Но после эту возможность убрали и на официальном сайте сейчас доступна только версия 64-bit. Она более требовательная к ресурсам и занимает больше памяти.
Единственный способ исправить ситуацию, это поискать кастомные сборки или старые версии на сторонних ресурсах. Естественно, делать это нужно с умом и не качать всё подряд, чтобы не заразить компьютер вирусами.
Установленные расширения
Расширения придумали, чтобы расширить возможности браузера, простите за тавтологию. В сети просто огромное множество различных дополнений, и для программистов, и для дизайнеров, и журналистов, и для рядовых пользователей. С их помощью можно копировать информацию с сайтов, где копирование запрещено, открывать заблокированные в регионе сайты, работать с кодом и многое другое.
Но тут стоит знать меру. Каждое расширение занимает часть оперативной памяти, так как это небольшая программа, которая выполняется в среде браузера. Чем больше таких расширений, тем меньше свободного места в оперативной памяти для выполнения важных процессов. Из-за чего может серьезно страдать производительность.
Просмотрите список установленных расширений/плагинов и отключите или удалите ненужные.
Если дополнение вы устанавливали лично, его можно удалить, кликнув на соответствующую кнопку, которая появляется при наведении курсора мыши на название плагина. Встроенные расширения можно только отключить.
Тип открытых вкладок
Закрепленные вкладки — если вы часто работаете с одними и теми же сайтами и для удобства закрепляете их в верхней панели, это также сказывается на занимаемом пространстве в оперативной памяти. По умолчанию скрипты на сайтах в закрепе выполняются в первую очередь. Чтобы разгрузить браузер стоит сохранить эти вкладки в закладки и закрыть их. Из закладок их в любой момент можно запустить в один клик. И они не будут висеть в фоне и не будут потреблять ресурсы.
Ленты социальных сетей — трудно сейчас представить себе человека, у которого бы не было странички в соцсетях. Естественно, в моменты досуга пользователи скролят ленту, читают новости, смотрят мемы, читают смешные и трогательные посты.
Все бы хорошо, но у ВК как и у других соцсетей нет кнопки «К следующему экрану», лента бесконечная и контент в связи с этим подгружается заранее. Чем дальше в ленту вы углубляйтесь, тем больше графического и медийного контента из постов оседает в ОЗУ.
Сайты с JavaScript
Современные сайты по большей части представляют собой сложные порталы и сервисы, неотъемлемая часть которых, это JavaScript. Это скриптовый язык, требующий интерпретации кода (построчный анализ с последующим выполнением). Это существенно влияет на загрузку страниц, отъедает часть оперативной памяти и в целом замедляет работу браузера. Однако без него никуда не деться, JS в браузере нужен для корректного отображения страниц.
Непрерывная работа браузера
Особенность Яндекс.Браузера и весьма неприятная, в отличие от других обозревателей в том, что после закрытия он на самом деле остается работать в фоновом режиме. Если открыть системный трей, то можно обнаружить там иконку Яндекс.Браузера. Естественно, все запущенные на момент закрытия вкладки, расширения и плагины также остаются работать в фоновом режиме. В процессе такого простоя он спокойной может сожрать до 2 Гб ОЗУ.
Вирусное заражение
Вирусная активность в компьютере может оказывать различное негативное действие на объем занимаемой памяти в ОЗУ. Например, вирусы могут подключаться в различным вредоносным сайтам. Предоставить доступ к вашему компьютеру для майнинга криптовалюты. Через ваш ПК может происходить передача данных и многое другое. Так или иначе, все это проходит через оперативную память.
При обнаружении, что Яндекс.Браузер начал поедать больше положенного ОЗУ стоит проверить систему на предмет вирусного заражения.
Например, одним из вот этих сканеров:
Если нарушитель был пойман и обезврежен стоит установить на компьютер антивирус. Выбирать платный или бесплатный, конечно же, вам. Рекомендуем ориентироваться на отзывы и популярность антивируса.
Что ещё можно сделать
Вышеописанные инструкции, это только малая часть того, что может стать причиной большого потребления оперативной памяти браузером. В каждом конкретном случае нужно подходить системно — выполнить простые шаги. Если не поможет переходить к более сложным.
Например:
Провести оптимизацию загрузки и отображения картинок
Браузер устанавливается с настройками по умолчанию. Условно эти настройки считаются оптимальными. Но если посмотреть внимательно, то часть из них стоит отключить, чтобы браузер потреблял меньше памяти.
Откройте «Настройки» — скопируйте вот этот адрес browser://settings/sites в «умную» строку и нажмите Enter. Здесь методично, двигаясь сверху вниз, выполняем следующие действия:
После установки этих параметров перезагрузите браузер и посмотрите насколько быстрее он стал и насколько меньше стал занимать в оперативной памяти.
Очистить временные файлы
Процедуру очистки кеша стоит проводить регулярно. В зависимости от вашей активности. Может быть раз в месяц, а может и раз в неделю. Делается это буквально в несколько кликов:
Заключение
При выполнении всех или хотя бы части их вышеописанных советов вы гарантированно решите проблему, когда Яндекс Браузер сильно грузит оперативную память.
Почему Яндекс Браузер жрет много оперативной памяти?
Проблема, когда Яндекс браузер жрет много оперативной памяти, достаточно распространена. Особенно критичной она может стать на старых компьютерах, которые просто не справляются с объемом, из-за чего приложение регулярно виснет, в его работе происходят сбои. Возможных причин может быть множество и не все они приятны, но это не значит, что стоит удалить браузер со своего компьютера и найти ему более «легкую» замену.
Установлено много расширений
Если вы регулярно скачиваете новые расширения для Yandex, через некоторое время появится нехватка памяти в браузере. Часть плагинов придется удалить, так как некоторые из них могут быть довольно тяжелыми.
Как удалить расширения:
Если вовремя отключить лишние расширения, то освободится достаточное количество места оперативной памяти и работа браузера снова придет в норму.
Также вы можете проверить, действительно ли проблема с оперативной памятью была в установке ресурсоемких приложений:
Нередко проблемы с памятью ОЗУ связаны с установкой ресурсоемких тем оформления, которые добавляются в браузер как расширения (если вы используете не стандартные предложения от Яндекс, а скачиваете и устанавливаете темы дополнительно).
Как убедиться, что не хватает памяти в Яндекс браузере из-за установленных тем оформления:
Компьютер заражен вирусами
Если вы используете не только проверенные сайты и ранее открывали подозрительные страницы, на ваш компьютер могли попасть вредоносные файлы. Это касается и устройств с рабочими антивирусами – многие современные вирусы стали «хитрыми» и научились обходить защиту ПО. Из-за заражения компьютера могут плохо работать и другие программы, не только Yandex Browser (поэтому перед поиском вредоносных файлов рекомендуется проверить работу других компонентов ПО).
Проверить заражение устройства можно через приложение ESET Smart Security (на большинстве компьютеров уже установлено в систему):
Чтобы оценить работу ESET Smart Security, снова откройте Диспетчер задач и проверьте потребление оперативной памяти Яндекс браузером. Если число снизилось, проблема решена.
Работа со вкладками
Еще одна из причин, почему браузер потребляет много памяти – в вашем Yandex Browser открыто большое количество страниц. То же самое касается и закрепленных вкладок – при открытии браузера они загружаются автоматически, что также забирает существенное количество ОЗУ и замедляет скорость работы Yandex, некоторые страницы начинают зависать.
Решение простое: закройте вкладки, с которыми в данный момент не работаете. Если закрепленные страницы не нужны вам в данный момент, но вы боитесь потерять их в истории посещений, лучшим выходом будет добавить их на Табло (панель быстрого доступа) или в закладки.
Теперь вы можете спокойно закрыть лишние вкладки и проверить, улучшилась ли скорость работы Yandex Browser.
Очистить кэш
При открытии страниц в вашем браузере остается информация о посещении, в том числе куки-файлы, которые многие сайты собирают для статистики визитов. Для корректной работы браузера рекомендуется регулярно очищать кэш:
Работа с диспетчером задач
Большую нагрузку на устройство оказывает и тот факт, что в диспетчере задач много процессов, большинство которых занимают много места или были некорректно завершены. Речь идет о диспетчере задач, установленном в сам браузер.
Чтобы его открыть и редактировать:
Используются сайты со скриптом JavaScript
Большинство современных страниц браузера работает именно на JavaScript, который отличается большим потреблением памяти за счет дополнительной интерпретации кода. Чтобы не нарушить работу всего Yandex Browser, вы можете отключить JavaScript только для отдельных страниц:
Yandex работает непрерывно
Одна из причин, почему браузер грузит процессор, заключается в непрерывной работе веб-обозревателя. Даже после закрытия всех страниц Yandex не завершает работу полностью – он автоматически переходит в фоновый режим и по-прежнему занимает объем ОЗУ (до 2 Гб).
Закрыть все фоновые приложения вы можете в диспетчере задач на самом компьютере:
Основной недостаток данного способа в том, что для корректной работы устройства снимать задачу с браузера придется регулярно (иногда – после каждого посещения).
Yandex Browser – самая популярная поисковая система среди русскоязычных пользователей. Расширенный и удобный интерфейс, а также поддержка многочисленных расширений приводит к тому, что Яндекс стал одним из самых ресурсоемких приложений. К счастью, существует достаточно способов понять причину неисправной работы и исправить ее самостоятельно.
Почему браузер использует много оперативной памяти
Браузеры — одни из самых требовательных программ в компьютере. Потребление ими оперативной памяти нередко переходит порог 1 ГБ, из-за чего не слишком мощные компьютеры и ноутбуки начинают тормозить, стоит параллельно запустить еще какое-нибудь ПО. Однако нередко усиленное потребление ресурсов провоцирует и пользовательская кастомизация. Давайте разберемся во всех вариантах того, почему веб-обозреватель может занимать много места в ОЗУ.
Причины повышенного потребления оперативной памяти у браузера
Даже на не самых производительных компьютерам могут на приемлемом уровне работать браузеры и другие запущенные программы одновременно. Для этого достаточно разобраться в причинах высокого потребления оперативной памяти и избегать ситуаций, которые им способствуют.
Причина 1: Разрядность браузера
64-битные программы всегда больше требовательны к системе, а значит и оперативной памяти им надо больше. Такое утверждение справедливо и для браузеров. Если в ПК оперативной памяти установлено до 4 ГБ, можно смело выбрать 32-битный браузер в качестве основного или запасного, запуская его лишь при необходимости. Проблема в том, что разработчики хоть и предлагают 32-битный вариант, но делают это неочевидно: скачать его можно, открыв полный список загрузочных файлов, на главной странице же предлагается лишь 64-bit.
Выберите «Windows 32-bit» и скачайте.
Найдите в списке свой язык и кликните на иконку с надписью «32».
Браузер можно установить поверх уже существующей 64-битной или с предварительным удалением прошлой версии. Яндекс.Браузер не предоставляет 32-битной версии. Веб-обозреватели, предназначенные специально для слабых компьютеров, такие как Pale Moon или SlimJet, не ограничивают в выборе, поэтому в целях экономии нескольких мегабайт можно скачать 32-битную версию.
Причина 2: Установленные расширения
Довольно очевидная причина, тем не менее требующая упоминания. Сейчас все браузеры предлагают большое количество надстроек, и многие из них действительно могут быть полезны. Однако каждое такое расширение может требовать как 30 МБ ОЗУ, так и более 120 МБ. Как вы понимаете, дело не только в количестве расширений, но и в их предназначении, функциональности, сложности.
Условные блокировщики рекламы — яркое тому доказательство. Всеми любимые AdBlock или Adblock Plus занимают куда больше оперативной памяти при активной работе, чем тот же uBlock Origin. Проверить, сколько ресурсов требует то или иное расширение, можно через Диспетчер задач, встроенный в браузер. Есть он практически у каждого обозревателя:
Chromium — «Меню» > «Дополнительные инструменты» > «Диспетчер задач» (либо нажмите сочетание клавиш Shift + Esc).
Firefox — «Меню» > «Еще» > «Диспетчер задач» (либо введите about:performance в адресной строке и нажмите Enter).
При обнаружении какого-либо прожорливого модуля поищите ему более скромный аналог, отключите или полностью удалите.
Причина 3: Темы оформления
В целом этот пункт вытекает из второго, однако не все установившие тему оформления вспоминают о том, что она тоже относится к расширениям. Если вы хотите добиться максимальной производительности, отключите или удалите тему, придав программе дефолтный внешний вид.
Причина 4: Тип открытых вкладок
В этот пункт можно внести сразу несколько моментов, которые так или иначе сказываются на количестве потребления ОЗУ:
Каждая из этих особенностей возвращает пользователя к «Причине 2», а именно к рекомендации отслеживать встроенный в веб-обозреватель Диспетчер задач — вполне возможно, что много памяти занимает 1-2 конкретных страниц, что уже не относится к пользователю и не является виной браузера.
Причина 5: Сайты с JavaScript
Многие сайты используют для своей работы скриптовый язык JavaScript. Для того чтобы части страницы интернета на JS отображались корректно, требуется интерпретация его кода (построчный анализ с дальнейшим выполнением). Это не только замедляет загрузку, но и отнимает оперативную память для обработки.
Подключаемые библиотеки широко используются разработчиками сайтов, причем они могут быть довольно большими по объему и загружаются полностью (попадая, конечно же, в оперативную память), даже если функциональность самого сайта этого не требует.
Бороться с этим можно как радикально — отключением JavaScript в настройках браузера, так и более мягко — используя расширения по типу NoScript для Firefox и ScriptBlock для Chromium, блокирующие загрузку и работу JS, Java, Flash, но дающие возможность разрешать их отображение выборочно. Ниже вы видите пример одного и того же сайта сперва с отключенным блокировщиком скриптов, а потом с включенным. Чем чище страница, тем меньше она нагружает ПК.
Причина 6: Непрерывная работа браузера
Этот пункт следует из предыдущего, однако лишь на определенную его часть. Проблема JavaScript заключается и в том, что после завершения использования определенного скрипта инструмент управления памятью в JS под названием Garbage Collection функционирует не очень эффективно. Это не очень хорошо сказывается на занятом объеме ОЗУ уже в короткий промежуток времени, не говоря уже о длительном времени запуска браузера. Есть и другие параметры, отрицательно сказывающиеся на ОЗУ при длительной беспрерывной работе браузера, но останавливаться на их объяснении мы не будем.
Проверить это проще всего, посещая несколько сайтов и измерив количество занятой оперативной памяти, а затем перезапустив браузер. Таким образом можно освободить 50-200 МБ в рамках сессии продолжительностью несколько часов. Если не перезапускать браузер сутки и более, количество отнятой уже впустую памяти может достигать 1 ГБ и более.
Как еще сэкономить потребление оперативной памяти
Выше мы перечислили не только 6 причин, которые сказываются на количестве свободной оперативной памяти, но и рассказали, как их исправить. Однако не всегда этих советов хватает и требуются дополнительные варианты решения рассматриваемого вопроса.
Использование браузера, выгружающего фоновые вкладки
Многие популярные браузеры сейчас довольно прожорливы, и как мы уже поняли, виной этому далеко не всегда движок браузера и пользовательские действия. Сами страницы нередко перегружены контентом, и оставаясь в фоне, продолжают потреблять ресурсы ОЗУ. Для их выгрузки можно воспользоваться браузерами, поддерживающими эту функцию.
К примеру, подобное есть у Vivaldi — достаточно нажать ПКМ по вкладке и выбрать пункт «Выгрузить фоновые вкладки», после чего все они кроме активных будут выгружены из оперативной памяти.
В SlimJet функция автовыгрузки вкладок настраиваемая — вам нужно указать количество простаивающих вкладок и время, по истечении которого браузер выгрузит их из ОЗУ. Подробнее об этом написано в нашем обзоре браузера по этой ссылке.
Яндекс.Браузер с недавних пор добавил функцию Hibernate, которая подобно одноименной функции в Windows выгружает данные из оперативной памяти на жесткий диск. В данной ситуации вкладки, которые на протяжении определенного времени не использовались, переходят в режим гибернации, освобождая ОЗУ. При повторном обращении к выгруженной вкладке ее копия берется с накопителя, сохраняя ее сеанс, например, набор текста. Сохранение сеанса — важное преимущество перед принудительной выгрузкой вкладки из оперативной памяти, где весь прогресс сайта сбрасывается.
Помимо этого у Я.Браузера есть функция интеллектуальной загрузки страниц при старте программы: когда вы запускаете обозреватель с последним сохраненным сеансом, загружаются и попадают в ОЗУ те вкладки, которые были закреплены, и обычные часто использованные в прошлом сеансе. Менее популярные вкладки загрузятся только при обращении к ним.
Установка расширения для управления вкладками
Когда не удается побороть прожорливость браузера, но пользоваться совсем уж легкими и непопулярными браузерами тоже не хочется, можно установить расширение, которое управляет активностью фоновых вкладок. Аналогичное реализовано в браузерах, о которых речь шла чуть выше, но если они вам по каким-то причинам не подходят, предлагается сделать выбор в пользу стороннего ПО.
В раках этой статьи мы не будем расписывать инструкцию по использованию таких расширений, поскольку разобраться в их работе сможет даже начинающий пользователь. Кроме того, оставим выбор за вами, перечислив наиболее популярные программные решения:
Настройка браузера
В стандартных настройках практически нет параметров, которые могли бы повлиять на потребление ОЗУ браузером. Тем не менее по одной базовой возможности все же присутствует.
Возможности тонкой настройки у браузеров на Chromium ограниченные, но набор функций зависит от конкретного веб-обозревателя. В большинстве случаев из полезного у них вы можете отключить только предендер. Параметр находится в «Настройки» > «Конфиденциальность и безопасность» > «Использовать подсказки для ускорения загрузки страниц».
Перейдите в «Настройки» > «Общие». Отыщите блок «Производительность» и поставьте либо снимите галочку с пункта «Использовать рекомендуемые настройки производительности». Если вы снимете галочку, откроются дополнительные 2 пункта по настройке производительности. Вы можете отключить аппаратное ускорение, если видеокарта не очень корректно обрабатывает данные, и/или настроить «Максимальное число процессов контента», напрямую влияющее на ОЗУ. Более детально об этой настройке написано на русскоязычной странице поддержки Mozilla, куда вы можете попасть, кликнув на ссылку «Подробнее».
Для отключения ускорения загрузки страниц наподобие того, что было описано выше для Chromium, потребуется редактировать экспериментальные настройки. Об этом написано ниже.
Использование экспериментальных настроек
В браузерах на движке Chromium (и его форке Blink), а также в тех, что используют движок Firefox, есть страницы со скрытыми настройками, которые могут повлиять на количество выделяемой оперативной памяти. Сразу же стоит отметить, что этот способ является больше вспомогательным, поэтому не стоит на него полностью полагаться.
Вставьте в поисковое поле следующий пункт и нажмите на Enter:
#automatic-tab-discarding — автоматическая выгрузка вкладок из ОЗУ, если в системе остается мало свободной оперативной памяти. При повторном обращении к выгруженной вкладке та будет сперва перезагружена. Задайте ему значение «Enabled» и перезапустите браузер.
Кстати, перейдя в chrome://discards (либо browser://discards ), можно просматривать список открытых вкладок в порядке их приоритетности, определенном браузером, и управлять их активностью.
Для Firefox возможностей больше:
Впишите в адресное поле about:config и нажмите «Я принимаю на себя риск!».
В поисковую строчку вставляйте те команды, которые вы хотите изменить. Каждая из них напрямую или косвенно влияет на ОЗУ. Чтобы сменить значение, жмите по параметру ЛКМ 2 раза или ПКМ > «Переключить»:
По умолчанию команды нет в списке, поэтому создадим ее сами. Для этого кликните по пустому месту ПКМ, выберите «Создать» > «Строка».
Введите название команды, указанное выше, а в поле «Значение» впишите «true».
browser.cache.disk.enable — помещает кэш браузера на жесткий диск. Значение «true» разрешает хранение кэша и позволяет предыдущей настройке корректно функционировать.
Вы можете настроить и другие команды browser.cache., например, указав место, куда будет сохраняться кэш на жестком диске вместо оперативной памяти и т.д.
Настройку экспериментальных функций можно было и продолжить, поскольку у Firefox есть множество других параметров, но они влияют на ОЗУ гораздо меньше, чем перечисленные выше. После изменения параметров не забудьте перезапустить веб-обозреватель.
Мы разобрали не только причины высокого потребления браузером оперативной памяти, но и разные по легкости и эффективности способы снизить расход ресурсов ОЗУ.
Помимо этой статьи, на сайте еще 12546 инструкций.
Добавьте сайт Lumpics.ru в закладки (CTRL+D) и мы точно еще пригодимся вам.
Отблагодарите автора, поделитесь статьей в социальных сетях.