Почему долго открывается вордовский документ что делать
Почему долго открывается Word
В статье приведены примеры, как можно снять проблемы с долгой загрузкой Word. Часть из них убирает удобные для пользователя инструменты, часть – обязывает проводить работу вручную. Использовать данные настройки или нет – всё это остается на усмотрение пользователя. В задачу этой статьи входило показать, какие есть возможности для ускорения работы Word, не прибегая к покупке новых комплектующих для компьютера.
Ускорение работы Word
Снимите все галочки в строке состояния
В строке состояния имеется большое количество функций, которые нагружают Word не такими уж и полезными расчетами. Будь то подсчет строк или отображение номера строки. Все это нагружает его и отнимает драгоценные ресурсы.
Когда долго грузится Word
Отключаем проверку ассоциаций расширений с Word-ом.
При долгом запуске Word можно попробовать отключить проверку на привязку расширений.
Запускаем Regedit.
В ветке HKEY_CURRENT_USER\Software\Microsoft\Office\12.00\ Word\Options создаем параметр DWORD с именем NoRereg.
И после создания изменяем его значение с нуля на 1. Закрываем реестр и запускаем редактор.
Запуск с ключами
Для этого создается ярлык Word, вызывается его свойства и в строке Объект, после кавычек, прописываются необходимые ключи. Наиболее часто используемые значения для ускорения Word – это ключи /q /a
На видео ниже показано, насколько быстрее может запускаться Word при изменении/добавлении параметра в реестр:
[Истинно решено] Почему Microsoft Word такой медленный?
Написано Памела Гарсия Последнее обновление: Август 16, 2021
Технический эксперт по написанию текстов, который умеет писать сообщения об устранении неполадок в любой проблеме Mac и помог многим читателям спасти свои компьютеры Mac.
Рассмотрим этот сценарий. Вы спешите открыть документ Word. Ваше собрание скоро начнется, и вам нужен документ Word немедленно. Вы нажимаете на файл, и ничего не происходит. Вы нажимаете на нее снова и все равно ничего не происходит. Вы нажимаете и нажимаете. Тем не менее, ничего не происходит. Наконец, он открывается и медленно. Вы хотите кричать: «Почему Microsoft Word так медленно? «
Конечно, вы не можете плакать громко, потому что вы будете выглядеть дураком перед своим боссом и коллегами. Вам просто нужно оставаться спокойным. Тем не менее, вы удивляетесь. Почему Microsoft Word такой медленный?
Часть 1. Почему Microsoft Word так медленно печатает?
Другая причина заключается в том, что существуют параметры, которые необходимо настроить, чтобы ускорить работу компьютера. Если вам интересно или даже беспокоит, почему Microsoft Word работает так медленно, не волнуйтесь. Вы можете сделать что-нибудь с этим. Используете ли вы Mac или нет для своего Microsoft Word, вы можете заставить его работать довольно быстро. Просто читайте дальше, чтобы узнать, как вы можете это сделать.
Часть 2. Методы, как ускорить Microsoft Word
Это ошеломляюще иметь Microsoft Word открывать медленно. Это такая неприятность, если это случится с тобой. К счастью, у вас есть варианты, как это сделать. Даже если вы используете Mac для своего Microsoft Word, есть вариант, который вам подойдет.
Техника #1: используйте PowerMyMac для оптимизации производительности вашего компьютера
PowerMyMac это идеальный инструмент, который может помочь вам ускорить свой Mac и, в свою очередь, ускорить работу Microsoft Word. Это инструмент с мощными функциями, которые могут помочь повысить производительность вашего Mac. Читайте дальше, чтобы узнать, как с его помощью ускорить работу Microsoft Word на Mac.
И если вам кажется, что Microsoft Word слишком медленно удаляется, вы также можете использовать программу удаления PowerMyMac, которая поможет вам полностью удалить его, вот руководство для вас, чтобы удалить его в том числе.
Техника #2: установите последние обновления
Техника #3: выбирайте приложения, которые хотите запускать при каждом запуске компьютера
Техника #4: отключить анимацию и другие эффекты тени
Техника #5: измените настройки в приложении Microsoft Word
Будьте осторожны с советами, которые говорят вам, чтобы изменить настройку в Защищенный просмотр, Если вы решите отключить все настройки в режиме защищенного просмотра, это может поставить под угрозу вашу безопасность. Хотя отключение параметров в режиме защищенного просмотра может решить проблему медленной работы Microsoft Word, вы должны избегать этого всеми средствами. Следовательно, убедитесь, что они включены для вашей защиты. Есть причина, по которой настройки в защищенном представлении должны быть включены.
Часть 3. В заключение
В следующий раз, когда вы будете бороться с медленным Microsoft Word, вы можете попробовать варианты, указанные выше. Это неизбежно для вашего Microsoft Word, чтобы замедлить. Следовательно, это причина, почему вы должны держать свой компьютер в отличной форме.
Как вы справляетесь с медленным Microsoft Word? Это когда-нибудь случалось с тобой? Поделитесь с нами своим опытом с медленным Microsoft Word.
Прекрасно Спасибо за ваш рейтинг.
Как исправить ошибку, из-за которой Microsoft Word не отвечает
Если Microsoft Word перестал работать или перестал отвечать на компьютере, ниже вы найдете инструкции по устранению проблемы, когда Microsoft Word не отвечает.
 Когда Microsoft Word не отвечает
Когда Microsoft Word не отвечает
Большинство пользователей Word сталкивались с проблемой, когда Microsoft Word не отвечал, зависал и отказывался работать на компьютерах.
Когда это происходит, Microsoft Word не удается открыть запрошенный файл, и часто происходит сбой программы Microsoft Word и отображается следующее сообщение об ошибке.
«Microsoft Word перестал работать — из-за проблемы программа перестала работать правильно. Windows закроет программу и уведомит вас, если решение доступно».
В большинстве случаев проблему можно решить, отключив надстройки, восстановив программные файлы и с помощью других методов, которые описаны ниже.
1 Измените принтер по умолчанию
Microsoft Word может перестать отвечать на запросы, если он не может связаться с принтером, подключенным к вашему компьютеру.
Поэтому нужно выполнить следующие действия, чтобы переключить принтер по умолчанию на Microsoft XPS Document Writer и проверить, поможет ли это в устранении проблемы.
После установки Microsoft XPS Document Writer в качестве принтера по умолчанию откройте Microsoft Word и проверьте, устранена ли проблема.
2 Исправление Microsoft Word
Возможно, Microsoft Word не отвечает из-за поврежденных программных файлов.
Подождите, пока программа восстановления перезапустит Word и восстановит программу Microsoft Office.
3 Запустите Word в безопасном режиме
Открытие Microsoft Word в безопасном режиме, отключает все плагины и надстройки, установленные на вашем компьютере.
Если это решит проблему, вы можете воспользоваться следующим способом, чтобы отключить активные подключаемые модули один за другим, чтобы определить Надстройку, вызывающую проблему на вашем компьютере.
4 Отключите плагины и надстройки
Внешние плагины, установленные вами или добавленные автоматически, могут помешать правильному функционированию Microsoft Word.
Поэтому выполните следующие действия, чтобы отключить подключаемые модули Microsoft Word (если таковые имеются), установленные на вашем компьютере.
Примечание. Откройте Microsoft Word в безопасном режиме, если вы не можете открыть программу Word.
После отключения надстроек Word перезапустите Microsoft Word и посмотрите, исправлена ли проблема, связанная с тем, что Microsoft Word не отвечает.
Как упоминалось выше, вы можете попытаться изолировать конкретную надстройку, вызывающую проблемы на вашем компьютере, отключив надстройки одну за другой.
Долго открывается word 2020
Почему долго открывается Word
В статье приведены примеры, как можно снять проблемы с долгой загрузкой Word. Часть из них убирает удобные для пользователя инструменты, часть – обязывает проводить работу вручную. Использовать данные настройки или нет – всё это остается на усмотрение пользователя. В задачу этой статьи входило показать, какие есть возможности для ускорения работы Word, не прибегая к покупке новых комплектующих для компьютера.
Ускорение работы Word
Отключите Фоновое сохранение
По умолчанию параметр Фоновое сохранение включен. Для его работы требуется оперативная память. Отключив его, можно
сэкономить часть системных ресурсов.
Кнопка Microsoft Office — Параметры Word.
В появившемся окне, выберите раздел Дополнительно, и практически в самом конце в разделе Сохранить отключите параметр
Разрешить фоновое сохранение ОК.
Отключите параметр Использовать параметры принтера при разметке документа
При работе с файлами, созданными в Word 6.0 для Windows или Word для Windows 95, можно отключить данный параметр. При этом не будут проверяться параметры принтера при расчёте форматирования и разметки текста. За счет чего увеличивается скорость и отзывчивость Word при прокрутке. И после желательно убедиться, что документы отражаются корректно, потому что возможны небольшие изменения при переносе строк и разбиения на страницы.
Кнопка Microsoft Office — Параметры Word – Дополнительно
Раздел Параметры совместимости для файла выберите пункт Все новые документы.
Чуть ниже, разверните дерево Параметры разметки и снимите галочку с Использовать параметры принтера при разметке документа
Отключите параметр Автоматически обновлять связи при открытии
Если Word долго грузится при открытии документа, выключите данный параметр, открытие будет проходить намного быстрее (при учете, что в документе они задействованы). А в дальнейшем связи можно будет обновить вручную.
Кнопка Microsoft Office — Параметры Word – Дополнительно — Раздел Общие.
Отключите Автоматически обновлять связи при открытии
Отключить Вырезания и вставки
При отключении двух параметров Учитывать Пробелы и Показывать кнопки возможностей вставки, Word 2007 может работать быстрее.
Кнопка Microsoft Office — Параметры Word – Дополнительно — Раздел Вырезание, копирование и вставка.
Снимите флажки Учитывать Пробелы и Показывать кнопки возможностей вставки и нажмите кнопку ОК.
Отключить всплывающие подсказки
Отключите Всплывающие подсказки
В Word-е при наведении курсора, на какой либо из элементов, таких как примечания, объекты на ленте или гиперссылки, отображается краткое описание. При отключении подсказок Word будет работать быстрее.
Кнопка Microsoft Office — Параметры Word – Основные – Раздел Основные параметры работы с Word
В параметры Стиль всплывающих подсказок выберите значение Не показывать всплывающие подсказки
Используйте Пустые рамки рисунков
Если в документе много изображений, увеличить скорость его открытия, можно включив данный параметр. Он отображает пустой прямоугольник вместо каждого изображения, за счет чего и увеличивается скорость прокрутки и отображения документа.
Кнопка Microsoft Office — Параметры Word – Дополнительно — Раздел Показ содержимого документа
Включите Показывать пустые рамки рисунков.
Снимите все галочки в строке состояния
В строке состояния имеется большое количество функций, которые нагружают Word не такими уж и полезными расчетами. Будь то подсчет строк или отображение номера строки. Все это нагружает его и отнимает драгоценные ресурсы.
Использование режима Черновик
Для более быстрого отображения документа, содержащего много изображений и большой объем форматирования, можно использовать данный параметр. При этом большинство форматированного текста будут отражаться полужирным и подчеркиванием, а вместо изображений будут пустые прямоугольники.
Для настройки шрифта в Черновике:
Запустите программу Word.
Кнопка Microsoft Office — Параметры Word – Дополнительно — Раздел Показ содержимого документа
Включите Использовать режим черновика в режимах черновика и структуры и выставьте размер и шрифт под себя.
Отключите аппаратное ускорение
Если при открытии Ворда, начинаются жуткие тормоза и нет возможности полноценно работать, стоит попробовать отключить аппаратное ускорение.
Файл — Параметры — Дополнительно — раздел Экран — Отключить аппаратное ускорение обработки изображения.
Совет актуален для Word 2013
Увеличение скорости печати
Когда долго грузится Word
Отключаем проверку ассоциаций расширений с Word-ом.
При долгом запуске Word можно попробовать отключить проверку на привязку расширений.
Запускаем Regedit.
В ветке HKEY_CURRENT_USERSoftwareMicrosoftOffice12.00 WordOptions создаем параметр DWORD с именем NoRereg.
И после создания изменяем его значение с нуля на 1. Закрываем реестр и запускаем редактор.
Удаление неиспользуемых шрифтов
Большое количество установленных шрифтов может снизить производительность Word.
В Windows 7 и Windows 8
Перейдите в Панель управления нажмите Оформление и персонализация.
В группе Шрифты выберите Просмотр, удаление, показ и скрытие шрифтов.
И удалите не нужные шрифты.
В Windows Vista
В окне Панель управления выберите Оформление и персонализация.
Нажмите кнопку Установка или удаление шрифта.
В Windows XP
Пуск – Настройка — Панель управления — Шрифты.
Запуск с ключами
Для этого создается ярлык Word, вызывается его свойства и в строке Объект, после кавычек, прописываются необходимые ключи. Наиболее часто используемые значения для ускорения Word – это ключи /q /a
/safe – Безопасный режим.
/tимя_шаблона — Запуск с новым документом, созданном на основе этого шаблона. Если имя файла с пробелами, необходимо его брать в кавычки: /t»Черновой вариант.dot»
/pxslt — Запуск редактора с новым XML-документом. Пример: /p:c:work.xsl
/a – Word загружается без автоматической загрузки надстроек и шаблонов. Ключ /а также блокирует файлы настройки.
/lпуть_к_файлу_надстройки — Загрузка выбранной надстройки. Пример: /lServices.dll.
/m – При запуске Word не выполняет никаких макросов.
/mимя_макроса — Запуск Редактора с выполнением указанного макроса. Пример: /mMacros.
/n — Запуск экземпляра Word без открытия документа.
/q – При старте редактора не отображается заставка.
/w – Word запускается и создает пустой документ.
На видео ниже показано, насколько быстрее может запускаться Word при изменении/добавлении параметра в реестр:

Медленное открытие офисных документов
Возможно Вы столкнулись с проблемой медленного открытия документов MS Word или Excel. Мы расскажем, как победить эту проблему.
При открытии документа офисная программа, будь то Ворд или Эксель начинают очень долго грузится, причин этому несколько:
Другой причиной может быть неправильно работающая служба DDE (Dynamic Data Exchange) – обработчик взаимодействия приложений с оболочкой системы.
Для решения такой проблемы, требуются отключить обработку DDE. Сделать это можно из настроек ассоциации файлов.
К примеру медленно открываются файлы с расширением *.doc. Открываем свойства папок, выбираем Типы файлов, находим нужное нам расширение файла, жмем дополнительно, в открывшемся окне «Изменение свойств типа файлов» выбираем «Открыть» — Изменить, далее «Изменение действия для типа. » Снимаем галочку использовать DDE, а к пути «Приложение, исполняющее действие», в самом конце дописываем через пробел «»%1″» Сохраняем изменения.
Те же самые действия проделываем для все остальных проблемных расширений файлов.
Авторские права © защищены и принадлежат Компании «Sky»
SKY — IT-решения для бизнеса, 2012–2019 г.
Глючит офис 2003 2007 2010 — долго открывает документы — подвисает при открытии
Если у Вас глючит Microsoft Office 2003 / 2007 / 2010 — долго открывает файлы Exel или Word, иногда подвисает, зависает на открытии файлов doc, docx, xls, xlsx — то скорее всего вам помогут некоторые советы из ниже представленных:
Первым делом если глючит и тормозит office 2003 2007 2010 следует:
Вторым шагом если тормозит при открытии офис — удаляем шаблоны нашего офиса —
2. Если вам не удалось обнаружить данную папку то можно пойти другим путём:
Сервис — Параметры — Расположение — Шаблоны пользователя — Изменить — Шаблоны + Стрелка — Появляется путь, где находится файл Normal — скопируйте или запомните путь к шаблонам — перейдите по этому пути и удалите файл Normal или опять же переименуйте каталог «Шаблоны».
Третье действие если глючит microsoft office — Самое действенное
На этом всё! Перезагрузитесь и пробуйте. Во многих случаях хватает удалить шаблоны =) Не выполняйте лишних действий и помните, что неправильными действиями вы можете нарушить правильную работу Виндовс и тогда придётся вызвать компьютерного мастера на дом бесплатно, для диагностики поломки.
Эти советы помогут в решении вопроса как избавиться от глюков и лагов во время открытия файлов ворд, офис, office 2003 2007 2010 или при открытии doc, docx, xls, xlsx.
Мы надеемся, что данные советы для увеличение скорости открытия файлов офиса вам помогли, если нет, то позвоните нам на телефон бесплатной компьютерной консультации: 8 (812) 952-72-06, мы бесплатно расскажем об остальных способах как увеличить производительность офиса.
Установка Office занимает много времени
Если у вас появляется сообщение об ошибке «К сожалению, скорость вашего подключения слишком низкая. «, Office устанавливается слишком долго либо зависает при установке, попробуйте отменить процесс и применить описанные ниже решения.
Попробуйте применить указанные ниже решения
Вы устанавливаете Office на Mac? В таком случае следуйте указаниям из статьи Удаление Office для Mac и перезапустите установку Office.
Если вы устанавливаете Office на компьютере с Windows (настольном компьютере, ноутбуке или совмещенном устройстве), попробуйте воспользоваться этими решениями в указанном порядке.
1. Установка Office останавливается на 90%
Если установка Office перестает работать на 90%, как показано ниже, это может быть связано с тем, что установщик Windows занят. Возможное решение см. в статье Установка Office останавливается на 90%.
2. Перезагрузите компьютер и проверьте, установились ли приложения Office
Установка Office могла быть завершена. После перезапуска компьютера выполните действия, описанные в статье Поиск приложений Office в Windows 10, Windows 8 и Windows 7, чтобы узнать, установились ли у вас приложения Office.
3. Используйте проводное подключение
Если установка Office не завершилась, попробуйте перейти на проводное подключение и повторить попытку. Это может ускорить процесс, поскольку проводное подключение обычно быстрее беспроводного. После этого начните установку Office заново.
4. При низкой скорости подключения к Интернету используйте автономный установщик Office
Автономный установщик Office поможет обойти проблемы с прокси-сервером, брандмауэром, антивирусной программой и интернет-подключением, которые могут возникать при установке Office.
Инструкции по установке автономной версии Office см. в статье Использование автономного установщика Office (откройте соответствующую вкладку для своей версии Office).
Если Office по-прежнему не устанавливается, попробуйте одно из следующих решений.
5. Временно отключите антивирусную программу
Чтобы узнать, как отключить антивирусную программу, перейдите на веб-сайт ее производителя. Кроме того, может помочь удаление антивирусной программы. Обязательно переустановите ее после установки Office или включите, если вы отключали ее.
Если вы не знаете, какую антивирусную программу вы используете, вы можете найти ее название в панели управления, выполнив указанные ниже инструкции.
Совет: С Windows 10 поставляется антивирусная программа «Защитник Windows». Если выяснится, что вы используете ее, нажмите кнопку Начать, выберите Параметры > Обновление и безопасность, а затем выберите Защитник Windows слева. Установите переключатель в положение Выкл. Не забудьте потом включить его.
В меню Пуск 
Выполните одно из следующих действий:
В представлении Категория выберите Система и безопасность > Безопасность и обслуживание и щелкните стрелку вниз рядом с элементом Безопасность.
В представлении Крупные значки или Мелкие значки выберите Безопасность и обслуживание и щелкните стрелку вниз рядом с элементом Безопасность.
Если Windows обнаружит антивирусную программу, вы увидите ее в списке Защита от вирусов.
Чтобы открыть панель управления, щелкните правой кнопкой мыши кнопку Пуск 
Выполните одно из следующих действий:
В представлении Категория выберите Система и безопасность > Центр поддержки и щелкните стрелку вниз рядом с элементом Безопасность.
В представлении Крупные значки или Мелкие значки выберите Центр поддержки и щелкните стрелку вниз рядом с элементом Безопасность.
Если Windows обнаружит антивирусную программу, вы увидите ее в списке Защита от вирусов.
Чтобы открыть панель управления, нажмите кнопку Пуск 
Выполните одно из следующих действий:
В представлении Категория выберите Система и безопасность > Центр поддержки и щелкните стрелку вниз рядом с элементом Безопасность.
В представлении Крупные значки или Мелкие значки выберите Центр поддержки и щелкните стрелку вниз рядом с элементом Безопасность.
Если Windows обнаружит антивирусную программу, вы увидите ее в списке Защита от вирусов.
6. Восстановление по Интернету с помощью панели управления
Откройте панель управления и выберите пункт Программы и компоненты.
В окне Удаление или изменение программы выберите в списке продукт Office, который хотите установить.
Нажмите кнопку Изменить (или коснитесь ее), а затем выберите пункт Восстановление по сети.
7. Удалите и переустановите Office
Полностью удалите Office с помощью средства простого исправления, а затем снова установите набор приложений.
Совет: У вас принтер HP 4500 или HP 8500 OfficeJet, и вы пытаетесь установить Office? В таком случае перед повторной установкой Office остановите службу очереди печати.
Нажмите расположенную ниже кнопку для скачивания и установки средства поддержки удаления.
Следуйте указанным ниже инструкциям, чтобы скачать средство поддержки удаления для соответствующего браузера.
Совет: Скачивание и установка средства может занять несколько минут. После завершения установки откроется окно удаления продуктов Office.
Microsoft Edge или Internet Explorer
В нижней части окна браузера нажмите кнопку Выполнить, чтобы запустить файл SetupProd_OffScrub.exe.
В левом нижнем углу щелкните правой кнопкой мыши SetupProd_OffScrub.exe и выберите пункт Открыть.
Во всплывающем окне нажмите кнопку Сохранить файл.
Затем в правом верхнем углу окна браузера FireFox нажмите стрелку загрузок и выберите SetupProd_OffScrub.exe.
Выберите версию, которую нужно удалить, и нажмите кнопку «Далее».
Следуйте остальным указаниям и при появлении запроса перезагрузите компьютер.
После перезагрузки компьютера средство удаления автоматически откроется для завершения последнего этапа процесса удаления. Следуйте остальным указаниям.
Выберите действия для версии Office, которую нужно установить или переустановить. Закройте средство удаления.



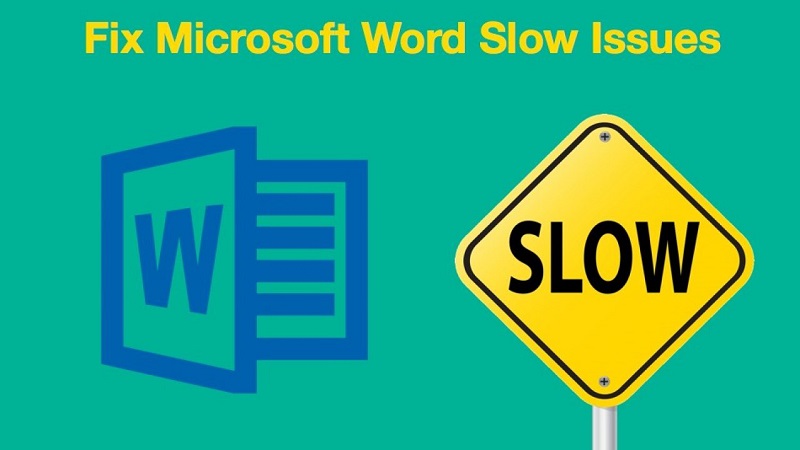

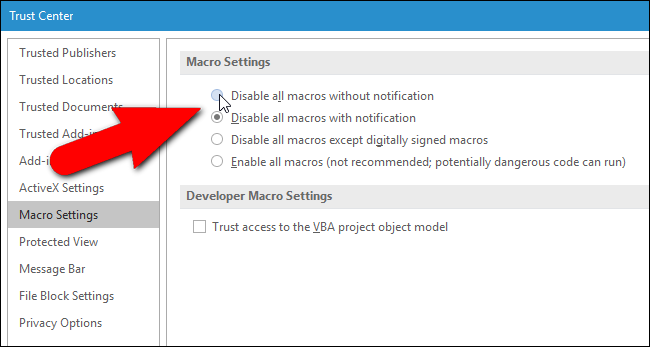
 Когда Microsoft Word не отвечает
Когда Microsoft Word не отвечает










