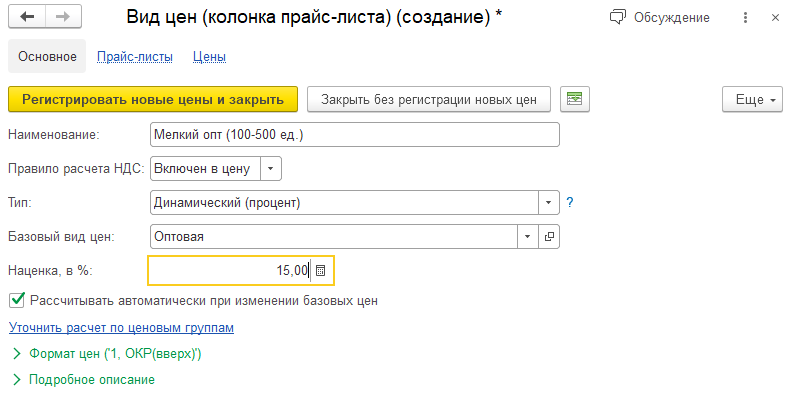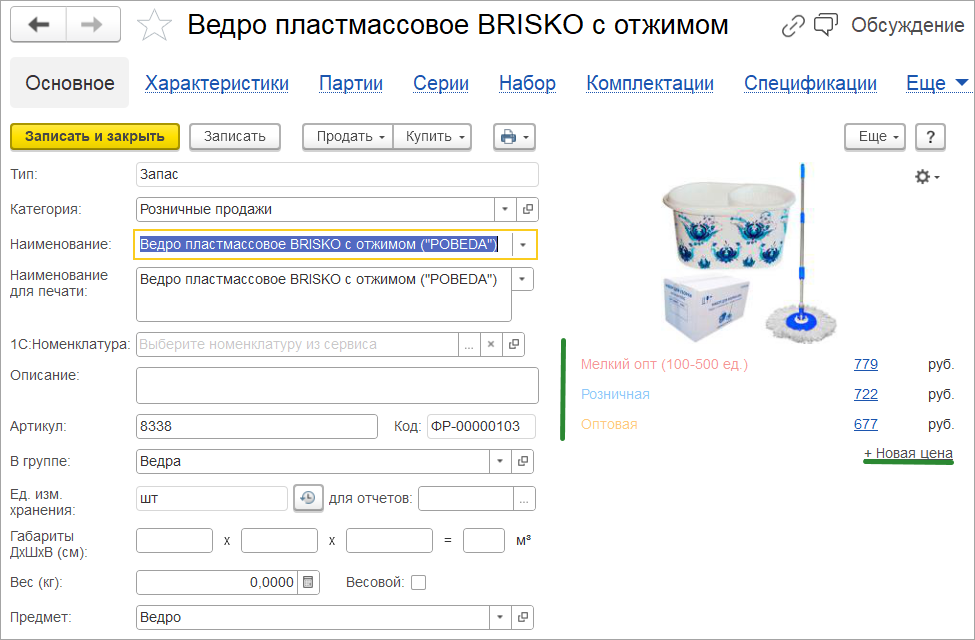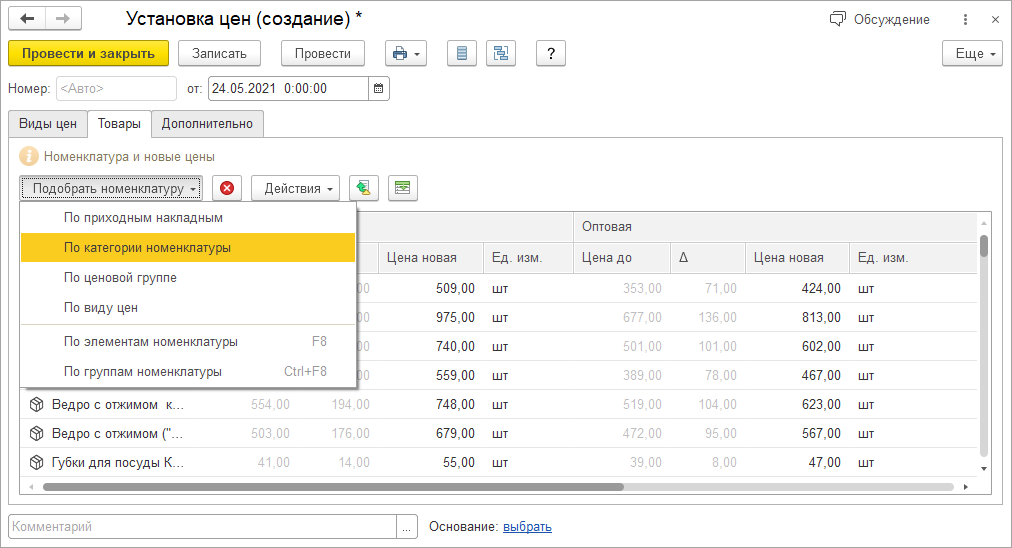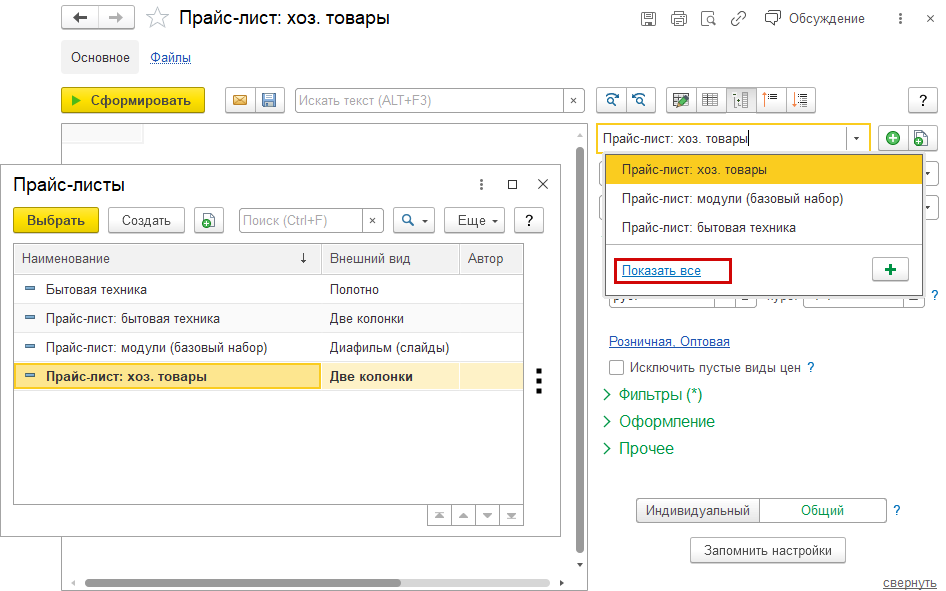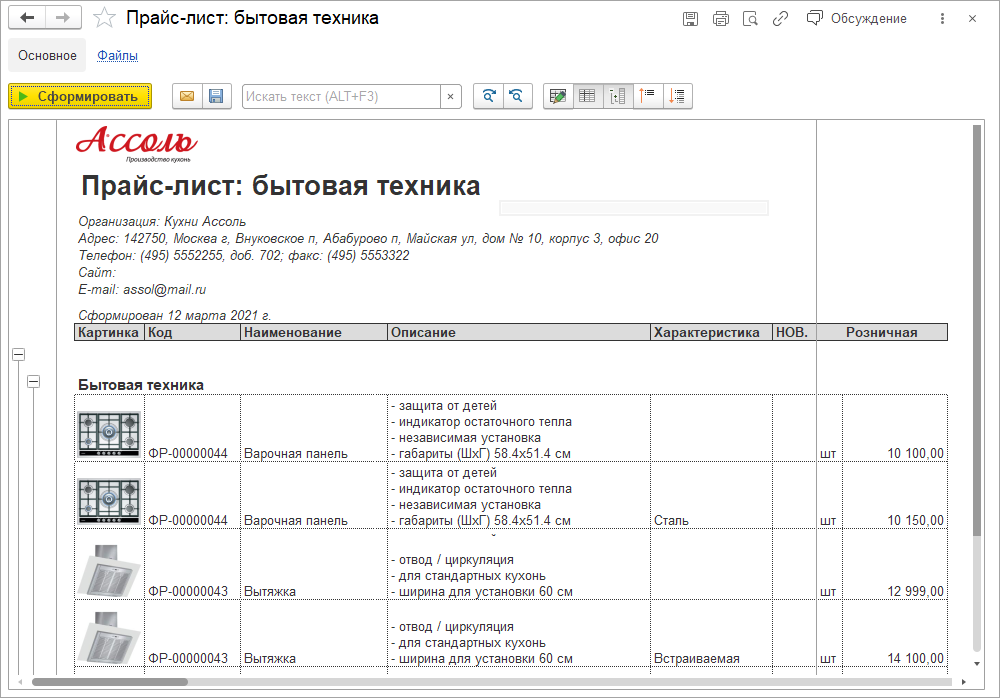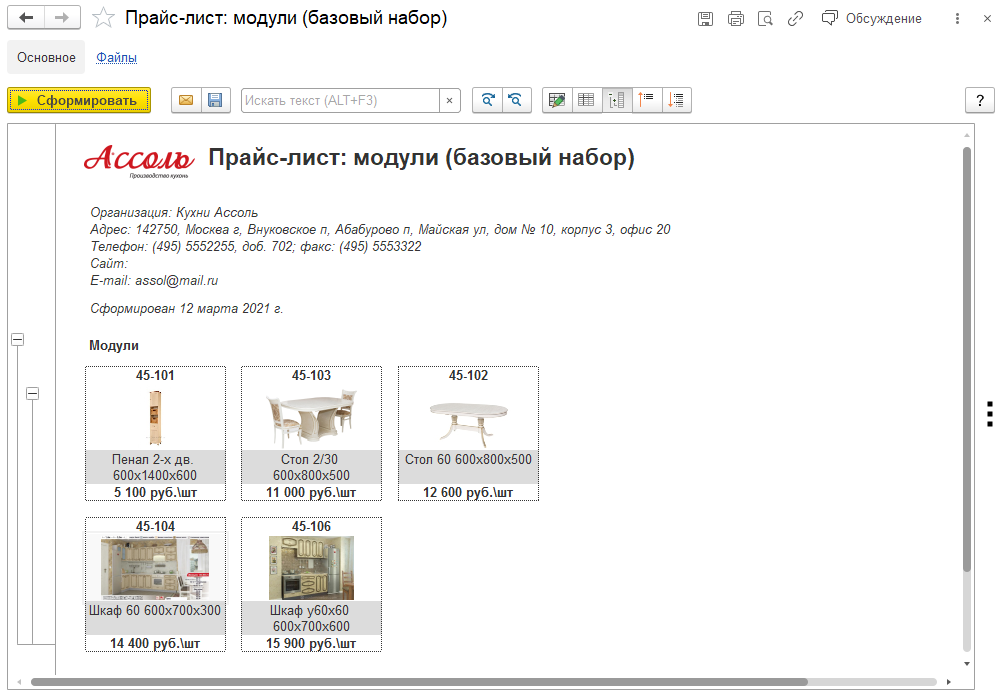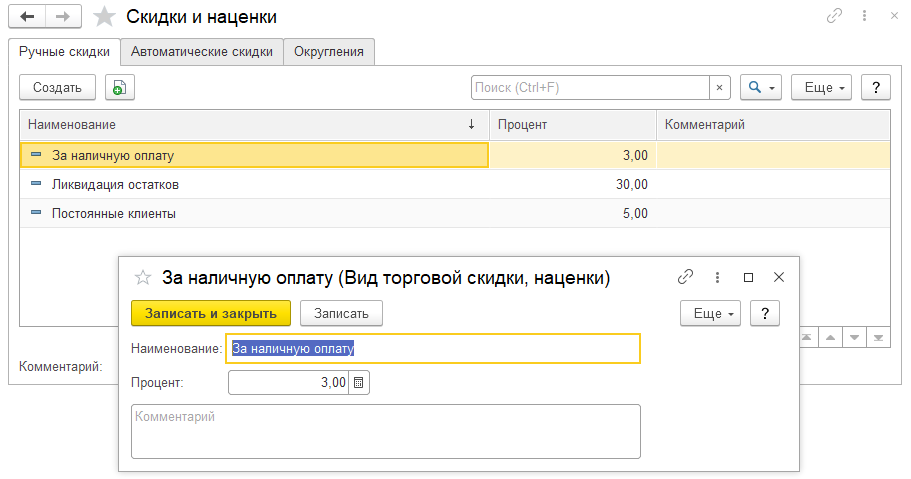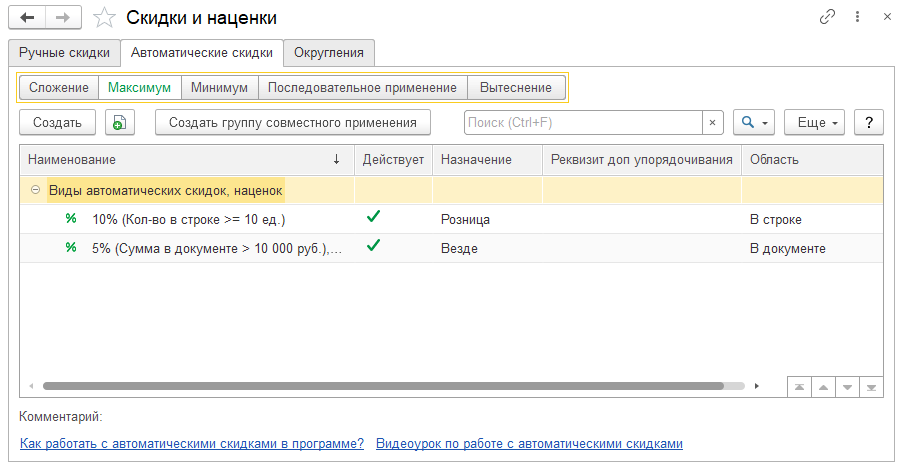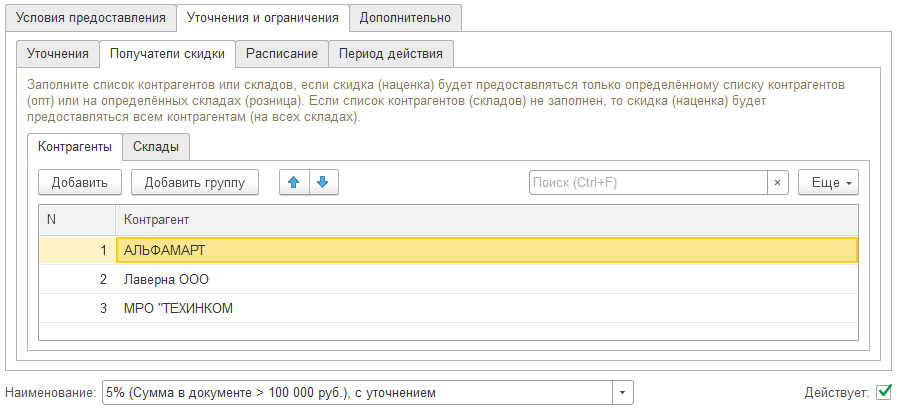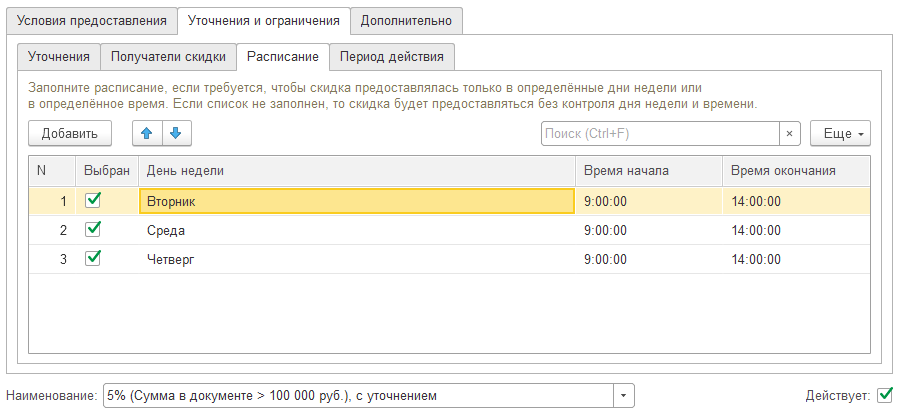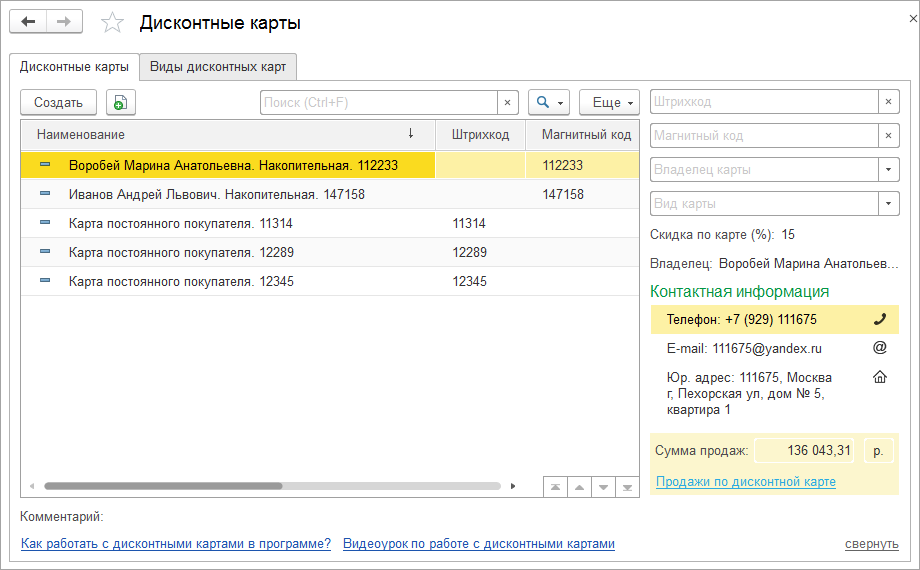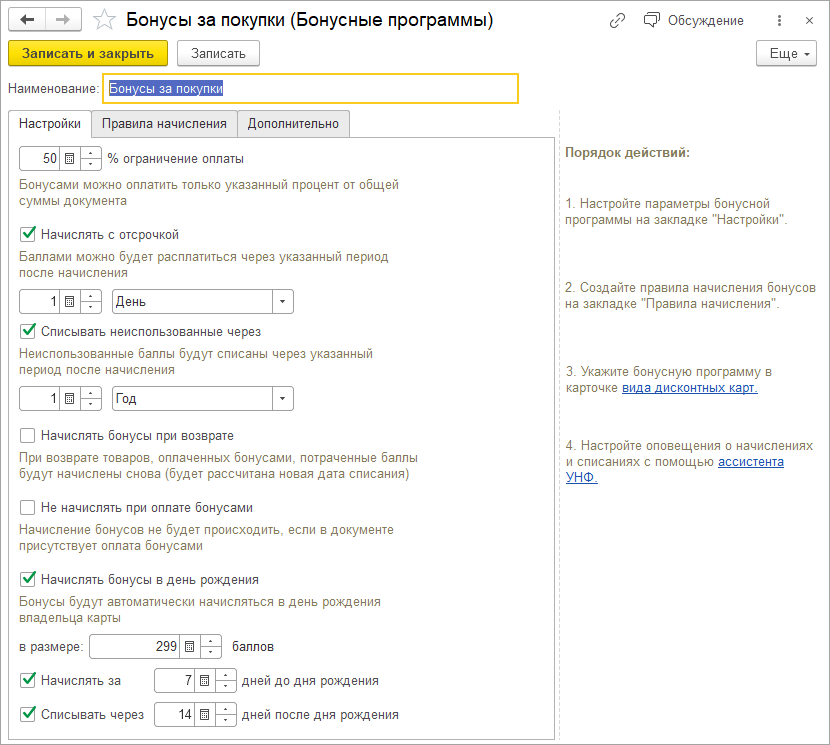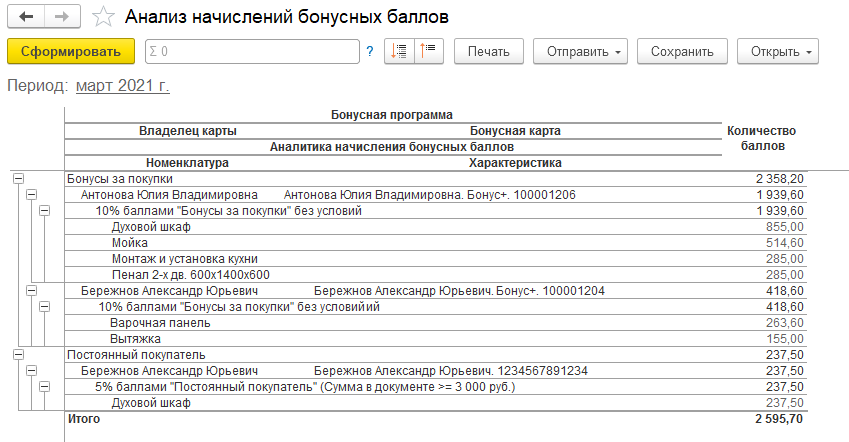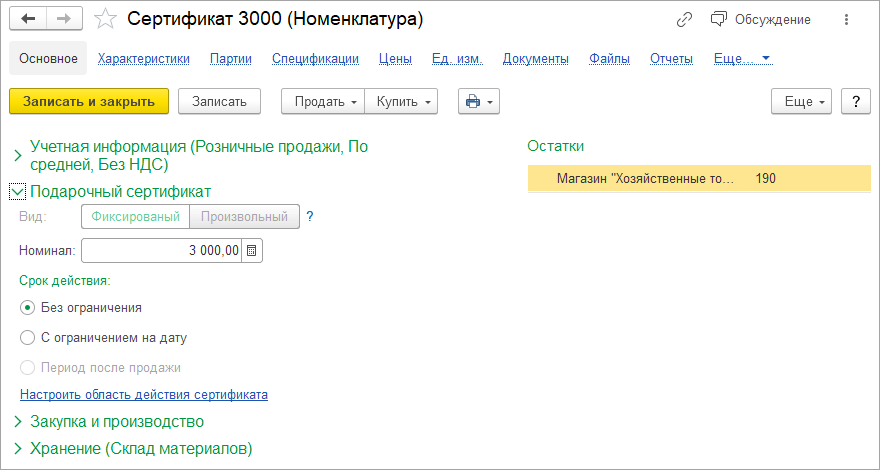Сумма без скидки в 1с унф
Автоматические скидки в 1С:УНФ или Как продавать со скидкой быстро и без ошибок
Зачем
Где применяем
Как работает
Продажи — Ещё больше возможностей — Автоматические скидки
2. Создаем автоматическую скидку
Продажи — Скидки — Автоматические скидки — Создать
4. Задаем условия предоставления
1. Способ предоставления — сумма, предоставлять скидку — на строку, сумма — 0, т. к. её зададим позже для каждой номенклатуры
2. Переходим на вкладку «Уточнения и ограничения», закладка «Уточнения». Добавляем нужную номенклатуру и задаем сумму скидки для каждой.
3. Задаем контрагентов, которым предоставляется скидка
4. Указываем период действия данной скидки
5. Создаем счет на оплату контрагенту ООО «Велис», нажимаем кнопку
В результате менеджеры, оформляющие заказы, отгрузки, выставляющие счета следуют понятному и привычному для них алгоритму, не задумываясь о необходимости и правильности выставленных скидок, т.к. все работает автоматически. Получаем минимум ошибок и немного больше свободного времени.
А чтобы исключить ошибки полностью, лучше обратиться к нам в «Простые решения» и настроить правила и условия автоматических скидок с нашей помощью.
Еще больше советов по внедрению УНФ вы получите у специалистов нашей компании.
Сумма без скидки в 1с унф
1С:Управление Нашей Фирмой – универсальная программа для работы, управления и учета на предприятии. Программа позволяет вести учет в большинстве сфер бизнеса.
1. Ручные скидки и наценки.
В 1С УНФ Возможность ручной скидки на весь документ включена по умолчанию и располагается в нижней части документов, связанных с продажами и закупками.
Скидку, в Ручном режиме, можно указать в процентном выражении и в виде суммы. В Управление Нашей Фирмой модуль с ручной скидкой присутствует практически во всех документах разделов «Продажи» и «Закупки».
После включения этой галочки в документах появятся столбцы со скидками. В Заказ-наряде, так же, как и в Заказе покупателей, так же, как и других документах, появилось 2 столбца с обозначениями процентов и суммы.
В 1С Управление Нашей Фирмой в случае ограничения прав пользователя до уровня «Продажи» или «РМК – рабочее место кассира» скидки и любое другое изменение цены блокируются, для того чтобы кассир мог предоставить скидку клиенту в ручном режиме мы можем задать типовые скидки.
В разделе «Продажи» проходим по ссылке «Скидки»
И настраиваем типовые скидки.
для предоставления скидки необходимо по ссылке вида цены открыть форму выбора и указать нужную скидку.
2. Автоматические скидки.
Следующий этап развития темы скидок в УНФ – Автоматические скидки – позволяют автоматизировать, стандартизировать и взять под контроль предоставление скидок продавцами/менеджерами.
Автоматические скидки позволяют задать правила, по которым скидки будут предоставляться покупателям.
Настраиваем правила предоставления автоматических скидок. Для настройки заходим в раздел «Продажи» и проходим по ссылке «Скидки» (см п.1)
• Максимум – срабатывает скидка с максимальной суммой
• Последовательное применение – каждой скидке присваивается порядковый номер к сумме документа они применяются по очереди – сначала срабатывает скидка 1, на оставшуюся сумму применяется скидка 2, на то, что осталось после скидки 2 применяется скидка 3. Таким образом применяются все скидки, но сумма скидок будет значительно меньше чем в случае со Сложением.
• Вытеснение – срабатывает скидка с максимальным приоритетом: из двух скидок с порядковыми номерами 1 и 3 будет выбрана скидка с номером 1.
Рассмотрим следующий пример.
В нашей организации покупателю предоставляется скидка 15% за покупку более 10 единиц одного товара и 10% за покупку на сумму свыше 10000 руб.
Если покупатель купит у нас 10 столов на 100 тысяч рублей, то какую скидку ему дать?
В программе можно задать одно из следующих правил совместного применения скидок:
Сложение – скидки будут складываться. Для нашего примера скидка составит 25%, т.е. 25 тысяч рублей.
Максимум – будет установлена максимальная скидка. Для нашего примера скидка составит 15%, т.е. 15 тысяч рублей.
Минимум – буде установлена минимальная скидка. Для нашего примера скидка составит 10%, т.е. 10 тысяч рублей.
Последовательное применение – скидки будут применяться последовательно в порядке, который задаётся реквизитом «Порядок». Пусть для нашего примера у скидки 15% порядок = 1, а у скидки 10% порядок = 2.
В этом случае программа будет действовать по следующему алгоритму. Сначала будет применена скидка 15% к сумме 100 тысяч рублей. Скидка составит 15 т.р., а сумма со скидкой будет равна 85 т.р. Далее программа применит скидку 10% к сумме 85 т.р., получим в результате сумму 85 – 8.5 = 76.5 тысяч рублей.
Вытеснение – будет применяться скидка с максимальным приоритетом. Если порядок скидок такой же как в предыдущем случае, то будет применена скидка с приоритетом 1. Т.е. скидка, которая по порядку идёт первая имеет наивысший приоритет.
Можно сгруппировать скидки по группам совместного применения – у нас есть скидки которые можно суммировать, но есть скидки которые не надо суммировать – разбиваем их в группы. Для создания группы нажимаем на кнопку «Создать группу совместного применения».
В карточке создания группы заполняем поля «Наименование», Порядок – порядковый номер или оставляем ноль – тогда скидка будет срабатывать по принципу сложения в «Последовательное применение» и в «Вытеснение».
Определяем, как будут взаимодействовать скидки.
Нажимаем «Записать и закрыть».
Уже имеющиеся скидки можно перетащить мышкой в нужную группу, при создании новой скидки необходимо указать группу.
Создаем автоматическую скидку.
Во вкладке «Автоматические скидки» нажимаем «Создать».
1. Определяем в какой сфере продаж будет действовать данная скидка – опте, рознице и в обоих сразу «Везде»
2. Способ предоставления скидки – процент от продажи или фиксированная сумма.
3. Скидка – размер скидки в процентах (если в п.2 – процент) или сумма в рублях (п.2 – сумма)
4. Применять скидку – область действия скидки: на весь документ или только на строку, которая попадает под действие скидки. Например, в чеке 2 позиции шампунь 1шт по 100р и бальзам 2шт по 80р, а у нас действует скидка при покупке 2 шт. одного наименования 10%. При условии «на весь документ» скидка сработает на всю сумму 260р и составит 26р, а при условии «на строку» скидка будет действовать на сумму 160р и составит 16р.
5. Добавить Условия предоставления скидки – можно создать свое или выбрать из списка условия при которых скидка добиться – рассмотрим ниже.
6. Наименование скидки – формируется автоматически на основании выбранных параметров.
7. Действует – можно включать и выключать действие скидки.
Для более точного, адресного действия скидки необходимо уточнить параметры срабатывания скидки – зайдем во вкладку «Уточнения и Ограничения».
На этой вкладке можно уточнить условия срабатывания скидки:
• Номенклатура – можно добавить номенклатуру, на которую будет действовать скидка. Можно выбрать конкретную товарную позицию, номенклатурную группу, категорию или ценовую группу.
• Получатели скидок – можно выбрать конкретных покупателей или группу покупателей на которые будет распространяться скидка. Во вкладке «Склады» можно выбрать торговую точку, в которой будет действовать скидка.
• Расписание – время действия скидки и день недели в который она будет действовать. Если условия не заданы, скидка будет действовать постоянно.
• Период действия – ограничения срока действия скидки, например, весь январь скидка – тогда период действия – 01.01.2019 по 31.01.2019. Если ограничений нет, то скидка будет действовать с момента создания и до момента ее остановки в ручном режиме.
Рассмотрим создание скидки на примере:
Создадим скидку со следующими параметрами – 10 % предоставляется клиентам, которые пришли в салон в выходные дни до 13-00 и сумма в чеке составила 2000 руб.
Открываем карточку создания скидки и добавляет условие предоставление скидки.
Можно выбрать уже существующие условия – полный список доступен по ссылке «Показать все», или создать, нажав на «+».
В данном примере такого условия нет – создаем его.
Нажимаем «Записать и закрыть»
В Уточнениях заполняем только расписание.
Нажимаем «Записать и закрыть».
Рассмотрим создание и применение автоматической скидки в УНФ на примере из предыдущих статей.
Клиент после маникюра подходит к Администратору за расчётом, а у нас воскресенье 12-00 и в чеке более 2 тысяч.
Администратор нажимает пиктограмму «% Авт».
Видим, что сработала скидка 10% и итоговая сумма стала меньше на 450 руб.
Во вкладке «Товары» так же видим скидку 10%
Кликаем 2 раза мышкой на любое значение в столбце «Скидка авт» и смотрим какая скидка сработала:
Сработала скидка 10% при чеке на сумму более 2 000 руб. по расписанию выходного дня.
Со Скидками разобрались – следующий этап «Дисконтные карты для Салона Красоты» читайте в следующей части.
Что дает данный процесс предприятию? Зачем вести данный учет?
1. Это база клиентов с контактной информацией, данными о посещениях и суммах оплат. Такая информация позволяет анализировать прирост/отвал клиентов, увеличение/снижение среднего чека – позволяет засечь улучшение/ухудшение продаж на начальном этапе, выявить причину и принять меры.
2. Анализ эффективности работы Мастеров – выручка/затраты, степень загрузки и количество возвратов покупателей к конкретному мастеру.
3. Ведение складских остатков и оптимизация закупа товаров и расходных материалов.
4. Оценка эффективности рекламных мероприятий.
5. Финансовое планирование деятельности предприятия и др.
Полный управленческий учет позволяет более эффективно управлять предприятием и его ресурсами, получая более высокую прибыль с вложенных денег.
1С Управление Нашей фирмой позволяет вести управленческий учет каждым сотрудником в процессе выполнения своих обязанностей. Кроме учетной функции 1С УНФ является мощным инструментом, который упрощает и автоматизирует работу сотрудников и руководителей.
Счет на оплату УНФ с дополнительными колонками по скидке
Результат можно увидеть на скриншоте.
Печатную форму счета можно распечатать из документов «Счет на оплату» или «Заказ покупателя»
Проверена на версии релизов конфигурации Управление нашей фирмой, редакция 1.6 (1.6.23.117) (1.6.23.96) (1.6.23.86) (1.6.23.61) (1.6.22.75) (1.6.22.48) (1.6.22.36)
Платформы 1С:Предприятие 8.3 (8.3.18.1208)
Скачать файлы
Специальные предложения
Обновление 19.01.21 09:43
См. также
Уведомление о заключении и расторжении трудового договора с иностранцем для ЗУП 3.1 Промо
Внешние печатные формы «Уведомление о заключении ТД с иностранцем» и «Уведомление о расторжении ТД с иностранцем» для ЗУП 3.1 (справочник «Сотрудники»). См. подробное описание, есть особенности! (Приложения № 7 и 8 к приказу МВД России от 30.07.2020 N 536).
15.09.2017 23664 263 Matilde 26
Счет-фактура и УПД в редакции постановления 534 для БП 3, БП 2, УТ 10.3, УТ 11.1, УТ 11.4, УТ11.5, КА 1, КА 2
Новая Счет-Фактура и УПД применяется с 01.07.2021 для БП, УТ, КА
02.07.2021 19039 1031 A_I 93
Новые печатные формы Счет-фактур и УПД с 01.07.2021 постановления Правительства от 2 апреля 2021 г. № 534 (Архив для всех конфигураций)
25.06.2021 44811 1153 Kontakt 313
Транспортная накладная (Приложение №4) по Постановлению от 21.12.2020 №2200 для Бухгалтерии 3.0
Изменение формы транспортной накладной. Постановление Правительства Российской Федерации от 21.12.2020 № 2200. Применяется с 01.01.2021.
16.01.2021 14367 22 Kontakt 2
Внешние печатные формы для 1С:Бухгалтерии государственного учреждения 2.0
Содержит практически полный набор внешних печатных форм для Бухгалтерия государственного учреждения 2.0
09.07.2020 13439 20 LamerSoft 0
Внешние печатные формы для 1С:Розница 2.3
Содержит практически полный набор внешних печатных форм для Розница 2.3
07.07.2020 27613 18 LamerSoft 0
Внешние печатные формы для 1С: Зарплата и кадры государственного учреждения 3.1
Содержит практически полный набор внешних печатных форм для Зарплата и кадры государственного учреждения 3.1
29.05.2020 11753 16 LamerSoft 0
Внешние печатные формы для 1С:Управление нашей фирмой 1.6
Содержит практически полный набор внешних печатных форм для Управление нашей фирмой 1.6
20.05.2020 11779 31 LamerSoft 6
Содержит практически полный набор внешних печатных форм для Зарплата и управление персоналом 3.1
19.05.2020 13897 92 LamerSoft 5
Внешние печатные формы для Бухгалтерии предприятия 3.0
Содержит практически полный набор внешних печатных форм для Бухгалтерия предприятия 3.0
18.05.2020 13330 102 LamerSoft 0
Внешние печатные формы для Управления торговлей 11.4
Содержит практически полный набор внешних печатных форм для Управление торговлей 11.4
18.05.2020 12728 77 LamerSoft 2
Внешние печатные формы для Управления торговлей 10.3
Содержит практически полный набор внешних печатных форм для Управление торговлей 10.3
17.05.2020 12239 19 LamerSoft 1
Заполнение шаблона Word docx на сервере, без ComОбъект и внешних компонент, только механизмами самой Платформы 1С, методом XML-инъекции
Внешние печатные формы для документа Счет на оплату позволяют сформировать на сервере без использования технологии OLE (Com объекта) и сохранить на печать заполненные docx шаблоны договора поставки и спецификации к договору (УНФ 1.6) (идея универсальна, подойдет для любой конфигурации). Используются только средства самой Платформы 1С:Предприятие 8.3 (8.3.13.1644). Проверено на релизах УНФ 1.6.16.176, 1.6.26.132.
23.12.2019 20025 69 1sig 3
Формирование договоров по шаблонам из Google Drive
Основная идея: бухгалтер / кадровик / директор может вносить правки в шаблоны договоров без участия программиста. Пользователь получает возможность редактировать шаблоны на Google диске и тут же формировать договоры по исправленным шаблонам из 1С. Заполненный по шаблону договор сохраняется на Google диск. Вместо пары десятков внешних печатных форм, в вашей базе всего одна внешняя обработка. Обработка разрабатывалась под КА 2. Тестировалась на КА 2.4.9.82, УТ 11.4.5.32, УТ 11.4.9.98. Несложно адаптируется под другие БСП-Конфигурации.
25.11.2019 37430 30 hlopik 26
Трудовой договор, Дополнительное соглашение к трудовому договору, Лист ознакомления, Договор о материальной ответственности, Договор о коммерческой тайне, Согласие на обработку персональных данных для ЗУП 3.1
Комплект печатных форм для отдела кадров для документов Прием на работу и Кадровый перевод: Трудовой договор, Доп. соглашение к трудовому договору, Лист ознакомления с локальными нормативными актами, Договор о полной материальной ответственности, Договор о неразглашении коммерческой тайны, Согласие на обработку персональных данных.
12.03.2019 47150 245 Asenka 76
Трудовой договор, Дополнительное соглашение, Материальная ответственность, Коллективная материальная ответственность, Кадровый перевод, Индексация, Т-53 для ЗУП 3 внешние (7 печатных форм). Создание ведомостей по каждому сотруднику одной кнопкой
1. Комплект из 6 печатных форм для документов: Прием на работу, Индексация, Кадровый перевод, Кадровый перевод списком для ЗУП 3.1.11 и более ранних Трудовой договор, дополнительное соглашение, договор личной материальной ответственности, договор коллективной материальной ответственности, индексация, Ведомость Т-53 без лишних строк. Не требуется изменения конфигурации. Подключается через стандартное подключение внешних обработок. 2. Обработка для создания ведемостей из начисления зарплаты. 3. Расширение конфигурации для ЗУП 3.1.11 и КА 2.4.6 для редактирования стажа как в ЗУП 2.5 (Из трудовой деятельности сотрудника. Если ввели строки трудовой деятельности, то стаж считается до даты приема сотрудника).
26.01.2018 64345 518 p.ugrumov 98
Расширение возможностей печати: Вывод произвольного нижнего и верхнего колонтитула
Расширяем функционал вывода нижнего / верхнего колонтитула. Стандартно 1С имеет достаточно ограничений по выводу и наполнению колонтитулов содержимым, взять хотя бы такие, как вывод только текста и отсутствие ограничения на номер конечной страницы. А при разработке кода сталкиваешься с тем, что свой блок с нижним колонтитулом нужно прижимать к низу страницы. Казалось бы быстро решаемый вопрос, но и в нем есть нюансы. Сейчас я расскажу о том, как решалась эта задача. UPD 15.02.2018. Добавлен вывод верхнего колонтитула; Вывод колонтитулов на первой и последней странице управляется параметрами; Научился считать страницы: Добавлено заполнение переменных аналогичных стандартным из колонтитулов; Задаются форматы даты и времени. Ограничения прежние: 1. Повторно сформировать табличный документ после смены параметров страницы интерактивно.; 2. Передавать данные для более плотной печати как можно более мелко нарезанными кусками.
29.12.2017 55865 38 agent00mouse 0
Ценообразование
Устанавливайте цены по своим правилам
Какую цену установить на товар, чтобы привлечь покупателей? Как часто изменять цены? Как реализовать ценовую стратегию?
✓ Назначайте различные виды цен: закупочные, оптовые, розничные. Используйте минимальные цены, психологическое округление и формулы для расчета цен.
✓ Создавайте прайс-листы отдельно для каждой группы покупателей: оптовых, мелкооптовых, розничных.
✓ Планируйте скидки и наценки, используйте дисконтные карты, подарочные сертификаты и бонусы.
Скидки и наценки
Карты, бонусы и сертификаты
Виды цен
Виды цен. В программе можно использовать виды цен своего бизнеса, например розничную, оптовую, закупочную цену. Для создания вида цен вводим наименование, тип и выбираем правило расчета.
Способы расчета: статический, динамический по формуле и процент.
Выбираем статический способ расчета, если цены можно ввести значениями.
Для расчета цены в зависимости от других цен используем динамический тип цен с расчетом по формуле.
Если назначаете оптовые и розничные цены наценкой в виде процента от другой цены, можно использовать динамический тип с расчетом процента.
Формат цен. Есть возможность самостоятельно установить удобное представление цены, например выбрать, будем ли использовать копейки или округлять до рублей.
Минимальные цены. Можно установить минимальные цены на товары в целом по компании и для каждого подразделения. Цены товаров ниже минимальной будут выделены красным цветом. Скидки будут изменены до минимальной цены, если в результате скидки цена окажется ниже минимальной. Минимальные цены помогают контролировать и не допускать завышенные скидки менеджеров, что обеспечит прибыль и рентабельность бизнеса.
Психологическое округление. В программе можно автоматизировать вычитание определенной суммы из цены для создания у покупателя впечатления сниженной цены. Настроенное психологическое округление позволит автоматически поддерживать привлекательные цены для покупателей, тем самым увеличивая продажи.
Пороги срабатывания расчетов цен— это процент отклонения новой цены от старой, при котором имеет смысл менять цену. Можно использовать, когда важно актуализировать цены в ответ на изменения цен поставщиков. Если цена поставщика меняется незначительно, то обновлять свои цены на товары не имеет смысла. Для этого настраиваем «пороги срабатывания», например 5%. Установка порогов пересчета цен позволит вовремя отреагировать и пересчитать цены только при существенных изменениях цен поставщиков, избежать затрат на изменение ценников при незначительных колебаниях цен.
Установка цен в 1С:УНФ
Установка цен. Назначить цену на товары можно как для конкретного товара, так и сразу для нескольких товаров.
В карточке товара можно быстро назначить цены на выбранный товар.
Изменить действующие цены можно увеличением на определенную сумму или процент, а также использовать округление.
История изменений и ответственные. У документа «Установка цен» всегда есть ответственный. Поэтому благодаря информации в документе можно узнать историю назначения цены и ответственных. Непосредственно из документа можно распечатать список установленных цен и ценники на товары.
Прайс-листы
Прайс-листы. Для каждого вида цен в компании можно сформировать свой прайс-лист. Можно создать новый прайс-лист либо скопировать уже существующий. Прайс-листы можно сохранять в виде файлов на компьютер или отправлять непосредственно из программы клиентам.
Виды прайс-листов. Выбирайте наиболее удобный вид прайс-листа для использования: полотно, две колонки, диафильм.
Если предпочитаете классические прайс-листы в виде таблиц с номенклатурой, описанием и ценой, используйте вид прайс-листа «Полотно».
Компактность без лишней информации можно получить в прайс-листе «Две колонки».
Если важно представить картинки товаров в виде каталога, то работаем с прайс-листом «Диафильм (слайды)».
Прайс-листы в разных валютах. Если в программе включено использование нескольких валют, то прайс-лист будет дополнен валютой и датой, на которую считаем курс. Цены во всех колонках будут пересчитаны по курсу на указанную дату в текущую валюту.
Отбор. В прайс-листе удобно использовать фильтры для отбора, например товаров в наличии или товаров без цен. В прайс-лист можно отобрать товары, сравнивая цены, например с одинаковыми розничными и оптовыми ценами. Есть возможность сформировать прайс-лист с отбором по группе товаров, ценовой группе, категории.
Оформление. В прайс-листе можно выделить маркером отдельные колонки, например с минимальной ценой. Можно сравнить цену товаров с заданной ценой.
Дополнительная информация. В прайс-листе можно указать дополнительную информацию: дату формирования, организацию и ее контактную информацию. Есть возможность добавить краткое описание заключения сделок, контакты автора, правила сортировки групп и строк номенклатуры.
Скидки и наценки
При создании документов есть возможность указывать процент или сумму скидки и наценки для каждого товара. Все скидки хранятся в справочнике «Виды скидок и наценок» и управляются в рабочем месте «Скидки и наценки».
Ручные скидки и наценки. При создании документов можно указывать вручную процент или сумму скидки (наценки) для каждого товара или в целом для документа.
Правила применения скидок. Автоматические скидки можно установить для нескольких покупателей или списка клиентов.
Совместное применение скидок.
В программе можно задать правила совместного использования скидок: сложение скидок, установление максимального или минимального значения скидки, использование в выбранном порядке или установить приоритеты для скидок.
Дисконтные карты, бонусные программы, подарочные сертификаты
Дисконтные карты. В программе можно работать с дисконтными картами различных видов: штриховые и магнитные, обезличенные и именные. При создании дисконтной карты указываем наименование, величину скидки и пороги срабатывания. Например накопительная карта или карта постоянного покупателя. По каждой дисконтной карте можно вести дополнительную информацию и проанализировать продажи в отчете «Продажи по дисконтным картам».
Бонусные программы. В 1С:УНФ можно автоматизировать учет бонусных баллов: начислять бонусные баллы при покупке, в день рождения и вручную при проведении акции; списывать при оплате бонусами или «сгорании» по окончании акции.
При создании бонусной программы можно уточнить процент оплаты для оплаты бонусами, а также порядок начисления и списания бонусных баллов. Действие правил начисления бонусов можно настроить отдельно для оптовой торговли, розницы или для конкретных складов, групп товаров, контрагентов
Бонусы начисляются клиенту при розничной продаже, если была предъявлена бонусная карта. Начисление бонусов происходит в момент пробития чека и фиксируется в чеке ККМ. Контролировать и анализировать результаты бонусных программ лояльности можно в отчетах «Анализ начисленных баллов» и «Остатки бонусных баллов».
Подарочные сертификаты. При работе с покупателями можно использовать подарочные сертификаты и возможность оплаты сертификатами в оптовой и розничной торговле.
Подарочные сертификаты создаются как отдельный товар, указывается вид сертификата «Фиксированный» или «Произвольный», устанавливается срок действия сертификата. Можно настроить ограничения действия сертификата для товаров, категорий и ценовых групп.
Оплата товаров и услуг подарочными сертификатами производится в рабочем месте кассира или документах. При гашении подарочного сертификата без возможности частичной оплаты остаток суммы сертификата списывается автоматически. Для анализа оборота подарочных сертификатов используем отчет «Подарочные сертификаты», где можно увидеть номинал, срок действия и все движения. Узнать, сколько сертификатов продано, но еще не использовано покупателями, можно с помощью отчета «Остатки подарочных сертификатов».