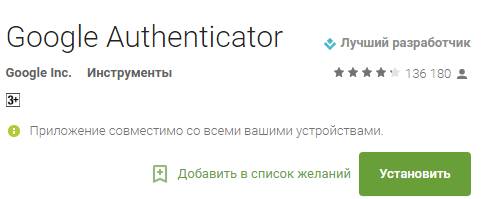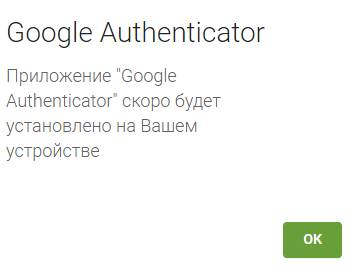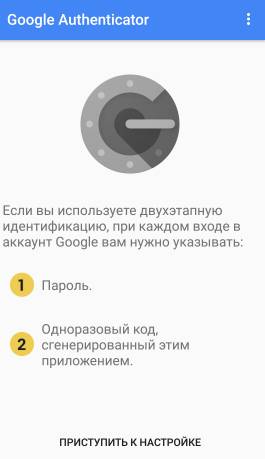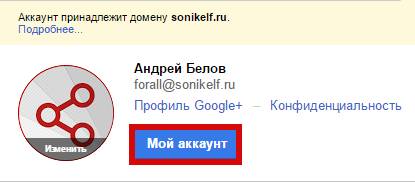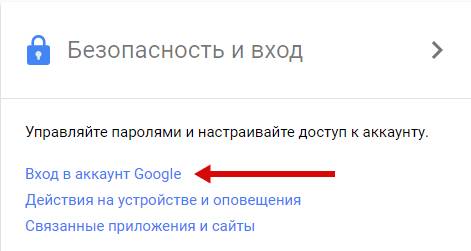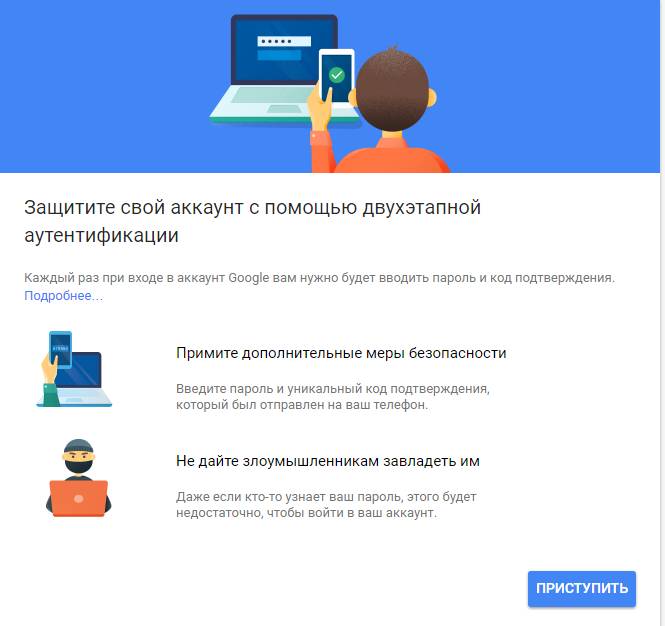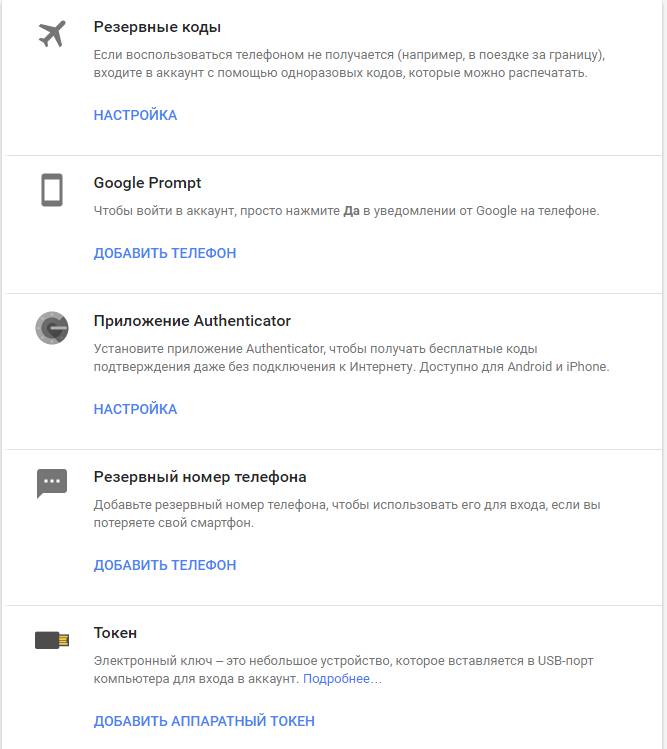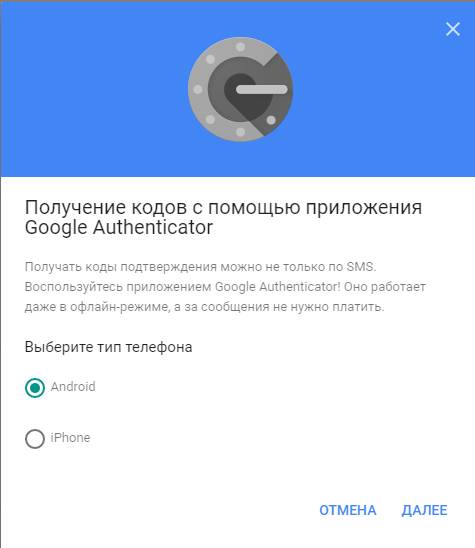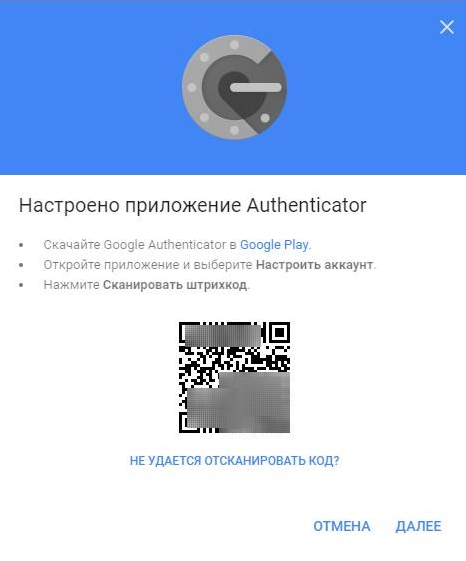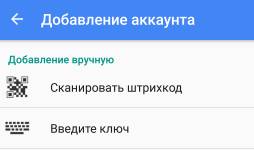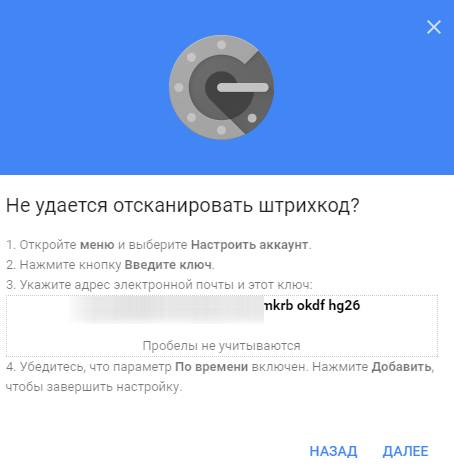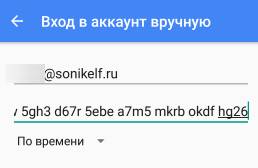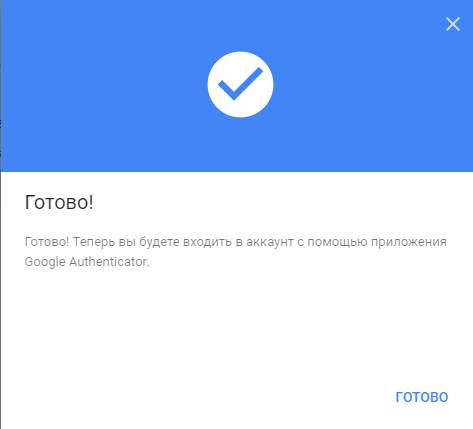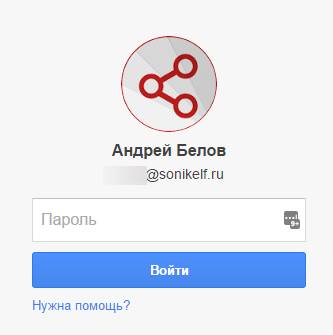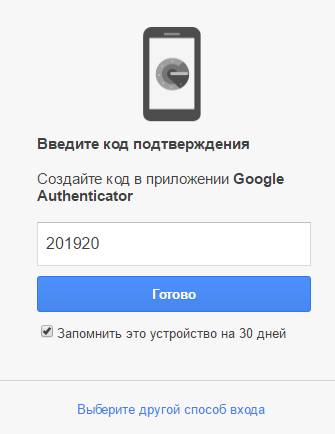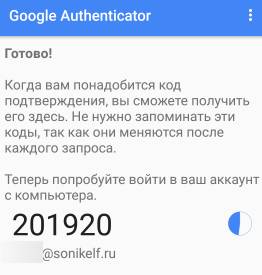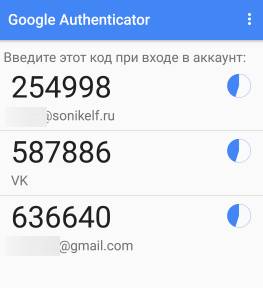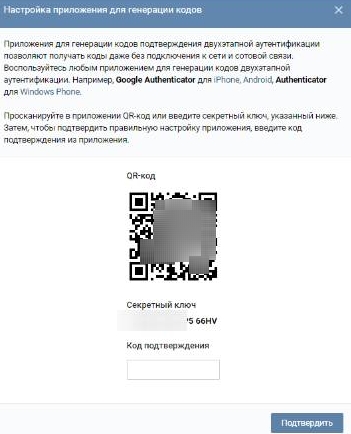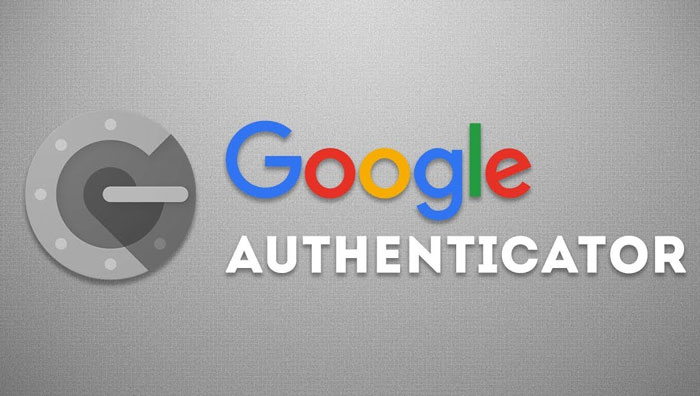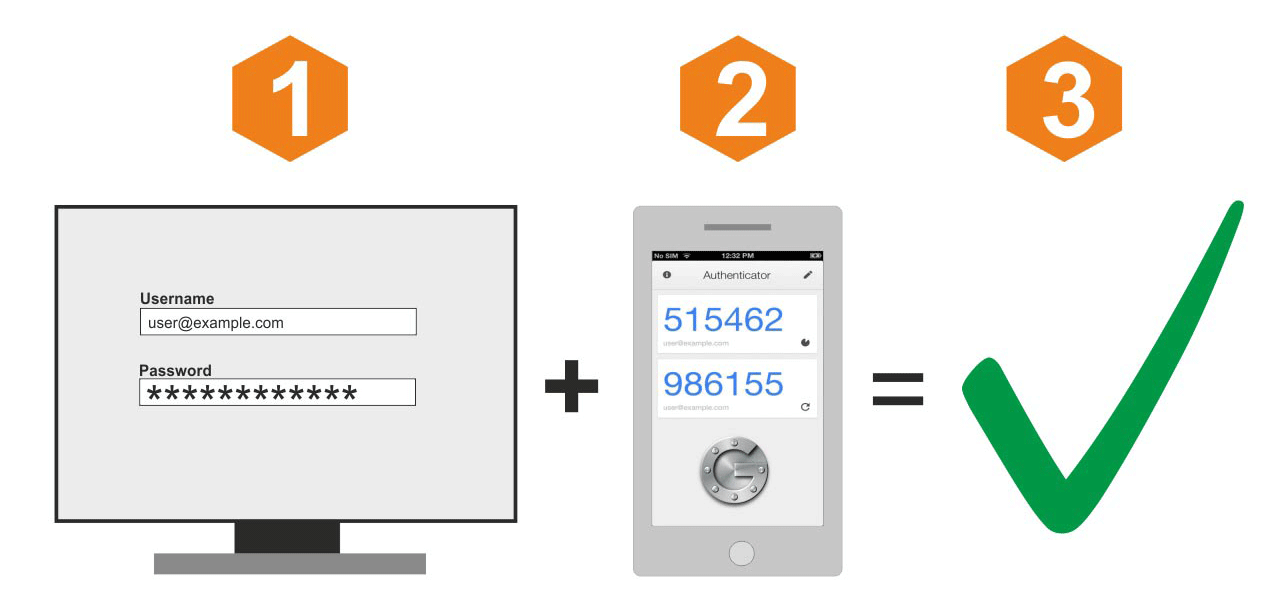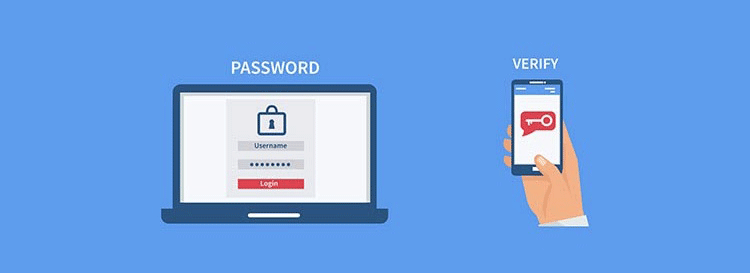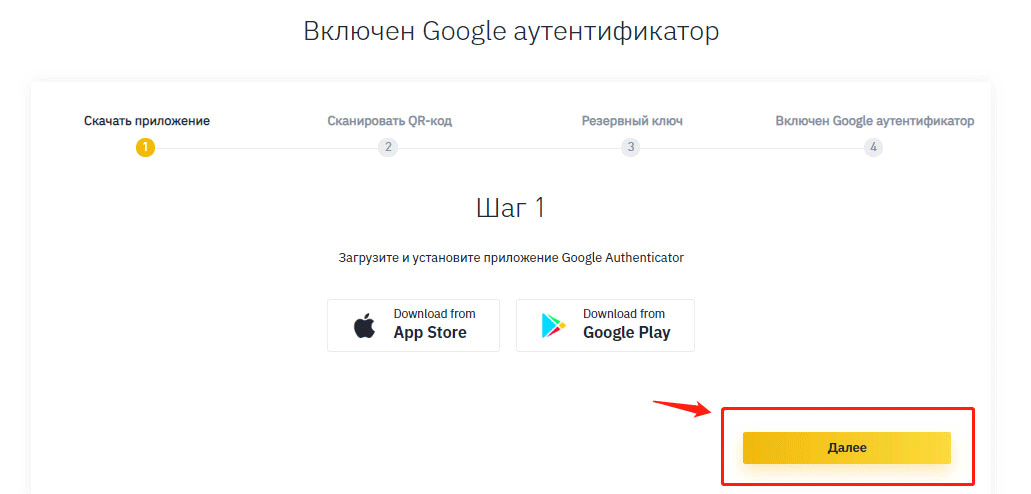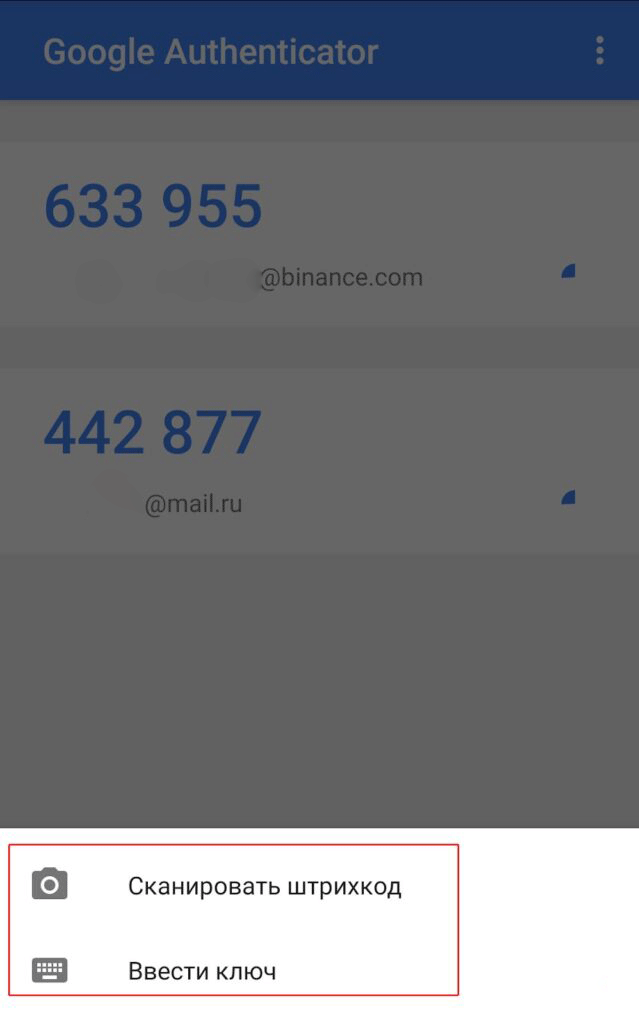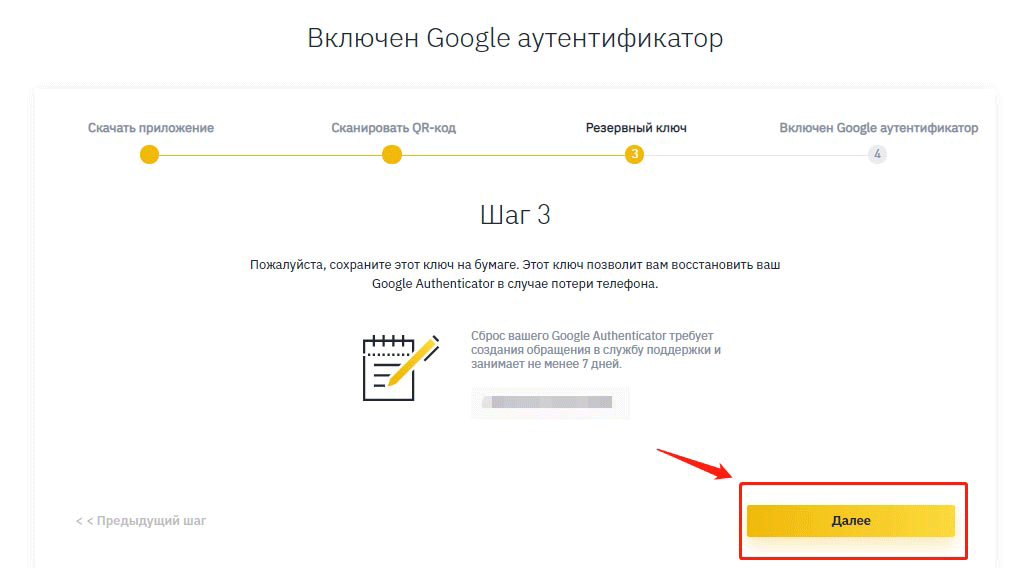создайте код в приложении google authenticator что это
Как включить двухфакторную аутентификацию в Google
Содержание
Двухэтапная аутентификация в Google
Ваша учетная запись Google нуждается в усиленной защите, потому что она используется для доступа к данным банковской карты для совершения покупок в магазине приложений Google Play, важным сообщениям, документам и письмам и даже к видеороликам на YouTube. К счастью, технологический гигант реализовал систему двухфакторной аутентификации еще в 2010 году.
Если это не сработает, то придется ввести дополнительный код, который будет отправлен на смартфон посредством текстового SMS-сообщения, голосового вызова или с помощью приложения Google Authenticator. В своем персональном аккаунте вы можете зарегистрировать свой компьютер, чтобы не вводить код при каждой авторизации. Если вы являетесь обладателем корпоративного аккаунта G Suite, вы можете настроить получение кода каждые 30 дней.
Google Authenticator может сгенерировать код аутентификации, даже если смартфон не подключен к сети Интернет. Вам нужно сначала подключить двухэтапную аутентификацию. Затем приложение будет сканировать QR код на экране рабочего стола, а затем сгенерирует одноразовый пароли в зависимости от времени или значения счетчика, который нужно будет ввести в соответствующее поле. Данный метод заменяет текстовые сообщения, голосовые вызовы или сообщения электронной почты. Google Authenticator поддерживает работу с другими сервисами, такими как LastPass, Facebook, Evernote, Microsoft, Dropbox и Slack.
После того, как вы настроить двухэтапную аутентификацию Google, снова посетите раздел настроек вашего аккаунта Google. Тем вы сможете настроить номер телефона, на который будут приходить коды доступа, переключиться на использование Google Authenticator и получить доступ к 10 резервным кодам, которые можно распечатать на случай чрезвычайных ситуаций (например, разрядилась батарея смартфона и вы не можете получить доступ к приложению для аутентификации).
В этом интерфейсе вы можете создать пароли приложений. Предположим, что вы хотите использовать аккаунт Google в сервисе, которые не поддерживает стандартную авторизацию Google. В случае, если у вас активирована двухфакторная аутентификация вам понадобиться пароль приложения для использования учетной записи Google в сервисе.
Как настроить и использовать Google Authenticator
Наверняка многие из Вас слышали о такой штуке как двухфакторная (двухэтапная) аутентификация и даже пользуются ей, благо она позволяет существенно повысить безопасность Ваших аккаунтов и усложняет для злоумышленников путь к Вашим данным.
В настоящий момент двуфакторка ( 2FA ) реализована, в большинстве случаев, методом подтверждения совершаемого действия (вход, оплата и пр) с помощью кода, который отправляется в виде смс сообщения (после ввода пароля).
К сожалению, этот метод, не смотря на всю его мощь, всё чаще признаётся безопасниками не самым.. безопасным (т.к смс можно перехватить и всё такое прочее-разное), поэтому мы поговорим с Вами о несколько альтернативном способе, основанном на использованнии приложения 2FA (в данном случае речь пойдет про Google Authenticator ).
Давайте приступим.
Установка Google Authenticator и включение двухфакторной аутенфикации
Впрочем, мы рассмотрим пример использования Google Authenticator как раз на примере гугловских аккаунтов. Собственно, для всего этого нам потребуется мобильный телефон, сам аккаунт и приложение, которое, скажем, для Android можно взять по этой ссылке. Само собой, что оно есть в App Store и не только.
Установка, само собой, если уж не знакома каждому пользователю, то во всяком случае предельно проста и не требует каких-то спец знаний, кроме умения кликать мышкой 🙂
После установки необходимо будет запустить приложение на телефоне, что показано на скриншоте выше и заодно, скажем, в браузере, нажать в кнопки » Мой аккаунт » и » Вход в аккаунт Google «, что можно увидеть на скриншотах ниже:
После чего необходимо включить двухфакторную аутентификацию как таковую, т.е основываясь на привязке к телефону и sms :
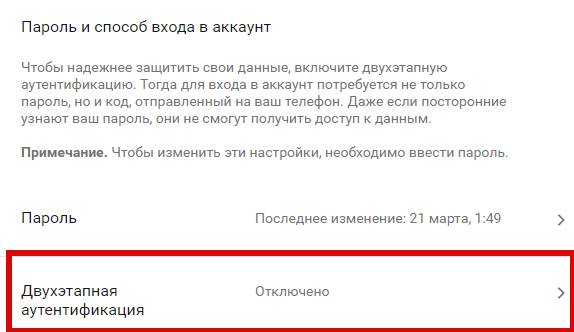
Я думаю, что ничего сложного в этом нет и Вы прекрасно справитесь с сим процессом, благо для сего достаточно указать свой телефон, получить код и ввести его в окно браузера.
Дальнейшая настройка Google Authenticator и верификация
После этого первичная двуфакторка будет осуществлена и Вы получите больше возможностей для её настройки:
Как Вы понимаете, здесь нас интересует третий пункт, который зовется не иначе как » Приложение Authenticator «, в связи с чем мы жмём в кнопку » Настройка » в соответствующей строке, после чего нам будет предложено выбрать тип мобильного телефона:
А так же предложен способ настройки, методом сканирования QR с экрана телефона или непосредственно вводом текстового кода вручную:
Здесь как раз мы увидим аналогичные пункты для добавления аккаунта и, в зависимости от того, что Вам проще и удобнее, необходимо выбрать тот путь, что Вы выбрали в браузере компьютера.
В нашем случае мы пошли по пути ввода ключа (пункт » Введите ключ » в приложении) методом его получения по кнопке » Не удается отсканировать код » (пункт в браузере). Надеемся, что Вы не запутались, благо на практике всё куда проще, чем это выглядит в текстовом виде 🙂
Соответственно, браузер нам покажет код, который мы вводим в приложение. В случае со сканированием QR через камеру телефона всё немного проще, но мы решили показать Вам более мудрёный путь (так сказать, на всякий случай).
Пробуем использовать Google Authenticator для входа
На этом процесс будет закончен и двуфакторка будет реализована с использованием упомянутого тут неоднократно приложения, т.е процесс входа теперь происходит следующим образом:
Как это примерно выглядит можно посмотреть на скриншотах ниже:
Пожалуй, на этом процесс можно считать законченным и Вы можете добавить любое количество аккаунтов в это приложение, получая код для каждого отдельно.
Коды меняются с течением времени, их достаточно сложно перехватить в момент логина (в отличии от sms ) и всё такое прочее.
На сим, пожалуй, всё.
Давайте перейдем к послесловию.
Послесловие
Получение кода Google Authenticator
Вариант 1: Google Authenticator
Мобильное приложение Authenticator для устройств на платформе Android и iOS используется для подтверждения тех или иных действий в учетной записи Google и во многих других сервисах, что, в частности, относится к авторизации. Если вам потребовался временный код, следует воспользоваться Аутентификатором.
Если по каким-то причинам вы не можете найти Аутентификатор среди установленных программ, но сервис требует подтверждения с помощью кода именно из этого приложения, скорее всего, потребуется выполнить восстановление. Об этом можете узнать отдельно.
Следуя данной инструкции, вы сможете с легкостью получить код подтверждения для любого аккаунта, привязанного к Аутентификатору. Но не забывайте, что в случае удаления приложение перестанет предоставлять коды, так как информация хранится только в памяти программы.
Вариант 2: Аккаунт Google
Если вы хотите настроить новый Аутентификатор на другом устройстве, можно воспользоваться специальным кодом. Обратите внимание, что для выполнения действий из инструкции потребуется доступ к учетной записи Google на компьютере.
Подтвердите авторизацию с помощью обычного пароля от учетной записи.
В результате приложение будет предоставлять временные коды точно так же, как это было показано в первом варианте. При этом не забудьте завершить привязку через веб-сайт, нажав «Далее», указав шестизначный код из приложения и подтвердив настройки с помощью кнопки «Готово».
Помимо этой статьи, на сайте еще 12333 инструкций.
Добавьте сайт Lumpics.ru в закладки (CTRL+D) и мы точно еще пригодимся вам.
Отблагодарите автора, поделитесь статьей в социальных сетях.
Двухфакторная аутентификация Google Authenticator — как включить и настроить 2FA
Работа в интернете всегда связана с риском утечки персональной информации и потери цифровых активов в результате взлома учетных записей торговых площадок и электронных кошельков. Какого бы уровня сложности пароль вы ни создали, лучше иметь второй уровень проверки доступа, так вы намного усложните жизнь хакерам. Программа генерации 2fa code будет для этого вполне подходящим вариантом.
Наверное, нет ни одного криптовалютного сервиса или биржи, которые бы не рекомендовали своим клиентам активировать дополнительную защиту аккаунта с помощью Google Authenticator. Настройка данной опции иногда является обязательным условием. И это правильно, лучше пусть юзер использует 2fa code, чем потеряет свои криптомонеты. Ведь если злоумышленник взломает пароль вашей учетной записи на криптобирже 2fa, это единственный барьер между ним и вашим депозитом.
В криптовалютных сервисах деньги клиентов защищает многоуровневая система безопасности и двухфакторная аутентификация — Google Authenticator является ее неотъемлемой частью. Если вы встретите биржу, на которой эта функция не предусмотрена, то бегите с нее без оглядки. Что собой представляет приложение для 2fa code и как выполняется его настройка мы вам сейчас и расскажем.
Навигация по материалу:
Что такое двухфакторная аутентификация?
Двухфакторная аутентификация (2fa code) — это метод подтверждения права доступа юзера к учетной записи того или иного веб-сервиса с помощью системы одноразовых паролей.
Настройка 2FA — это включение дополнительных факторов для входа в систему. Например, с помощью смс, отпечатков пальца при помощи специального устройства или шестизначного кода Google Authenticator (GA) о котором мы и расскажем в данном материале.
Что такое шестизначный код GA — это одноразовый пароль, который постоянно генерируется в течение 30 секунд. За это время его нужно будет успевать ввести в поле при входе на биржу или в другие системы, где у вас стоит защита 2FA. Это шестизначный код генерируется даже при отключенном интернете.
Существует несколько вариантов практической реализации данного метода защиты аккаунта. В этом обзоре мы рассмотрим настройку специального приложения для генерации случайных кодов Google Authenticator. Эта программа была разработана для защиты учетных записей гугл, но получила широкое применение на криптовалютных биржах и других ресурсах.
Гугл аунтификатор используется как второй уровень защиты при входе в личный кабинет или выводе средств с торговой площадки, а на некоторых биржах даже и при формировании ордеров.
Программа, установленная на ваш мобильный девайс, создает каждые 30 секунд шестизначный цифровой пароль. Для подтверждения входа или другой операции вы должны ввести его в формуляр запроса. Если код прошел проверку на валидность, ваши права доступа подтверждены. Порядок активации Google Authenticator идентичен для всех веб-ресурсов.
Как включить 2FA?
Подробная инструкция по активации google authenticator, как работает схема защиты, и что необходимо для ее функционирования. В качестве наглядного примера выберем самую крупную и популярную криптобиржу Binance.
В первую очередь зарегистрируйтесь на сайте https://www.binance.com. В принципе на любой серьезной криптобирже есть инструкция по настройке двухфакторной аутентификации с помощью google authenticator, мы просто изложим ее в общих чертах, чтобы начинающие трейдеры были заранее подготовленными.
Для подключения и настройки 2fa code понадобится смартфон или планшет с установленным приложением и доступ к учетной записи.
Пошаговая инструкция по установке и настройке Google Authenticator
Скачать и установить Google Authenticator можно по официальным ссылкам:
Если у вас девайс на базе Android откройте Google Play Market и найдите там google authenticator, ну а счастливому владельцу продукции компании Apple нужно совершить аналогичное действие в App Store. Можно загрузить файл apk (for Android) с другого источника, но это не самый надежный вариант.
Сервис выведет QR-код и резервный ключ. Откройте Google Authenticator и нажмите символ фотоаппарата, чтобы программа отсканировала штрих-код.
Если по каким-то причинам произошел сбой, например, у вас не работает камера, введите 16-значный ключ 2FA в интерфейсе приложения на смартфоне и нажмите кнопку «Добавить». Неважно добавили вы аккаунт автоматически или вручную, ни в коем случае не забудьте сохранить в надежном месте (желательно на бумаге) код подключения.
Как создать пароль приложения Google Authenticator?
Пароль приложения представляет собой 16-значный код доступа, который дает приложению или устройству разрешение на доступ к вашему аккаунту Google.
Если вы используете двухэтапную аутентификацию и видите ошибку “неправильный пароль” при попытке войти в свою учетную запись Google, пароль приложения может решить проблему. В большинстве случаев вам нужно будет вводить пароль приложения только один раз для каждого приложения или устройства, поэтому не беспокойтесь о его запоминании.
Как восстановить Google Authenticator? Что делать, если телефон потерян?
Если у вас активирована двухфакторной аутификации, то, потеряв свой смартфон, вы потеряете и доступ к учетной записи. Записали 16-значный ключ 2FA — прекрасно, нет никаких проблем.
Скачайте программу для двухфакторной аутентификации на другое устройство и добавьте аккаунт вручную. Но если у вас кода восстановления все намного сложнее. Пользователи, прошедшие полную верификацию на бирже, могут обратиться в службу поддержки и там им объяснят, как восстановить гугл аутентификатор. Ну а если вы работаете инкогнито, то сбросить настройки аутентификации Google, можно следующим образом:
Важно! Теперь вам придется пройти полную верификацию личности и только после этого вы сможете заново активировать двухфакторку. Пока вы этого не сделаете ваш биржевой депозит будет заблокирован.
Настройка приложения Google Authenticator на нескольких устройствах
Программу можно настроить так, чтобы она генерировала коды подтверждения на двух или даже трех гаджетах.
Осталось проверить корректность работы 2fa-приложения на каждом девайсе, и сохранить настройки. Таким образом, вы застрахуете себя от потери доступа к 2fa code, маловероятно, что выйдут из строя или будут украдены 2 или 3 устройства одновременно.
Альтернативные приложения двухфакторной аутентификации
Альтернативой google authenticator является утилита Authy, у нее очень удобный интерфейс. Кроме мобильных устройств Authy, можно установить на Windows, macOS или Chrome.
Скачать и установить Authy можно по официальным ссылкам:
Также, для генерации одноразовых кодов, используются приложения:
Более простая, но менее безопасная альтернатива двухэтапной авторизации это получение кода на адрес электронной почты или через СМС. Последний метод широко практикуется коммерческими банками и электронными платежными системами, например, Киви или Яндекс Деньги.
Заключение
В заключение следует сказать, что если вы прочитаете о взломе двухфакторной аутентификации (google authenticator), а такие посты на форумах иногда встречаются, то, скорее всего, это случилось из-за небрежного хранения 16-значного кода. Хакер просто нашел его на ПК и воспользовался.
Судите сами, легко ли за 30 секунд подобрать нужную комбинацию из шести цифр и сколько вычислительных ресурсов нужно для такой акции? Настраивайте google authenticator и не забывайте о других правилах безопасности, особенно если вы торгуете на криптобирже.
Дата публикации 16.04.2020
Поделитесь этим материалом в социальных сетях и оставьте свое мнение в комментариях ниже.
Коды в SMS небезопасны — рекомендуем пользоваться другими вариантами двухфакторной аутентификации
Почему SMS — не лучший выбор для двухфакторной аутентификации, и какие существуют альтернативы.
За последние пару лет идея двухфакторной аутентификации, о которой так долго говорили гики, сильно продвинулась в массы. Однако до сих пор в большинстве случаев речь идет о двухфакторной аутентификации при помощи одноразовых паролей, приходящих в SMS. А это, к сожалению, не очень-то надежный вариант. Вот что может пойти не так:
Надо заметить, что даже самый трудоемкий и высокотехнологичный из перечисленных методов перехвата пароля в SMS — с помощью взлома протокола SS7 — уже был использован на практике. Так что речь не о теоретической возможности возникновения неприятностей, а о вполне практической угрозе.
В общем, пароли в SMS — это не очень-то безопасно, а иногда даже и очень небезопасно. Поэтому есть смысл озаботиться поиском альтернативных вариантов двухэтапной аутентификации, о чем мы сегодня и поговорим.
Одноразовые коды в файле или на бумажке
Наиболее простая замена одноразовым паролям, присылаемым в SMS, — это те же самые одноразовые пароли, но заготовленные заранее. Это не самый плохой вариант, особенно для тех сервисов, в которых вам надо авторизовываться сравнительно редко. Собственно, даже для того же «Фейсбука» этот метод вполне может подойти, особенно в качестве резервного способа входа.
Работает это очень просто: по запросу сервис генерирует и показывает на экране десяток одноразовых кодов, которые в дальнейшем могут быть использованы для подтверждения входа в него. Дальше вы просто распечатываете или переписываете эти коды на бумагу и кладете в сейф. Или, что еще проще, сохраняете в зашифрованных записях в менеджере паролей.
В общем, не так важно, будете ли вы хранить эти коды на теплой ламповой бумаге или в бездушном цифровом виде — важно сохранить их так, чтобы они а) не потерялись и б) не могли быть украдены.
Приложения для двухфакторной аутентификации
У единожды сгенерированного набора одноразовых кодов есть один недостаток: рано или поздно он закончится, и вполне может так получиться, что вы останетесь без кода в самый неподходящий момент. Поэтому есть способ лучше: можно генерировать одноразовые коды на лету с помощью небольшого и, как правило, очень простого приложения — аутентификатора.
Как работают приложения-аутентификаторы
Работают приложения для двухфакторной аутентификации очень просто. Вот что придется сделать:
Коды создаются на основе ключа, который известен только вам и серверу, а также текущего времени, округленного до 30 секунд. Поскольку обе составляющие одинаковы и у вас, и у сервиса, коды генерируются синхронно. Этот алгоритм называется OATH TOTP (Time-based One-time Password), и в подавляющем большинстве случаев используется именно он.
Также существует альтернатива — алгоритм OATH HOTP (HMAC-based One-time Password). В нем вместо текущего времени используется счетчик, увеличивающийся на 1 при каждом новом созданном коде. Но этот алгоритм редко встречается в реальности, поскольку при его использовании гораздо сложнее обеспечить синхронное создание кодов на стороне сервиса и приложения. Проще говоря, есть немалый риск, что в один не очень прекрасный момент счетчик собьется и ваш одноразовый пароль не сработает.
Так что можно считать OATH TOTP де-факто индустриальным стандартом (хотя формально это даже не стандарт, на чем создатели этого алгоритма очень настаивают в его описании).
Совместимость приложений для двухфакторной аутентификации и сервисов
Подавляющее большинство приложений для двухфакторной аутентификации работает по одному и тому же алгоритму, так что для всех сервисов, которые поддерживают аутентификаторы, можно использовать любое из них — какое вам больше нравится.
Как и в любом добротном правиле, в этом тоже есть определенное количество исключений. Некоторые сервисы по каким-то причинам, ведомым только им одним, предпочитают делать свои собственные приложения для двухфакторной аутентификации, которые работают только с ними. Более того, сами сервисы не работают ни с какими другими приложениями, кроме своих собственных.
Особенно это распространено среди крупных издателей компьютерных игр — например, существуют несовместимые со сторонними сервисами приложения Blizzard Authenticator, Steam Mobile с встроенным аутентификатором Steam Guard, Wargaming Auth и так далее. Для этих сервисов придется ставить именно эти приложения.
Также по этому странному пути пошла Adobe, разработавшая Adobe Authenticator, который работает только с аккаунтами AdobeID. Но при этом вы можете использовать для защиты AdobeID и другие аутентификаторы, так что вообще непонятно, ради чего было городить огород.
Так или иначе, большинство нормальных ИТ-компаний не ограничивает пользователей в выборе 2FA-приложения. И даже если по каким-то соображениям им хочется контролировать этот процесс и создать свое приложение, то чаще всего они позволяют защищать с его помощью не только «свои» аккаунты, но и учетные записи сторонних сервисов.
Поэтому просто выбирайте приложение-аутентификатор, которое вам больше нравится по набору дополнительных функций — оно будет работать с большинством сервисов, которые вообще поддерживают 2FA-приложения.
Лучшие приложения для двухфакторной аутентификации
Выбор 2FA-приложений на удивление велик: поиск по запросу «authenticator» в Google Play или Apple App Store выдает не один десяток результатов. Мы не советуем устанавливать первое попавшееся приложение — это может быть небезопасно, ведь, по сути, вы собираетесь доверить ему ключи от своих аккаунтов (оно не будет знать ваши пароли, конечно, но ведь 2FA вы добавляете именно потому, что пароли имеют свойство утекать). В общем, стоит выбирать из приложений, созданных крупными и уважаемыми разработчиками.
Несмотря на то что базовая функция у всех этих приложений одна и та же — создание одноразовых кодов по одному и тому же алгоритму, некоторые аутентификаторы обладают дополнительными функциями или особенностями интерфейса, которые могут показаться вам удобными. Перечислим несколько самых интересных вариантов.
1. Google Authenticator
Поддерживаемые платформы: Android, iOS
Как отмечают буквально все публикации, Google Authenticator — это самое простое в использовании из всех существующих приложений для двухфакторной аутентификации. У него даже настроек нет. Все, что можно сделать, — это добавить новый токен (так называется генератор кодов для отдельного аккаунта) или удалить один из имеющихся. А чтобы скопировать код в буфер обмена, достаточно коснуться его пальцем на сенсорном экране смартфона или планшета. Все!
Однако у такой простоты есть и недостаток: если вам что-то не нравится в интерфейсе или хочется от аутентификатора чего-то большего — придется устанавливать другое приложение.
+ Очень просто использовать.
2. Duo Mobile
Поддерживаемые платформы: Android, iOS
Duo Mobile также крайне прост в использовании, минималистичен и лишен дополнительных настроек. По сравнению с Google Authenticator у него есть одно преимущество: по умолчанию Duo Mobile скрывает коды — чтобы увидеть код, надо нажать на конкретный токен. Если вы, как и я, испытываете дискомфорт каждый раз, когда открываете аутентификатор и показываете всем окружающим кучу кодов от всех своих аккаунтов сразу, то вам эта особенность Duo Mobile наверняка понравится.
+ По умолчанию скрывает коды.
3. Microsoft Authenticator
Поддерживаемые платформы: Android, iOS
В Microsoft тоже не стали усложнять и сделали свой аутентификатор на вид очень минималистичным. Но при этом Microsoft Authenticator заметно функциональнее, чем Google Authenticator. Во-первых, хоть по умолчанию все коды показываются, но каждый из токенов можно отдельно настроить так, чтобы при запуске приложения код был скрыт.
Во-вторых, Microsoft Authenticator упрощает вход в аккаунты Microsoft. В этом случае после ввода пароля достаточно будет нажать в приложении кнопку подтверждения входа — и все, можно даже не вводить одноразовый код.
+ Можно настроить, чтобы коды скрывались.
+ Дополнительные возможности для входа в аккаунты Microsoft.
4. FreeOTP
Поддерживаемые платформы: Android, iOS
Есть четыре причины, по которым вам может понравиться этот аутентификатор, разработанный Red Hat. Во-первых, это ваш выбор, если вы любите программное обеспечение с открытым кодом. Во-вторых, это самое маленькое приложение из всех рассматриваемых — версия для iOS занимает всего 750 Кбайт. Для сравнения: минималистичный Google Authenticator занимает почти 14 Мбайт, а приложение Authy, о котором мы поговорим ниже, — аж 44 Мбайта.
В-третьих, по умолчанию приложение скрывает коды и показывает их только после касания. Наконец, в-четвертых, FreeOTP позволяет максимально гибко конфигурировать токены вручную, если вам это зачем-нибудь нужно. Разумеется, обычный способ создания токена с помощью сканирования QR-кода тоже поддерживается.
+ По умолчанию скрывает коды.
+ Приложение занимает всего 700 Кбайт.
+ Открытый код.
+ Максимум настроек при создании токена вручную.
5. Authy
Самое навороченное из приложений для двухфакторной аутентификации, основным достоинством которого является то, что все токены хранятся в облаке. Это позволяет получить доступ к токенам с любого из ваших устройств. Заодно это упрощает переезд на новые устройства — не придется заново активировать 2FA в каждом сервисе, можно продолжить пользоваться существующими токенами.
В облаке токены зашифрованы ключом, который создается на основе заданного пользователем пароля, — то есть данные хранятся безопасно, и украсть их будет нелегко. Также можно установить ПИН-код на вход в приложение — или защитить его отпечатком пальца, если ваш смартфон оснащен соответствующим сканером.
Основной недостаток Authy состоит в том, что приложение с ходу требует завести аккаунт, привязанный к вашему телефонному номеру, — без этого просто не получится начать с ним работать.
+ Токены хранятся в облаке, что позволяет использовать их на всех своих устройствах.
+ По той же причине очень удобно переезжать на новое устройство.
+ Вход в приложение защищен PIN-кодом или отпечатком пальца.
+ На экране показывается код только для последнего использованного токена.
+ В отличие от остальных приложений, поддерживает не только Android и iOS, но и Windows, macOS и Chrome.
− Требуется зарегистрироваться в Authy, используя номер телефона, — без этого приложение не работает.
6. «Яндекс.Ключ»
Поддерживаемые платформы: Android, iOS
На мой взгляд, по концепции «Яндекс.Ключ» — это самое удачное из существующих приложений для двухфакторной аутентификации. С одной стороны, оно не требует с ходу регистрироваться — можно начать им пользоваться с той же легкостью, как и Google Authenticator. С другой стороны, в нем есть несколько дополнительных возможностей, которые открываются тем, кто не поленится зайти в настройки.
Во-первых, «Яндекс.Ключ» можно «запереть» на PIN-код или отпечаток пальца. Во-вторых, можно создать в облаке «Яндекса» резервную копию токенов, защищенную паролем (а вот на этом этапе уже придется указать номер телефона), и восстановить ее на любом из используемых вами устройств. Точно так же можно будет перенести токены на новое устройство, когда понадобится переезжать.
Получается, что «Яндекс.Ключ» сочетает в себе простоту Google Authenticator и расширенную функциональность Authy — в зависимости от того, что вы предпочитаете. Единственный недостаток приложения — не вполне удобный для использования с большим количеством токенов интерфейс.
+ Минимализм на старте, расширенная функциональность доступна через настройки.
+ Создание резервных копий токенов в облаке для использования на нескольких устройствах и переезда на новые.
+ Вход в приложение защищен PIN-кодом или отпечатком пальца.
+ На экране показывается код только для последнего использованного токена.
+ Заменяет постоянный пароль к аккаунту «Яндекса».
− При большом количестве токенов не очень удобно искать нужный.
«Железные» аутентификаторы FIDO U2F: YubiKey и все-все-все
Если приложение, генерирующее одноразовые коды, кажется вам слишком эфемерным способом защитить свои аккаунты, и хочется чего-то более постоянного, надежного и материального — буквально запереть аккаунт на ключ и положить его в карман, — то у меня есть для вас хорошая новость: такой вариант также существует. Это аппаратные токены стандарта U2F (Universal 2nd Factor), созданного FIDO Alliance.
Как работают токены FIDO U2F
Аппаратные U2F-токены очень полюбились специалистам по безопасности — в первую очередь потому, что с точки зрения пользователя они работают очень просто. Для начала работы достаточно подключить U2F-токен к вашему устройству и зарегистрировать его в совместимом сервисе, причем делается это буквально в пару кликов.
Впоследствии при необходимости подтвердить вход в этот сервис нужно будет подключить U2F-токен к тому устройству, с которого вы входите, и нажать на токене кнопку (в некоторых устройствах — ввести PIN или приложить палец к сканеру). Все — никаких сложных настроек, ввода длинных последовательностей случайных символов и прочих танцев с бубном, которые обычно все себе представляют при упоминании слова «криптография».
Вставьте ключ и нажмите кнопку — и это действительно все
При этом «под капотом» все устроено очень умно и криптографически надежно: при регистрации токена на сервисе создается пара криптографических ключей — приватный и публичный. Публичный сохраняется на сервере, а приватный хранится в защищенном хранилище Secure Element, которое является сердцем U2F-токена, — и этот ключ никогда не покидает устройство.
Приватный ключ используется для того, чтобы зашифровать подтверждение входа, которое передается на сервер и может быть расшифровано с помощью публичного ключа. Если кто-то от вашего имени попытается передать подтверждение входа, зашифрованное неправильным приватным ключом, то при расшифровке с помощью известного сервису публичного ключа вместо подтверждения получится бессмыслица, и сервис не пустит его в аккаунт.
Какими бывают U2F-устройства
Наиболее известный и распространенный пример U2F — это «ключи» YubiKey, которые производит компания Yubico. Собственно, она и стояла у истоков этого стандарта, но предпочла сделать его открытым, для чего и был создан FIDO Alliance. А поскольку стандарт открытый, вы не ограничены в выборе: U2F-совместимые устройства производят и продают разные компании — в онлайн-магазинах можно найти множество разнообразных моделей.
YubiKey — вероятно, самые популярные U2F-токены
Например, Google недавно представила свой комплект аппаратных аутентификаторов Google Titan Security Keys. На самом деле это ключи производства Feitian Technologies (второй по популярности производитель U2F-токенов после Yubico), для которых в Google написали собственную прошивку.
Разумеется, все аппаратные аутентификаторы, совместимые со стандартом U2F, будут с одинаковым успехом работать со всеми сервисами, которые также с этим стандартом совместимы. Однако у разных моделей есть несколько важных различий, и самое важное из них — это интерфейсы, которыми оборудован «ключ». От этого напрямую зависит, с какими устройствами он сможет работать:
USB — для подключения к компьютерам (Windows, Mac или Linux — неважно, «ключи» работают без установки каких-либо драйверов). Помимо обычного USB-A бывают «ключи» с USB-C.
NFC — необходим для использования со смартфонами и планшетами на Android.
Bluetooth — понадобится на тех мобильных устройствах, в которых нет NFC. К примеру, аутентификатор с Bluetooth все еще нужен владельцам iPhone: несмотря на то, что в iOS уже разрешили приложениям использовать NFC (до 2018 года это было позволено только Apple Pay), разработчики большинства совместимых с U2F приложений еще не воспользовались этой возможностью. У Bluetooth-аутентификаторов есть пара минусов: во-первых, их нужно заряжать, а во-вторых, их подключение занимает гораздо больше времени.
Что же выбрать: SMS, приложение или YubiKey?
Универсального ответа на этот вопрос не существует — для разных сервисов можно использовать разные варианты двухфакторной аутентификации в различных сочетаниях. Например, наиболее важные аккаунты (скажем, вашу основную почту, к которой привязаны остальные учетные записи) стоит защитить по максимуму — запереть на «железный» U2F-токен и запретить любые другие опции 2FA. Так можно быть уверенным, что никто и никогда не получит доступ к аккаунту без этого токена.
Хороший вариант — привязать к аккаунту два «ключа», как это делается с ключами от автомобиля: один всегда с собой, а другой лежит в надежном месте — на случай, если первый потеряется. При этом «ключи» могут быть разного типа: скажем, приложение-аутентификатор на смартфоне в качестве основного и U2F-токен или листочек с одноразовыми паролями, лежащий в сейфе, в качестве резервного средства.
Так или иначе, главный совет — по возможности избегать использования одноразовых паролей в SMS. Правда, получится это не всегда: например, финансовые сервисы в силу своей консервативности продолжают использовать SMS и крайне редко позволяют пользоваться чем-либо еще.