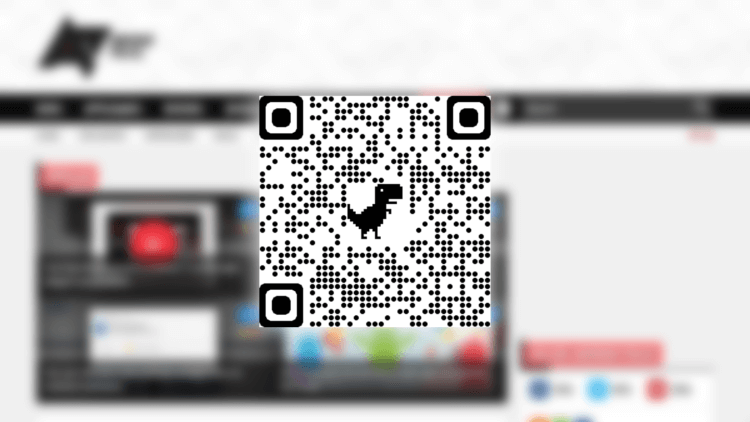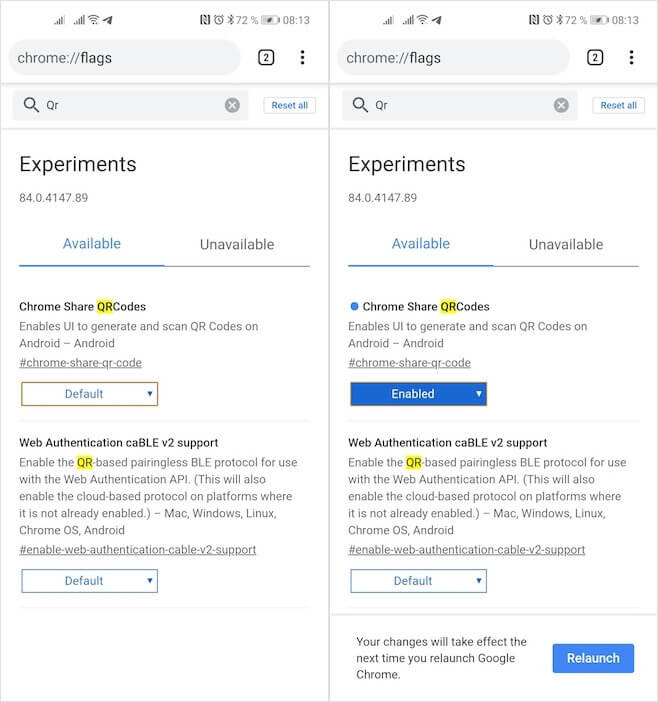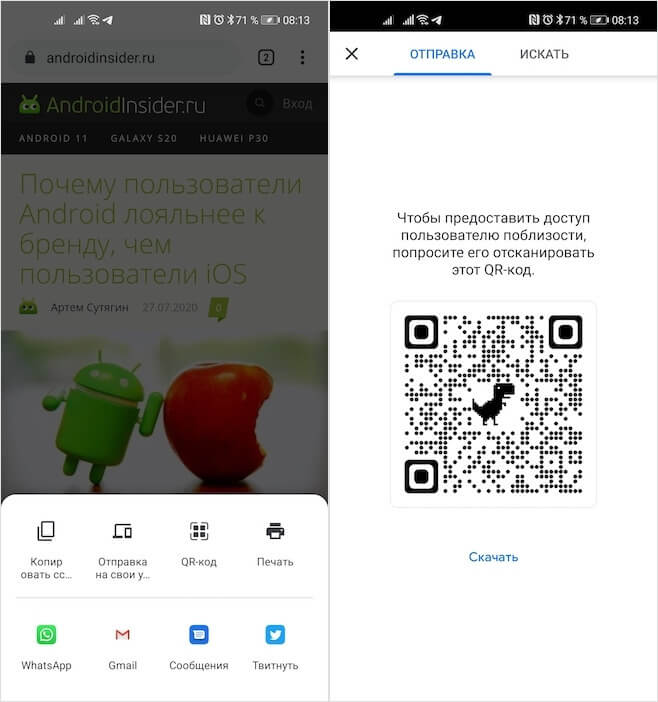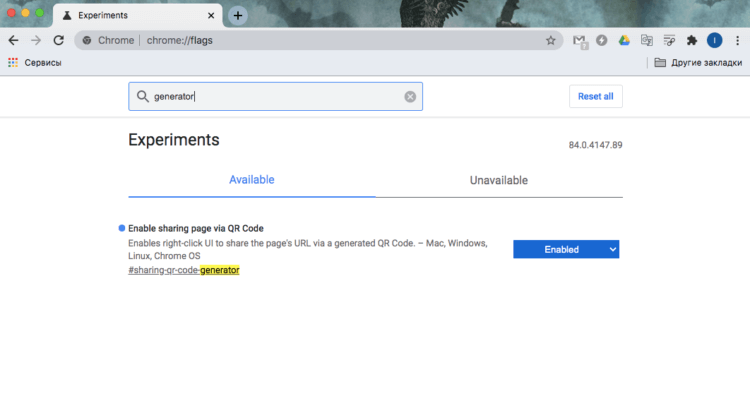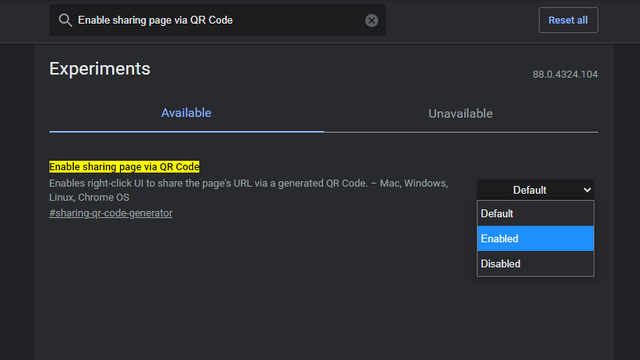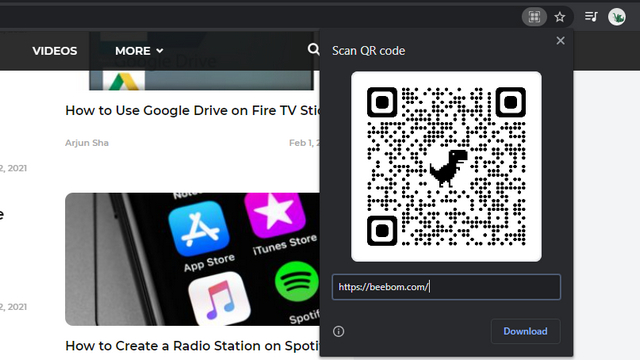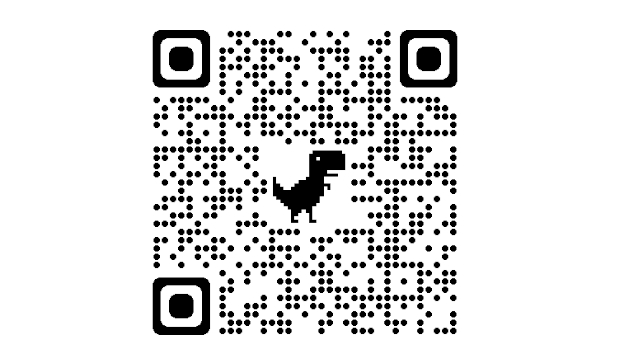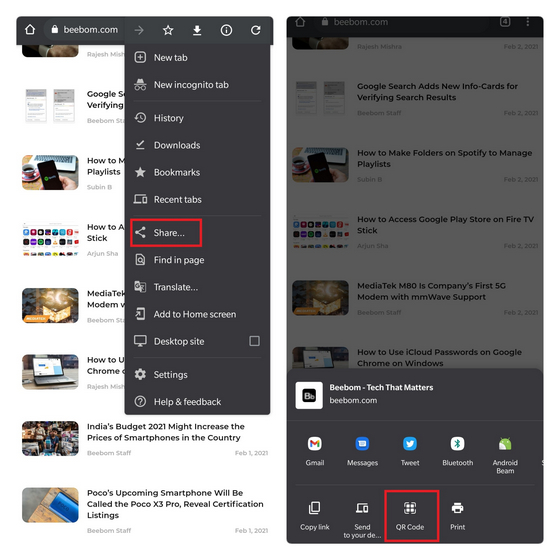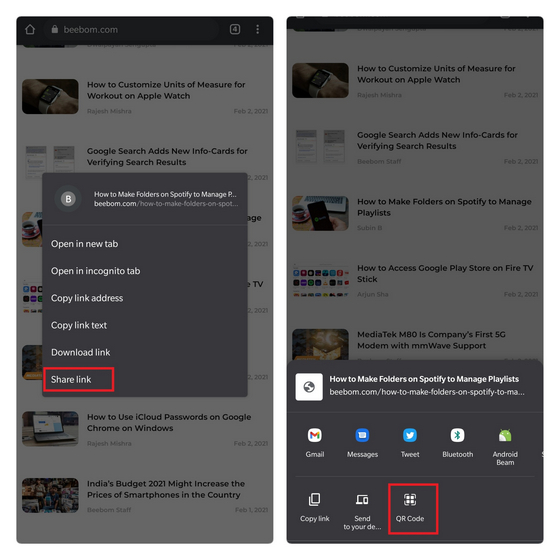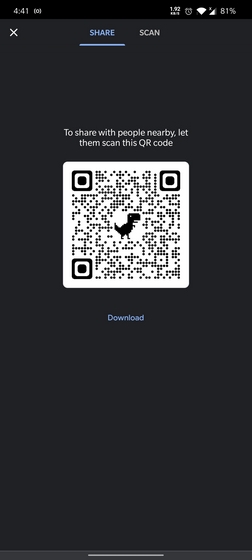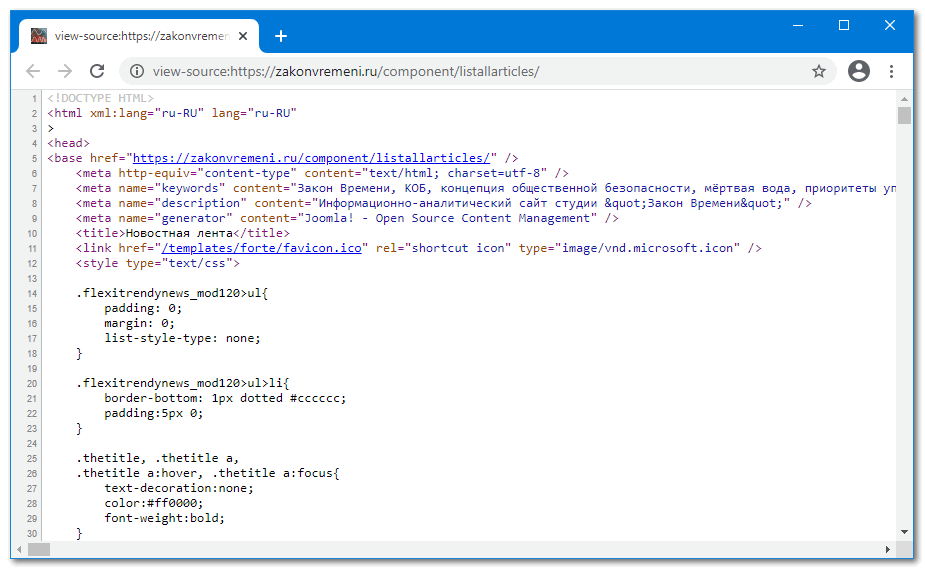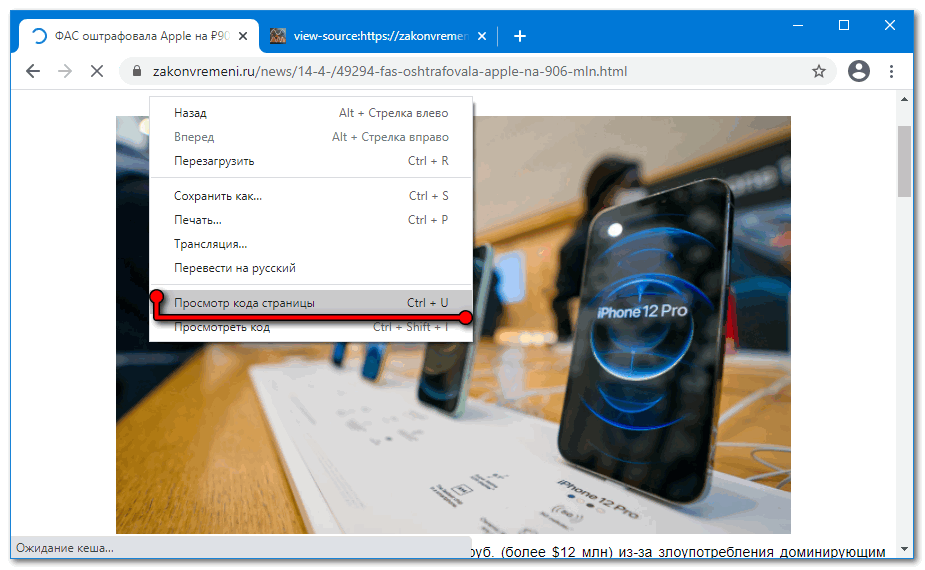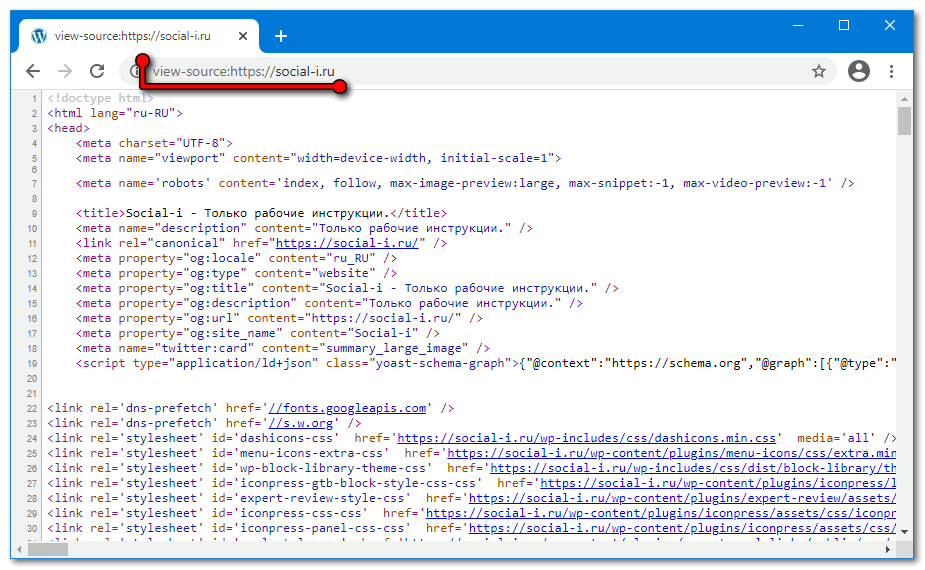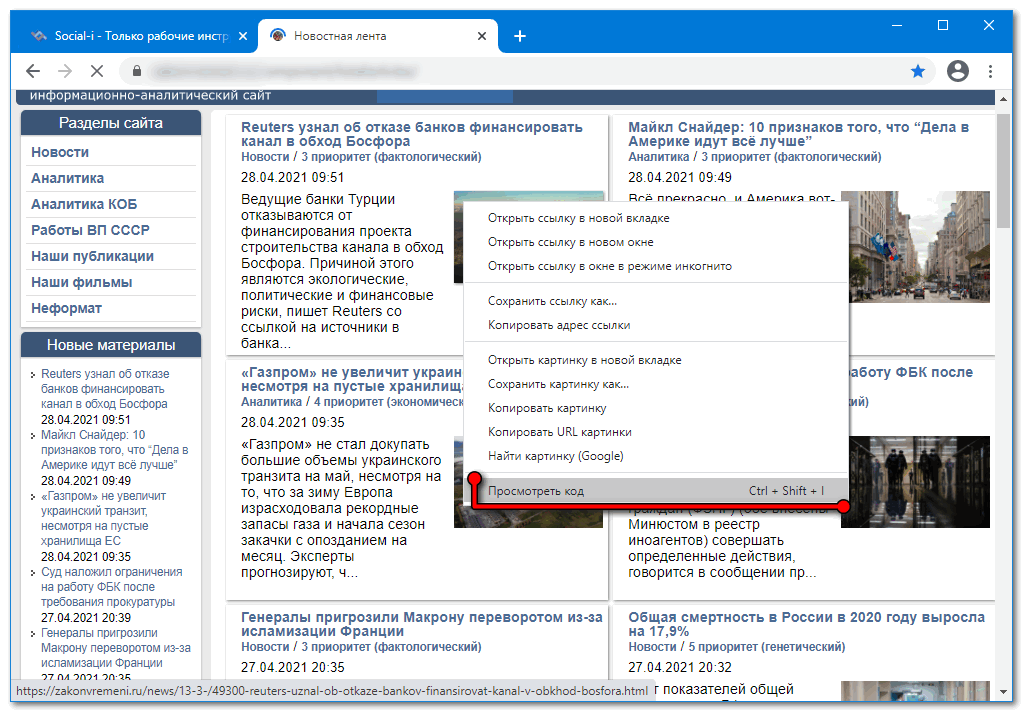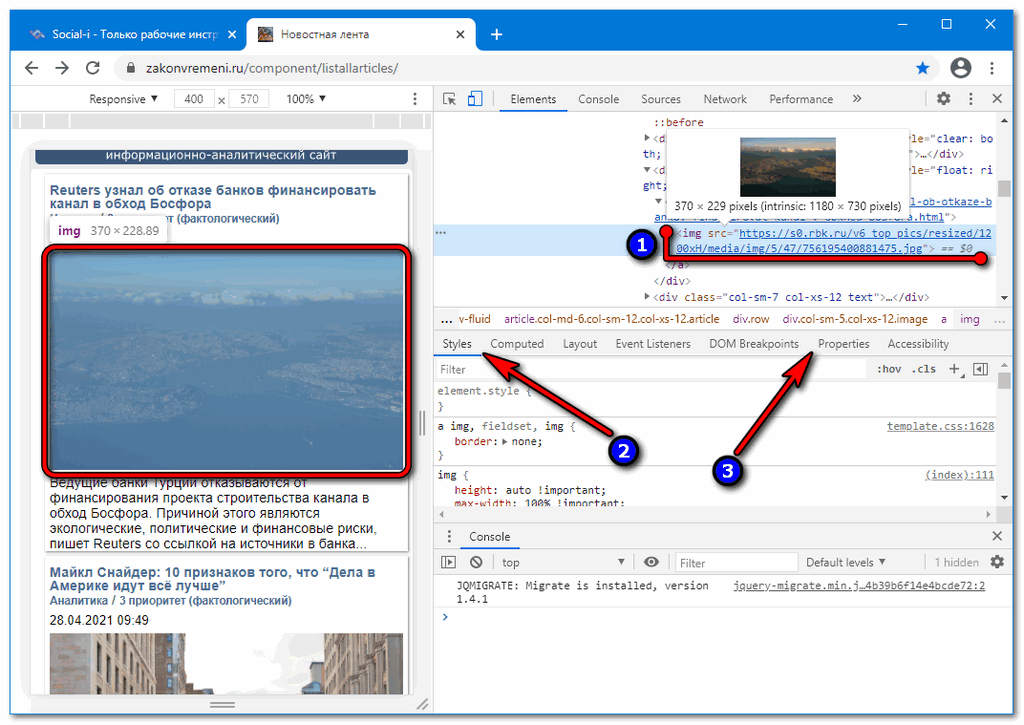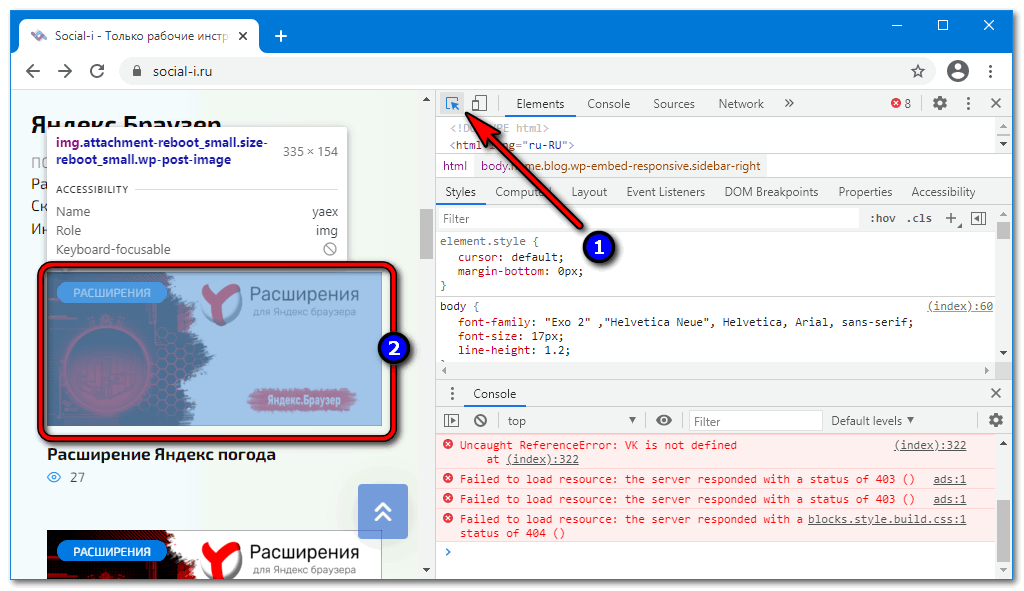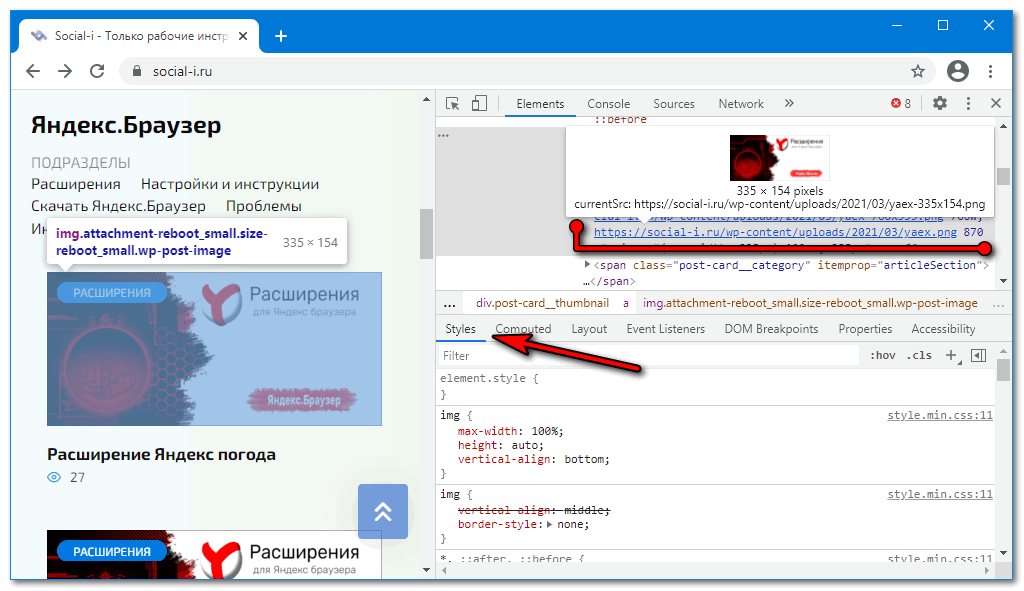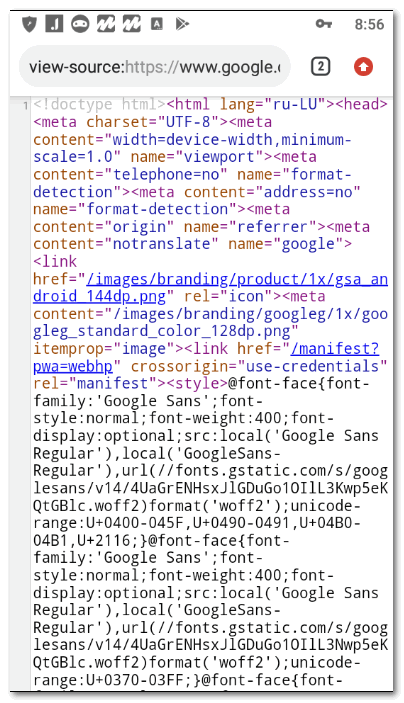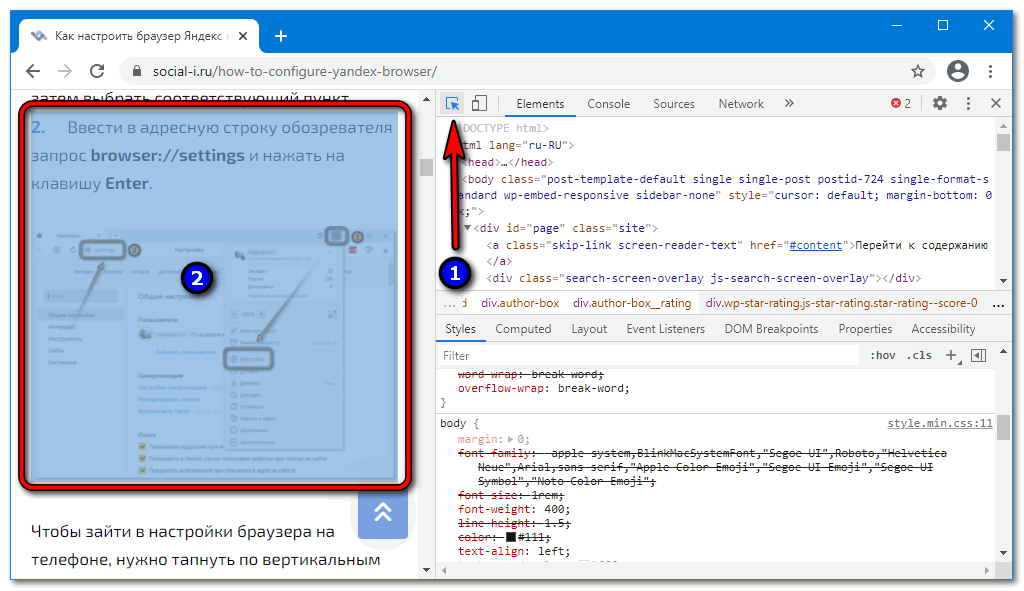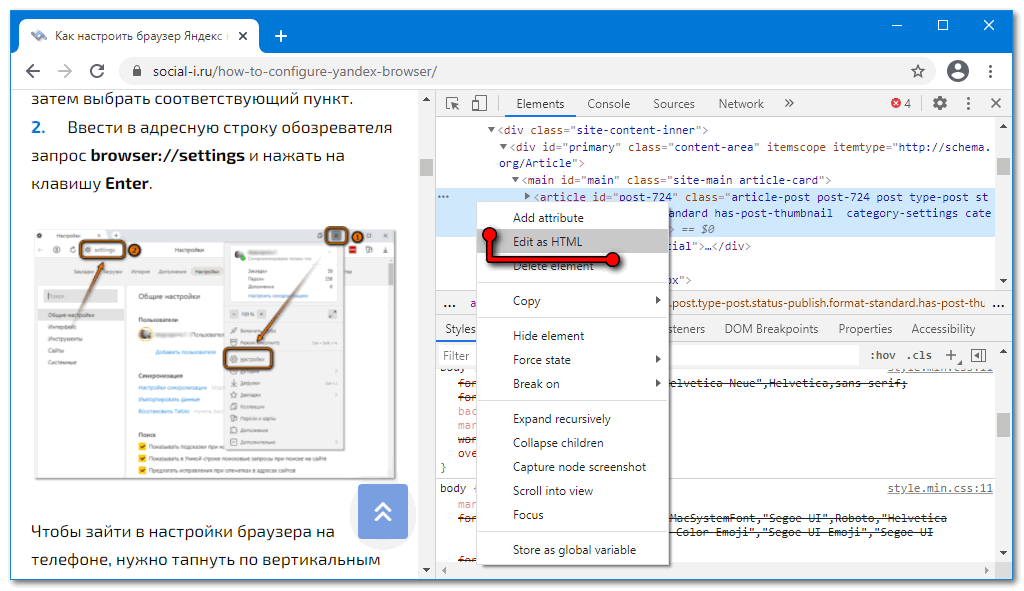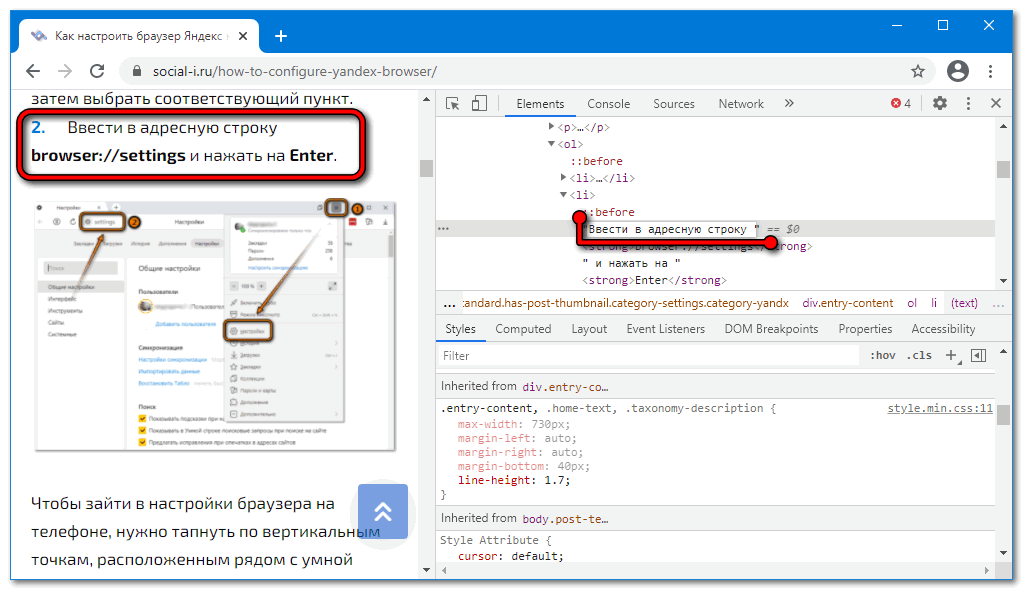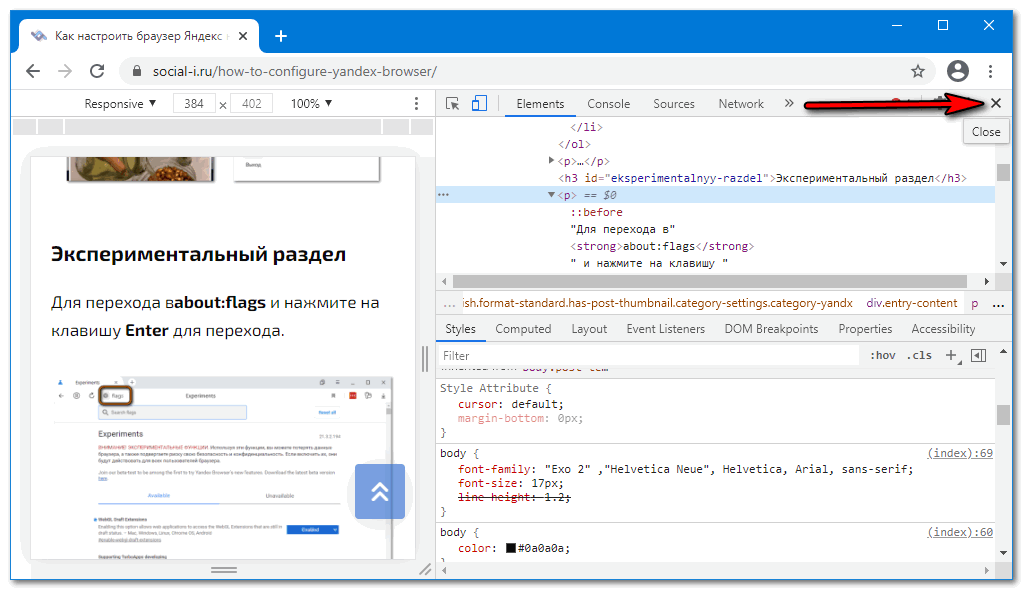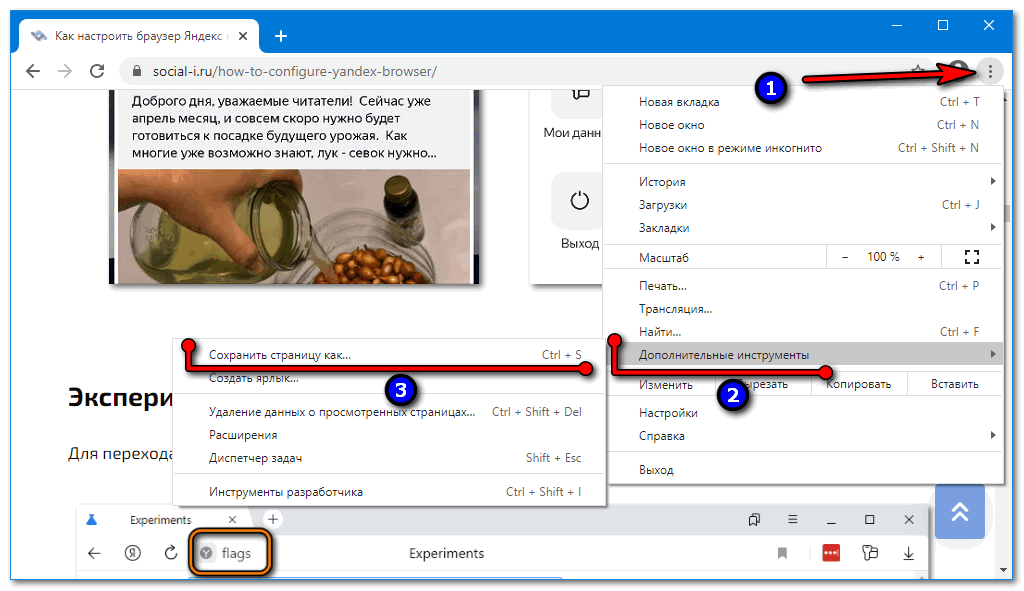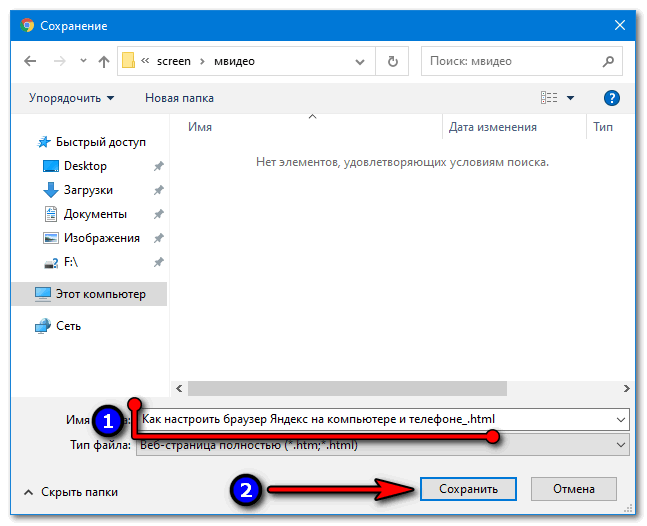создать qr код для этой страницы chrome отключить
Как в Chrome на Android сделать ссылку QR-кодом
Все знают, как поделиться веб-страницей, открытой в браузере, с кем-то ещё. Всего-то и нужно, что выделить URL-адрес, скопировать его и переслать адресату по электронной почте, в мессенджере или любым другим способом. А что, если поделиться нужно с человеком, который стоит поблизости, или ссылку нужно отправить себе, но только на другое устройство? В таких случаях, как ни странно, поступают точно так же. Поэтому тот же Telegram сделал особый чат «Избранное», чтобы пользователи могли отправлять что-то самим себе. К счастью, теперь в Chrome появился более удобный инструмент.
Теперь Chrome позволяет вшить ссылку прямо в QR-код
Google Chrome научился генерировать QR-коды, которые ведут на выбранную веб-страницу. Это кросс-платформенная функция, которая работает как на Android и iOS, так и на Windows и macOS. Таким образом можно мгновенно сгенерировать QR-код на компьютере, а потом считать его с помощью смартфона и получить доступ к тому сайту, с которыми вы работали перед этим. Раньше в Chrome такая возможность была доступна только при использовании специального расширения, которое работало через раз, а теперь это штатная функция самого браузера.
Как ссылку превратить в QR-код
Несмотря на то что нововведение уже появилось в релизной версии Gogle Chrome, по умолчанию оно недоступно, а включить его можно только в экспериментальном меню. Впрочем, сделать это довольно просто:
Google Chrome сможет моментально открывать вкладки и не жрать оперативку
Чтобы ссылки в QR-кодах заработали, нужно включить секретный механизм в экспериментальном меню
Запуск сканера даже более неочевиден, чем генерация QR-кодов
Как сканировать QR-ссылку
Десктопный Chrome тоже поддерживает QR-коды
Как видите, ничего сложного. Единственное, что не совсем очевидно, — это то, как сканировать QR-коды, содержащие в себе ссылку. А, между тем, для этого сканирующему нужно повторить все те же самые действия. Для этого необходимо запустить браузер, перейти в контекстное меню и выбрать «Поделиться». А уже там следует переключиться с режима генерации QR-кода на режим сканирования. Это уже не так удобно, а другого способа активировать сканер мне обнаружить так и не удалось. Поэтому считаю, что Google предстоит доработать новый механизм, вынеся кнопку сканирования на более видное место.
Google сделает Chrome для Android ещё быстрее в следующем обновлении
Несмотря на то что в десктопной версии Google Chrome есть возможность генерации QR-кодов со ссылками (ровно по тому же принципу, только контекстное меню вызывается правой кнопкой мыши), отсканировать компьютером уже готовую ссылку, например, со смартфона, у вас не получится при всём желании. В принципе, особо отчаянные могут заморочиться с использованием «Google Объектива», тем более мы уже рассказывали, как работает этот сервис. Однако удобства от подобного сканирования не ждите.
Как создать QR-коды для URL-адресов с помощью Google Chrome
QR-коды стали одним из широко распространенных средств обмена данными. Эта технология способна хранить до 4296 буквенно-цифровых символов или 7 089 чисел в квадрате, что упрощает обмен данными. Хотя существует множество платформ для генерации QR-кода, в Google Chrome есть встроенный создатель QR-кода, который помогает пользователям легко генерировать QR-коды URL-адресов и делиться ими. Если вы никогда не слышали об этой функции, вот все, что вам нужно знать, чтобы включить и использовать ее.
Создание QR-кодов для URL-адресов с помощью Google Chrome
Вы можете создавать QR-коды как на компьютере Chrome, так и на мобильном устройстве. Поскольку есть незначительные различия в процессе генерации QR-кода, мы рассмотрели эти методы в отдельных разделах, поэтому читайте до конца, чтобы узнать, как использовать эту функцию на обеих платформах.
Создавайте QR-коды в Google Chrome Desktop
1. Хотя Google Chrome уже довольно давно работает над совместным использованием QR-кода, эта функция все еще является экспериментальной и скрыта за флажком Chrome. Чтобы включить его, откройте Google Chrome и выполните поиск по запросу «Включить общий доступ к странице с помощью QR-кода». Выберите «Включено» в раскрывающемся меню и перезапустите браузер. Вы также можете вставить следующий URL-адрес в адресную строку, чтобы найти флаг:
хром: // флаги / # общий-генератор-QR-код
2. После включения вы увидите новый параметр «Создать QR-код для этой страницы», щелкнув страницы правой кнопкой мыши. Однако имейте в виду, что это не сработает, если вы щелкните правой кнопкой мыши URL-адреса внутри страницы. Другой способ получить доступ к этой опции — нажать кнопку QR, которая появляется, когда вы выделяете адресную строку.
3. Как только вы нажмете на нее, вы увидите сгенерированный QR-код. В этом интерфейсе вы можете изменить URL-адрес QR-кода и загрузить его на свой компьютер, нажав кнопку «Загрузить».
4. Как вы можете видеть ниже, я только что создал QR-код URL-адреса с помощью Google Chrome. Теперь вы можете использовать любое приложение для сканирования QR-кода или поддерживаемое приложение камеры для сканирования QR-кода.
Создавайте QR-коды в Google Chrome Mobile
1. В отличие от сети Chrome, вам не нужно использовать флаги Android Chrome для доступа к функции QR-кода на мобильном устройстве Chrome. Откройте браузер, перейдите на страницу, для которой вы хотите создать QR-код, и нажмите «Поделиться». На открывшейся настраиваемой странице общего доступа нажмите «QR-код».
2. Еще одно отличие Chrome Mobile состоит в том, что вы можете долго нажимать любой URL-адрес на веб-странице, чтобы специально сгенерировать QR-код для целевой ссылки. Для этого нажмите и удерживайте ссылку, нажмите «Поделиться ссылкой» и выберите «QR-код».
3. Теперь вы можете загрузить QR-код веб-страницы, которую использовали на предыдущем шаге. В Chrome также есть сканер QR-кода, который поможет вам легко сканировать QR-коды. Доступ к нему осуществляется на вкладке «Сканировать» на той же странице.
Используйте Google Chrome для создания и обмена QR-кодами
Решение Google добавить генератор QR-кода упростило процесс генерации QR-кодов и может пригодиться в тех случаях, когда вам нужно создать QR-код. Если вы нашли это полезным, не забудьте просмотреть список советов и приемов Google Chrome, которые мы составили, чтобы помочь вам в полной мере использовать веб-браузер.
Как получить больше отзывов клиентов с помощью QR-кода
Отзывы помогают вашей компании стать заметнее в локальной выдаче. По данным BrightLocal, за последние три года значимость отзывов выросла: сегодня они занимаются второе место и 16% от всех факторов ранжирования по сравнению с 12% значимости и третьим место в 2018 году.
Компаниям, которые хотят конкурировать в локальной выдаче, важно обеспечить постоянный поток новых отзывов в карточки Google и Яндекс. Быстрый способ предложить клиенту оставить отзыв — это QR-код.
Ниже подробная инструкция, как создать индивидуальный QR-код для каждой вашей локации в карточках Google и Яндекс. Также подскажем, где его разместить, чтобы клиенты оставляли больше отзывов.
Яндекс.Справочник предоставляет возможность внутри кабинета сгенерировать QR-код для каждой вашей карточки. Как это сделать?
1. В кабинете компании в Яндекс.Справочнике выбираем карточку (локацию), для которой нужно сгенерировать QR-код. Далее заходим в раздел «Реклама», а затем в раздел «Промо».
2. В разделе «Промо» Яндекс предлагает скачать визитку для вашей организации, пирамидку с QR-кодом, которую можно распечатать и поставить в офлайн точке продаж и… сам QR-код, который вы можете разместить в точке контакта с клиентом (например, в меню или около кассы).
«На всех макетах есть QR-код, в котором зашифрована ссылка на профиль вашей организации. Чтобы открыть её, нужно навести камеру телефона на код — приложение заметит его и предложит открыть страницу. Такой способ удобнее и быстрее, чем ручной ввод ссылки в браузере», — Яндекс.Справочник.
Если у компании высокий рейтинг, то вы можете установить бейдж с рейтингом на свой сайт. Для этого скопируйте код из кабинета Яндекс.Справочника и вставьте его в код вашего сайта.
1. Создайте ссылку на карточку локации в Google для добавления отзывов:
↪ Для компьютера: в Google Мой бизнес нажмите «Главная», скопируйте короткий URL с карточки «Хотите получать больше отзывов?» и отправьте клиентам.
↪ Для телефона: нажмите на нужный адрес филиала вашей компании, далее — «Клиенты», затем «Отзывы», в правом верхнем углу выберете «Поделиться». Скопируйте URL для отправки клиентам.
2. Сгенерируйте QR-код с помощью сервисов: например, генератор QR-кодов № 1, № 2 или № 3.
3. Скачайте полученный QR-код как изображение для дальнейшей печати на POS-материалах:
2GIS, также как и Google, предлагает сформировать ссылку для каждой из ваших локаций. Затем нужно сгенерировать QR-код на стороннем сайте.
1. Откройте нужную карточку, в самом верху нажмите кнопку «Отправить ссылку».
2. Скопируйте полученную ссылку и сгенерируйте QR-код в одном из сервисов: № 1, № 2 или № 3.
Как открыть и посмотреть код страницы в Google Chrome
Необходимость посмотреть код страницы в Гугл Хром появляется не только у технических специалистов, но и у рядовых пользователей интернета. Он позволяет увидеть прямые ссылки на файлы на странице, например, загружать защищённый от копирования контент, используемые для оформления стили, внедрённые скрипты и многое другое. Рассмотрим способы увидеть исходники страницы на компьютере и телефоне.
Способы открыть и посмотреть код страницы в браузере Chrome
В Хроме, как и в других веб-обозревателях, полно методов решения проблемы.
Комбинация клавиш
Комбинация применима к любому интернет-обозревателю для платформы Windows.
Контекстное меню
Через правый клик по пустому месту вызовите команду Просмотр кода….
Открыть код страницы в Google Chrome можно, добавив специальную приставку перед адресом. Допишите view-source: (обязательно с двоеточием без пробелов) перед http:// либо https://, например, view-source:https://social-i.ru.
В старых версиях обозревателя в пункте главного меню Дополнительные инструменты присутствовала команда вывода исходников страницы на дисплей.
Просмотр кода элемента
Иногда требуется увидеть ссылку, вложения либо стили определённого элемента страницы. Щёлкните правой клавишей, выберите Просмотреть исходный….
Увидите массу сведений об элементе.
Как скачивать защищённый контент из сайтов
Здесь масса сведений о компоненте (картинка, видео) либо контейнере, в который помещён контент, в том числе применённые стили, прямая ссылка.
Как вариант, сделайте скриншот текста и распознайте его, например, через утилиту, ABBYY Screenshot Reader.
На мобильных устройствах
На смартфонах и планшетах на платформах iOS, Android и иных добавьте view-source: перед адресом сайта.
Как отредактировать
Также доступна функция редактирования содержимого страницы – сможете сохранить себе отредактированный вариант даже защищённой от копирования странички.
Из прочих функций доступны: копирование кода компонента, применённые стили, внедрённые скрипты.
Доступно изменение структуры страницы: добавление и удаление элементов, их скрытие.
Зажмите Ctrl + S либо вызовите команду сохранения через пункт главного меню Дополнительные инструменты.
QR-код и сканер теперь всего в нескольких кликах в веб-браузере Android
В показанном примере, браузер Chrome сам сгенерирует QR-код, который ссылается на URL-адрес, для возможности поделиться. Вы можете показать QR-код другу, чтобы он отсканировал или загрузил его. Давайте начнем.
Чтобы использовать функцию совместного использования QR-кода в Google Chrome на Android, нам нужно включить несколько флагов функций. Включение этих флагов ни на что не повлияет, но знайте, что на момент написания статьи, эта функция является экспериментальной. Включение флагов может вызвать проблемы в будущем.
Откройте приложение «Chrome» на своем телефоне или планшете Android и введите chrome://flags в адресную строку.
Затем в строке поиска на странице «Флаги Chrome» введите «Sharing Hub». Установите флажок «Chrome Sharing Hub» с «По умолчанию» на «Включено».
Прежде чем перезапустить Chrome, введите фразу «QR-код» в поле поиска. Установите для флажка Chrome Share QRCodes значение «Включено».
Теперь нажмите «Перезапустить», чтобы изменения вступили в силу.
Когда снова откроете Google Chrome, перейдите на веб-страницу, которой вы хотите поделиться, с помощью QR-кода. Оказавшись там, коснитесь адресной строки и выберите значок общего доступа.
«Поделиться листом» появится внизу экрана. Вверху листа будет опция «QR-код». Коснитесь его.
QR-код будет сгенерирован и отображен на вашем экране. Теперь вы можете позволить людям сканировать это или нажать «Загрузить», чтобы сохранить QR-код на свое устройство и использовать его в другом месте.
Вы также заметите вкладку «Искать» вверху этого экрана. Это работает как простой способ открыть сканер QR-кода (кроме открытия приложения камеры телефона или планшета).
Это все, что нужно сделать. QR-код и сканер теперь находятся всего в нескольких нажатиях в веб-браузере Android, когда они вам понадобятся.