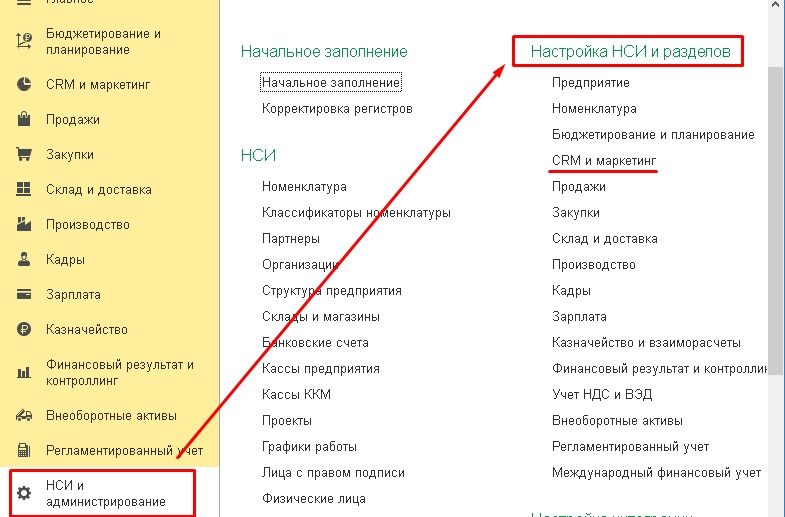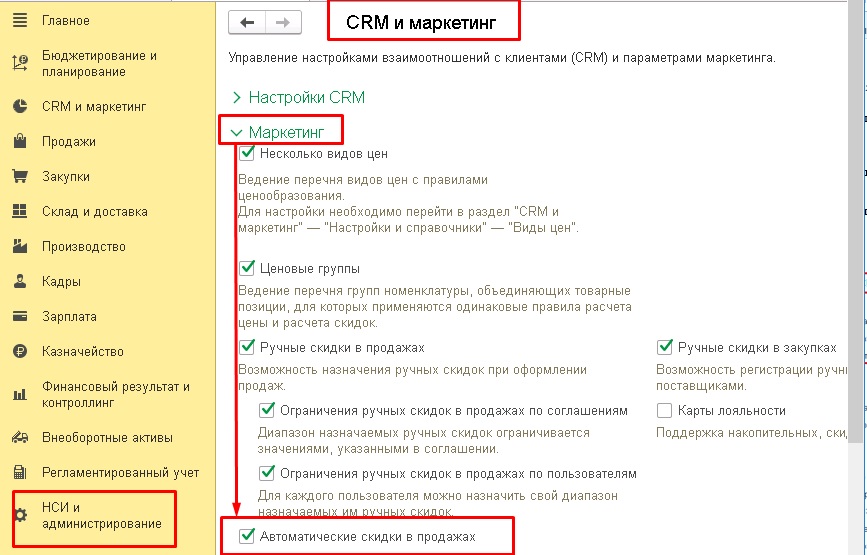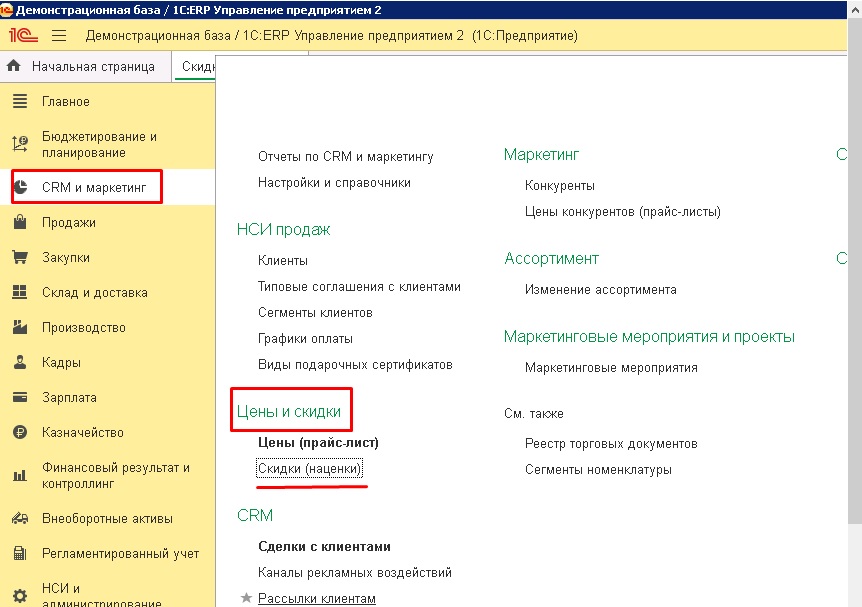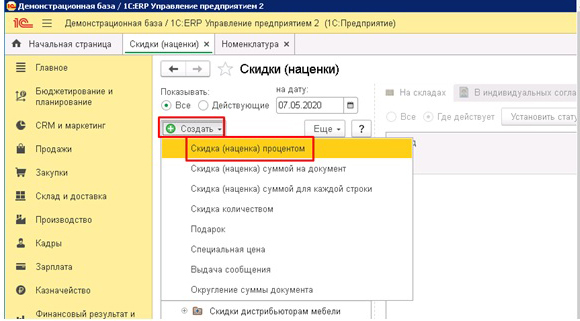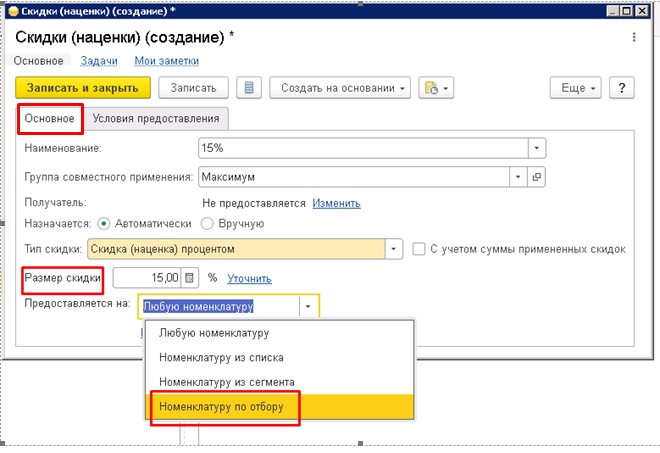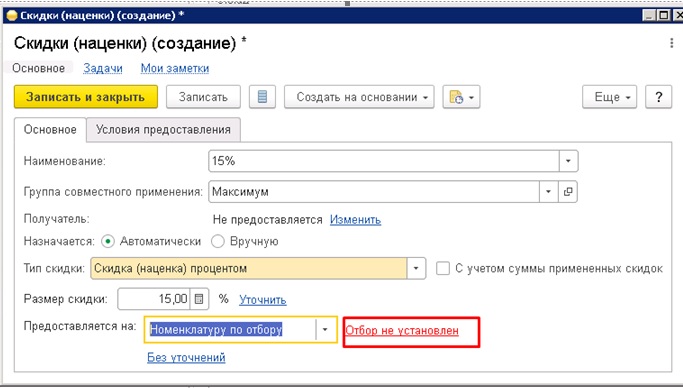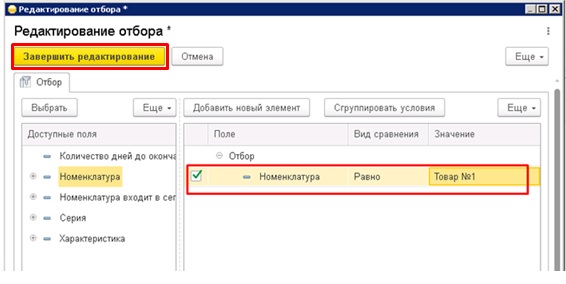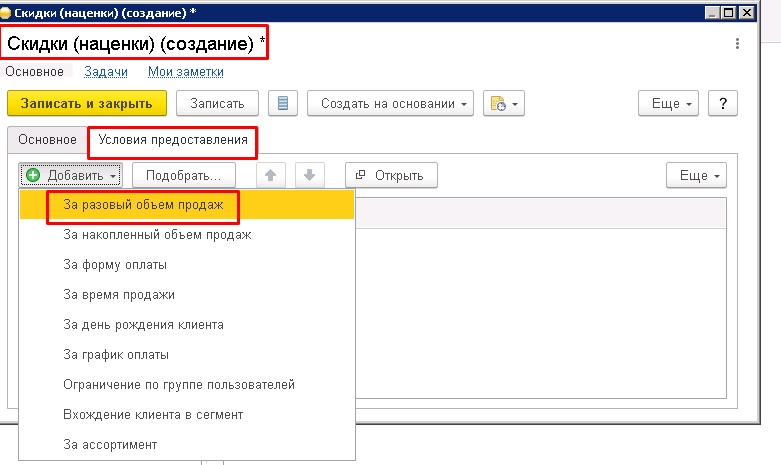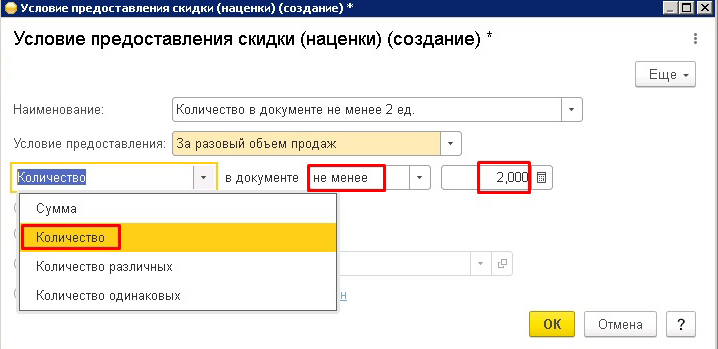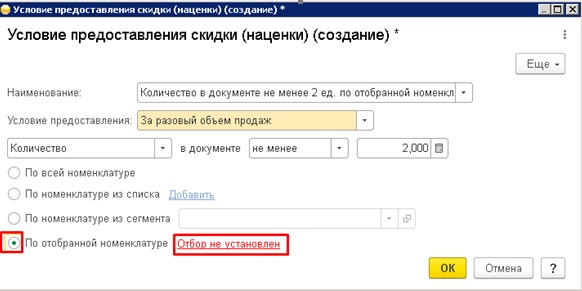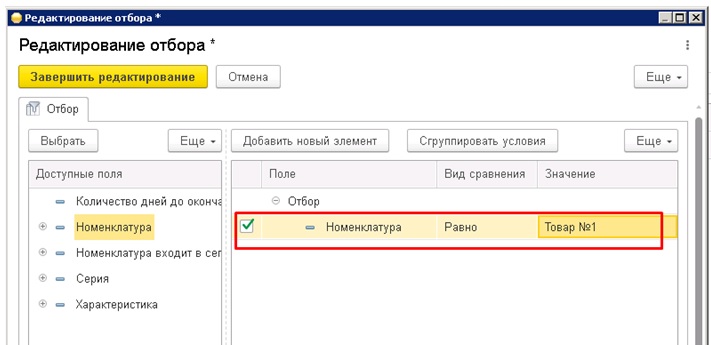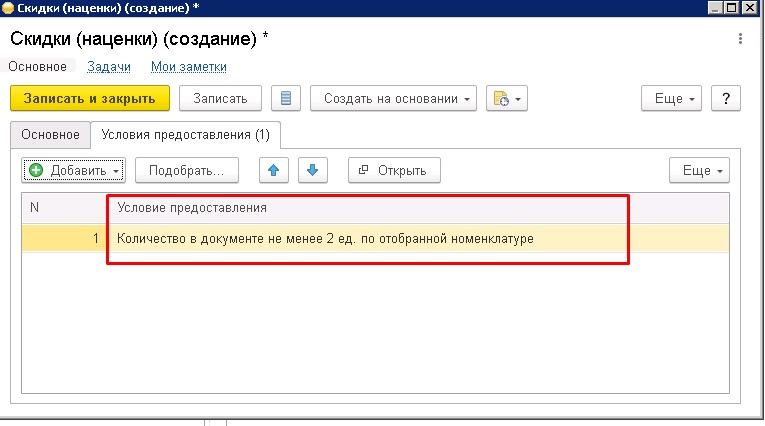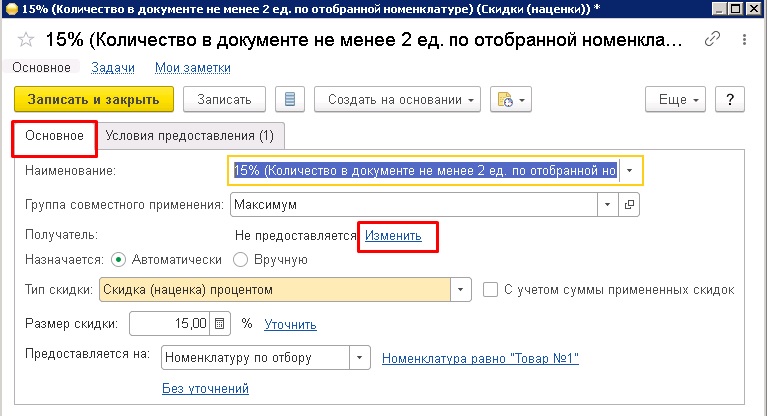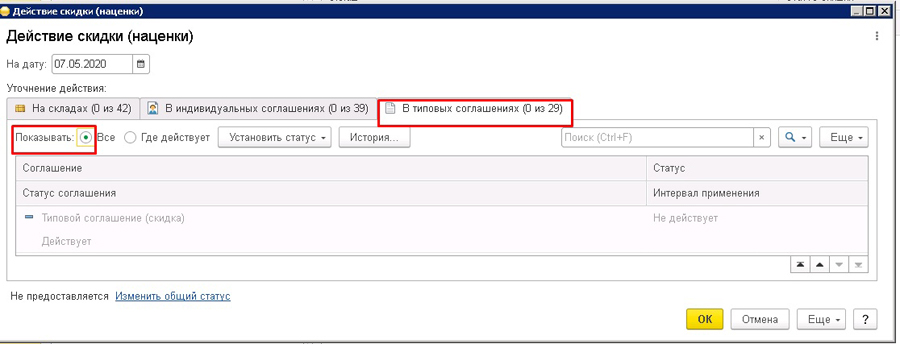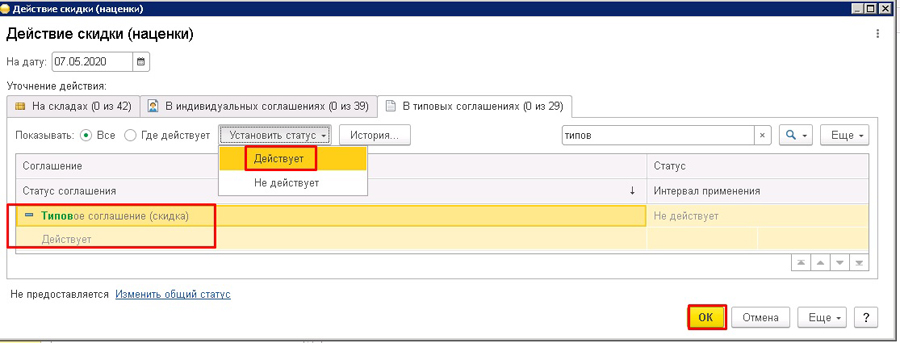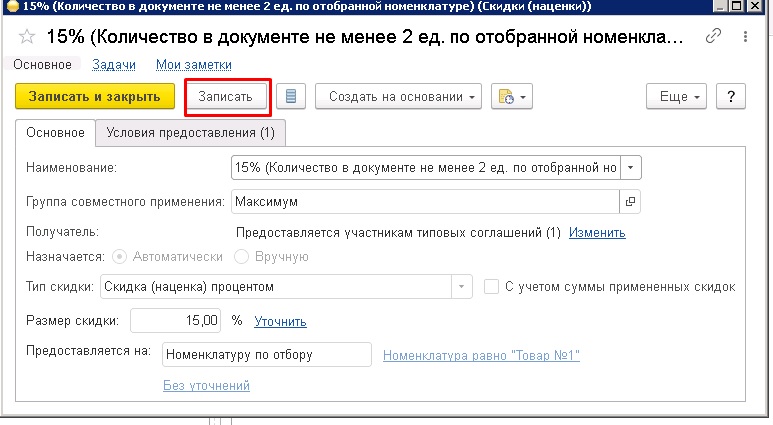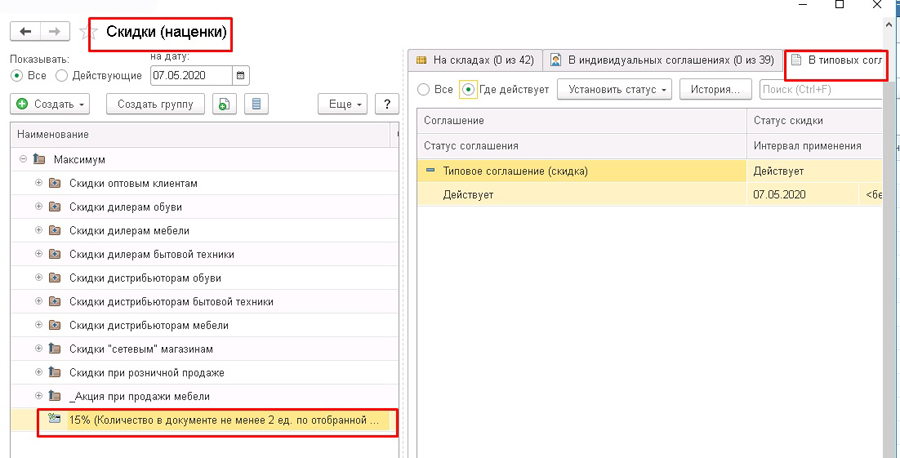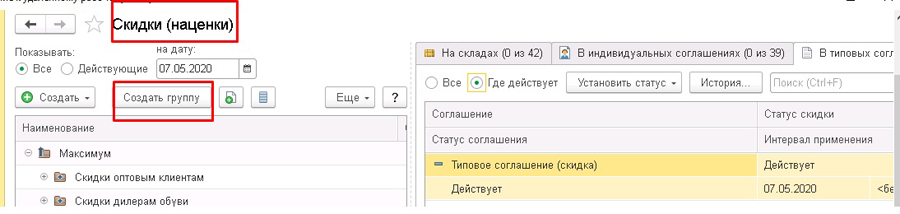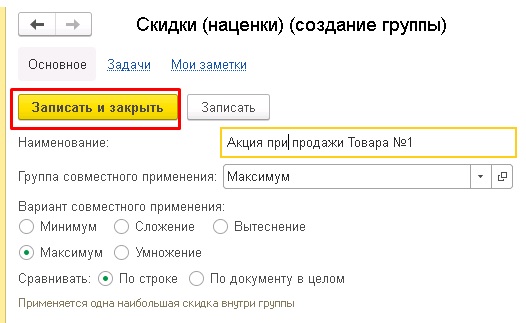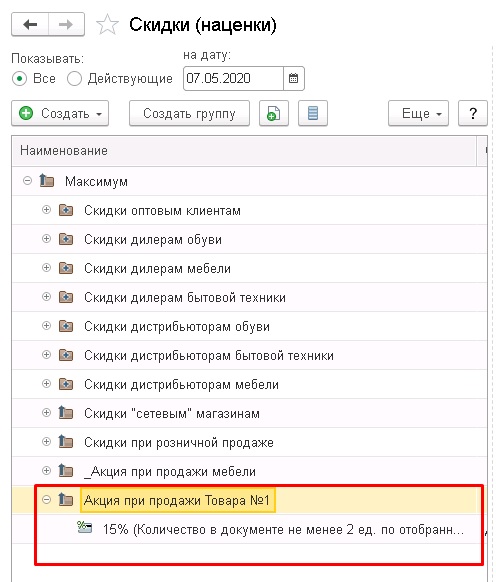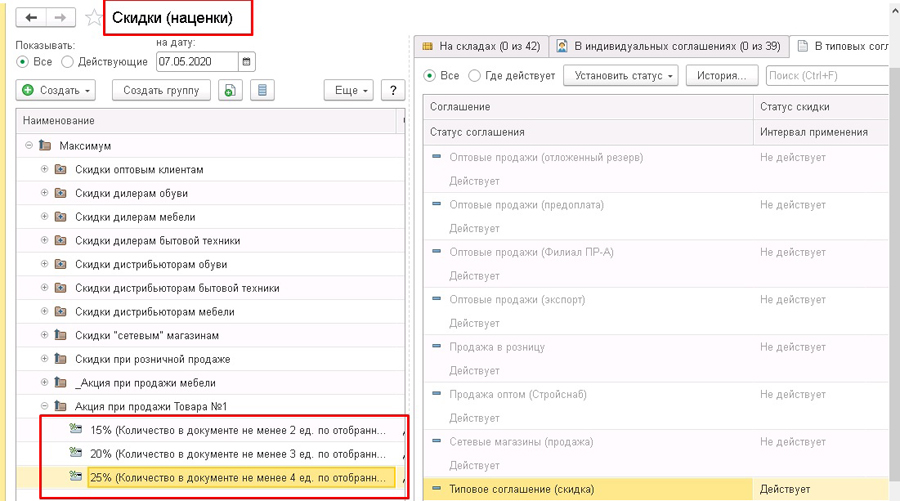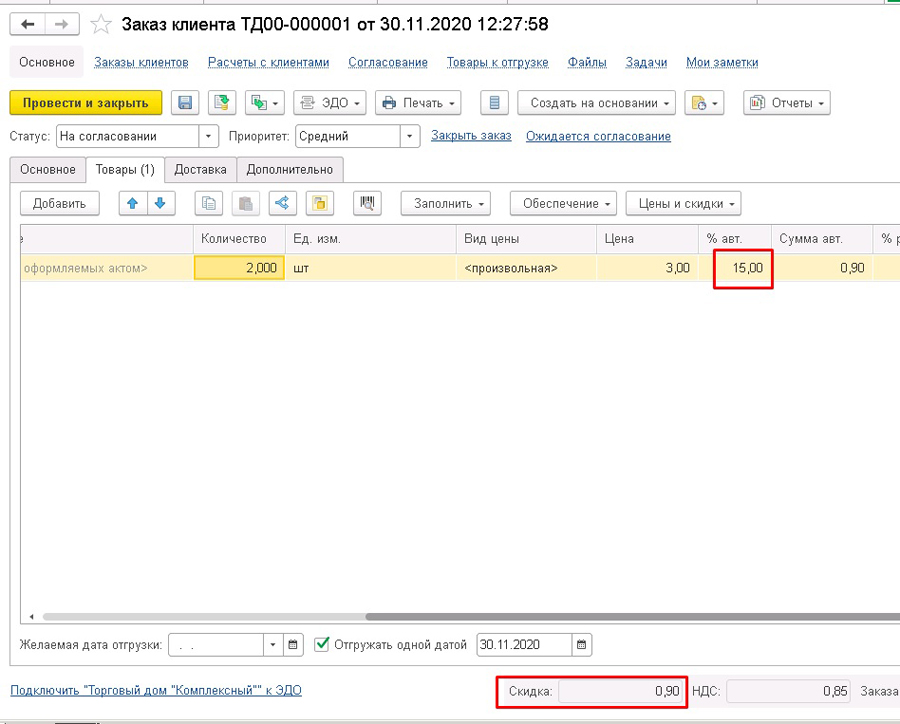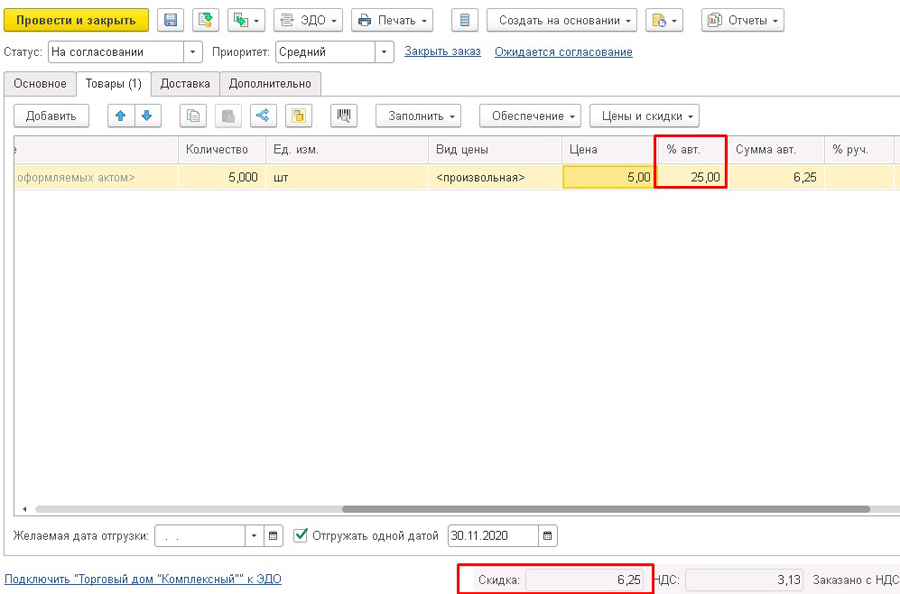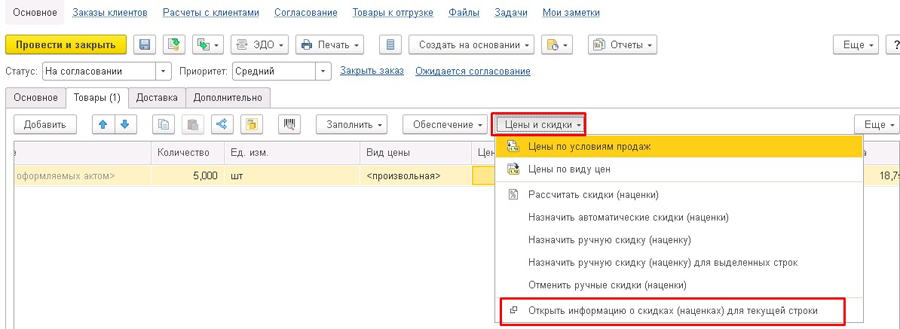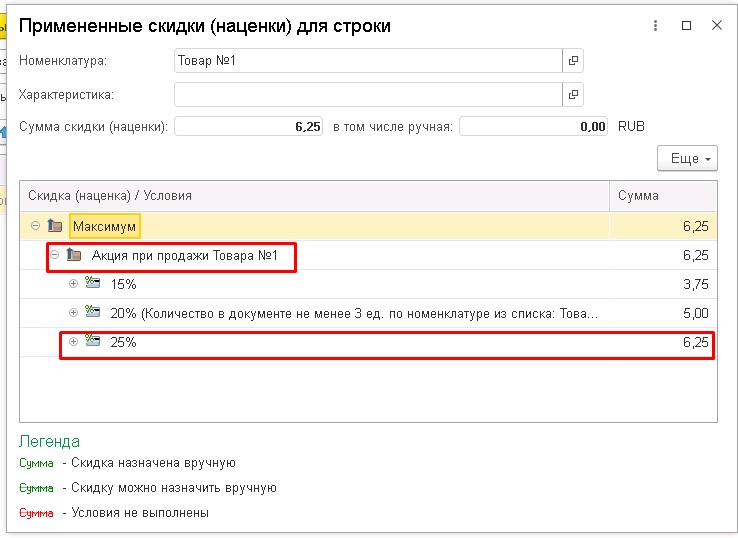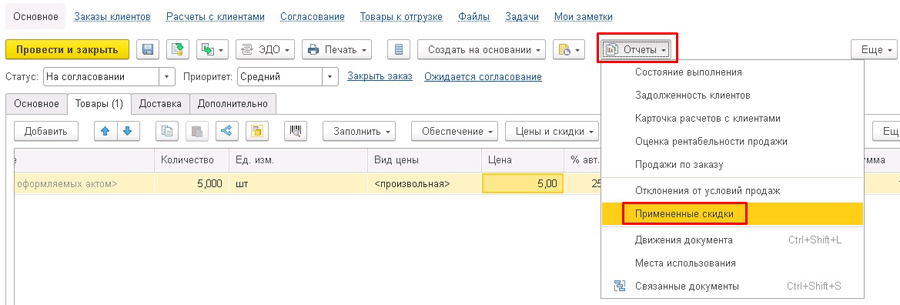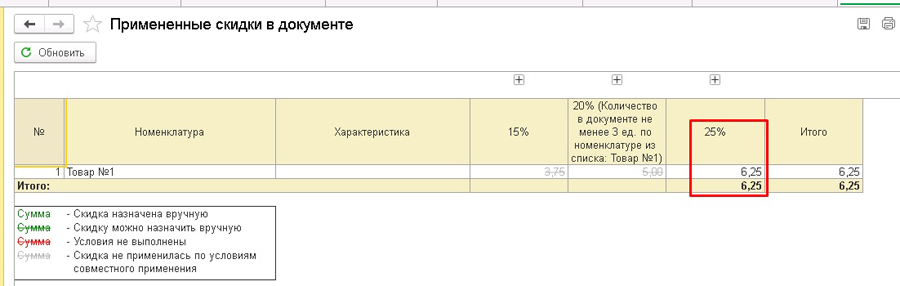Скидка предоставляется всем клиентам 1с
Как установить автоматические скидки в программе 1С:Управление торговлей (УТ 11) 11.2
В группе «Маркетинг» есть несколько флагов, которые отвечают за скидки в документах.
Одни из них – это «Ручные скидки в продажах». Если данный флаг установлен, при оформлении документов продажи менеджеру будет доступно соответствующее поле «Скидки», в котором вручную можно указать размер предоставляемой скидки.
Также ручные скидки доступны в закупках. Приобретая товар от наших поставщиков, в случае, если нам предоставлялись какие-нибудь скидки, мы можем (при установленном соответствующем флаге) вручную указывать размер предоставленной нам скидки.
При продажах также часто используются автоматические скидки. Если данный флаг установлен, то в конфигурации 1С Управление торговлей (УТ 11) 11.2 появляется возможность определить условия предоставления скидок, определить сами скидки и правила их совместного использования. Данную возможность мы как раз сейчас и рассмотрим.
Условия предоставления автоматических скидок в программе 1С Управление торговлей (УТ 11) 11.2
Начнем мы с определения условий предоставления скидок.
В разделе «CRM и маркетинг», в «Настройки и справочники» есть одноименная команда «Условия предоставления скидок (наценок)». Перейдем по ней.
В данном справочнике можно определить несколько типов условий предоставления скидок либо наценок. Это может быть разовый объем продаж, накопленный объем продаж, форма оплаты (наличные/безналичные), время совершения покупки/продажи (в утреннее время предоставлять какие-то скидки либо в выходные дни), а также условие «в день Рождения клиента».
Создадим первое условие продаж – пусть это будет разовый объем продаж. При этом сумма документа должна быть не менее 10000 руб. Также возможно уточнить данное условие – указанная сумма будет рассчитываться либо по всей номенклатуре, либо по номенклатуре из определенного списка, либо по отобранной номенклатуре (соответственно, будет задано условие отбора с использованием системы компоновки данных). Запишем такое условие.
Создадим еще одно условие за накопленный объем продаж. Назовем его – «Первая покупка». Валюту можно оставить любой. Но сумма проданного товара по данному партнеру должна быть не более 0 руб., т.е. если по клиенту уже были какие-то продажи, накопленная сумма будет больше 0 руб., и скидка, в которой соответствие будет поставлено данное условие, применяться не будет.
Теперь у нас задано два условия.
Установка автоматической скидки в программе 1С Управление торговлей (УТ 11) 11.2
Перейдем к формированию непосредственно самих скидок.
В разделе «CRM и маркетинг», в группе «Цены и скидки» есть соответствующая команда. В данном окне представлены все зарегистрированные в конфигурации 1С Управление торговлей (УТ 11) 11.2 скидки.
Окно состоит из двух частей. В левой части приводится информация о самих автоматических скидках и группах их совместного использования. В правой части окна содержится информация, где данные автоматические скидки применяются.
Возможно применение автоматических скидок ограничить конкретными складами, индивидуальными либо типовыми соглашениями с клиентом.
Создадим группу совместного использования автоматических скидок. Сейчас у нас в программе 1С Управление торговлей (УТ 11) 11.2 есть одна группа – «максимум». В соответствии с этим заданным сейчас условием, у нас будет применяться одна максимальная скидка.
Таким образом, в программе, в конфигурации 1С Управление торговлей версия 11.2 осуществляется работа по установке, по настройке автоматических скидок, применяемых при продаже.
Совместное применение автоматических скидок в «1С:Управление торговлей 8»
Программа «1С:Управление торговлей 8» (ред. 11.3) позволяет применять скидки при оформлении продажи товаров, в том числе настраивать автоматические скидки. На нашем сайте вы можете прочитать о видах скидок и о настройке автоматических скидок за форму оплаты и за разовый объем продаж.
В настоящей статье рассматривается совместное применение автоматических скидок.
Наша организация предоставляет оптовым клиентам два вида скидок: 5% при оплате наличными и 10% за объем разовой продажи не менее 10000 рублей. Условия этих скидок занесены в справочник скидок и наценок 1С с целью автоматического применения. Необходимо, чтобы при одновременном выполнении обоих этих условий проценты скидок суммировались.
Содержание:
Варианты совместного применения скидок
В 1С предусмотрена ситуация, когда при продаже выполнены условия сразу нескольких автоматических скидок. Для настройки совместного применения скидок служат группы справочника «Скидки (наценки)». Откроем этот справочник.
CRM и маркетинг / Цены и скидки / Скидки (наценки)
Создадим новую группу по кнопке «Создать группу».
В форме группы скидок доступен выбор варианта совместного применения для скидок, входящих в данную группу. Возможные варианты:
В нашем примере выберем вариант «Сложение».
Запишем и закроем группу скидок. Затем переместим в нее имеющиеся скидки (элементы справочника): «10% за покупку от 10000 руб.» и «5% при оплате наличными».
Пример совместного применения скидок при продаже
Создадим документ продажи (например, заказ клиента) и занесем в него данные, соответствующие условиям двух скидок: товары на общую сумму не менее 10000 руб. (скидка 10%) и оплата наличными (скидка 5%). Проведем документ; при этом программа рассчитает и применит доступные автоматические скидки. Для наших скидок выбрано сложение при совместном применении, поэтому общая скидка составит 15%.
Чтобы увидеть информацию о примененных скидках и выполнении их условий, выделим в документе одну из строк с товаром и нажмем «Цены и скидки – Открыть информацию для скидок (наценок) для текущей строки». Откроется форма «Примененные скидки (наценки) для строки». Для более детального просмотра следует раскрыть «дерево» списка.
Сведения о скидках, примененных ко всем товарам разовой продажи, доступны в отчете по кнопке «Отчеты – Примененные скидки» в документе продажи.
Совет. Если условия или настройки совместного применения скидок были изменены уже после записи документа продажи, воспользуйтесь в документе командой «Цены и скидки – Рассчитать скидки (наценки)». Скидки будут пересчитаны.
Реализация системы скидок
В типовом механизме мы имеем систему скидок скудную и всегда обязательно привязанную к проценту.
Скидка по типу цен
Есть в типовом механизме документа установка скидок «Количество одного товара в документе превысило», механизм представляет собой, если в поле указать кол-во товара 3, то на каждый товар будет скидка, указанная в поле процент. Возникла необходимость, чтобы был не процент скидки, а конкретная сумма.
Для реализации необходимо добавить поле в документе «Установка скидок номенклатуры», в котором и будет критерий (в моем случае видов скидок 4, потому создан справочник и справочник привязан к критериям скидки). В критерии мы указываем, что будет действовать специальная цена (Справочник «Тип Цен», создаем свой, чтобы не был связан с точкой). Далее заполняем документ «Установка скидок номенклатуры» все необходимые поля в типовом механизме.
После заходим в «Установка цен номенклатуры», создаем документ с типом цен, который заполнен в новом критерии. Выставляем цены с учетом скидки, проводим, готово.
Скидка на товар кратный условию
Рассмотрим скидку, если купили 2 позиции, то 3 по скидке, 4 снова за полную стоимость (в варианте 1, после выполнения условия, например купили 2 позиции, то на 3,4,5 и т д. уже будет действовать скидка), то есть скидка действует только каждой 3 позиции. Работает абсолютно так же как и первая позиция, только добавляется еще 1 свой критерий ( тип цен, кратность), в первом варианте только тип цен.
Вот код для расчета по кратности
Остальные типы скидок, думаю, не так интересны, потому рассматривать не будем.
Применение автоматических скидок в «1С:ЕRP», «1С:Комплексная автоматизация», «1С:Управление торговлей»
Время чтения: 11 мин.
Для активации механизма «Предоставление автоматических скидок» необходимо выполнить соответствующие настройки.
Включаем функционал «Автоматические скидки в продажах».
Рассмотрим на примере, как происходит регистрация скидки и автоматическое ее применение в документах.
1. Выполним регистрацию скидки (наценок) на Товар №1 – в количестве 2 шт., автоматическая скидка 15%:
По команде: «Создать» выбираем тип скидки «Скидка (наценка) процентом».
На закладке «Основное» задаем условия :
Проходим по ссылке «Отбор не установлен».
В отбор добавляем элемент «Номенклатура», выбираем конкретное значение по товару – «Товар №1», по команде «Завершаем редактирование».
На закладке «Условия продаж» через команду «Добавить» выбираем «За разовый объем продаж».
Используем команду «Записать и закрыть».
Создаем «Условие предоставления» скидки (наценки) со следующими настройками:
В отбор добавляем элемент «Номенклатура», выбираем конкретное значение по товару – «Товар №1», по команде «Завершаем редактирование».
На закладке «Условия предоставления» заполняется табличная часть об условии скидки.
Для того, чтобы наша скидка работала, на закладке «Основное» необходимо добавить «Получателя», нажав по ссылке «Изменить».
Теперь нам нужно настроить использование данной скидки.
Скидка может быть использована в следующих вариантах:
Рассмотрим подробнее один из вариантов – по типовым соглашениям.
На закладке «В типовых соглашениях» устанавливаем фильтр «Показывать Все».
Выбираем нужное соглашение и по команде «Установить статус» выбираем «Действует», нажимаем «ОК».
По кнопке «Записать» мы регистрируем нашу скидку.
Далее по кнопке «Создать группу» создадим группу под наименованием «Акция при продаже Товара №1» и добавим наши дальнейшие скидки в эту группу.
Выбираем вариант совместного применения:
В нашем случае отмечаем «Максимум».
Заполнили наименование и нажимаем «Записать и закрыть».
Мышкой перетаскиваем нашу ранее созданную скидку в группу.
Теперь применим наши зарегистрированные скидки на практике.
При подборе в табличной части документа «Заказ клиента» номенклатуры «Товар №1» в количестве 2 ед. и последующем проведении документа сработала автоматическая скидка в размере 15%.
Выберем в документе другое количество номенклатуры, например, 5 ед.
Мы видим, что сработала другая зарегистрированная скидка в размере 25%, которая действует при покупке одинаковых позиций в количестве от 4-х и более шт.
Также можно, не выходя из документа, через команду «Цены и скидки» открыть информацию о скидках (наценках) для текущей строки.
В открывшемся окне можно наблюдать, что при выборе 5 ед. у нас применимы все скидки, но в нашем случае сработало условие «Максимальное», которое мы сами настроили.
Также можем посмотреть отчет по примененным скидкам:
В данном отчете видно, что сработала максимальная скидка 25%:
Консультант Компании «АНТ-ХИЛЛ»
При цитировании статей или заметок ссылка на сайт автора обязательна
Накопились вопросы и нужна помощь?
С удовольствием на них ответим и поможем все настроить! Обращайтесь по тел.
Скидка предоставляется всем клиентам 1с
Профессиональная автоматизация торговых компаний и магазинов
Корзина
Специализация: Программист 1С, обучение пользователей, торговое оборудование.
Продолжаем цикл статей на тему Управление торговлей 11.
Если вы пропустили предыдущие статьи то вот ссылки на них:
В этой статье мы поговорим о скидках их видах, отличиях и о многом другом
Если говорить о видах скидок, то их можно разбить на 2 категории:
Если галки еще не проставлены, то устанавливаем их.
Скидка (наценка) процентом
В первую очередь создадим скидку процентом, нажимаем кнопку создать выбираем нужную нам скидку, открывается форма создания. Заполним необходимые поля:
Вбиваем наименование создаваемой скидки, можете обозвать как угодно — хоть Сюзанной. Поля “Способ применения” и “Назначается”, выбираем первый вариант в обоих случаях. Если передумали с типом скидки всегда можно поменять прямо в процессе создания в поле “Тип скидки”. В поле “Размер скидки” — указываем, собственно, процент скидки. В поле “Предоставляется на” список вариантов, на что именно будет распространяться скидка:
Очень важный момент, в форме есть одна замечательная кнопка “Уточнить”,
Дальше переходим на вкладку “Условия предоставления скидки”, жмем кнопку добавить, открывается форма для заполнения, рис.5. Условие предоставления уже выбрано, наименование нужно задать вручную. Поле “сумма в документе” не менее (или не более) заданной суммы (вбиваем сумму). Указываем на какую номенклатуру сработает скидка, жмем кнопку ОК. При желании можно добавить еще несколько условий.
Ценовая группа. Чтобы сработало “уточнение” в скидке необходимо заполнить в номенклатуре поле “ценовая группа”, оно не должно быть пустым, иначе сработает процент указанный по умолчанию т.е. в нашем случае 10%.
Теперь чтобы скидка работала нужно изменить статус и поставить дату с какого момента она начнет работать, рис.7. Для этого выполним следующие действия:
Если все сделали правильно статус поменяется на “действует на складах”. Идем в документы продажи и проверяем как работает созданная нами скидка.
Скидка (наценка) на документ
Создаем скидку на документ, обзовем ее “Скидка 1000 руб. на купленный товар”, в размере скидки указываем — 0. Но делаем небольшое уточнение что скидка распространяется на ценовую группу — мебель, а сумма скидки — 1000 рублей. Сохраняем, и назначаем действия по складам. Перепроводим предыдущую продажу, чтобы пересчитать скидки, но они не меняются, это происходит потому что обе созданные нами скидки проходят по условию максимум, именно поэтому автоматически было выбрано условие с максимальной скидкой.
Группа скидок
Следующим шагом создаем группу скидок, жмем “создать”, называем группу ”Сложение скидок”, в поле “группа совместного применения” выбираем — Максимум, вариант применения — Сложение. Все показано на рис.9 Группа создалась, теперь перетаскиваем левой кнопкой мыши наши скидки в нашу группу. Результат проделанных манипуляций можно лицезреть на рис. 10
Накопительная скидка
Разберем еще один вид скидки — накопительный. Для этого немного отредактируем предыдущие две скидки, созданные нами ранее. Скидку на 1000 руб деактивируем, для этого статус действует на складах меняем на не действует, жмем ОК чтобы применить изменения. После этого открываем карточку скидки 10%, жмем кнопку разрешить редактирование реквизитов. Меняем название скидки на Накопительная скидка, переходим во вкладку условия предоставления. Здесь меняем условие предоставления на значение За накопленный объем продаж, значение Сумма остается неизменным, строка ниже будет выглядеть следующим образом за Весь период не более 50.000 рублей, и, наконец, устанавливаем отбор по номенклатуре. жмем кнопку ОК, предыдущее условие нужно удалить, чтобы не мешало.
Скидки различны, и зависят от условий предоставления, условие в скидке не обязательно должно быть одно, есть возможность добавить несколько условий, все зависит от фантазии. Вот их примерный список:
В сегодняшней статье рассмотрены всего несколько видов скидок, если описывать все, то можно написать небольшую книгу
Заключение:
Если у вас всё ещё возникли вопросы по работе со скидками в Управление Торговлей 11 то предлагаем вам посмотреть данное видео которое должно ответить на все интересующие вас вопросы.
Урок по 1С:Управление торговлей 11.3 (статья + видео), в котором показано как настраивать применение автоматических скидок и наценок для оптовых и розничных продаж в УТ 11