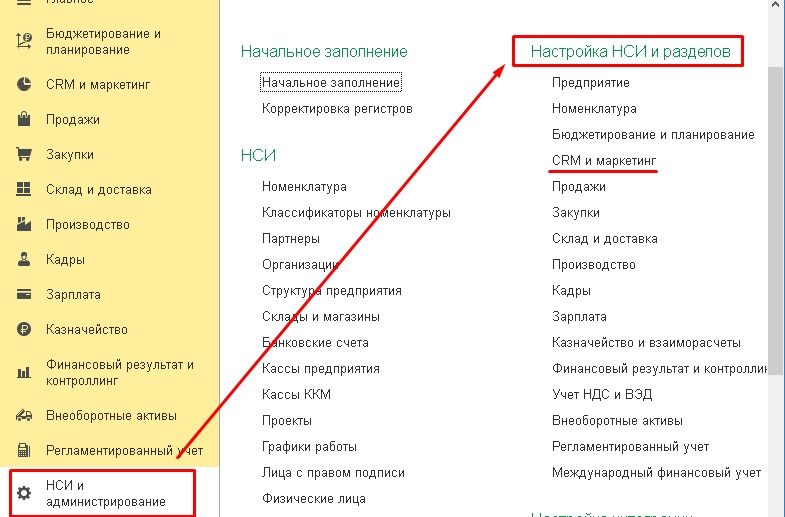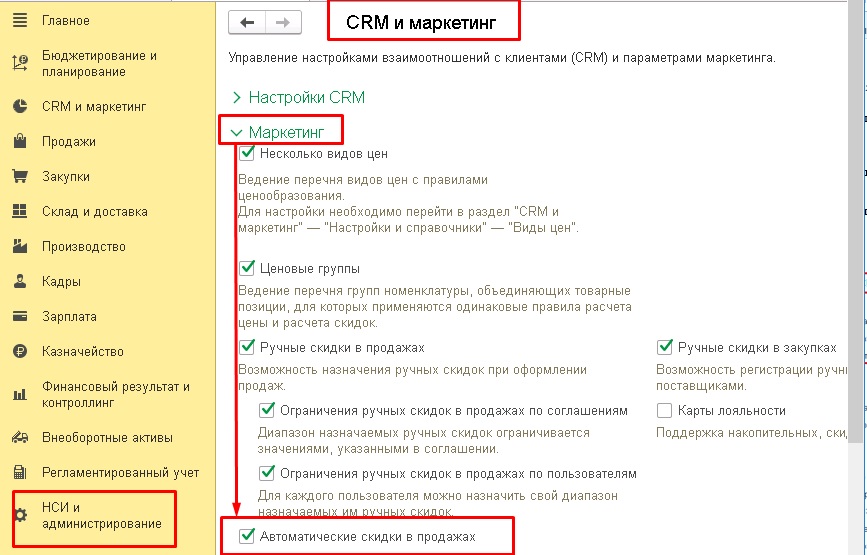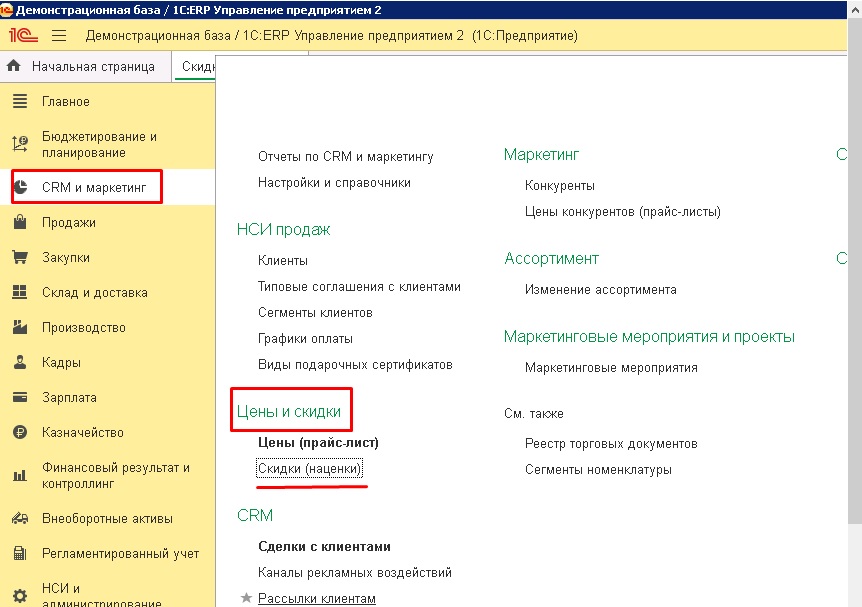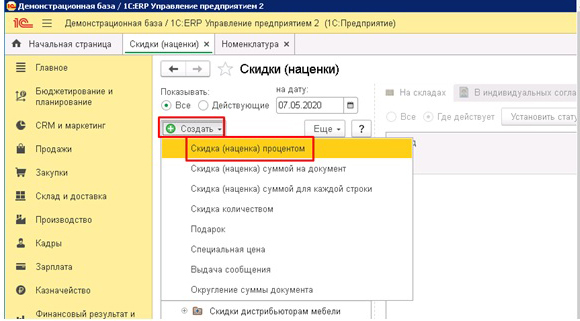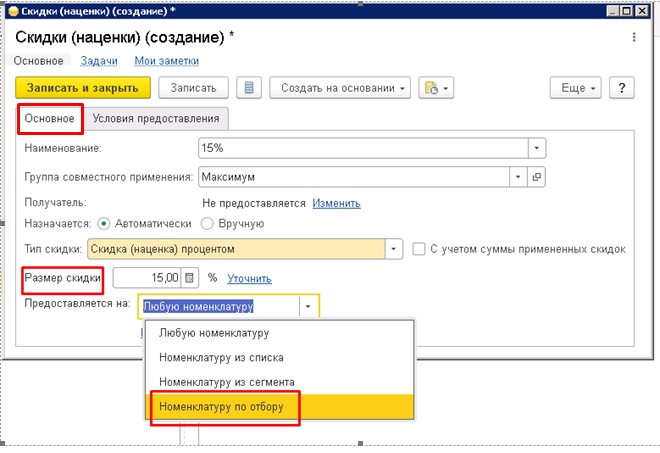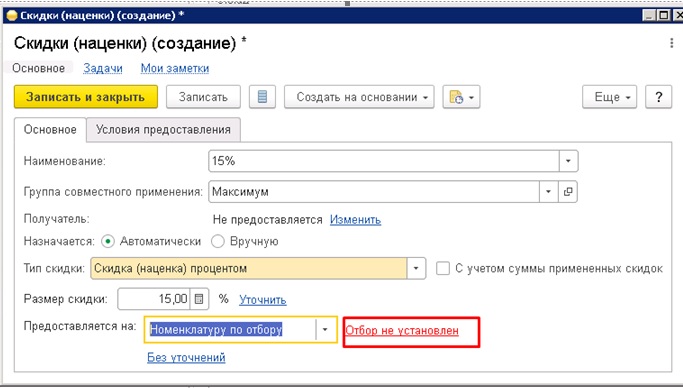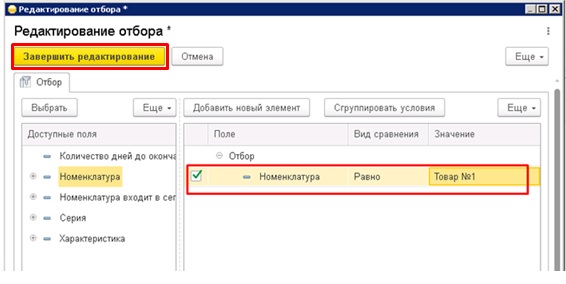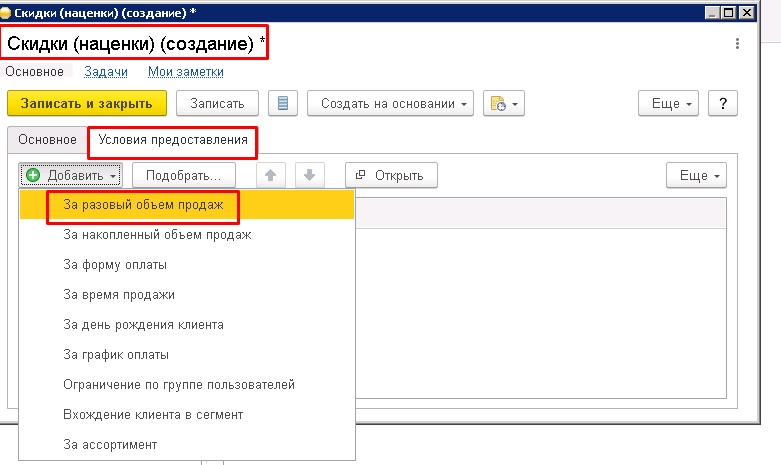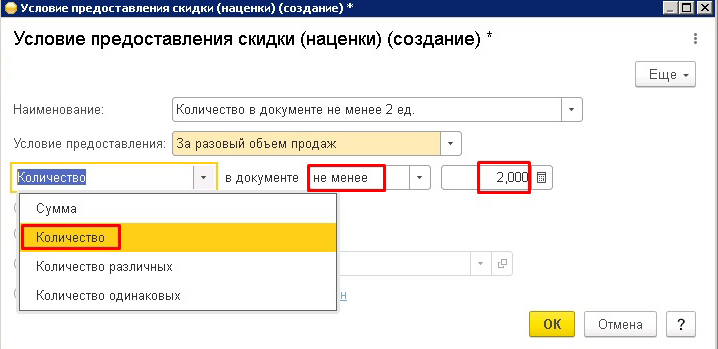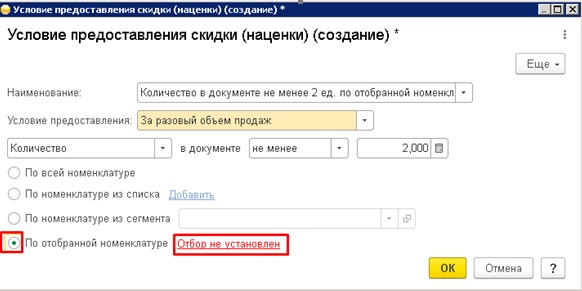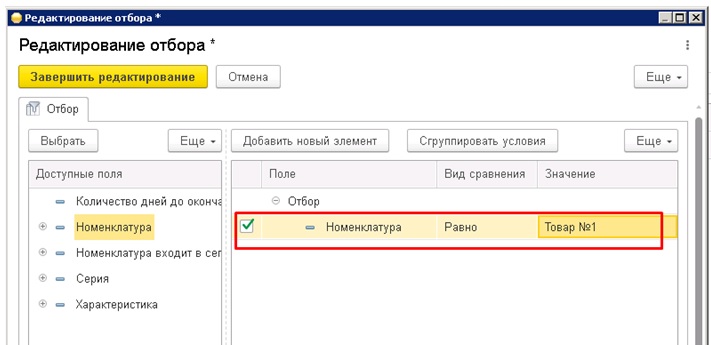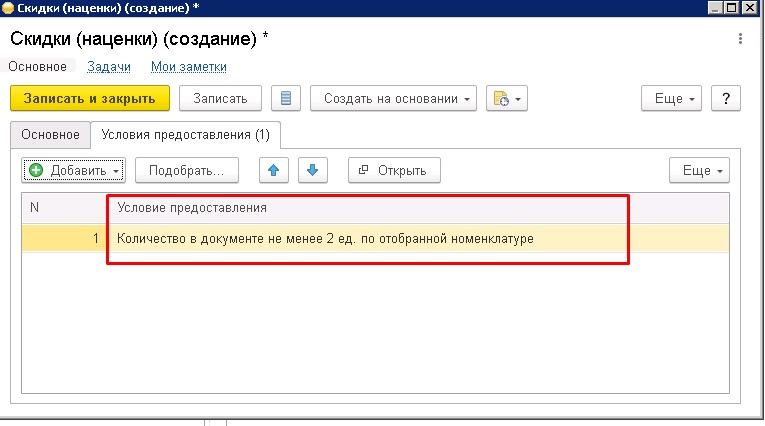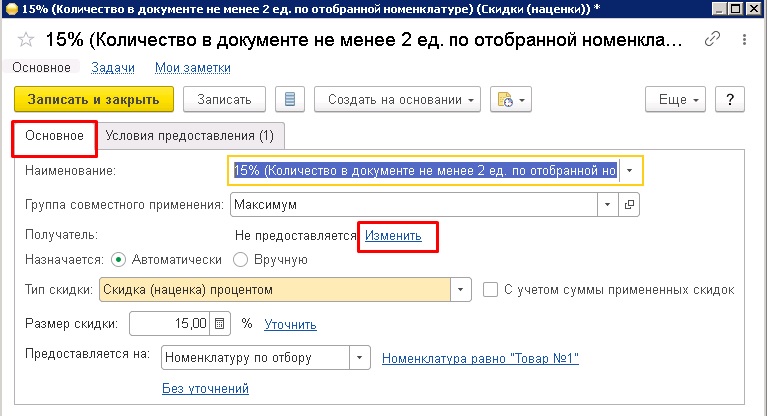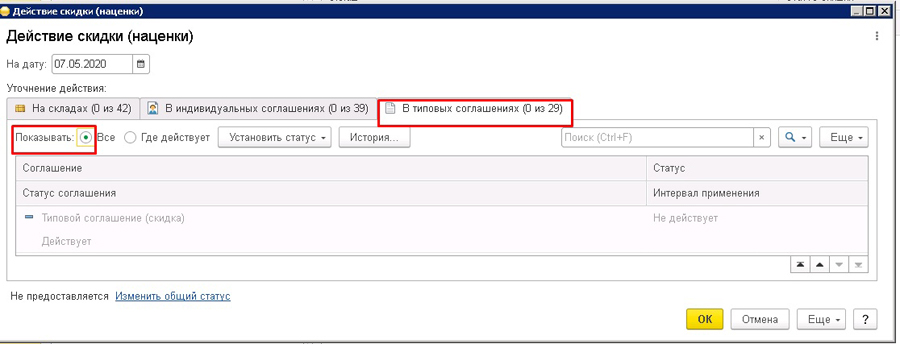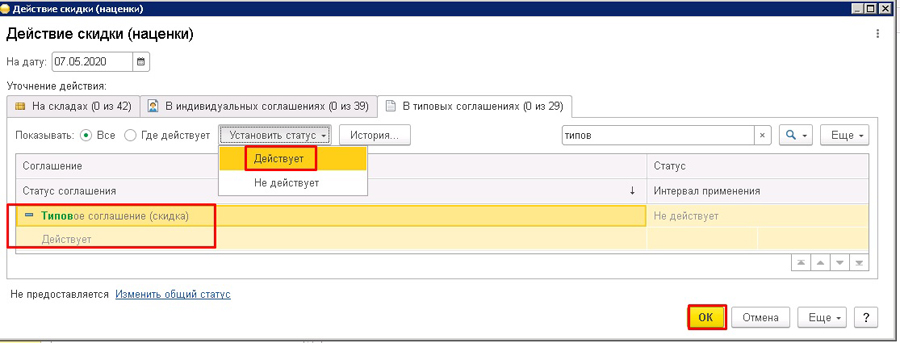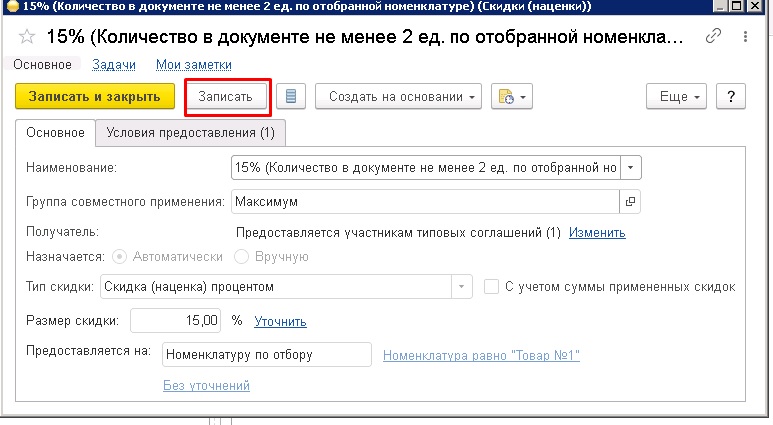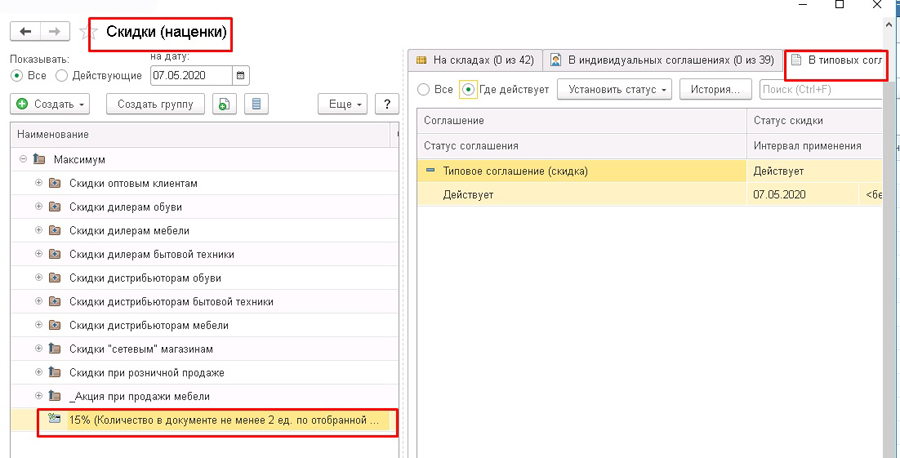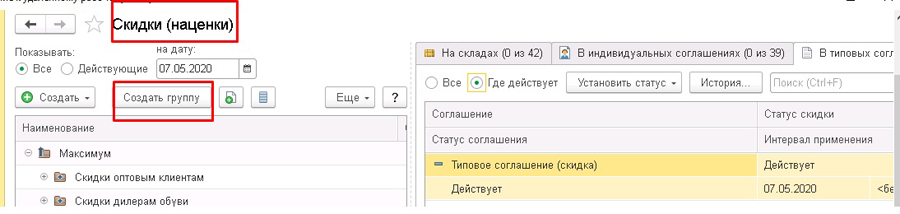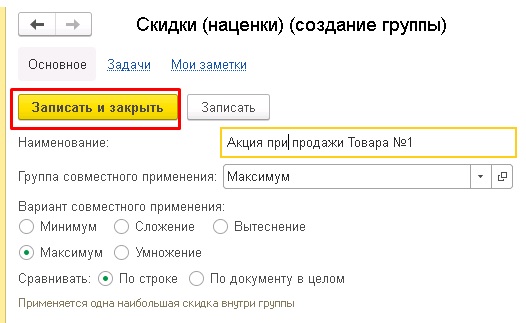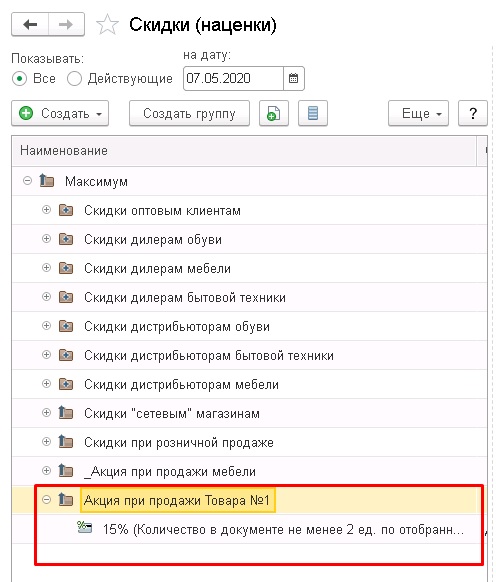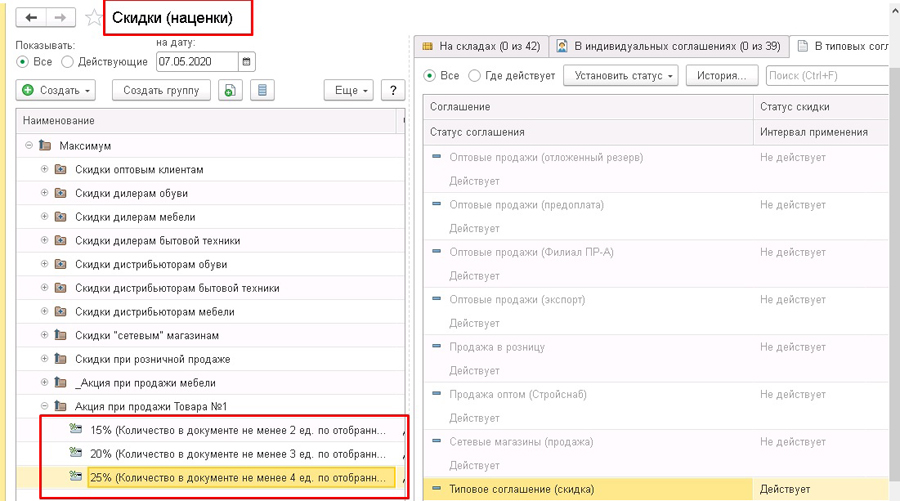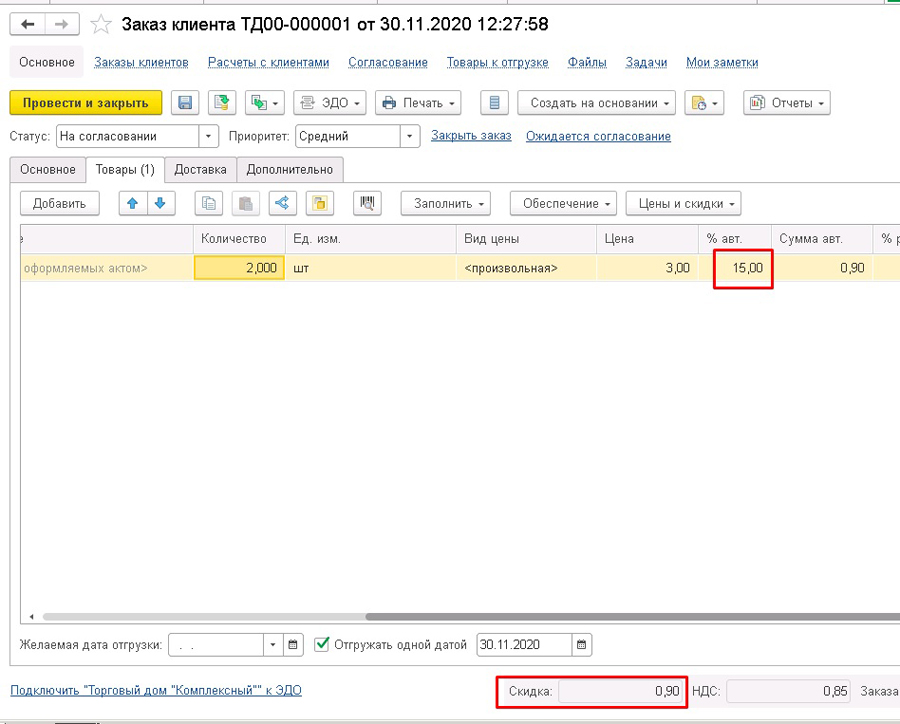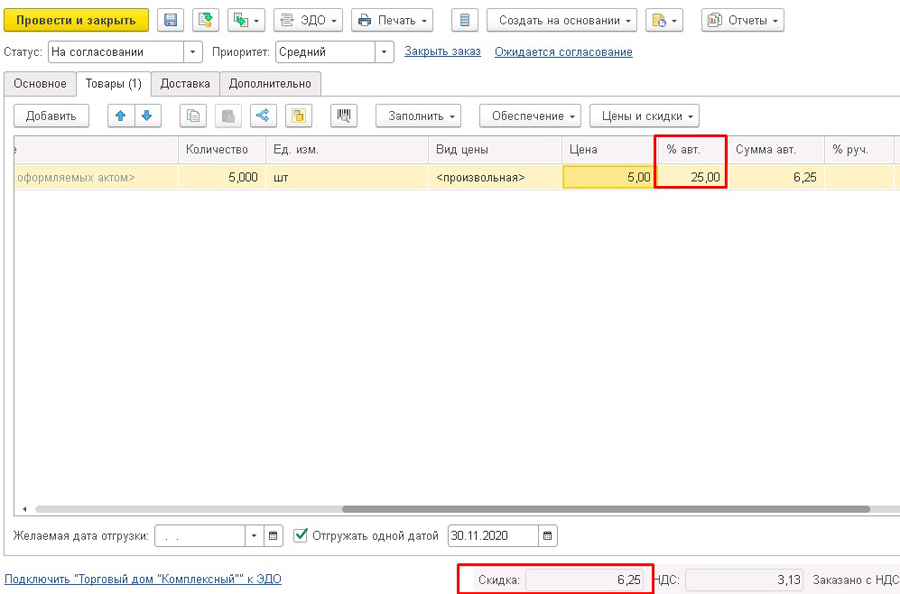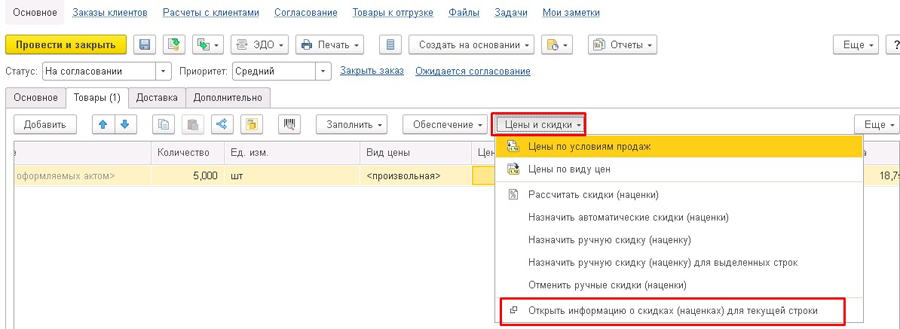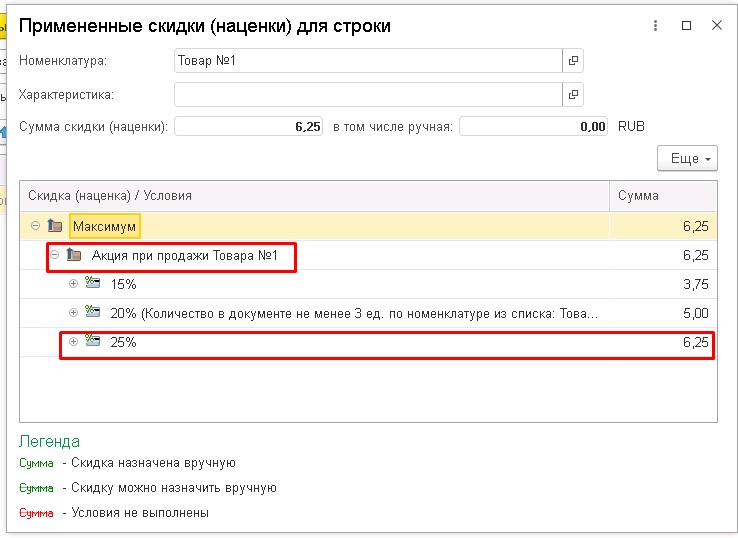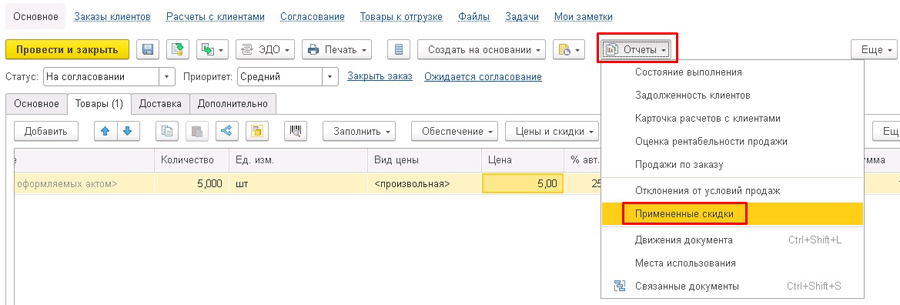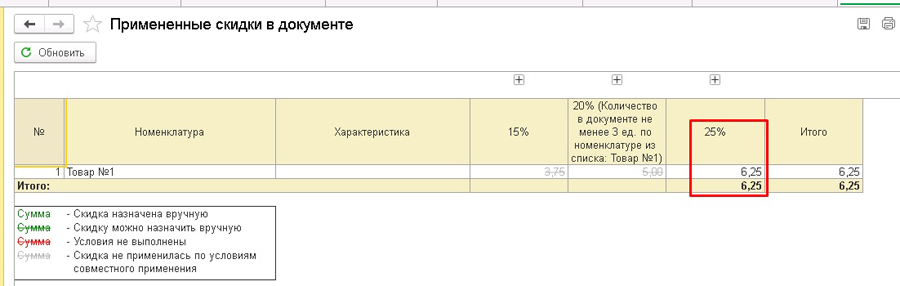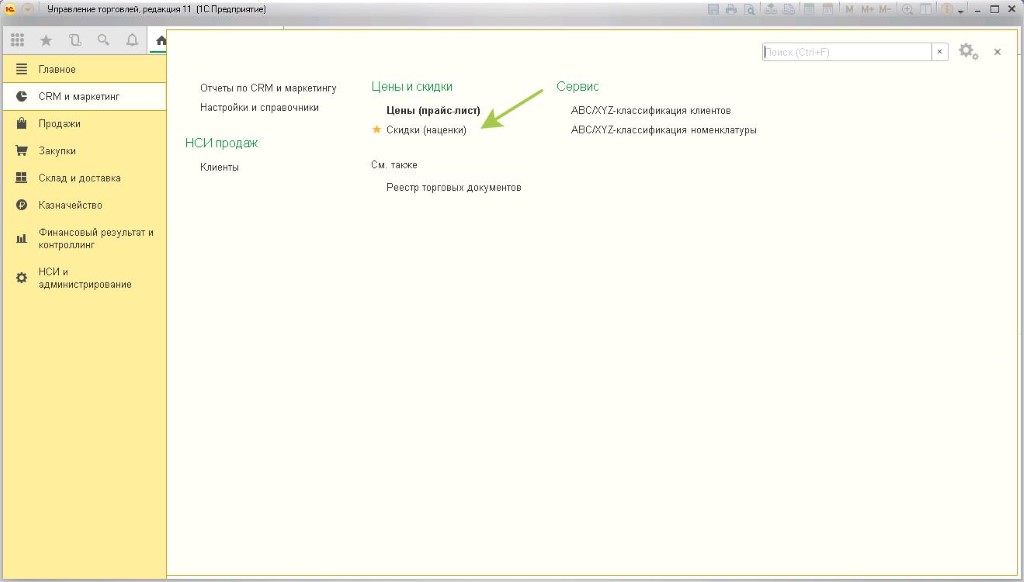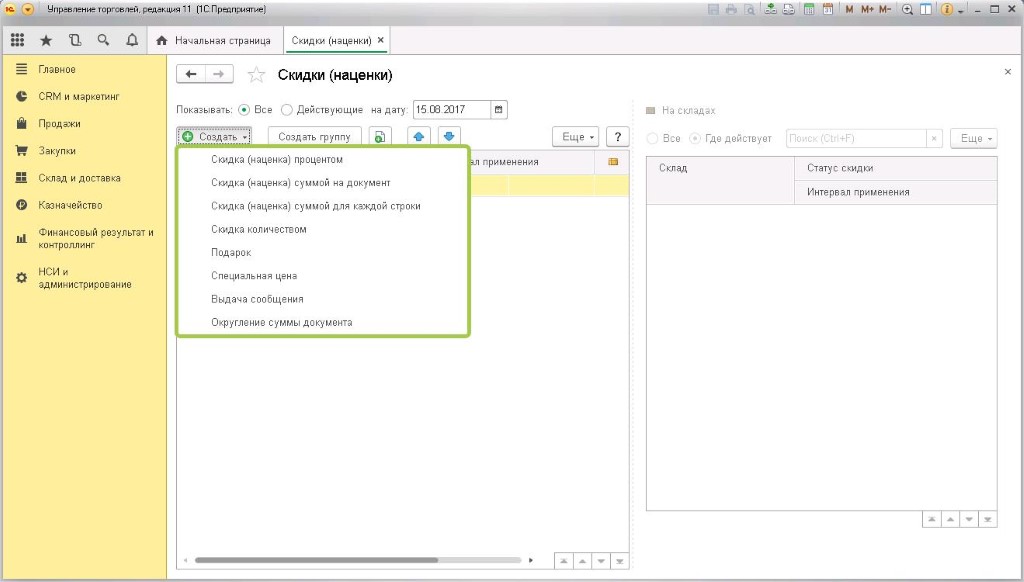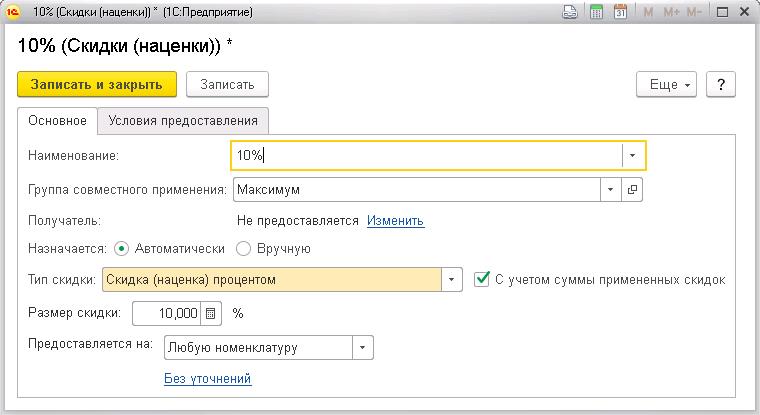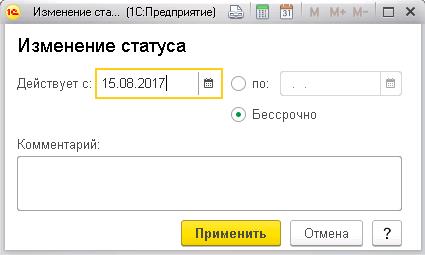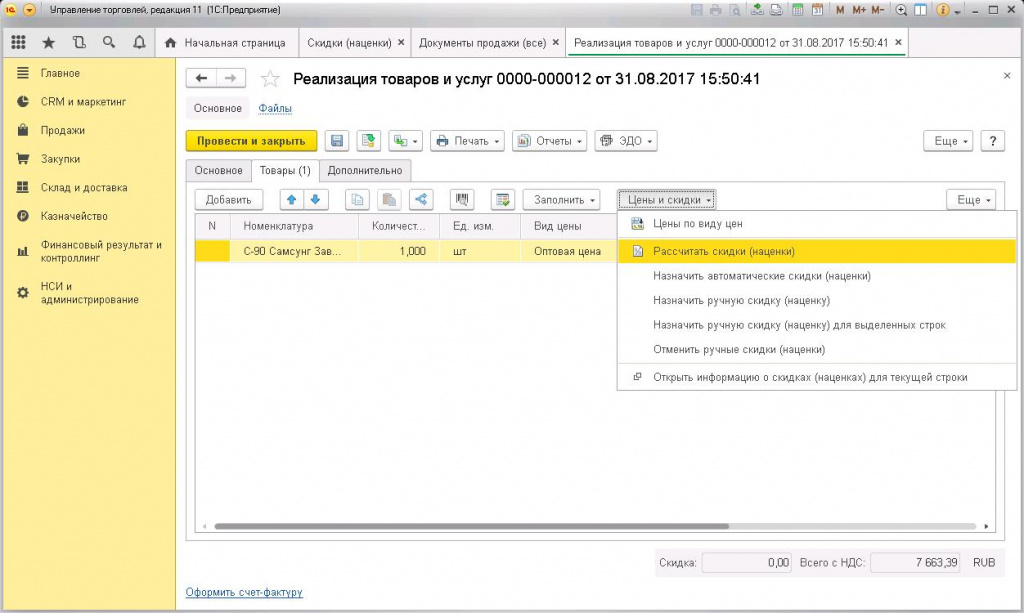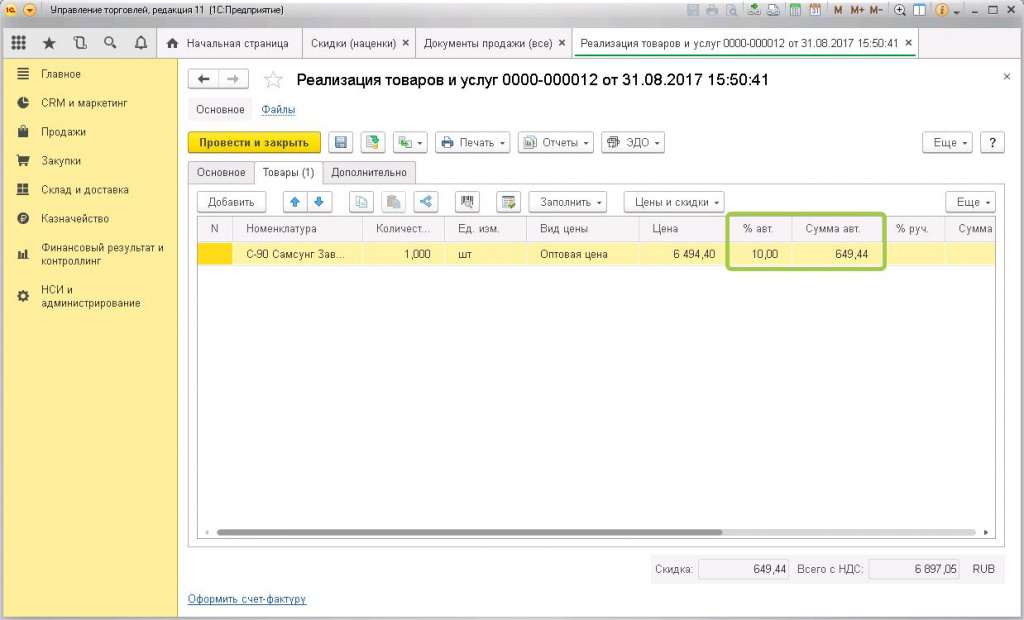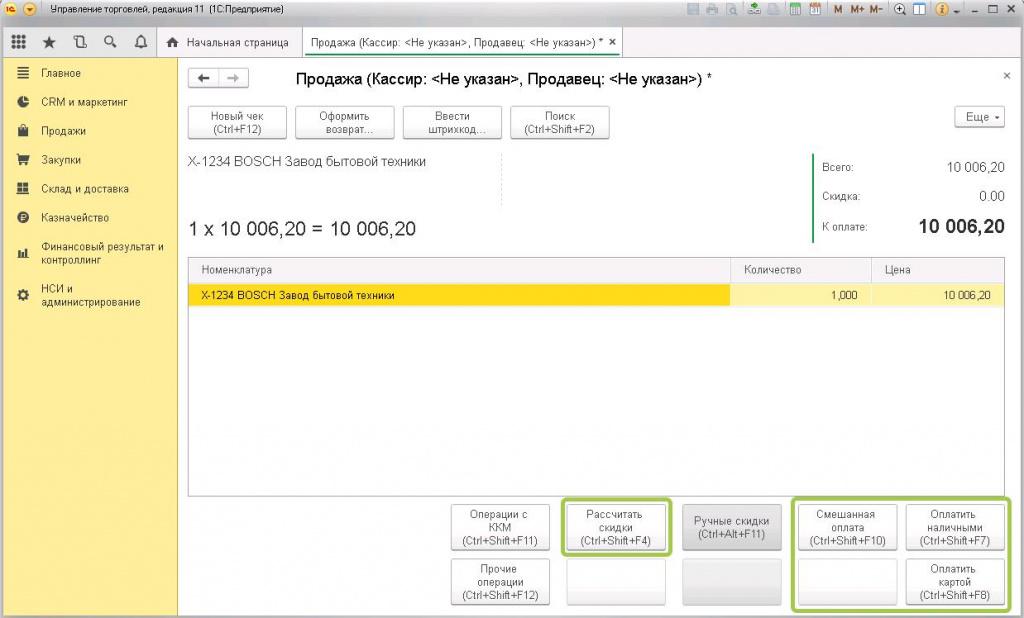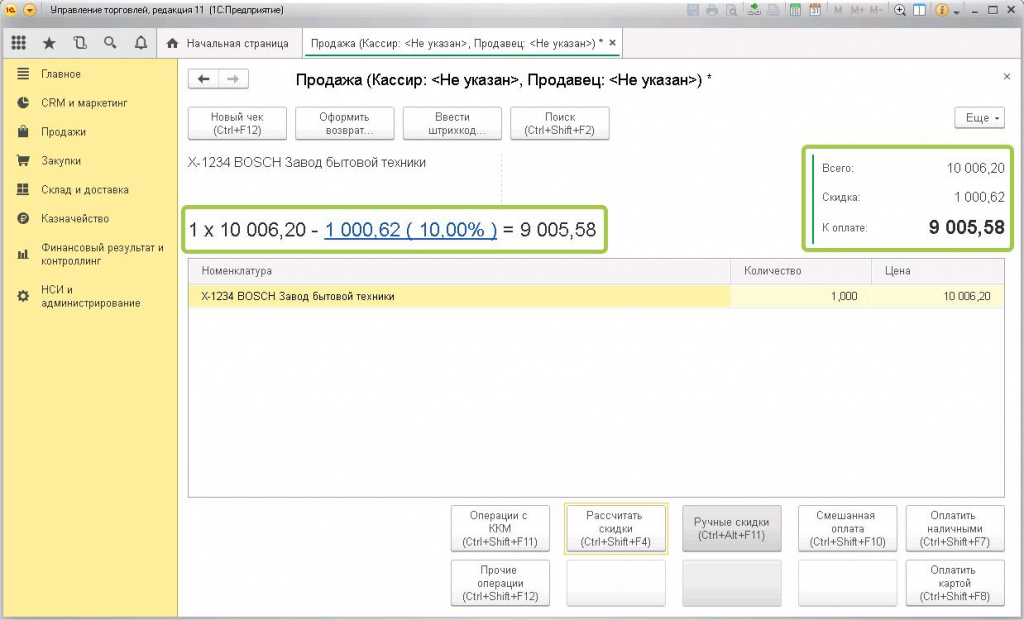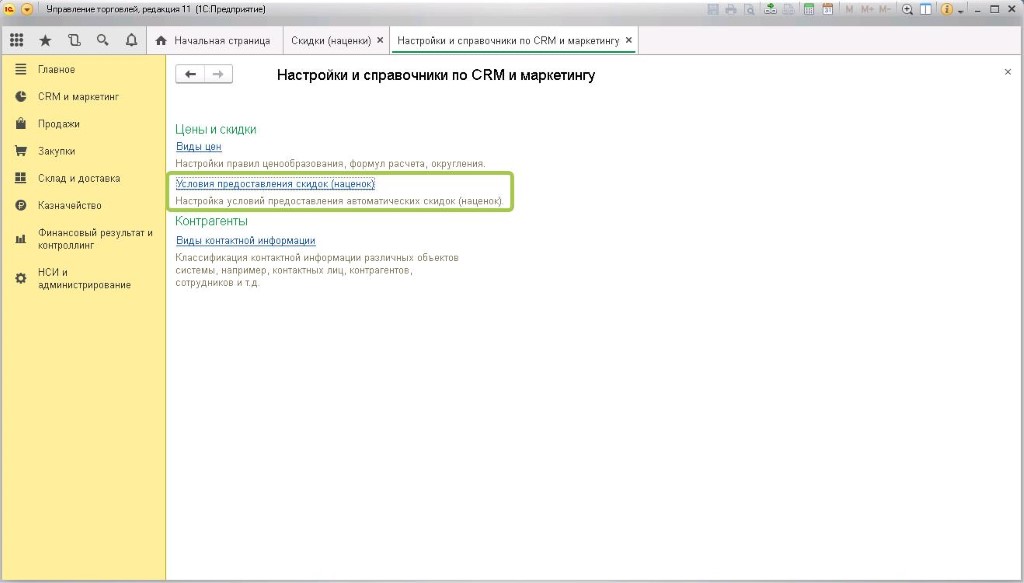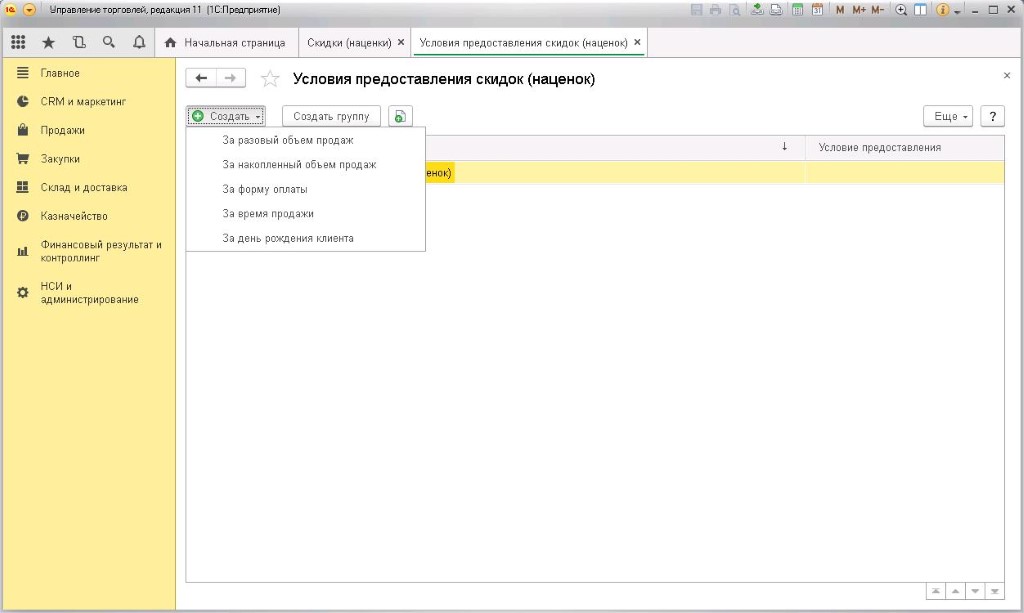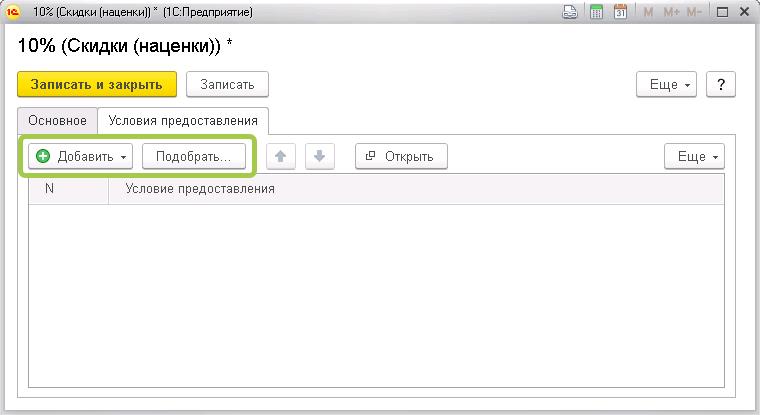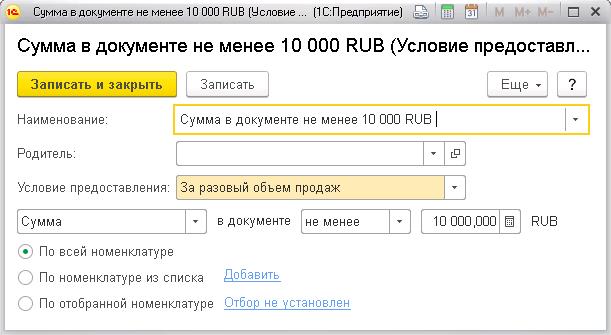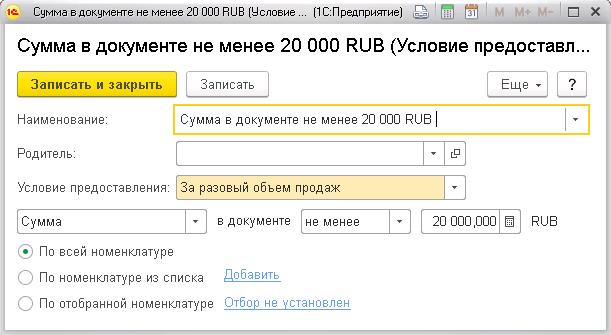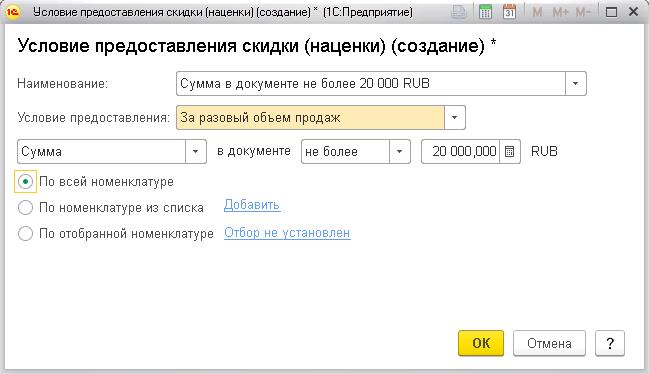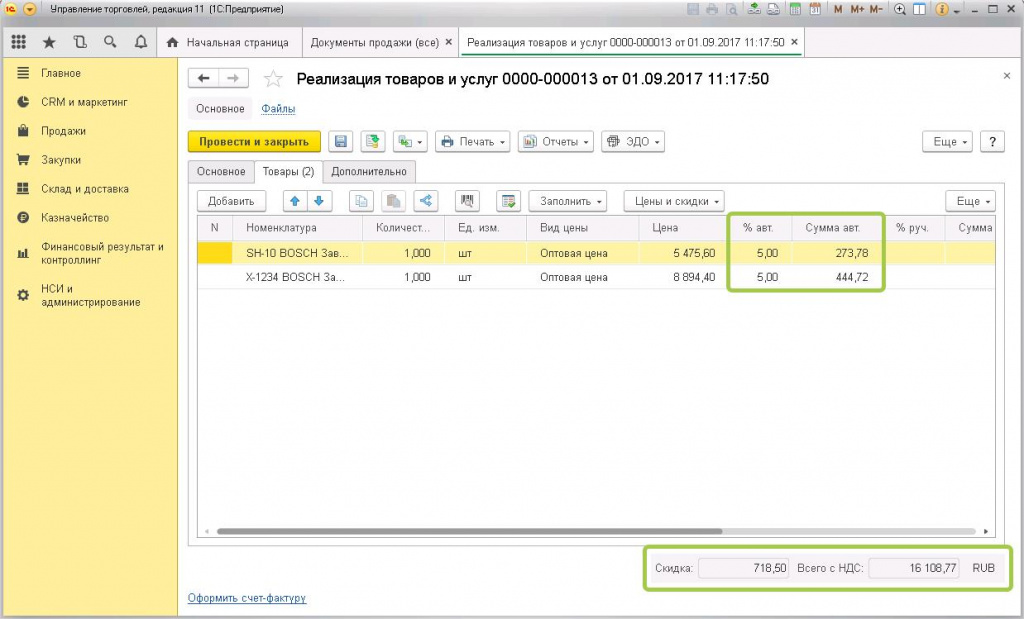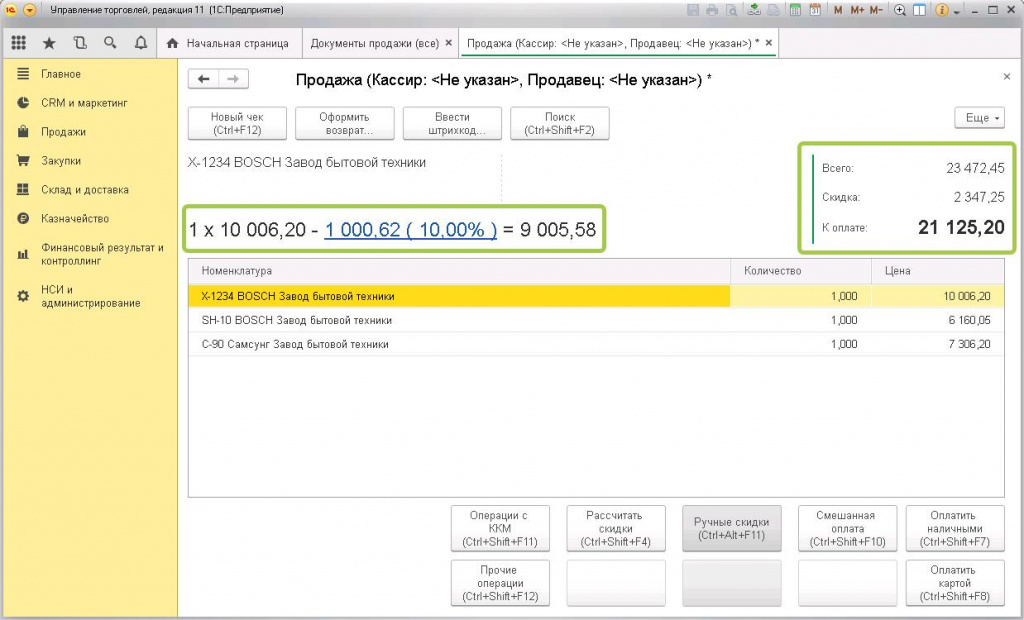Скидка наценка суммой для каждой строки
Применение автоматических скидок в «1С:ЕRP», «1С:Комплексная автоматизация», «1С:Управление торговлей»
Время чтения: 11 мин.
Для активации механизма «Предоставление автоматических скидок» необходимо выполнить соответствующие настройки.
Включаем функционал «Автоматические скидки в продажах».
Рассмотрим на примере, как происходит регистрация скидки и автоматическое ее применение в документах.
1. Выполним регистрацию скидки (наценок) на Товар №1 – в количестве 2 шт., автоматическая скидка 15%:
По команде: «Создать» выбираем тип скидки «Скидка (наценка) процентом».
На закладке «Основное» задаем условия :
Проходим по ссылке «Отбор не установлен».
В отбор добавляем элемент «Номенклатура», выбираем конкретное значение по товару – «Товар №1», по команде «Завершаем редактирование».
На закладке «Условия продаж» через команду «Добавить» выбираем «За разовый объем продаж».
Используем команду «Записать и закрыть».
Создаем «Условие предоставления» скидки (наценки) со следующими настройками:
В отбор добавляем элемент «Номенклатура», выбираем конкретное значение по товару – «Товар №1», по команде «Завершаем редактирование».
На закладке «Условия предоставления» заполняется табличная часть об условии скидки.
Для того, чтобы наша скидка работала, на закладке «Основное» необходимо добавить «Получателя», нажав по ссылке «Изменить».
Теперь нам нужно настроить использование данной скидки.
Скидка может быть использована в следующих вариантах:
Рассмотрим подробнее один из вариантов – по типовым соглашениям.
На закладке «В типовых соглашениях» устанавливаем фильтр «Показывать Все».
Выбираем нужное соглашение и по команде «Установить статус» выбираем «Действует», нажимаем «ОК».
По кнопке «Записать» мы регистрируем нашу скидку.
Далее по кнопке «Создать группу» создадим группу под наименованием «Акция при продаже Товара №1» и добавим наши дальнейшие скидки в эту группу.
Выбираем вариант совместного применения:
В нашем случае отмечаем «Максимум».
Заполнили наименование и нажимаем «Записать и закрыть».
Мышкой перетаскиваем нашу ранее созданную скидку в группу.
Теперь применим наши зарегистрированные скидки на практике.
При подборе в табличной части документа «Заказ клиента» номенклатуры «Товар №1» в количестве 2 ед. и последующем проведении документа сработала автоматическая скидка в размере 15%.
Выберем в документе другое количество номенклатуры, например, 5 ед.
Мы видим, что сработала другая зарегистрированная скидка в размере 25%, которая действует при покупке одинаковых позиций в количестве от 4-х и более шт.
Также можно, не выходя из документа, через команду «Цены и скидки» открыть информацию о скидках (наценках) для текущей строки.
В открывшемся окне можно наблюдать, что при выборе 5 ед. у нас применимы все скидки, но в нашем случае сработало условие «Максимальное», которое мы сами настроили.
Также можем посмотреть отчет по примененным скидкам:
В данном отчете видно, что сработала максимальная скидка 25%:
Консультант Компании «АНТ-ХИЛЛ»
При цитировании статей или заметок ссылка на сайт автора обязательна
Накопились вопросы и нужна помощь?
С удовольствием на них ответим и поможем все настроить! Обращайтесь по тел.
Скидка (наценка) процентом для каждой строки документа
Обработка добавляется как обычно в справочник «Дополнительные отчеты и обработки». После добавления обработки, в справочнике «Скидки (наценки)» появится новый тип скидки «Скидка (наценка) процентом для каждой строки». Установка параметров скидки производится с помощью кнопки «Настроить».
Обработка разрабатывалась и тестировалась на УТ 11.4.12.81. Платформа 8.3.16.1148.
Скачать файлы
Специальные предложения
Обновление 24.08.20 14:15
См. также
Мобильный ТСД, Инвентаризация, Маркировка, Штрихкод Промо
Мобильный терминал сбора данных для смартфонов и ТСД. Синхронизация между Вашей 1С и мобильным приложением осуществляется через HTTP-сервис (http или https) или промежуточный файл. Приложение для тех, кому важна безопасность данных, так как промежуточные сервисы для обмена не используются.
27.12.2020 21460 372 1cspec 157
Справочник номенклатуры с ценами и остатками по складам (Розница 2, УТ 11)
Обработка выводит справочник номенклатуры с ценами и остатками товаров по складам.
22.08.2021 1747 13 1395969 2
Остатки и цены товаров в справочнике «Номенклатура» ( + картинка номенклатуры)
Отображение остатков, цен и картинки товаров в справочнике «Номенклатура».
13.05.2021 2806 10 mavinic 2
Генератор маршрута по «документам отгрузки» в Google.Maps
Данная обработка будет полезна для построения маршрута по документам реализаций за выбранный период.
08.11.2020 10487 15 quazare 20
Рабочее место менеджера по продажам. УТ 11.3, 11.4, ERP 2.4 Промо
Рабочее место менеджера по продажам для УТ, ЕРП. Удобный инструмент в 1С для менеджеров по продажам для повседневной работы с клиентами. Все самое необходимое под рукой для оперативного создания заказа или реализации!
17.08.2018 22571 67 Ivan90 38
Маркетинговые акции на группы товаров (скидка процентом)
Расширение, с помощью которого возможно установить\убрать\изменить скидки на группы товаров по условиям с возможностью просмотра и изменения позиций, которые попадут в акцию.
03.11.2020 3843 2 paulis 9
Корзина для справочника Номенклатура
Корзина, для создания заказов покупателей прямо из справочника номенклатуры (расширение).
05.10.2020 2641 2 M_A_D 6
Маркировка табака в УТ 11.4. Опыт внедрения
Хотел бы поделиться опытом внедрения и настройки маркировка табака в частности в УТ 11.4, также небольшие доработки для удобства работы с маркировкой (расширение). Как это обычно бывает, у нас сначала придумываем, утверждаем, запускаем, а как это должно работать и будет ли это вообще работать во всех условия и у всех, проблемы не наши. Соответственно реализация маркировки была кривой, было много ошибок на этапе старта. Проблемы с честным знаком, проблемы в 1С, ЭДО, с приемкой товара, с получением марок с ЭДО, проблемы с техподдержками всех этих продуктов, которые сами не знали, как это должно работать и пр. Как к этому не готовились 1 июля нормально, все это не заработало. Маркировка табака настраивалась в УТ 11.4 как для розничной торговли (пачки), так и для торговли оптом (блоки, коробки).
04.10.2020 8883 17 ClickUp 19
Список заказов покупателей (новый взгляд) Промо
Внешняя обработка «Список заказов покупателей». Фишка в том, что на одной форме отображается структура связанных документов с указанием контрагента. В этом окне также есть список товаров по заказу. Видны статусы заказов: исполнен, выполняется, черновик.
16.08.2017 38582 74 Rustig 70
Наценка по видам цен в УТ 11.4
Данное расширение для Управление торговлей 11.4 дает возможность установить процент наценки на любой вид цен от другого вида цен. Также есть возможность пересчитать все цены в упаковки/штуки.
01.10.2020 3541 22 ClickUp 12
1С розница настройка скидок
Теперь рассмотрим настройку автоматических скидок в программе.
Автоматические скидки — скидки, которые предварительно настраиваются в программе, после чего рассчитываются в документах автоматически согласно заданным условиям. Настройка автоматических скидок находится в разделе «CRM и маркетинг».
В открывшейся форме отражаются все настроенные автоматические скидки как действующие, так и не действующие, а также места их использования. Здесь же можно создать и настроить новую автоматическую скидку. При нажатии на кнопку «Создать» появляется список возможных настроек скидок.
Рассмотрим подробнее варианты настройки скидки:
Скидка (наценка) процентом — скидка рассчитывается процентом от суммы документа и может начисляться с учетом уже рассчитанных скидок или независимо от них.
Скидка (наценка) суммой на документ — размер скидки указывается суммой, которая вычитается из суммы документа и может начисляться столько раз, сколько раз были выполнены условия предоставления скидки, если они заданы (опция «Кратно выполнению условий»).
Скидка (наценка) суммой для каждой строки — размер скидки указывается суммой, которая вычитается из суммы каждой строки документа и также может быть кратна выполнению условий предоставления скидки (если они заданы).
Скидка количеством — размер скидки указывается как количество бесплатных единиц товара в строке. Учтите, что нельзя сделать все товары в строке бесплатными, так как в этом случае сумма в строке будет нулевая, и программа не позволит провести такой документ.
Подарок — размером скидки является количество единиц товара в подарок в документе. Обратите внимание, что подарком всегда является самая дешевая номенклатура в документе. При расчете скидки подарком сумма предоставляемых в подарок товаров будет распределена на остальные строки табличной части в качестве ручных скидок. Таким образом, подарок не будет продан по нулевой цене, но сумма скидки на документ будет равна стоимости подарка.
Специальная цена — при назначении данного типа скидки для документа или для отдельных строк документа будет установлен вид цен, выбранный в настройках скидки.
Выдача сообщения — при выполнении условий скидки будет выведено сообщение с произвольным текстом.
Округление суммы документа — при расчете скидки сумма документа будет округлена согласно заданным настройкам.
Рассмотрим подробнее создание скидки на примере. Допустим, наша фирма в рамках какой-либо акции предоставляет скидку 10% на любую продажу. Для настройки этого в программе нам понадобится скидка процентом на документ.
Создадим новую скидку типа «Скидка (наценка) процентом». Открывшаяся форма является универсальной для создания скидки любого типа. В зависимости от тип скидки количество ее полей может незначительно изменяться.
Рассмотрим подробнее эти поля:
Наименование — название скидки в программе.
Группа совместного использования — позволяет задать параметра совместного использования скидок в документе. Для настройки доступно несколько вариантов совместного использования:
Минимум — применяется наименьшая скидка из группы
Максимум — применяется максимальная скидка из группы
Сложение — будет применена сумма всех скидок внутри группы.
Вытеснение — будет применена скидка, имеющая высший приоритет в группе. Приоритет настраивается вручную для каждой скидки.
Умножение — скидки будут применяться последовательно согласно расставленным приоритетам в группе.
Группой совместного применения по умолчанию является «Максимум». При необходимости эту настройку можно поменять.
Получатель — настройка действия скидки в возможных местах использования. получателем в данном случае может выступать склад или торговое соглашение.
Автоматически — скидки будет рассчитываться в документах автоматически, отменить ее в документе будет невозможно.
Вручную — скидки назначаются и отменяются в документе вручную.
Тип скидки — переключение между типами скидок.
С учетом примененных скидок — процент скидки будет рассчитан не от целой суммы документа, а от суммы документа за вычетом скидок, примененных ранее.
Размер скидки — размер скидки в процентах.
Предоставляется на — настройка списка номенклатуры, на которую будет распространяться настраиваемая скидка.
В данном случае скидка не будет иметь никаких дополнительных условий, поэтому мы задаем только размер и наименование скидки и записываем. Чтобы настроенная скидка начала действовать, необходимо установить для нее соответствующий статус. В Управление торговлей 11 скидки имеет два статуса: общий статус и статус для каждого места возможного использования. Обратите внимание, что при установке общего статуса в значение «Действует», остальные статусы будут игнорироваться, и скидка будет действовать во всех возможных местах использования. Настройка общего статуса находится на командной панели формы списка скидок.
Если необходимо использовать скидку только при определенных продажах (например, только в розничных продажа), то необходимо настраивать локальные статусы. Настройка локальных статусов использования доступна для складов, соглашений об условиях продаж и карт лояльности и находится справа от списка скидок. Настройка локального статуса происходит аналогично настройке общего статуса.
Для нашей только что созданной скидки установим общий статус «Действует», и проверим, как она работает в оптовых и в розничных продажах.
В оптовых продажах автоматические скидки рассчитываются автоматически при проведении документа, а также по специальной команде.
При розничных продажах в режиме РМК автоматические скидки рассчитываются при принятии оплаты или при нажатии на кнопку «Рассчитать скидки».
Настроенная нами скидка будет рассчитываться безусловно при любых продажах. Однако чаще всего бывают ситуации, когда скидка должна начисляться только при определенных условиях продаж. Например, при продаже на определенную сумму или при продаже по дисконтной карте и т.п.
В Управлении торговлей 11 для каждой скидки есть возможность настроить условия ее предоставления. Это те условия, при выполнении которых, скидка будет рассчитана, в противном случае она будет считать не подошедшей по условиям. Скидка и условия предоставления скидки не имеют жесткой привязки элементов, то есть одна скидка может иметь несколько условий предоставления, а одно условие может использоваться для нескольких скидок.
В данном справочнике показан список всех добавленных ранее условий предоставления скидок и наценок, а также есть возможность добавить новые условия.
Рассмотрим, какие варианты настройки есть в программе:
За разовый объем продаж — данный вариант включается в себя несколько различных настроек. Во-первых, разовый объем продаж может считаться как по сумме, так и по количеству, а также по количеству одинаковых или различных товаров в документе. Во-вторых, объем продаж может быть как не менее, так и не более указанной в настройке суммы.
За накопленный объем продаж — для накопленного объема продаж помимо настроек, заимствованных из предыдущего варианта условия, настраивается так же, по каким данным будет рассчитываться накопленный объем продаж, и за какой период. Объем продаж за период может учитываться по партнеру (контрагенту) в целом или по торговому соглашению.
За форму оплаты — скидка предоставляется за форму оплаты, выбранную в документе.
За время продажи — в качестве времени продажи можно настроить определенное время в любой из дней недели либо для всех сразу.
За день рождения клиента — есть возможность настроить количество дней до и после дня рождения, в которые будет предоставляться скидка. Дата рождения берется из карточки клиента.
В карточке скидки условия применения указываются на вкладке «Условия предоставления». Здесь есть возможность создать новое условие или подобрать условие из ранее добавленных.
Рассмотрим работу условий применения скидок на примере. Наша фирма запускает новую акцию, в рамках которой на любую покупку от 10000 будет предоставляться скидка 5%, а на продажу свыше 20000 рублей — скидка 10%. При таких условиях акции одной скидкой не обойтись, поэтому создадим две новые скидки за разовый объем продаж: 5% и 10%.
Теперь разберемся с условиями предоставления. Условий нам также потребуется как минимум два. Почему как минимум? Согласно условиям акции, на продажу свыше 10000 установлена одна скидка, а на продажу свыше 20000 — другая. На первый взгляд условий действительно всего два: сумма документа больше 10000 и сумма документа больше 20000. Если присмотреться внимательнее к данным условиям, можно заметить, что под второе условие подходит как вторая, так и первая скидка. Для регулировки подобных ситуаций существуют группы совместного использования. По умолчанию все скидки включены в группу Максимум, что означает, что в документе будет применена только максимальная из скидок. Значит, при выполнении второго условия, будет применена скидка в 10%, что в принципе нам подходит.
Однако для тех, кто не доверяют автоматике, присутствует возможность настройки еще одного дополнительного условия, которое принудительно разграничит эти две скидки. Рассмотрим именно этот вариант. Для начала создадим два исходных условия: сумма документа больше 10000 и сумма документа больше 20000.
Кроме этого добавим дополнительное условие для первой скидки, которое принудительно поставит границу применения скидки. Добавим условием применения с типом «За разовый объем продаж», где сумма документа не более 20000 рублей и применим его для скидки в 5%.
При таких условиях независимо от группы совместного использования скидки будут разграничены.
Теперь установим для них общий доступ и проверим их в действии.
Как видно, при сумме документа 16000 руб. была применена скидка 5% в соответствии с установленными условиями, а при сумме документа 23000 руб. применена скидка 10%. При сумме документа меньше 10000 скидка не будет рассчитана совсем. Тот же эффект был бы достигнут, если бы мы оставили всего два условия предоставления и оставили скидки в группе «Максимум».
Этот адрес электронной почты защищен от спам-ботов. У вас должен быть включен JavaScript для просмотра.
Скидки в программе 1С Предприятие 8 Розница редакция 2.2. Настройка скидок, наценок

Программа 1С Розница имеет массу возможностей, которые нужно правильно настроить. В нашей статье мы поговорим о настройках управления скидками, которые значительно упростят учет и дадут возможность создания ряда новых форм отчетности, необходимой для оперативного управления хозяйственной деятельностью предприятия.
Порядок настройки взаимодействия скидок
Порядок настройки взаимодействия скидок в программе 1С Розница 2.0 (2.2) подразумевает следующие виды управления ими:
· Группирование по общему признаку
· Возможность совместного использования всех скидок из одной группы;
· Формирование подгрупп методом взаимного расположения.
Конфигурация Розница 1С в новой версии для формирования групп предусматривает новую форму, которая находится в разделе справочника «Скидки (Наценки)». Теперь создать новую группу можно простым кликом по соответствующей иконке.
Поле группы совместного применения будет пока пустым, иначе вновь созданная группа войдет в нее в виде подгруппы. Так предусмотрено программой 1С Розница редакция 2.2. Пустое поле означает использование корневой группы в качестве группы совместного применения, что существенно облегчает не только создание форм отчетности, но и работу с ними.
Следующим этапом будет выбор типа скидки внутри группы.
Выбор варианта скидок для использования в создаваемых группах и подгруппах
Современная программа для розничных продаж 1С Предприятие 8 Розница предусматривает возможность выбора для вновь созданных групп контрагентов разных вариантов действующих скидок. Например, скидки «Максимум» и «Минимум» могут применяться одновременно. В этом случае для каждого участника группы, в зависимости от условий сделки, может быть применена и максимальная, и минимальная скидка.
Второй вариант – «Вытеснение». Он предполагает использование исключительно верхней в пределах определенной группы скидки. Более сложным видом будет одновременное использование таких предусмотренных программой видов, как «Сложение» и «Умножение. Результатом будет итоговая скидка для каждого входящего в определенную группу контрагента, рассчитанная путем сложения всех, имеющихся в ней скидок. Алгоритм этого сложного программного расчета будет таков:
· Определяются те виды скидок, которые удовлетворяют заданным условиям;
· Последовательно, начиная с нижнего уровня, начинают выполняться правила совместного применения этих двух скидок.
Но вернемся к нашему примеру, для которого установлен тип скидки «Максимум». Смоделируем ситуацию, когда в одной группе действуют сразу три скидки по этому типу:
· Скидка 1. Предоставляется покупателю, который приобрел 3 пары обуви, в размере 5% от купленного товара;
· Скидка 2. Ее получает покупатель, купивший 3 пары обуви, на любую женскую пару в размере 10% ее стоимости;
· Скидка 3. Если покупатель имеет статус «Многодетная семья», он получает 20% скидку на весь ассортимент детской обуви.
В нашем примере, покупатель со статусом «Многодетная семья» приобрел 1 пару мужской обуви, 1 пару женской и 1 пару детской, тем самым выполнив условия всех трех возможных скидок. В результате этого он получает 5% скидки на мужскую обувь, 10% на женскую, 20% на детскую.
Нужно отметить, что в программе 1С Розница редакция 2.2 введение в действие скидок выполняется в разделе Маркетинг. Перед началом использования необходимо вручную настроить правила взаимодействия между отдельными их группами.
Итак, мы рассмотрели 3 часть статьи Особенности настройки управления скидками в программе 1С Предприятие 8 Розница редакция 2.2
Первую и вторую часть статьи вы можете посмотреть по ссылкам:
Если у вас возникли вопросы, вы можете воспользоваться любым удобным для вас средством связи.
Компания «Петербургские бизнес решения» будет рада видеть вас в числе своих клиентов!
Далеко не секрет, что организация акции в магазине на определённую группу товаров позволяет создавать для некой группы покупателей психологические триггеры, чтобы мотивировать их купить конкретный товар. Сегодня мы запустим с вами для примера маркетинговую акцию в 1С Розница 2.2, которая будет заключена в следующем: Если покупатель возьмёт товар из определённой группы на сумму от 500 рублей, тогда он получит скидку на него 5%, а если возьмёт на сумму от 1000, тогда скидка будет 10%.
Настраиваем Маркетинговую акцию
Итак, заходим в раздел Маркетинг и открываем Маркетинговые акции.
Далее мы Создаём в магазине новую акцию.
Заполняя её формуляр, следующим образом.
Добавляем скидку 5% от суммы чека на 500 рублей.
Для создания и добавления первой скидки мы нажимаем Создать группу скидок.
Вариант применения: Максимум, вводим Наименование и жмём Записать и закрыть.
Далее мы выделяем созданную ранее группу скидок и Создаём новую скидку.
Сразу же открываем раздел Условия предоставления, нажмём +, затем Показать все.
И Создаём группу условий для предоставления скидок.
Где мы просто вводим понятное название и нажимаем Записать и закрыть.
Далее мы выделяем созданную группу условий и Создаём новое условие.
Сразу же выделяем раздел Сегмент Номенклатуры и нажимаем +.
Выбираем Способ формирования: Периодически обновлять, вводим Наименование и нажимаем Настройки.
Теперь нужно добавить группы товаров на которые будет распространяться скидка и для этого, изменяем поле Отбора на Номенклатура.Входит в группу, Вид сравнения на В списке, а в поле Значение мы нажимаем многоточие.
Добавляем нужные для скидок группы товаров в список значений и нажимаем ОК.
Затем, проверяем и нажимаем Завершить редактирование.
Обязательно нажимаем Сформировать, а затем Записать и закрыть.
Выбираем Условия предоставления, указываем сумму на которую покупатель должен набрать товара из группы для срабатывания скидки и нажмём Записать и закрыть.
Выделяем созданное условие и нажимаем Выбрать.
Проверяем наличие условия предоставления и переходим в раздел скидки Главное.
Ставим нужный размер скидки, проверяем все поля и нажимаем Записать и закрыть.
Наконец, выделяем созданную нами скидку и нажимаем Выбрать.
Первая скидка в 5% на сумму чека от 500 рублей для маркетинговой акции готова.
Теперь мы добавим вторую скидку.
Добавляем скидку 10% на сумму чека от 1000 рублей.
Добавляем новую скидку через + и нажимаем Показать все.
Выделяем ранее созданную группу скидок и Создаём новую скидку.
Сразу же открываем раздел Условия предоставления, нажимаем + и Показать все.
Выделяем созданную ранее группу условий и нажимаем Создать.
Сразу же выделяем знакомый Сегмент номенклатуры, но теперь жмём Показать все.
Выбираем ранее созданный сегмент номенклатуры.
Выбираем условия предоставления, указываем сумму при которой сработает скидка и нажмём Записать и закрыть.
Выделяем созданное нами условие и нажимаем Выбрать.
Далее мы проверяем условие предоставления скидки и откроем вкладку Главное.
Проверяем Тип скидки, указываем её процент и нажимаем Записать и закрыть.
Выделяем новую скидку и нажимаем Выбрать.
Перепроверяем наличие двух видов скидки и нажимаем Провести и закрыть.
Наша новая маркетинговая акция готова.
Вот в целом и всё. Теперь нам осталось только проверить корректность её работы.
Проверяем работу маркетинговой акции из окна РМК.
На этом пожалуй всё. Увидимся на следующих страницах блога. А пока… Всем пока.