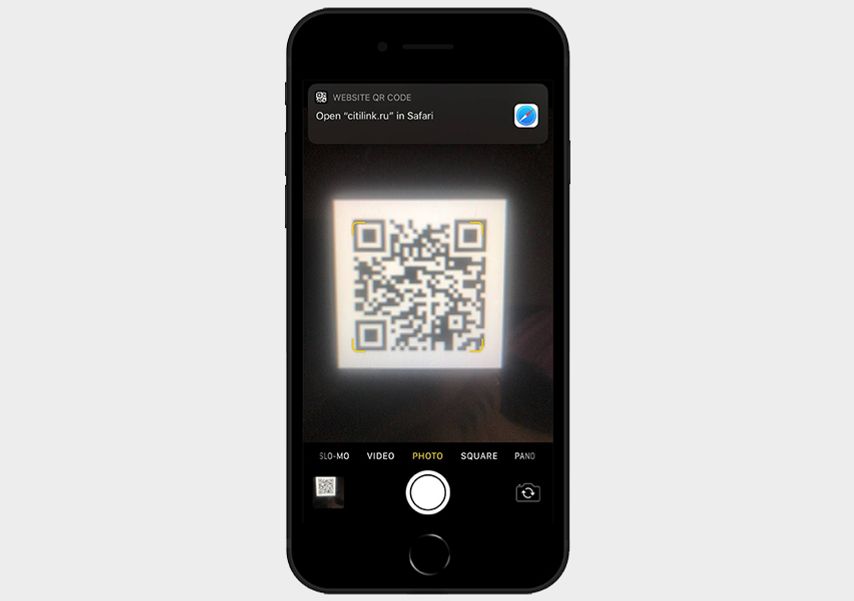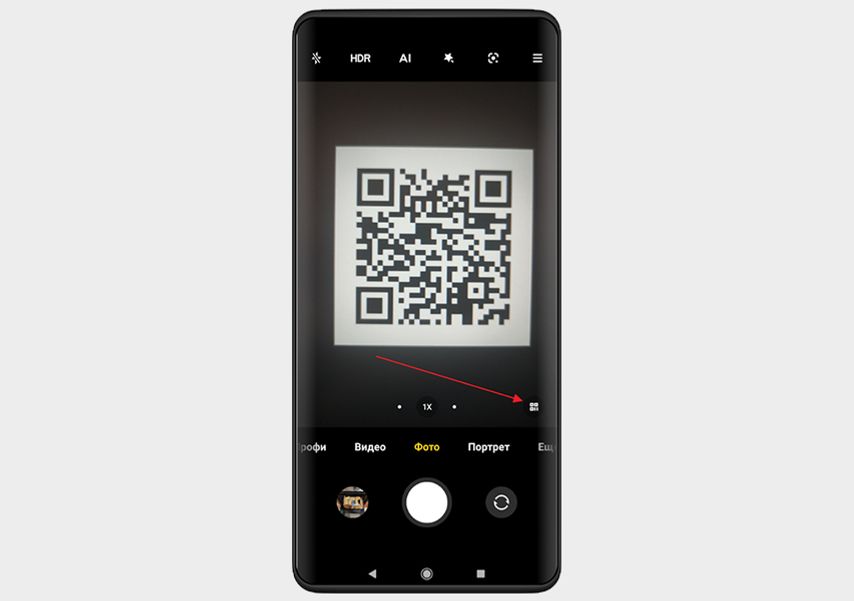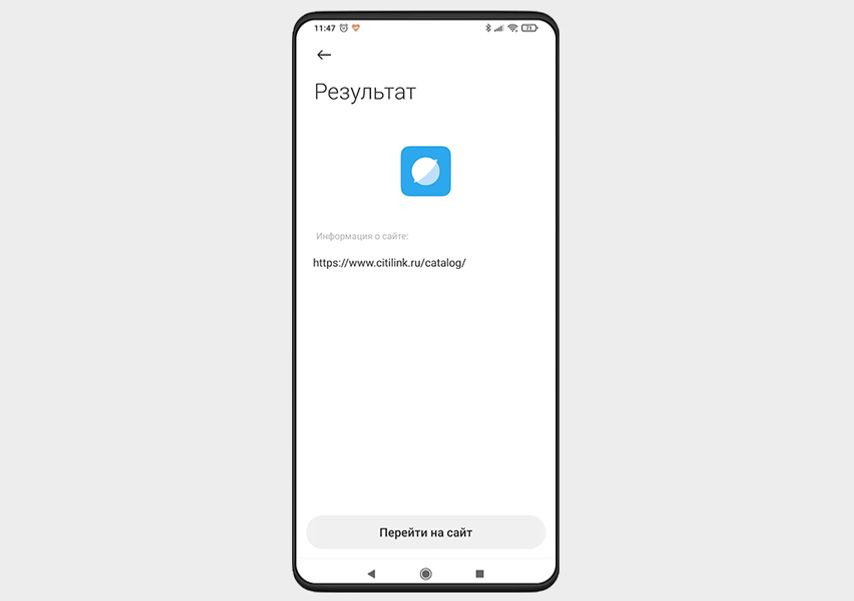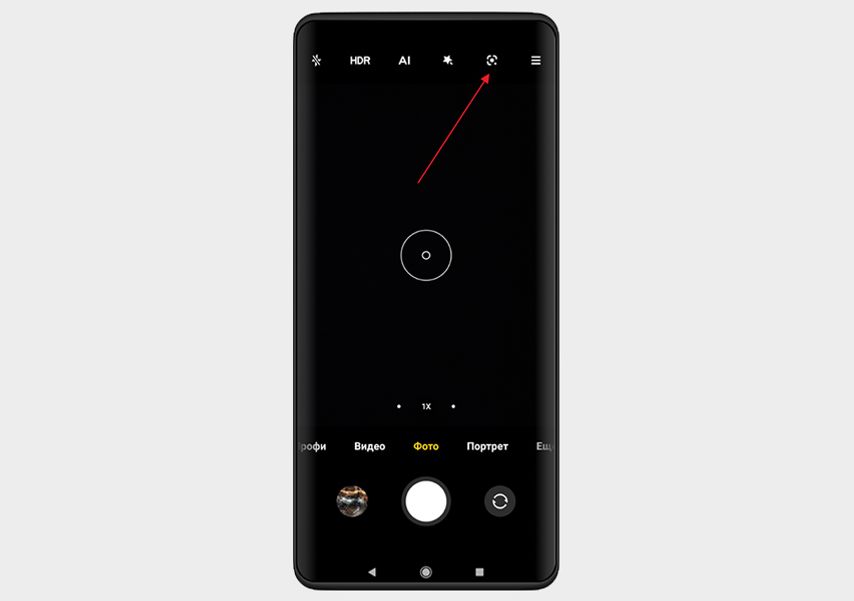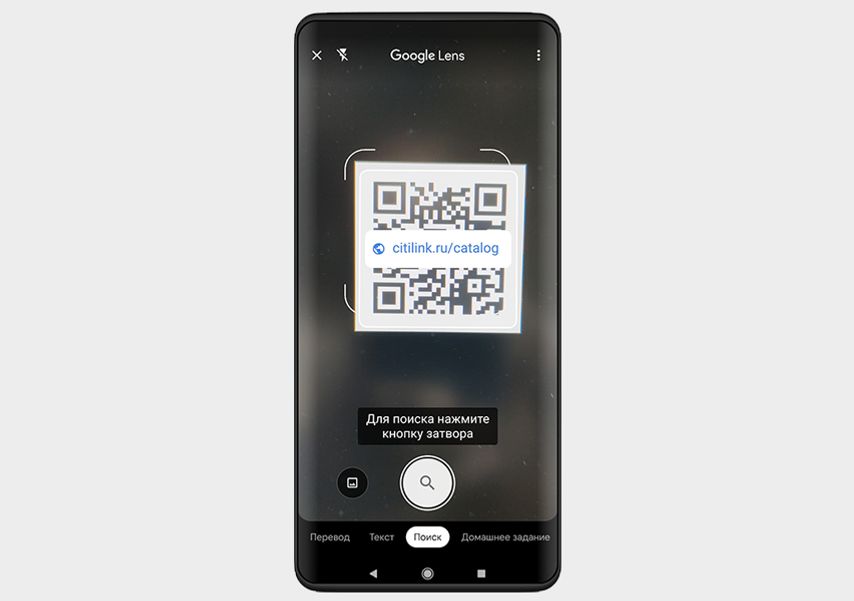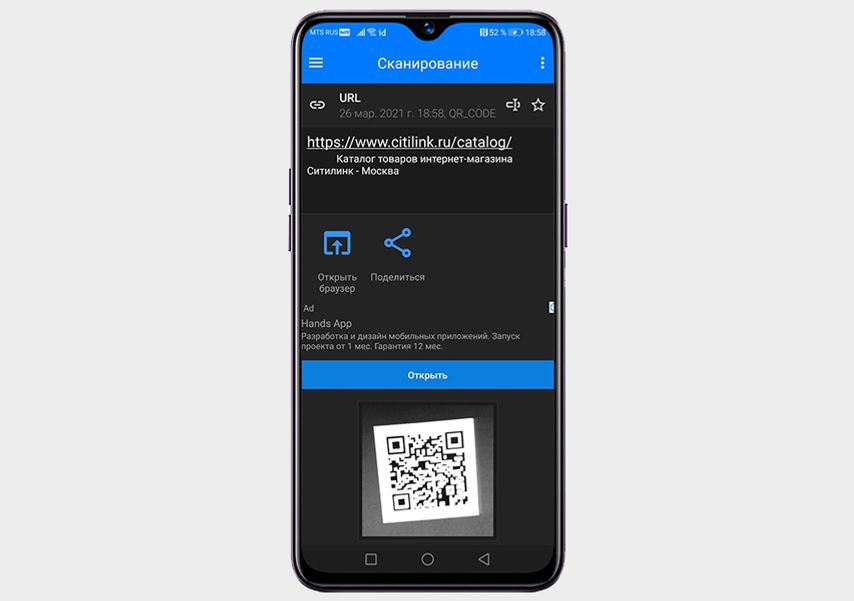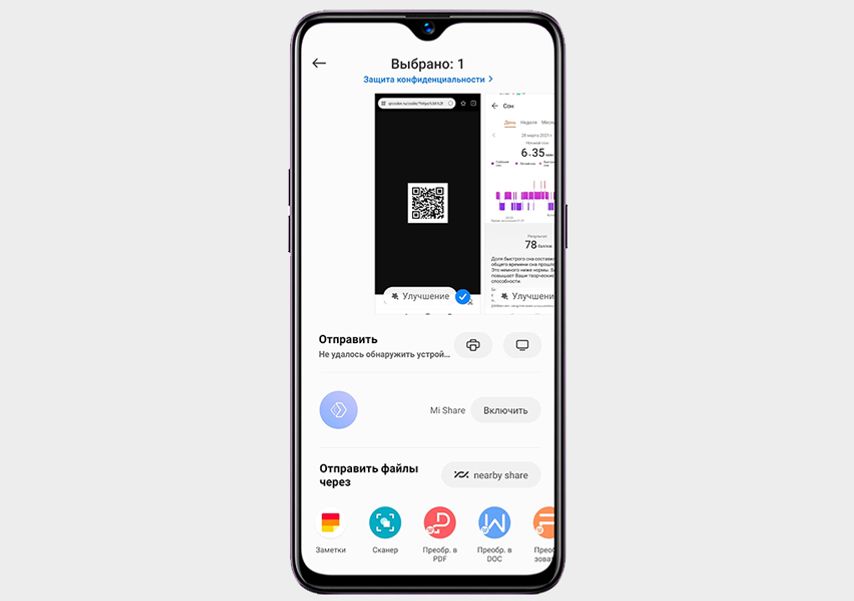сканировать qr код через телефон samsung а51
3 способа сканировать QR код на смартфонах Samsung Galaxy
Как отсканировать QR-код на Samsung Galaxy и Samsung A серии? Проблема в том, что эту функцию разработчики умудрились спрятать в самые неочевидные места, которые даже с помощью поиска по настройкам найти не удалось. На самом деле все не так плохо и для этого нам не понадобится установка сторонних приложений.
Есть несколько способов считать QR-код на смартфонах Samsung. В зависимости от версии прошивки они отличаются.
3 способа сканировать QR код на Samsung Galaxy и Samsung A серии 
Чтобы отсканировать QR-код на телефоне Samsung серии A и Galaxy, нужно воспользоваться либо встроенными инструментами, либо скачать специальный сканер. Для этого понадобится современный смартфон или планшет, который делает четкие разборчивые снимки. Также информацию возможно расшифровать через ПК или ноутбук. Другие гаджеты пока не работают с таким форматом данных.
Хотите узнать больше фактов и интересных фишек о смартфонах Samsung. Переходите по ссылке на наш новый проект
Способ №1 — с заблокированного смартфона
Способ №2 С разблокированного смартфона
Вызываете панель быстрого доступа движением от центра дисплея вниз. Далее справа выбираете нужную иконку, наводите на код, считываете информацию.
Способ № 3 — с помощью камеры
Это, пожалуй, самый неудобный способ для считывания QR-кодов. Открываем приложение Камера, выбираем пункт Еще и находим иконку Сканер, как показано на скриншоте ниже:
Теперь нужно в этом режиме сфотографировать нужный код. Постарайтесь выделить его так, чтобы он попал полностью в синюю рамку и сделайте снимок. Далее в этом же окне жмем на миниатюру снимка в левом нижнем углу:
В появившейся снизу панели инструментов жмем Еще > Отсканировать QR-код и готово.
Иногда этот пункт появляется не сразу и нужно немного подождать.
Видео: Как сканировать QR код на Samsung Galaxy A50 и A70
Дополнительная информация
Иногда могут возникать проблемы при использовании рассматриваемой опции. Изучим распространенные неполадки.
Почему на Samsung Galaxy S6 нет приложения для сканирования QR-кодов?
Можно ли как-то расширить функционал встроенного сканера?
Стандартные методы часто урезаны и предоставляют только единственную функцию – сканирование. Если вам необходимо больше опций, то скачайте программу с Play маркет.
Видео: Как сканировать QR код, используя камеру Galaxy
Как сканировать QR-код с помощью смартфона SAMSUNG.

Сегодня же его широкое распространение было вызвано тем, что сам QR-код имеет малый размер и его можно разместить на небольшой поверхности. Теперь каждый современный смартфон, имеющий камеру, умет читать и расшифровывать QR-коды. Поэтому отсканировав такой код камерой смартфона можно быстро получить полную информацию об объекте или товаре.
QR-код оказался удобен, и теперь такой вид матричного шифрования используется на современных визитках, на табличках на исторических зданиях, и даже на упаковках товаров небольшого размера.
А как расшифровать QR-код и что с ним делать дальше?
Все просто. Допустим, вы заинтересовались каким-то товаром в магазине. Чтобы получить о нем всю информацию, достаточно отсканировать QR-код камерой своего смартфона. В результате смартфон либо расшифрует и выведет на экран информацию, помещённую в QR-коде, либо автоматически вы перейдете на сайт производителя данного товара, где и сможете узнать все данные о товаре и его производителе.
Прочитать (или сканировать) QR-код с помощью телефона Samsung без установки дополнительных специальных программ можно с помощью приложений смартфона:
1 способ: Сканирование QR-код через приложение Камера.
2 способ: Сканирование QR-код через приложение Google Lens.
3 способ: Сканирование QR-код через приложение Яндекс.
1 способ: Сканирование QR-код через приложение Камера.
1. Перед началом сканирования проверьте:
1А) Проверьте, что ваш смартфон подключен к интернету, либо по Wi-Fi, либо по мобильной передаче данных.
1Б) Проверьте, что в настройках приложения Камера включена функция «Сканирование QR-кода». Для этого:
— С Главного экрана смартфона запустите приложение Камера.

— Войдите в настройки Камеры, нажав на значок «Настройки» в верхней строке экрана.

— Проверьте, чтобы функция «Сканирование QR-кода» была включена.

2. Сканирование QR-кода с помощью Камеры можно запустить двумя способами:
— с Панели уведомлений смартфона;
— запустить приложение Камера с Главного экрана смартфона.
2А) Для запуска сканирования QR-кода с Панели уведомлений нужно опустить шторку Панели уведомления свайпом вниз от верхнего края экрана и нажать на значок «QR Scanner».

2Б) запустить приложение Камера с Главного экрана смартфона.

3. Теперь, находясь в приложении Камера, мы наводим объектив Камеры на QR-код.
В результате приложение само находит QR-код, сканирует его, расшифровывает и выдаёт на экран результаты своей работы:
— По результату расшифровки QR-кода на экране может появиться текст, который был зашифрован, например: «Happy New Year!».

— Смартфон расшифровал QR- код и определил, что здесь был записан адрес сайта. В этом случае смартфон вежливо предложит перейти на этот сайт. Для перехода на сайт нужно нажать на текст расшифровки на экране телефона.
После этого запускается интернет-браузер смартфона и мы переходим на сайт. Им оказался сайт фирмы IBM.

2 способ: Сканирование QR-код через приложение Google Lens.
Приложение Google Lens для сканирования QR-кода проще всего запустить через Голосового Помощника Google Assistant.
1. Для этого нужно нажать на кнопку «Домой» на Навигационной панели смартфона и удерживать её некоторое время.

2. После этого запустится Голосовой Помощник Google Assistant.

Далее нужно подождать несколько секунд, пока «заботливый» Голосовой Помощник прислушивается к вашим командам. Нужно дождаться того, когда 4 цветных квадратика в нижней строке экрана сменятся на значок микрофона. С левой стороны значка микрофона появится значок приложения Google Lens. Он-то нам и нужен. Нажимаем на значок Google Lens.

3. Далее наводим камеру приложения Google Lens на зашифрованный код. В случае необходимости можно пальцем на экране отметить код для расшифровки. Программа захватит код, расшифрует его и результат поместит на экране телефона. Если это был сайт, то нужно нажать на адрес этого сайта и программа запустит интернет-браузер и перейдёт на сам сайт. В нашем случае это была ссылка на сайт Wikipedia.

3 способ: Сканирование QR-код через приложение Яндекс.
1. Запускаем приложение Яндекс.Браузер с экрана смартфона.

2. Нажимаем на значок «Сервисы Яндекса», расположенного в нижней строке экрана.

3. Находим значок «Сканер QR» и нажимаем на него.

4. Наведите камеру смартфона на QR_код и Яндекс прочитает его. Результат расшифровки Яндекс помещает внизу экрана. В нашем случае это оказался QR-код сайта. Для перехода на сайт нужно нажать на строчку «Перейти на сайт».

5. Теперь вы на странице сайта.
Приложение само перевело текст сайта на русский язык.

Как сканировать QR-код со снимка на смартфоне SAMSUNG?

Так, на прогулке, встретившись случайно с такой вывеской на историческом здании, мы не всегда при этом можем иметь доступ к интернету, чтобы сразу после сканирования QR-кода тут же «углубиться» в информацию, на которую ссылается QR-«указатель». Да и времени иногда бывает маловато для её изучения.
А что делать, если мы находимся в музее или на выставке, и такой интересной информации здесь оказалось очень много, и нам хочется её тщательно изучить?
Тогда в такой ситуации, будет самым правильным – включить Камеру смартфона и «перефотографировать» все QR-коды. А после, уже в спокойных условиях, дома, не торопясь, как следует всё изучить.
Обычно, большинство описанных способов сканирования QR-кода предполагают прямое сканирование и чтение расшифрованной информации сразу из интернета. А если в это время интернет недоступен? (Для ознакомления со статьей Как сканировать QR-код с помощью смартфона SAMSUNG., нажмите здесь.)
А как расшифровывать QR-коды на снимках смартфона Samsung?
На нашем редакционном смартфоне Samsung Galaxy A50 под ОС Android 9 в его стандартном наборе приложений есть хорошее приложение, которое носит название Google Lens (в переводе с Англ. — «объектив», «лупа», «линза», «окуляр»).
Далее, мы опишем самый, на наш взгляд, удобный способ сканирования снимков с QR-кодом с помощью приложения Google Lens.
Инструкция по сканированию QR-кода со снимков на смартфоне SAMSUNG.
В нашем распоряжении есть снимок вывески с исторического здания с QR-кодом на улице Рождественской в Нижнем Новгороде. Давайте попытаемся расшифровать информацию, зашифрованную на этой вывеске.

1. Открываем папку Google.
2. Запускаем приложение Google Фото.

3. В приложении нужно выбрать раздел Альбомы внизу экрана.
Из всех альбомов, нас интересует альбом «Камера», содержащий снимки, сделанные на нашем смартфоне. Входим в подраздел Камера.

4. В подразделе Камера находим интересующий нас снимок с улицы Рождественской.
Для расшифровки QR-кода нужно запустить приложение Google Lens. Для этого нужно нажать на значок приложения Google Lens внизу экрана.

5. Приложение Google Lens само анализирует снимок, находит на нём места, которые по его мнению являются зашифрованной информацией, определяет, каким способом она зашифрована (QR-код). Далее расшифровывает её и результат своей работы помещает на экран.
Это оказалась ссылка на сайт http://nn-guide.ru/13.
Чтобы открыть сайт нужно нажать на значок «Веб-сайт».

6. Мы попали на сайт достопримечательностей «Рождественская сторона» – здание Соляной конторы.

Сканировать QR-код через телефон
Скорее всего на вашем телефоне уже установлен по умолчанию сканер QR-кода в камере или отдельном приложении, вы можете легко с его помощью просканировать первый QR-код. Сделать это очень легко. Просто следуйте нашей инструкции.
1. Откройте устройство чтения QR-кода или камеру на своем телефоне.
2. Держите устройство над QR-кодом так, чтобы он был хорошо виден на экране вашего смартфона.
Если вы правильно держите смартфон над QR-кодом, то в таком случае произойдет следующее:
3. Нажмите указанную кнопку, если потребуется.
Супер! Ваш смартфон считывает код и переходить по заданной ссылке, что не всегда происходит мгновенно. На большинстве устройств это может занять несколько секунд.
Вы начнете видеть QR-коды повсюду. Они используются для обучения, информирования, объяснения и для многих других вещей. Находите их и сканируете! QR-коды сэкономят вам много времени и усилий.
Как сканировать QR-коды на Android
А теперь мы расскажем вам, как использовать приложение сканирования для QR-кодов на Android.
Шаг 1. Откройте Play Маркет на Android. Это 
Шаг 2. Введите считыватель QR-кода в поисковике. Появится список приложений для чтения QR-кода.
Шаг 3. Нажмите QR Code Reader, разработанный Scan. Имя разработчика указано ниже каждого приложения. Возможно, вам придется прокрутить страницу вниз, чтобы найти приложение, сделанное Scan.
Шаг 6. Откройте QR Code Reader. Это значок, который похож на QR-код в приложении. Откроется приложение, которое выглядит как стандартный экран камеры.
Шаг 7. Выровняйте QR-код в кадре камеры. Немного похоже на то, как вы делаете фотографии, за исключением того, что вам не нужно нажимать какие-либо кнопки. Когда сканер штрих кодов прочитает код, появится всплывающее окно с URL-адресом в коде.
Шаг 8. Нажмите «ОК», чтобы открыть веб-сайт. Это запускает ваш веб-браузер по умолчанию и перемещается по URL-адресу в QR-коде.
Как сканировать QR-код со смартфона
Чтобы не вводить длинные ссылки и оплачивать покупки
QR-коды получили вторую жизнь с началом пандемии коронавируса. Например, с их помощью заведения определяли, привит ли посетитель. Еще в QR-код помещается меню кафе, чтобы посетители не передавали из рук в руки физическое меню.
Также QR-коды часто встречаются в комплекте с новыми девайсами. Вместо большого мануала в коробке вы найдете QR-код, который ведет на электронную версию инструкции.
Допустим, вместо меню или инструкции вы встретили QR-код. Как его отсканировать?
На устройствах с iOS
На iPhone и iPad функция сканирования QR-кодов уже встроена в Камеру. Достаточно навести объектив вашего устройства на код — и на экране появится уведомление со ссылкой, которая в нем зашифрована.
На устройствах Android
В случае с ОС Аndroid всё зависит от марки и модели конкретного устройства. В современных моделях от Samsung и Xiaomi QR-коды сканирует штатное приложение «Камера».
При наведении камеры на QR-код появится либо сама ссылка, либо символ, подтверждающий ее наличие. К примеру, на Xiaomi/Redmi/POCO этот символ выглядит вот так.
С помощью Google Lens
Но встроенного сканирования может и не быть. В этом случае попробуйте расшифровать ссылку с помощью Google Lens. Поищите в интерфейсе приложения Камера вот такой значок
С помощью сторонних приложений
А старым аппаратам без встроенного сканирования и Google Lens помогут сторонние приложения. Просто зайдите в Google Play и наберите QR сканер. Для эксперимента мы установили Сканер QR & штрих-кодов.
Как открыть QR-код на фотографии
QR-код необязательно сканировать прямо на месте. Например, вы ожидаете в кафе друга и хотите поделиться с ним меню, чтобы заранее сделать заказ. Делаете фото QR-кода, ведущего на меню, и отсылаете приятелю.
Что необходимо сделать, чтобы попасть по ссылке?