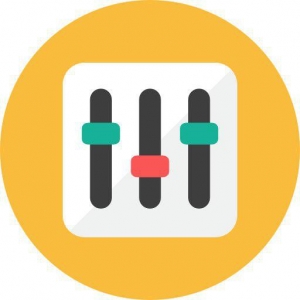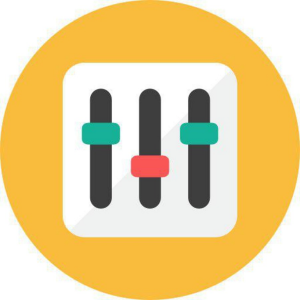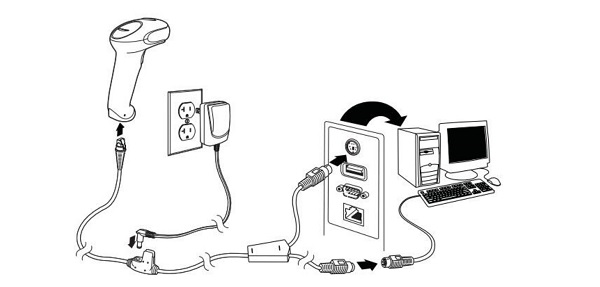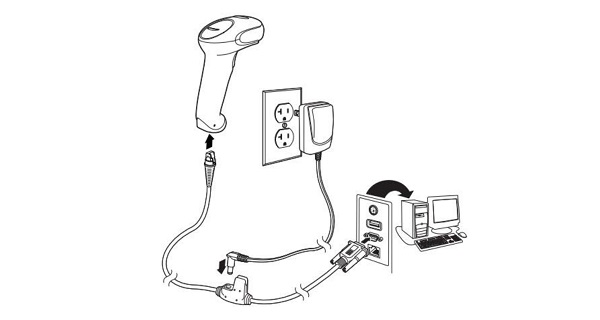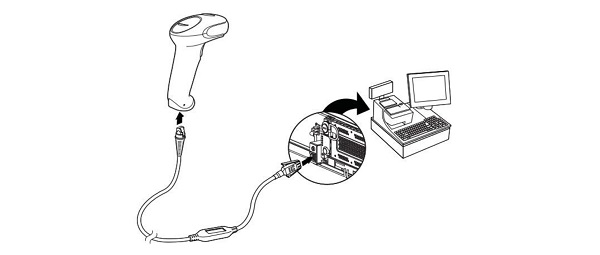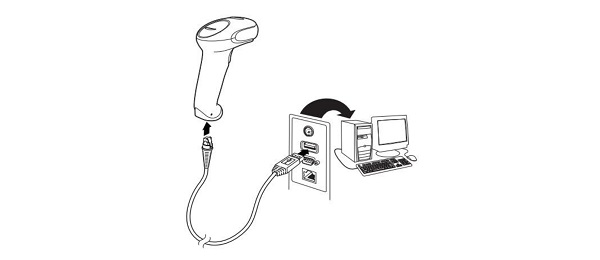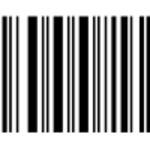сканер штрих кодов honeywell 1450g как подключить 1c
Настройка Honeywell 1450g: как подготовить сканер к работе
Американская корпорация Honeywell — один из ведущих в мире разработчиков систем управления и автоматизации. Ключевое направление деятельности — технологии и программное обеспечение для автоматической идентификации, в том числе сканеры и терминалы сбора данных (ТСД) для промышленности, склада и розницы.
В этом обзоре рассмотрим самую популярную модель этого бренда — Honeywell (Metrologic) Voyager 1450g, его характеристики, сферы использования и особенности настройки.
Honeywell 1450g: официальный сайт производителя
Русскоязычный ресурс компании находится по адресу www.honeywell.ru. Во вкладке «Продукция и технологии» перечислены все решения компании, структурированные по категориям: аэрокосмическая техника, промышленная безопасность, решения для зданий и др.
В разделе «Автоматическая идентификация и сенсорный контроль» представлено несколько видов сканеров: ручные, стационарные, промышленные, компактные, для медицины и т. д. Сканер шк Honeywell 1450g относится к категории универсальных, так как подходит для разных задач и сфер бизнеса.
Сферы применения
Считыватель применим для ритейла, сферы услуг и общепита, используется преимущественно в небольших розничных точках со средним клиентопотоком — до 150–200 человек за смену:
Устройство умеет считывать любые линейные и двумерные коды, в том числе PDF417 на алкогольной продукции и DataMatrix на всех остальных товарах, подлежащих обязательной маркировке (обувь, табак и др.).
На сегодняшний день Voyager 1450g уже снят с производства, вместо него на рынке появилась усовершенствованная модификация 1450gHR. Тем не менее рассматриваемая модель доказала свою эффективность и высокую производительность, поэтому по-прежнему остается в арсенале магазинов и оптовых компаний.
Эксплуатация этого аппарата не требует специальной подготовки. Инструкция к сканеру Honeywell 1450g на русском размещена на официальном сайте изготовителя: «Продукция» → «Сканеры» → «Универсальные» → Voyager 1450g. Открыть вкладку «Документы» и выбрать нужный файл. Все инструкции и руководства на сайте доступны для бесплатного скачивания.
Настройка онлайн-кассы
Подключение сканера штрих-кода
Техническое сопровождение
Преимущества
Honeywell Metrologic (Voyager) 1450g — недорогой проводной сканер (фотосканер, имиджер) для многоплоскостной обработки 1D- и 2D-штрихкодов. Основные преимущества модели:
При необходимости пользователь может расширить возможности сканера с помощью дополнительного ПО и лицензий.
Описание
Voyager 1450g совместим с любыми кассами, ПК и смартфонами. Для интеграции с управляющим устройством можно использовать разъем USB, RS-232, RS-485 или разрыв клавиатуры. Характеристики сканера:
При больших объемах продаж сканер удобнее использовать стационарно, зафиксировав его на подставке. Сканирование возможно под разными углами.
Работа осуществляется в двух режимах: ручной — оператор начинает процесс, нажимая на кнопку, презентационный — пользователь направляет луч на этикетку.
Имиджер можно применять в сложных складских условиях при температуре от 0 до 40 °С. Корпус выполнен из ударопрочного пластика и выдерживает до 30 падений с высоты 1,5 м.
Особенности применения
Видоискатель проецирует направляющий луч, который должен попадать на центр изображения. При этом сам сканер можно держать под любым углом по отношению к этикетке. Удерживая устройство над штрихкодом, пользователь нажимает на кнопку — характерный сигнал проинформирует его об успешном считывании.
Чтобы обеспечить правильную обработку, рекомендуется держать аппарат ближе к маленьким штрихкодам и дальше от крупных. Для сканирования ламинированных этикеток следует зафиксировать фотосканер под небольшим углом.
Metrologic 1450g представлен двумя модификациями — 1450g2D и 1450g1D. Первый может обрабатывать все виды штрихкодов, второй — исключительно линейные.
1. Задай вопрос нашему специалисту в конце статьи.
2. Получи подробную консультацию и полное описание нюансов!
3. Или найди уже готовый ответ в комментариях наших читателей.
Honeywell 1450g: инструкция по подключению
ОС на ПК или POS-системе должна «увидеть» подключенный считыватель. Для этого необходимо скачать драйвер для Honeywell 1450g на сайте разработчика. Прежде чем рассмотреть эту процедуру, узнаем, какие способы подключения доступны.
Как подсоединить сканер к компьютеру
Manual Honeywell 1450g представляет собой краткую инструкцию по подготовке аппарата к эксплуатации. Русскоязычная версия этого документа представлена по ссылке. В инструкции сказано, что Voyager поддерживает следующие типы подключения:
Поддержка опции Powerlink Cables позволяет легко и безопасно поменять кабели и источники питания без специальных навыков и инструментов.
Какой тип подключения выбрать
К автономным кассам и моноблокам считыватель подключается через USB-разъем. В комплект входит трехметровый шнур, с помощью которого можно разместить устройства в любом удобном месте.
POS-системы обычно интегрируются со сканерами через разъем RS-232. Это самый стабильный вариант, который подходит для торговых точек с высокой проходимостью.
Способ интеграции зависит от ПО. Так, если на компьютере стоит «1С», лучшим выбором будет RS-232 (если этот порт — в наличии), так как с ним совместима бесплатная компонента, встроенная в ПО для автоматизации деятельности предприятия.
Если требуется выводить штриховые коды в Блокнот или систему товарного учета, используется соединение через разрыв клавиатуры.
Где скачать драйвер Honeywell 1450g
Актуальные прошивки Honeywell 1450g (firmware) и драйверы доступны на англоязычном веб-ресурсе разработчика. Доступ к файлам открывается после создания личного аккаунта на странице FTP-сервера. В форме регистрации необходимо ввести имя, фамилию и e-mail. Далее пользователь должен придумать пароль и подтвердить его (на указанный почтовый ящик приходит одноразовый код).
Загрузка программ
После создания учетной записи можно зайти в личный кабинет, используя e-mail и указанный при регистрации пароль, и бесплатно скачать нужные драйверы. После авторизации система автоматически перенаправляет пользователя на страницу с ПО. После ознакомительного текста (на английском языке) находится каталог с папками, в которых размещены дистрибутивы. Поиск программы предполагает следующий порядок действий:
Здесь появятся все доступные прошивки и утилиты, пользователю останется только выбрать нужную программу, загрузить ее на свой ПК и установить, пользуясь подсказками. POS-драйверы (Point Of Service Drivers Suite) предназначены для упрощенной интеграции сканеров с ПК и POS-системами через разные интерфейсы.
Дополнительная утилита TWAIN Image Xpress позволяет считывать коды, просматривать полученные картинки в специальном приложении на ПК, корректировать параметры (цвет, контрастность и т. д.).
Драйвер эмуляции COM-порта Honeywell 1450g
В некоторых торговых организациях рабочее место продавца оснащается обычным компьютером с кассовым ПО и фискальным регистратором. В большинстве новых ПК отсутствует COM-порт (RS-232), поэтому фотосканер подсоединяют посредством USB-разъема. В этом случае при работе с «1С» у пользователей появляются проблемы: программа не видит считыватель, штрихкоды не отображаются в редакторе и т. д.
Для решения этой проблемы необходимо установить специальный драйвер Honeywell 1450g для эмуляции COM-порта. При подсоединении по USB устройство будет «имитировать» (эмулировать) COM-интерфейс и позволит выполнить пользовательские настройки в режиме эмуляции. ОС и «товароучетка» будут распознавать сканер как COM-устройство, подключенное через RS-232.
Дистрибутив с драйвером USB Serial Driver (Virtual COM Port driver) доступен для скачивания на портале Ханивелл в разделе Scanning and Mobility. Драйвер COM-порта Honeywell 1450g подходит для любых ОС — Windows 10 и более ранних версий, Linux, MacOC.
После инсталляции — последовательно отсканировать служебные коды, перечисленные в руководстве пользователя, которое поставляется в комплекте с имиджером. В результате в Диспетчере устройств появляется виртуальный COM-интерфейс, на котором и будет работать фотосканер Metrologic.
Утилита EZConfig for Scanning
Программа ускоряет и упрощает работу со сканером. Система самостоятельно обнаруживает имиджер, независимо от выбранного режима работы, в том числе при использовании разрыва клавиатуры (этот вариант пользователи выбирают чаще всего). С помощью этой программы легко менять параметры и перепрошивать устройство в соответствии с текущими задачами, проводить диагностику сбоев и устранять системные ошибки.
Подключение сканера штрих-кодов Honeywell к 1С
Современные программные возможности упрощают процесс работы на предприятии, но чтобы произвести подключение сканера Honeywell к 1С, необходимо обладать определенными знаниями в этой области. Приобрести сканер – это лишь половина дела. Наибольшую сложность вызывает процесс его установки и подключения к популярному программному обеспечению 1С.
Рекомендуется обращаться в специализированные центры обслуживания. Многие современные компании осуществляют целый ряд услуг по установке и настройке различного оборудования. Но можно воспользоваться и инструкцией пользователя.
Тип подключения сканера штрих-кодов
Перед тем, как приобрести сканер штрих-кодов, следует определить, какой тип интерфейса будет использован для подключения его компьютеру. Можно выделить следующие виды подключения, которые используются сегодня:
Последовательное подключение, используя порт RS-232. Он имеет название порт COM типа;
Сканеры разрыва клавиатуры устанавливаются через порт для клавиатур PS/2;
Через USB-порт – наиболее распространенный вариант.
Но большая часть современных компьютеров и материнских плат не имеют разъема PS/2 и COM, из-за чего USB и пользуется наибольшим спросом. В случае, если предприниматель приобрел сканер с USB интерфейсом, то для подключения к 1С: Розница понадобится установка и настройка специального драйвера, который будет эмулировать COM-порт.
Как подключить сканер к ПК самостоятельно?
Как подключить сканер к компьютеру самостоятельно? Для начала следует подсоединить сканер в выбранный разъем. Затем следует проверить, считывает ли устройство штрих-коды. Те модели, что эмулируют клавиатуры и подсоединяются к разрыву клавиатуры выдают штрих-коды, подобно обычным клавиатурам. Благодаря этому он либо отображается в блокноте, либо в текстовом документе.
В случаях же, когда устройство подключено с использованием COM-порта, то выдача штрих-кода происходит в COM-порт.
Если вы задумываетесь, как подключить и как настроить сканер, эмулирующий клавиатуру, либо подключающийся к порту клавиатуры, то в таких случаях 1С не понадобиться. Необходимо просто использовать устройство вместо клавиатуры. В противном случае понадобится драйвер эмуляции порта COM.
Как быстро переключить сканер штрих-кода honeywell, metrologic в режим com соединения
Сканеры под торговой маркой Eclipse производит фирма Honeywell (бывшая Metrologic).
Взаимодействие со сканером в 1С возможно только посредством внешнего события, которое генерирует сканер с интерфейсом RS-232 (последовательного порта или COM-порта). Таким образом, в USB-сканерах требуется эмуляция COM-порта.
Порядок подключения сканера и перевод в режим эмуляции COM-порта:
1. Подключаем сканеры. ОС Windows автоматически определит устройство и установит драйверы, обеспечивающие работу устройства через USB интерфейс. Проверить работоспособность устройства можно, открыв «Блокнот» и отсканировав любой штрих-код.
2. Для перевода сканера в режим эмуляции COM-порта необходимо в файле программирования сканера отсканировать штрих-код «USB Serial Emulation» (может также называться: USB Com порт, Enable Uni-Directional USB Serial Emulation Mode). После считывания штрих-кода Windows опознает сканер как неизвестное устройство и предложит автоматическую установку.
В общем, все довольно просто.
Но я сам после десятого раза открытия страниц 14-2 15-1 инструкций и каждый раз забывая, что нужно насканировать, чтобы переключить сканер в режим com соединения, решил сделать себе инструкцию.
Сканируем их по очереди кроме bi (нужно выбрать Enable Uni-Directional USB Serial Emulation Mode).
Если хотите переключить сканер в режим клавиатуры, то отсканируйте только первые 3 штрих-кода.
Для перевода сканера в режим эмуляции COM-порта необходимо в «Инструкции программирования сканера» отсканировать штрих-код «USB Serial Emulation» (может также называться: USB Com порт, Enable Uni-Directional USB Serial Emulation Mode).
Подключить сканер к 1С можно с помощью компоненты 1С сканер ШК или драйверов АТОЛ.
АТОЛ драйвера удобны, но последние версии платные и имеют десятисекундную задержку. Поэтому нужно искать старые дрова и обработку обслуживания.
А последние драйвера 1С сканер отлично работают, так что можно использовать и их.
Могу выложить их, если кому-то понадобится.
Настройка USB сканера штрихкодов в 1С:Розница
Версия конфигурации: 2.1.7.14
Дата публикации: 27.08.2015
Для начала заходим в раздел Администрирование, слева выбираем Настройки подключаемого оборудования. Ставим галочку (если не стоит) Использовать подключаемое оборудование и переходим в раздел Подключаемое оборудование.
Открывается новое окно Подключение и настройка оборудования в этом окне выбираем Сканеры штрихкода и нажимаем кнопку Создать.
Откроется небольшое окно в котором основными пунктами будут:
1. Галочка Устройство используется
2. Тип оборудования: Сканеры штрихкодов
3. Драйвер оборудования: 1С:Сканеры штрихкода (NativeApi)
4. Нажимаем на изображение дискеты (Сохранить)
5. И нажимаем кнопку Настроить
Теперь нам надо добавить какому либо товару штрихкод. Заходим в справочник Номенклатура и Заходим в карточку номенклатуры. В левом меню выбираем штрихкоды и добавляем штрихкод.
Теперь переходим в РМК(рабочее место кассира) и просто пробиваем штрихкод, без дополнительных нажатий клавиш. Штрихкод сразу должен считаться и добавиться в список.
Как уже говорилось ранее, этот способ удобен для быстрой настройки сканера штрихкодов для работы в РМК под Управляемыми формами. Для данной настройки был использован сканер штрихкодов Metrologic Eclipse MS 5145 USB без предустановленных драйверов.
Настройка Honeywell 1450g: подготовка устройства к работе
В данной статье вы узнаете о сканере штрих-кодов Honeywell (Metrologic) Voyager 1450g, разберём характеристики устройства, особенности настройки, а также расскажем в каких областях оно обычно применяется.
Разработчик Honeywell является одним из ведущих создателей систем управления и автоматизации в мире кассового оборудования. Основным их направлением являются технологии и ПО, предназначенное для автоматического распознавания (к примеру, сканеры штрих-кодов и ТСД).
Honeywell 1450g: сайт разработчика
При посещении официального русскоязычного сайта Honeywell, в разделе «Продукция и технологии» вы найдёте все предложения компании, собранные в категории.
Во вкладке «Автоматическая идентификация и сенсорный контроль» предложено сразу несколько типов сканирующих устройств: ручные, стационарные, промышленные, компактные, для медицины и т. д. Honeywell 1450g является универсальным устройством, которое подходит для выполнения различных задач и сфер деятельности.
Область применения
Сканер в основном используется для розничной торговли, а также в сферах общественного питания и других услуг. Применяется, в основном, в мелких точках продаж с невысоким потоком клиентов от 150 до 200 посетителей за смену, к примеру, в аптечных пунктах, небольших магазинах обслуживания, киосках, павильонах, ларьках и т.п.
Аппарат может распознавать как 1D, так и 2D штрих-коды, включая маркировочные и PDF417.
На данный момент Voyager 1450g уже не производится и заменён на более новую модель 1450gHR. Тем не менее, данная модель неоднократно доказала свою эффективность, поэтому аппарат до сих пор есть в продаже в крупных магазинах и оптовых компаниях.
Использование сканера не требует дополнительного обучения или подготовки, а инструкцию по использованию на русском языке можно найти на сайте в разделе «Продукция». Для этого необходимо открыть вкладку «Сканеры», перейти в подраздел «Универсальные» → Voyager 1450g. Войдите в папку «Документы» и кликните на необходимый документ.
Достоинства
Honeywell Metrologic (Voyager) 1450g — это бюджетный, многоплоскостный фотосканер для распознавания 1D- и 2D штрих-кодов. Устройство работает от электросети. Главные достоинства модели:
Распознавание поврежденных, затёртых, грязных или мятых меток.
Распознавание кодов с дисплеев мобильных устройств, смартфонов, ноутбуков и т.п.
Многозадачность и высокое качество за относительно низкую цену.
Возможность работы в ЕГАИС, «Меркурий» и «Честный ЗНАК».
В случае необходимости пользователь может установить дополнительное ПО, расширив возможности устройства.
Описание
Voyager 1450g интегрируется со всем кассовым ПО, компьютерами и другими мобильными устройствами. Для взаимодействия с принтером можно применять USB. Сканер может считывать значения с расстояния до 55 сантиметров, при скорости до 10 сканирований в минуту.
При высокой скорости работы сканер можно закрепить стационарно, установив его на специальную подставку. Устройство многоплоскостное, поэтому считывать товарные метки можно под разными углами. Для стационарного использования применяется режим презентационный.
Сканер можно использовать в неблагоприятных условиях, а также при температуре от 0 до +40°С. Корпус изготовлен из прочного пластика, который выдерживает до 30 падений с высоты до 1,5 метров.
Особенности эксплуатации
После того как сканирующий луч попадает в середину товарной метки, пользователь нажимает на кнопку сканера и когда код будет распознан, устройство издаст звуковой сигнал.
Инструкция по подключению Honeywell 1450g
Какой вариант подсоединения выбрать
Для автономных ККМ м моноблоков лучше всего подойдёт подключение сканера при помощи USB-порта.
Где загрузить ПО для Honeywell 1450g
Актуальные программы и драйвера Honeywell 1450g можно скачать с официального сайта разработчика. Получить к ним доступ можно, создав ЛК на странице FTP-сервера. Для этого в регистрационной форме требуется ввести ФИО и адрес электронной почты. После чего сгенерировать и ввести надёжный пароль.
Скачивание ПО
Когда учётная запись будет активирована, можно войти в ЛК, указав данные, внесённые при регистрации и скачать всё необходимое ПО бесплатно.
После того как пользователь авторизуется, система в автоматическом режиме откроет страницу с ПО, внизу на ней находятся драйвера. Для того чтобы найти нужную программу необходимо:
В каталоге, в левом столбике кликнуть на папку Software – откроется список папок с ПО для различного оборудования Honeywell.
Из представленного перечня выберите Barcode Scanner и кликните по папке Drivers.
В ней находятся все доступные программные компоненты и драйвера, пользователю нужно только скачать нужный и инсталлировать его на компьютер, используя программные подсказки.
Так, например, POS-драйвер обеспечивает лёгкую интеграцию сканера с компьютером или POS-системой через различные интерфейсы, а дополнительная программа TWAIN Image Xpress обеспечивает распознавание штрих-кодов, а также просмотр полученных данных в спец. приложении.
Драйвер эмуляции COM-порта для Honeywell 1450g
Некоторые торговые компании при оснащении рабочего пространства для менеджеров устанавливают не ККМ, а обычный стационарный компьютер, на который инсталлировано кассовое ПО и фискальный регистратор. Практически во всех современных компьютерах отсутствует COM-порт (RS232), поэтому сканер приходится подключать через USB-порт. Но тогда «1С» не может распознать устройство, из-за чего штрих-кода не отображаются в редакторе. Поэтому (для корректной работы сканера) необходимо инсталлировать дополнительные драйвера, предназначенные для эмуляции COM-порта. Таким образом, при подключении сканирующего устройства USB-порт будет имитировать работу COM-интерфейса и программа даст возможность произвести все необходимые настройки и действия в режиме эмуляции. А программа учёта товара и ОС будут опознавать сканер как COM-устройство, подсоединённое через RS232.
Драйвер USB Serial Driver (Virtual COM Port driver) можно загрузить на официальном сайте, во вкладке Scanning and Mobility. ПО подходит для модели Honeywell 1450g и предназначено для ОС Windows 1, а также для ранних версий Linux и MacOC.
После того как сканер будет подключён, а всё необходимое для работы ПО установлено, необходимо произвести настройку устройства, последовательно отсканировав служебные штрих-кода, которые есть в руководстве по эксплуатации, поставляемом в комплекте с оборудованием. Таким образом, в диспетчере устройств отобразится виртуальный COM-интерфейс, на котором будет функционировать сканер Metrologic.
Утилита EZConfig for Scanning
Программа предназначена для повышения производительности, а также ускорения работы со сканером. После установки компоненты система самостоятельно распознаёт сканер вне зависимости от выбранного режима работы, даже если подключение идёт в разрыв клавиатуры. Также при помощи программы можно с лёгкостью изменять параметры, производить диагностику неполадок, нивелировать системные ошибки, а также осуществить перепрошивку устройства, исходя из поставленных задач.
Штрих-коды для программирования сканера Honeywell 1450g
В руководстве по эксплуатации, которое идёт в стандартной комплектации сканера есть перечень штрих-кодов, предназначенных для настройки сканера Honeywell 1450g. Для того чтобы приступить к настройке сканера, пользователю необходимо распознать программных код «DEFOVR», также пользователь в любой момент может произвести сброс настроек, используя код «Стандартные настройки по умолчанию для устройства».
Коды для дальнейшей настройки сканера выбираются из учёта интеграции. Для подключения через USB-порт требуется перевести сканер в режим Hid Pos, для этого нужно считать код РАР131.
Для того чтобы произвести настройку разделительной полосы, считайте код VSUFCR.
Когда всё будет завершено, откройте на ПК диспетчер устройств и проверьте, появилось ли в каталоге новое СОМ-устройство.
При распознавании различных этикеток, пользователю необходимо открывать окошко для ввода (клавишей F1), префикс же экономит время работы, открывая данное окно автоматически. Чтобы добавить в работы префикс, необходимо отсканировать программные кода в следующей последовательности: PREBK2 → K9K → K9K → K0K → KDK → MNUSAV.
Суффикс возврата каретки Honeywell 1450g, позволяет в автоматическом режиме осуществлять перевод курсора ниже строчкой, тогда пользователю не придётся кликать на Enter после каждого сканирования, для активации суффикса распознайте программный код – VSUFCR.
Если предусматривается работа с маркировкой, то необходимо активировать режим распознавания 2D кода. Настройка Honeywell 1450g при этом будет одинаковой для всех вариантов подсоединения, необходимо распознать код IDMENA1.
Чтобы работать в заведениях общественного питания, необходимо активировать функцию непрерывного сканирования, которая позволяет облегчить процедуру сканирования штрих-кодов с чеков заказа, для этого считайте программный код PAPPST.
В базовой настройке сканер переведён в «Ручной запуск» и считывает коды при нажатии на кнопку. Для перевода устройства в презентационный режим, необходимо распознать код «Презентационный режим». Для того чтобы потом вернуться к ручному режиму, необходимо считать код «Ручной режим».
Это все базовые пользовательские настройки, более расширенную версию можно найти на сайте изготовителя.
Настройка Honeywell 1450g в 1С
Драйвер состоит из двух компонентов: интеграционного «Библиотека подключаемого устройства» и основного (подставка Frontol Driver Unit) можно загрузить на портале Honeywell. Для подключения сканера через порт USB, необходим драйвер эмуляции СОМ-порта.
Перед использованием необходимо убедиться в работоспособности сканера при помощи Блокнота. После распознавания штрих-кода в редакторе отображаются расшифрованные сведения в числовом формате для 1D и в линейном для 2D.
Когда всё готово, можно перейти к интеграции с программой учёта товаров, для этого:
Откройте товароучётную программу (1С).
Во вкладке «Торговое оборудование» откройте раздел «Подключение» и укажите пункт «Сканеры», после чего нажмите кнопку «Добавить».
В меню откройте новую позицию, после чего внесите название и модель устройства.
Создайте группу пользователей и откройте доступ к сканирующему оборудованию, после чего подтвердите действие, нажав кнопку ОК.
Кликните на кнопку проверки, и когда отобразится сообщение об успешном добавлении устройства, откройте вкладку «Параметры», перейдите в подраздел «Драйвер» и выберите «Поиск оборудования». После этого в каталоге появится новый Image-сканер с наименованием интерфейса.
Чтобы убедиться в точности интеграции сканера и 1С, необходимо сформировать документ «Поступление товаров и услуг» и внести нужные позиции, используя сканер. В карточке товара автоматически отобразится штрих-код.