сканер октан ps5500d настроить по турбо штрих коду
Как подключить сканер штрихкодов в типовых программах 1С
Для работы с маркированным товаром всем предприятиям торговли, как оптовым, так и розничным, потребуется сканер штрихкодов. В этой статье на примере сканера Mindeo MD6600-HD расскажем, как подключить устройство к типовой программе 1С.
Очень короткая инструкция по подключению сканера к компьютеру.
На странице сканера в разделе Документация есть инструкция с настроечными штрихкодами. По умолчанию сканер может читать все необходимые в торговле форматы штриховых кодов GS1 DataMatrix, EAN-8/13/ITF-14, PDF-14, QR и инверсионные коды на пачках сигарет.
Подключение сканера в программе
Сначала проверим работоспособность устройства. При подключении сканера к компьютеру должен прозвучать мелодичный звук, а при нажатии на «курок» – подсветиться поле считывания.
Далее в программе 1С нужно найти раздел Администрирование – Подключаемое оборудование. Там устанавливаем флажок Использовать подключаемое оборудование и переходим к списку Подключаемое оборудование. Для каждого экземпляра оборудования создается новая настройка – нажмите кнопку Создать и проверьте, что все нужные поля заполнены:
Устройство используется – должен быть установлен флажок;
Тип оборудования – должно быть указано значение Сканеры штрихкода;
Драйвер оборудования – выбрать из списка драйвер 1С:Сканеры штрихкода (NativeApi);
Рабочее место и Наименование – будут заполнены автоматически данными из системы;
Серийный номер – вводить не обязательно. Но для удобства учета оборудования в этом поле можно сохранить заводской номер устройства.
Сохраняем запись нажатием на «дискетку» и переходим к настройке сканера (кнопка Настроить). При открытии формы мы увидим, что основные настройки заполнены значениями по умолчанию, которые в большинстве случаев обеспечивают работу сканера.
Канал поступления информации определятся параметром Порт. Возможны два режима работы сканера – в режиме эмуляции клавиатуры – это когда компьютер воспринимает символы, поступающие из сканера так же, как если бы мы набирали штрихкод на клавиатуре, и режим работы com-порт. Некоторое время назад компьютеры оснащались разъемами RS-232, как на картинке слева.
Современные сканеры выпускаются с другим стандартом подключения – USB (на картинке справа), а работа с последовательным com-портом эмулируется с помощью программ-эмуляторов.
Допустим, в настройках выбран режим Клавиатура. В этом случае доступны еще несколько настроек:
Таймаут клавиатуры определяет интервал времени, который программа ожидает поступление информации от сканера.
Флажок Игнорировать состояние клавиатуры означает, что при работе сканера в операционной среде Windows данные от сканера не будут зависеть от состояния переключателя CAPS LOCK в момент считывания кода.
Откроем окно «Тест подключения» и считаем какой-либо штрихкод. Например, лекарственного препарата с рисунка ниже.
Штрихкод должен отобразиться в окне в машиночитаемом виде – то есть отобразятся все символы, в том числе и служебные. Если в окне ничего нет, то попробуем считать код в текстовый файл, например, в приложении «Блокнот» или в текстовые поля таблицы Excel. Если и так не получается, то придется заняться настройкой сканера, обратившись к альбому настроечных штрихкодов.
Настройка сканера производится путем считывания специальных настроечных штрихкодов из руководства к сканеру. Чаще всего сначала считывается штрихкод, вводящий сканер в режим настройки, затем штрихкоды нужной настройки и в завершении – штрихкод, переводящий сканер в рабочий режим. Но есть модели, настройка которых производится без начального и финального штрихкодов.
Если вы не уверены, что сканер прежде, чем попал к вам в руки, не подвергался каким-либо настройкам, то сначала считайте штрихкод заводских настроек, таким образом, переведя сканер в первоначальное состояние. Заводские настройки сканера Mindeo – это режим клавиатуры, для других моделей может понадобиться считать штрихкод перевода сканера в режим эмуляции клавиатуры.
Снова считываем контрольный штрихкод в окно «Тест подключения».
Если этого не произошло, считайте штрихкод добавления суффикса ‘CR’ из альбома настройки сканера. Проверьте также, чтобы в настройке Суффикс в программе 1С тоже было выбрано значение 13(CR).
Если вы продаете маркированные товары, полезно проверить правильность настройки сканера, считав в окно теста подключения штрихкод, например, марки лекарственного препарата с рисунка ниже.
В коды маркировки в формате GS1 входит несколько параметров. Содержимое параметров определяется кодом группы применения. В нашем примере код марки представляет собой последовательность:
01 03582910094982 21 1382DGN9F3MN5’F12′ 91 EE06’F12′ 92 hOGMqk4C1xzKJbdu+o5VR9tiI9zl1Gz0qd9EL9F82qY=’CR’, коды применения – подчеркнуты.
В случае, если предполагается считывать штриховые коды, содержащие кириллицу, например, QR-коды больничных листов, необходимо подключить сканер в режиме эмуляции работы COM-порта.
Для этого потребуется выполнить несколько шагов:
1. Скачать с сайта производителя или поставщика драйвер эмуляции COM-порта и разместить его в файловой системе компьютера, например в папке С:\Drivers. В нашем случае это USB VCOM drivers v.1.6, любезно предоставленный службой техподержки.
2. Далее нужно, обратившись к документации на сканер, найти и считать штриховой код команды перевода сканера в режим эмуляции com-порта. Присоединить сканер к компьютеру и открыть Диспетчер устройств Windows. В нашем случае сканер определяется как неизвестное устройство. Но иногда бывает и как вторая клавиатура.
Открываем запись и обновляем драйвер, указав его местоположение в файловой системе компьютера.
3. После успешного завершения процесса, необходимо проверить в диспетчере устройств, определился ли com-порт, посмотреть настройки порта и убедиться, что настройки Бит данных, Стоп бит, Скорость сканера совпадают с указанными на странице настройки сканера в программе 1С.
Наконец считываем какой-либо штрихкод в форме Тест подключения программы 1С.
Не расстраивайтесь, если не получится настроить сканер с первого раза – сбросьте настройки на заводские и повторите все сначала.
Продолжим настройку. Чтобы правильно распознать кириллицу должна быть выбрано значение Windows-1251 в поле Кодировка com-порта.
Наконец, вне зависимости от того, как и в какой среде подключен сканер штрихкодов, если предполагается работа с кодами маркировки, в том числе формирование чеков на кассовом аппарате, настройка Тип выходных данных должна быть выбрана Base64. Это позволит получать от сканера и передавать в кассовый аппарат через платформу 1С данные без каких-либо потерь.
Настройка сканера в ОС Linux и Android
В операционной среде Linux может быть подключено до 64 COM-устройств и до 64 клавиатурных устройств с уникальным HID. Параметр HID-устройство на форме настройки сканера в программе 1С определяет, какому именно каналу соответствует данный сканер.
Следует также учитывать, что в среде Linux символ окончания штрихкода кодируется последовательностью ‘LF’, и для Android – ‘CR’ и настроить сканер соответствующим образом.
В зависимости от параметров телефона или планшета под управлением ОС Android, сканер может определиться как внешняя клавиатура, мультимедийное устройство или Bluetooth-устройство. Если планируется использовать сканер в режиме клавиатуры, в настройках нужно установить параметр подключения Устройство ввода.
Затем перейти в программу 1С и выполнить настройку сканера – создать запись в справочнике Подключаемое оборудование, выбрав тип устройства Устройство ввода, и драйвер – 1С:Сканер штрихкодов (NativeAPI). В параметрах подключения сканера нужно выбрать значение Клавиатура параметра Устройство. По умолчанию в режиме клавиатуры подключаются сканеры, встроенные в Терминалы сбора данных, сканеры, подключенные через USB, а также те сканеры, которые при сопряжении были определены пользователем, как устройство ввода.
Для сканера, подключенного по протоколу Bluetooth, в настройках драйвера нужно для параметра Устройство вместо значения Клавиатура выбрать из списка само устройство.
Если планируется сканировать штрихкоды маркировки, необходимо настроить Тип выходных данных и Символ GS, аналогично тому, как это показано выше для среды Windows.
Подобрать сканер можно здесь. Если затрудняетесь с выбором или нужна консультация по продукту, выберите оборудование, которое кажется вам наиболее подходящим и оставьте заявку – с вами свяжется партнер 1С из вашего региона и ответит на все вопросы.
Настройка сканера штрих кода для Эвотор
Содержание:
1 Совместимые с Эвотор сканеры
С умными кассам Эвотор могут использоваться различные совместимые сканеры. В частности, производитель рекомендует использовать следующее оборудование:
2 Встроенный сканер
В качестве встроенного сканера 1D-штрих кода можно использовать камеру умных касс Эвотор 7.3, 10, 5 и 5i.
i Встроенная камера Эвотор 5 умеет сканировать штрих коды, только если смарт-терминал выпущен после апреля 2019. Месяц выпуска указан на наклейке на нижней части корпуса.
Для использования встроенного сканера Эвотор 7.3, 10, 5 и 5i необходимо:
i Обычно Эвотор сам обновляется через интернет, но если этого не происходит, то его можно обновить с флешки.
При необходимости, Вы можете поручить нам проведение работ на кассе. ООО «Интелис-ТО» является партнером и авторизованным сервисным центром (АСЦ) различных производителей онлайн касс, включая Атол, Эвотор и Дримкас. Поэтому мы гарантируем, что выполненные работы соответствуют всем существующим критериям качества, предъявляемым производителями онлайн касс.
Для использования внутреннего сканера откройте раздел «Продажа» на главном экране.
В открывшемся окне нажмите «Скан».
Поднесите штрих код к камере и дождитесь звукового сигнала о проведенном сканировании.
3 Сканер штрих кода Motorola Symbol DS4308
Для настройки сканера Motorola Symbol DS4308 подключите сканер и отсканируйте штрих код «Восстановление заводских настроек»:
Отсканируйте штрих код «Добавить суффикс возврата каретки»:
Настройка сканера завершена, можно приступать к сканированию товаров.
4 Сканер штрих кода Honeywell Voyager 1450g
Для работы с 2D штрих кодами (алкогольные марки или коды Data Matrix для маркировки товаров) в первую очередьь необходимо произвести настройку 1 сканера Honeywell Voyager 1450g. Для этого нужно последовательно отсканировать нижеследующие штрих коды:
Сбросить настройки сканера до заводских:
Добавить суффикс возврата каретки:
Если работаете с кодами маркировки, дополнительно деактивируйте фунциональные коды:
i Для правильной работы с кодами маркировки установите прошивку версии 4.0.1 или выше. После этого дождитесь, пока приложение Evotor POS обновится до версии 6.29.1 — это произойдёт в течение суток. Проверить версию Evotor POS можно в «Ещё» → «Настройки» → «Приложения».
5 Сканер штрих кода Атол SB2108 Plus
Для считывания двумерных кодов (алкогольные марки или коды Data Matrix для маркировки товаров) сканер АТОЛ SB-2108 Plus нужно предварительно настроить.
Для деактивации функциональных кодов необходимо отсканировать штрих код:
После сброса настроек снова отключите функциональные коды. Если и это не помогло, обновите прошивку сканера. Руководство по обновлению, прошивке и утилиты для установки прошивки скачайте с интернет-сайта производителя сканера. Следуйте инструкциям из руководства.
i Для правильной работы с кодами маркировки установите прошивку версии 4.0.1 или выше. После этого дождитесь, пока приложение Evotor POS обновится до версии 6.29.1 — это произойдёт в течение суток. Проверить версию Evotor POS можно в «Ещё» → «Настройки» → «Приложения».
Обновив прошивку сканера, отключите функциональные коды.
Настройка сканер АТОЛ SB-2108 Plus завершена.
6 Сканер штрих кода Атол SB 1101
Сканер должен сам начать работать, но если этого не случилось, нужно установить на Эвотор драйвер.
i Для нормальной работы сканера необходима версия прошивки Эвотора 3.9.7 или выше. Проверить можно в «Настройки» → «Обслуживание кассы» в строке «Версия ОС».
При необходимости, ООО «Интелис-ТО» поможет Вам обновить прошивку смарт-терминала Эвотор
Зайдите в «Настройки» → «Оборудование». Убедитесь, что в разделе «Другие устройства» появился ScannerDriverSB1101.
Сканер должен появиться в разделе «Другие устройства». Если этого не произошло, необходимо отключить сканер от Эвотор, а затем вновь подключить сканер к Эвотор. Если проблема не решилась, то необходимо найти сканер в разделе «Неизвестные устройства». Нажмите «Неизвестное устройство».
Выберите драйвер ScannerDriverSB1101.
Снова проверьте раздел «Другие устройства». Если сканер найден, можно начинать сканировать.
7 Что делать, если названия отсканированных товаров обозначены непонятными символами?
Возможна ситуация, когда после сканирования кода маркировки у товара, на экране смарт-терминала вместо названия товара видна бессмысленная последовательность различных символов, например, «PР№SР№Р№» или «Р±Р˚Р´Р´Рё» и т.д.. Это означает, что сканер не умеет читать кириллицу.
i Производитель (импортер) маркированного товара может закодировать кириллицу в любой из двух систем кодировки — UTF-8 или Windows-1251. При этом сканер может читать только одну кодировку. Соответственно, если название товара невозможно прочесть, попробуйте переключить кодировку с UTF-8 на Windows-1251 или наоборот.
Чтобы в Эвотор попадали нормальные названия товаров, поставьте приложение «2D-драйвер» и настройте сканер, считав несколько кодов из этой статьи.Для настройки смарт-терминала Эвотор в таком случае необходимо установить специальное приложение «2D-драйвер» из Эвотор.Маркет.
i Для нормальной работы приложения «2D-драйвер» умная касса Эвотор должна иметь версию прошивки не ниже 3.9.8.2. Проверить версию можно в «Настройки» → «Обслуживание кассы» в строке «Версия ОС».
7.1 Решение проблемы для сканера Zebra DS2208.
При использовании кодировки Windows-1251 необходимо отсканировать следующий код:
При использовании кодировки UTF-8 необходимо отсканировать данный код:
7.2 Решение проблемы для сканера Zebra DS4308.
Для настройки сканера Zebra DS4308 на чтение кириллицы необходимо отсканировать код:
7.3 Решение проблемы для сканера Motorolla 4208.
Для настройки сканера Motorolla 4208 необходимо считать все расположенные ниже коды подряд. При этом нужно иметь ввиду, что данный сканер распознаёт кириллицу исключительно в кодировке Windows-1251, а наименование товара, закодированное в UTF-8, сканер Motorolla 4208 прочесть не сможет.
7.4 Решение проблемы для сканера DataLogic Quick Scan Lite QW2400.
Для настройки сканера DataLogic Quick Scan Lite QW2400 в первую очередь необходимо отсканировать код сброса заводских настроек:
Чтобы сканер начал читать кириллицу в кодировке Windows-1251, нужно отсканировать код Country mode Russian:
Для переключения на кодировку UTF-8 необходимо отсканировать следующий код:
Для переключения вновь на Windows-1251 (обратно) необходимо отсканировать код Don’t use UTF-8.
 Чтобы ваш бизнес работал без остановок, воспользуйтесь приложением «ИНТЕЛИС-Сервис», доступным для скачивания в маркете Эвотор.
Чтобы ваш бизнес работал без остановок, воспользуйтесь приложением «ИНТЕЛИС-Сервис», доступным для скачивания в маркете Эвотор.
Сервисный пакет включает: удаленный доступ, доступ к обновлениям, техническую поддержку и мониторинг состояния ФН и ККТ. Описание работы приложения смотрите на нашем сайте.
8 Что делать, если сканер штрих кода не работает?
Порядок действий всегда зависит от вида сканера, который не работает или работает неправильно. Например, при отказе сканера 1D штрих кода необходимо сбросить его настройки. Для этого нужно отсканировать штрихкод Reset settings to default, который находится в инструкции по эксплуатации к сканеру.
Если же вышел из строя сканер 2D штрих кода, то необходимо прежде всего настроить параметр CRLF — суффикс возврата каретки. Для настройки нужно отсканировать штрих код из инструкции по эксплуатации сканера.
Если Ваш сканер находится на гарантийном сроке производителя или используется без гарантии, передайте сканер для ремонта в сервисный центр, аккредитованный производителем оборудования.
Компания Интелис является партнером и авторизованным сервисным центром (АСЦ) различных производителей кассового и иного оборудования, включая Атол, Эвотор и Дримкас.
Как настроить сканер штрихкода Атол SB 2108 Plus
Настройка выполняется с помощью сканирования особых штрихкодов.
Режимы распознавания кодов
Ручной режим
Считывание происходит, когда интерфейс управления переходит в режим курка (нажатие). Процесс идет непрерывно в течение фиксированного времени «однократного распознавания». Когда пользователь отпускает курок или распознавание длится дольше установленного времени, процесс распознавания останавливается. Если оно прошло успешно, измененные данные выводятся через интерфейс связи. Когда стартует новое распознавание, режим курка отменяется устройством и вновь запускается через 20 мс.
Автоматический режим
Сканер реагирует на все считываемые изображения. Каждый новый код распознается в течение фиксированного времени «однократного распознавания». Когда считывание завершено или время истекло, устройство возвращается в состояние отслеживания нового штрихкода.
В автоматическом режиме можно также использовать ручное нажатие курка. Когда пользователь отпустит курок или время распознавания истечет, устройство вернется в режим отслеживания нового штрихкода. Перед этим необходимо отменить режим курка
Время однократного распознавания — это максимально
долгий период, в течение которого механизм идентифицирует штрихкод. После успешного считывания или истечения этого времени устройство переходит в интервал нераспознавания (задержка между считваниями).
Диапазон времени однократного распознавания составляет от 0,1 до 9,9 секунды, шаг — 0,1 секунды. Если это значение равно 0, считывание происходит непрерывно. По умолчанию период равен 1 секунде.
Режим непрерывного считывания
В этом режиме устройство без остановок распознает штрихкоды и выводит данные. В таком случае один и тот же код не может быть выведен дважды.
Время однократного распознавания
В режиме непрерывного распознавания это максимальное время безостановочного сбора информации и идентификации штрихкода. Когда это время истекает, устанавливается временной промежуток ожидания — это интервал без сбора и распознавания данных в соответствии с настройкой.
Время распознавания длится 100 мс в установленных единицах на 0,1–9,9 секунды. При значении 0 ожидание отсутствует.
Командный режим распознавания
Режим предполагает прием сигналов от головного компьютера. Период распознавания устанавливается в пределах 0,1–9,9 с. В значении 0 ожидание отсутствует.
Подсветка и нацеливание сканера
Нацеливание
Сканер оборудован проекционным устройством, которое воспроизводит световое изображение при распознавании. С помощью него определяется центр штрихкода.
При использовании сканера для считывания изображение проецируется на цель для упрощения распознавания.
В обычном режиме луч нацеливания загорается и изображение проецируется а процессе распознавания.
Если нацеливающий луч выключен, устройство не проецирует изображение и не выполняет распознавание.
Луч нацеливания выключен:
Луч нацеливания включен:
Светодиодный индикатор
Светодиодный индикатор включен:
Светодиодный индикатор выключен:
Другие функции сканера
Звуковой сигнал при успешном считывании
После распознавания кода устройство отправляет ШИМ-сигнал для воспроизведения звука. Для настройки отсканируйте изображенный ниже штрихкод.
Звуковой сигнал включен при успешном считывании:
Звуковой сигнал отключен при успешном считывании:
Символики штрихкодов
У каждого штрихкода есть уникальные свойства. Чтобы адаптировать к ним сканер, можно выполнить соответствующие настройки. Для этого используйте штрихкоды в этом разделе.
Пользователь может и запретить считывание штрихкода, который не используется, чтобы производительность распознавания была выше.
Включение/выключение кода EAN-8
Включение/выключение кода EAN-13
Включение/выключение кода ISSN
Включение/выключение кода UPC-E
Включение/выключение кода UPC-A
Включение/выключение кода Interleaved 2 of 5
Включение/выключение кода Matrix 2 of 5
Настройка передачи контрольного символа
Контрольные символы могут не содержаться в информации штрих-кода Standard 25.
Контрольная сумма — это последние цифры данных.
Контрольный символ — значение, полученное на основе всей информации для проверки корректности данных.
Настройка «Не проверять» — чип передает информацию штрихкода в обычном режиме.
Настройка «Проверять, но не передавать проверочный бит» — чип использует последние однобитные данные штрихкода для проверки.
Если проверка выполнена, проверочный бит может передаваться, как последние однобитные данные.
Если проверка не выполнена, содержимое штрихкода не передается.
Включение/выключение кода Code 39
Настройка передачи начальных и конечных символов
Штрихкод вида Code 39 обладает начальным и конечным символами. Они обозначают начало и конец кода для сканирующего устройства. Символы, как правило, представлены в виде «*». Передачу начальных и конечных символов после успешного считывания можно настроить.
Настройка проверки
Информация штрихкода вида Code 39 может и не содержать контрольные символы.
Контрольная сумма — это последние символы данных.
Контрольный символ — результат, полученный на основе всех данных, для проверки корректности информации.
При выборе настройки «Без контрольного символа» сканер будет распознавать и передавать все данные штрихкода в обычном режиме.
При выборе настройки «Проверить, но не передавать контрольный символ» распознавание будет опираться на последние однобитные данные штрихкода при проведении проверки.
Если проверка выполнена, передаются все обычные данные, кроме контрольного символа.
Если проверка не выполнена, код не будет распознан.
При выборе настройки «Проверить и передать контрольный символ» распознавание опирается на последние однобитные данные штрихкода для проведения проверки.
Если проверка выполнена, проверочный бит может не отправляться, как и последние однобитные данные.
Если проверка не выполнена, код не будет распознан.
Настройка распознавания кода ASCII
Штрихкод Code 39 содержит все символы ASCII, но по умолчанию сканер распознает только их часть. Пользователь может включить функцию распознавания полного набора знаков ASCII.
Включение/выключение кода Codabar
Настройка проверки
Данные штрихкода Codabar могут не содержать контрольные символы.
Контрольная сумма — это последние символы данных.
Контрольный символ — это значение, полученное на основе данных, для проверки корректности информации.
При выборе настройки «Без контрольного символа» распознавание идет в обычном режиме с передачей всех данных штрихкода.
При выборе настройки «Проверить, но не передавать контрольный символ» распознавание опирается на последние однобитные данные штрихкода для проведения проверки.
Если проверка выполнена, передаются обычные данные, кроме последнего символа.
Если проверка не пройдена, код не распознается.
При выборе настройки «Проверить и передать контрольный символ», распознавание опирается на последние однобитные данные штрихкода для проведения проверки.
Если проверка выполнена, проверочный бит может передаваться, как последние однобитные данные.
Если проверка не выполнена, код не будет считан.
Включение/выключение кода Code 93
Настройка проверки
Информация штрихкода вида Code 93 может не включать контрольные символы. При распознавании проверяется только последний знак данных.
Контрольный символ — значение, полученное на основе всех данных для проверки корректности информации.
При выборе настройки «Без контрольного символа» распознавание идет в обычном режиме с передачей всех данных штрихкода.
При выборе настройки «Проверить, но не передавать контрольный символ» распознавание опирается на последние однобитные данные штрихкода для проведения проверки.
Если проверка выполнена, передаются все обычные данные, кроме контрольного символа.
Если проверка не выполнена, код не будет считан.
При выборе настройки «Проверить и передать контрольный символ» распознавание опирается на последние однобитные данные штрихкода для проведения проверки.
Если проверка выполнена, проверочный бит передается, как последние однобитные данные.
Если проверка не выполнена,код не распознается.
Включение/выключение кода Code 11
Настройка проверки
Данные штрихкода вида Code 11 могут не содержать контрольные символы. Проверочный бит содержит последние один или два знака информации.
Проверочный бит — значение, полученное на основе всей информации, чтобы проверить корректность данных.
При выборе настройки «Бе контрольного символа» распознавание выполняется в обычном режиме с передачей всей информации штрихкода.
Включение/выключение кода PDF417;
Включение/выключение кода Data Matrix
Включение/выключение кода QR
Включение/выключение кода Micro QR
Этот параметр корректен только при разрешении считывания QR-кодов.

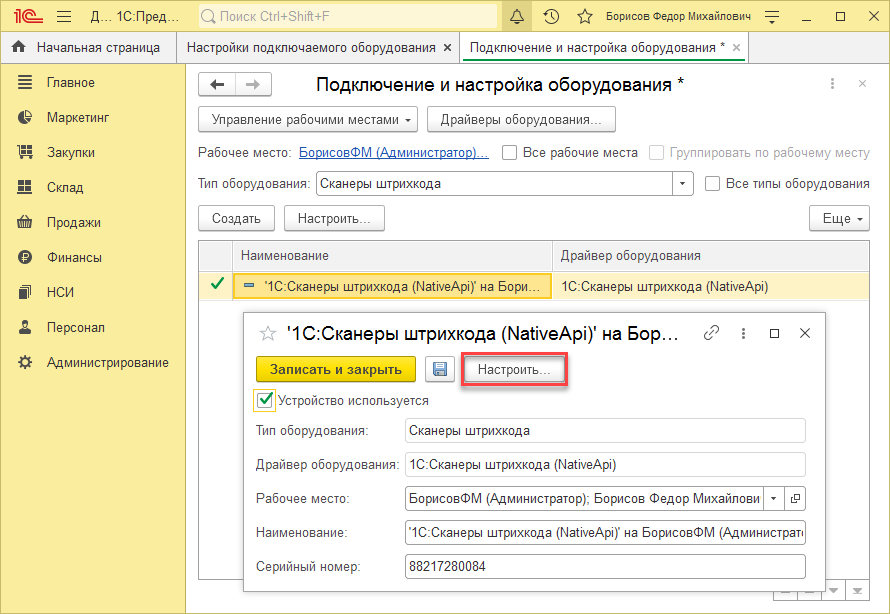
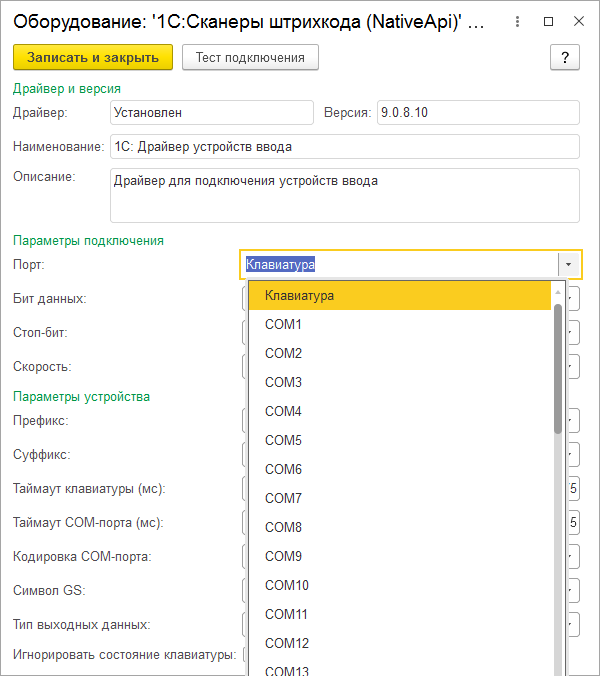


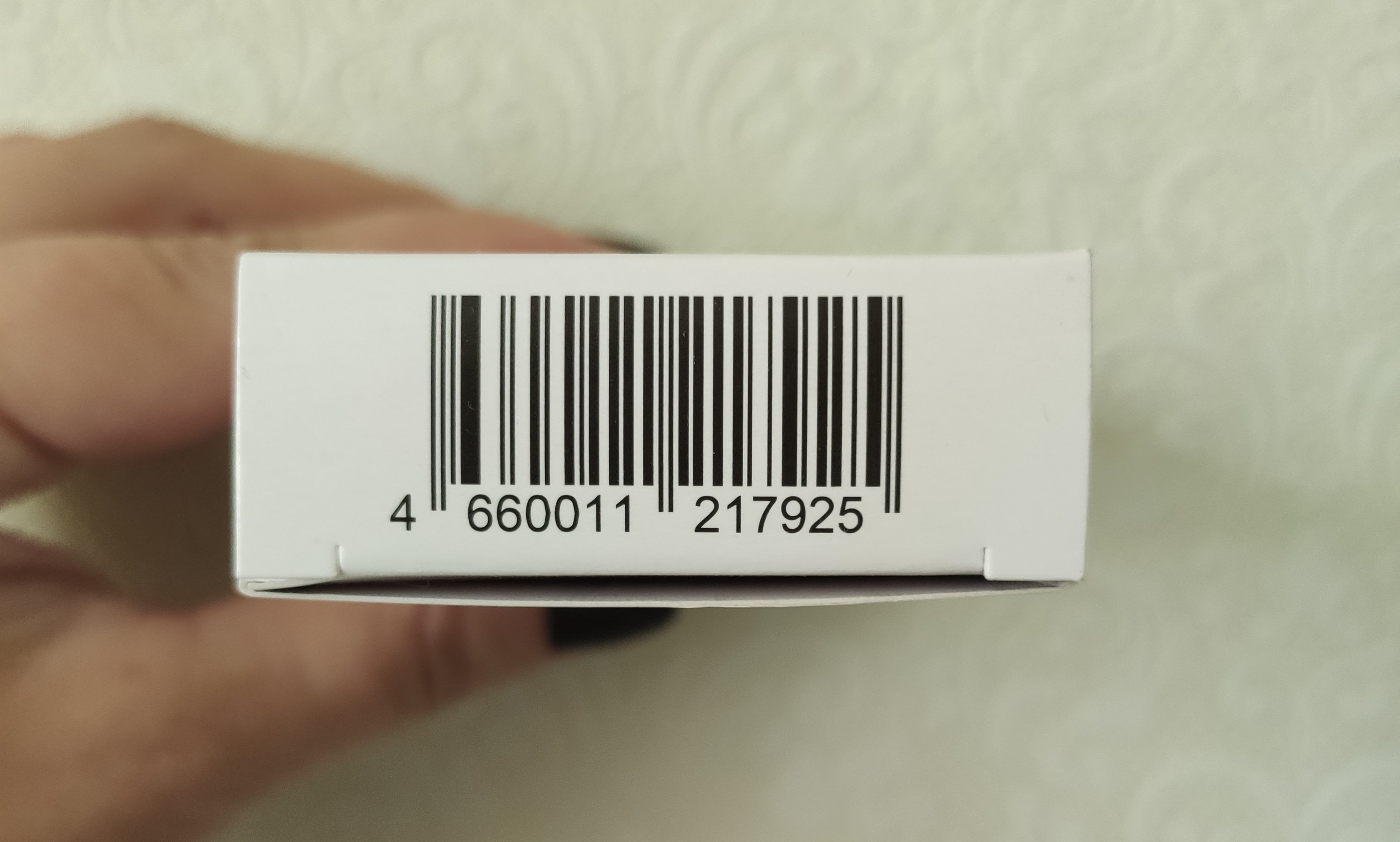
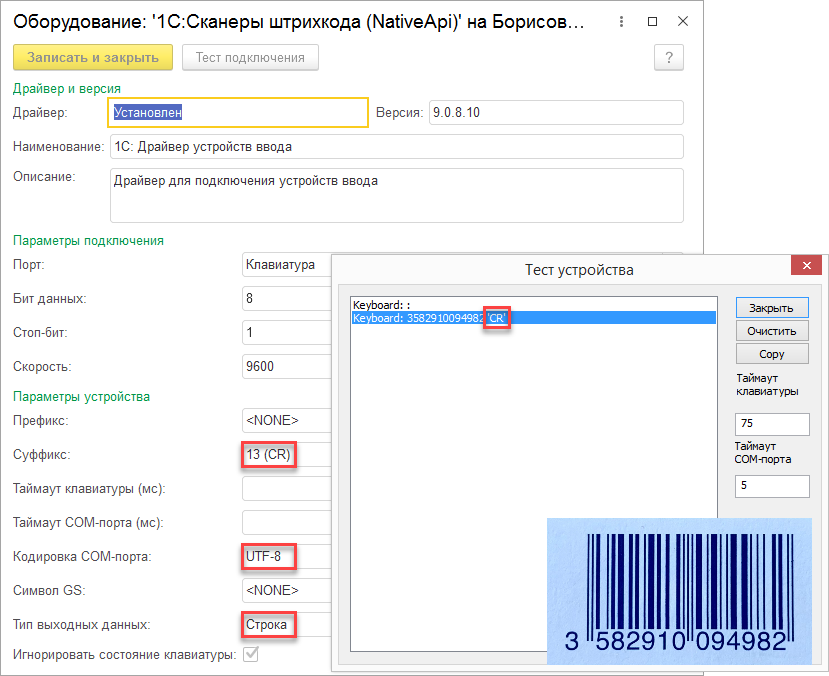
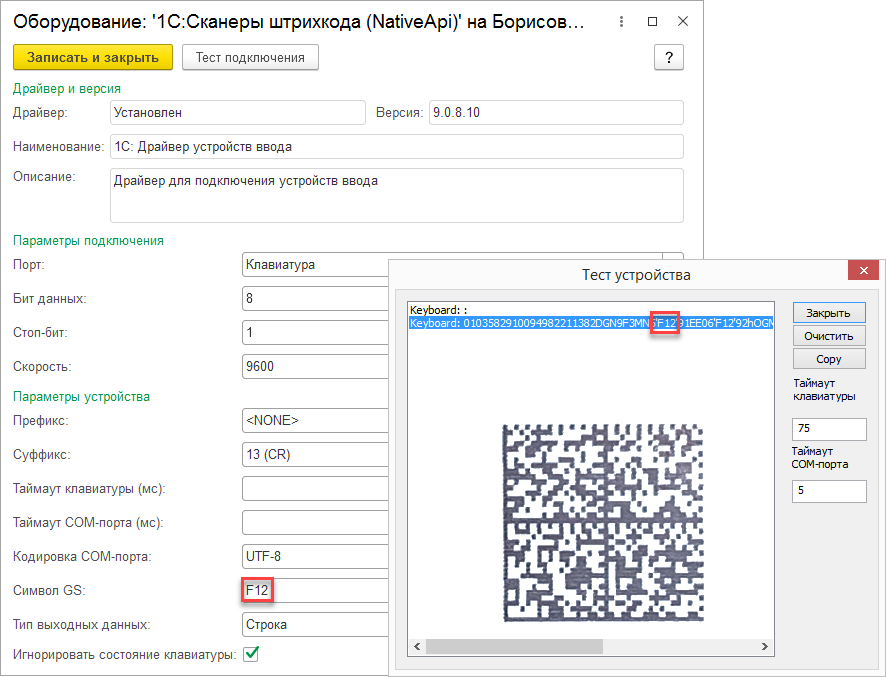
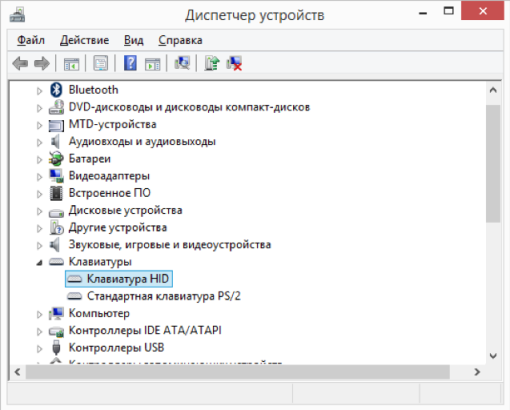
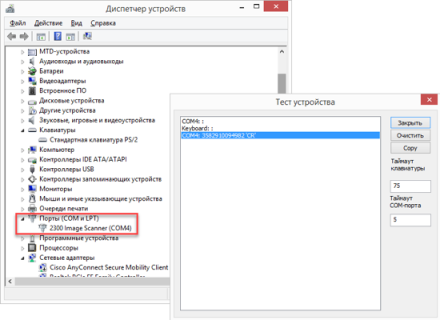



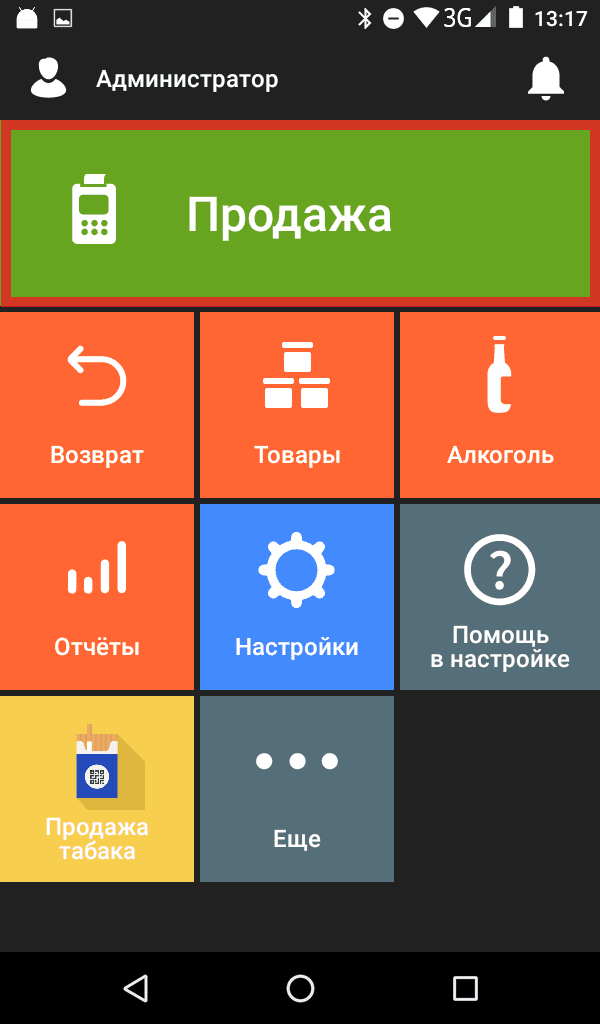
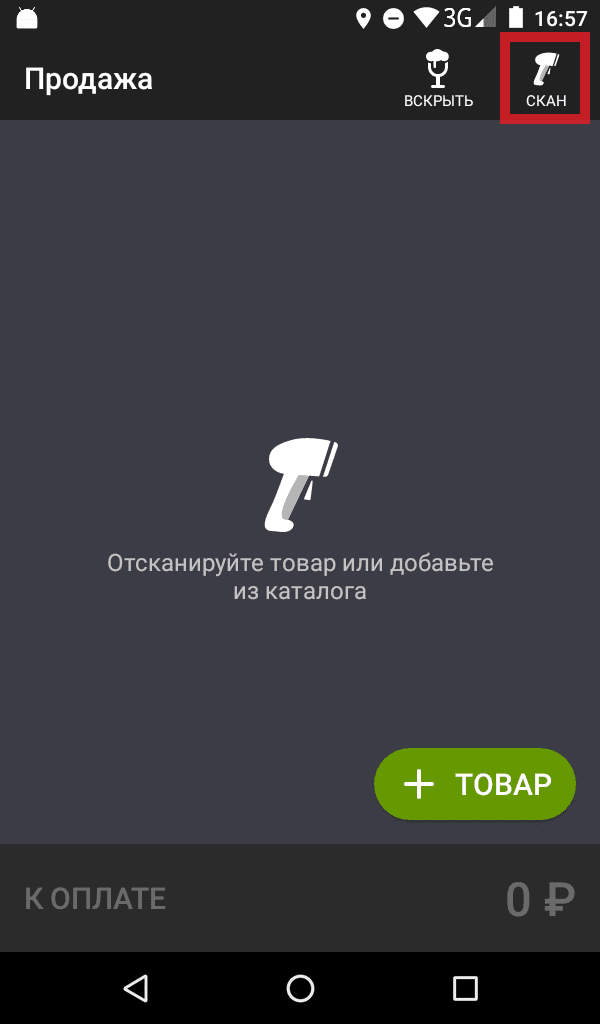
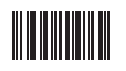
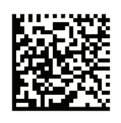



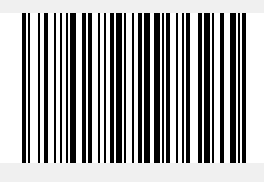
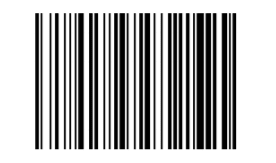
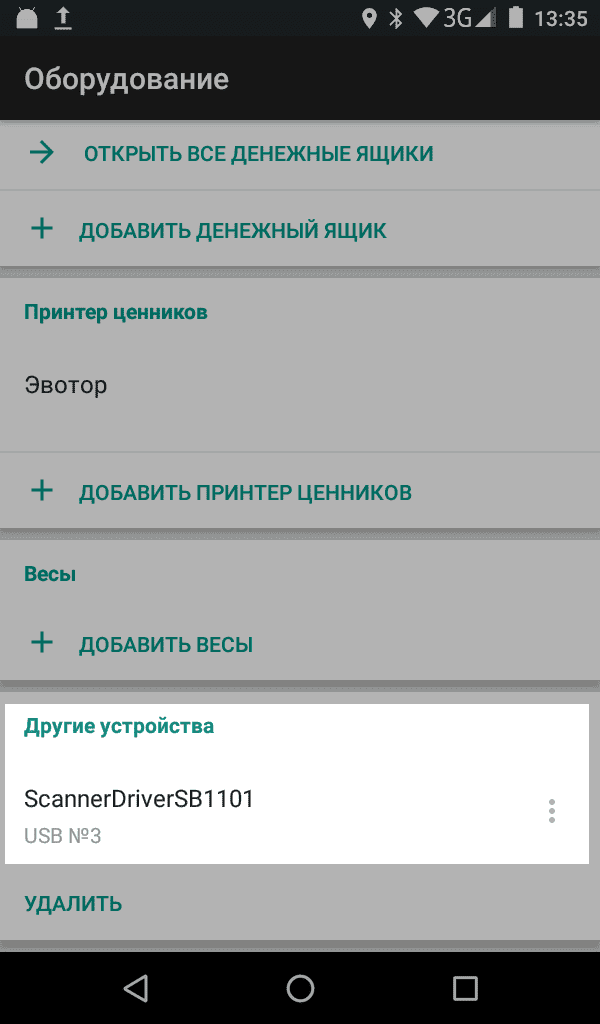
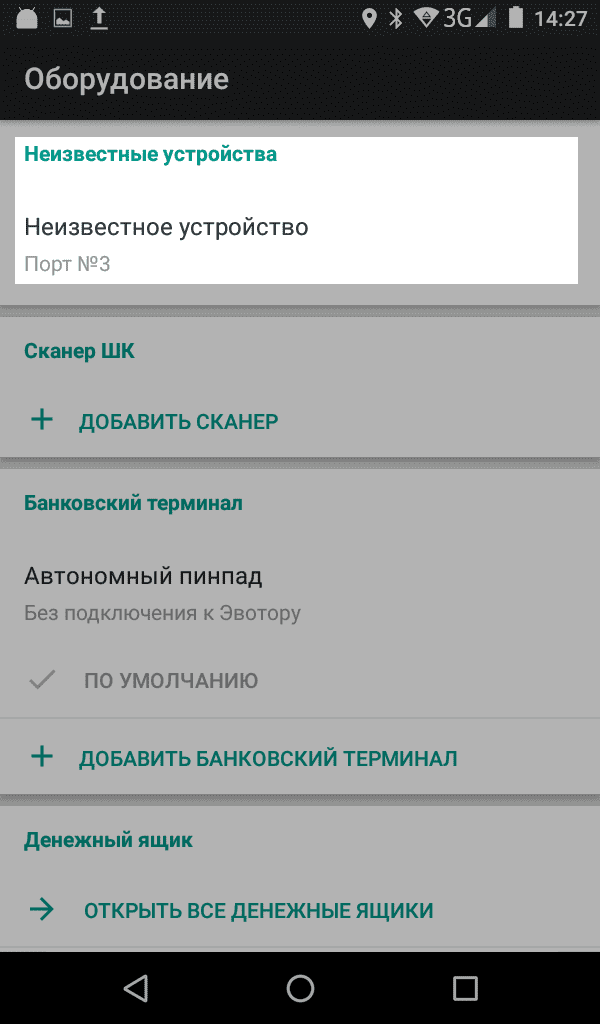
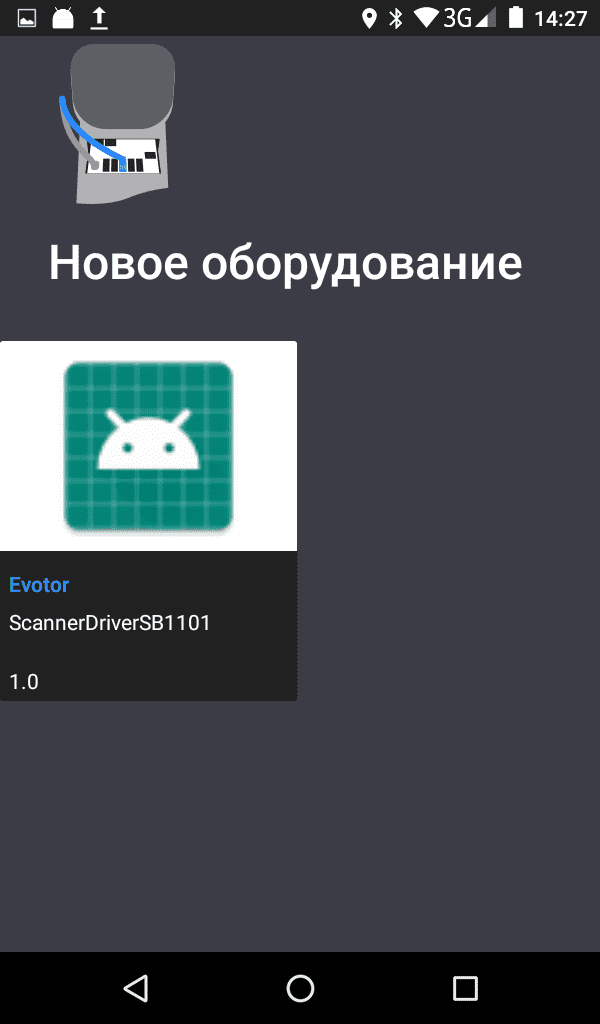
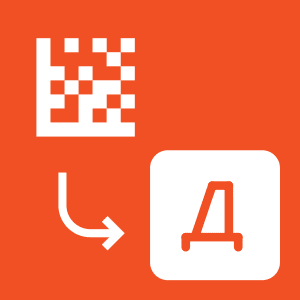


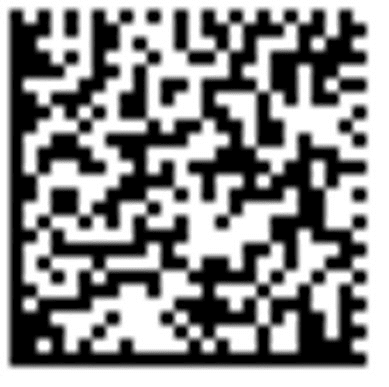
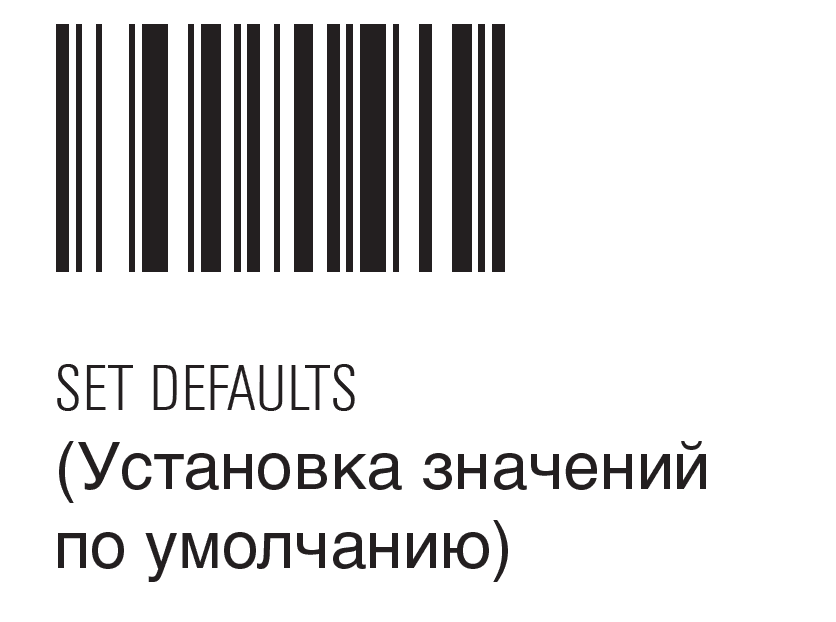
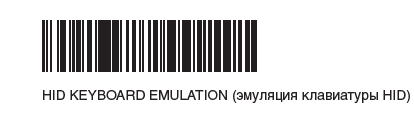
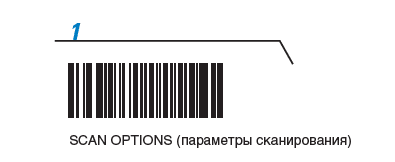
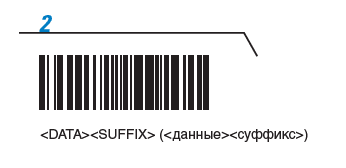
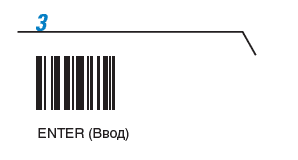




 Чтобы ваш бизнес работал без остановок, воспользуйтесь приложением «ИНТЕЛИС-Сервис», доступным для скачивания в маркете Эвотор.
Чтобы ваш бизнес работал без остановок, воспользуйтесь приложением «ИНТЕЛИС-Сервис», доступным для скачивания в маркете Эвотор. 
























