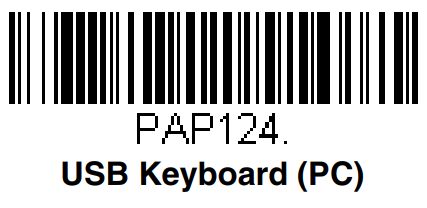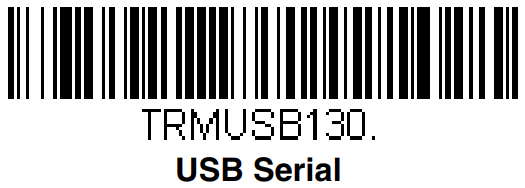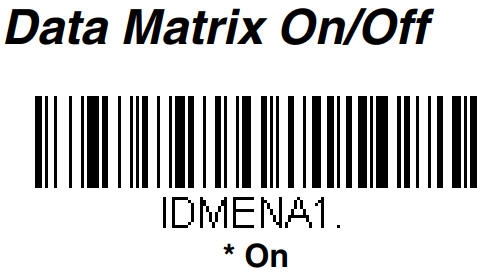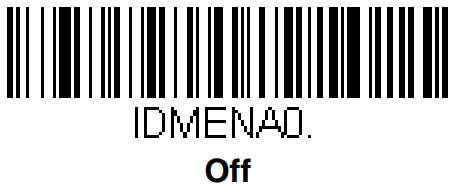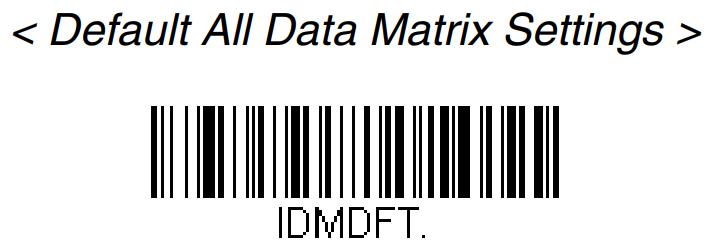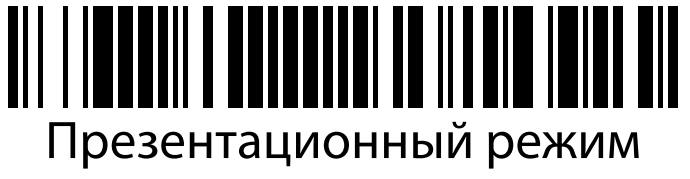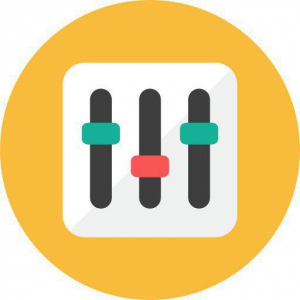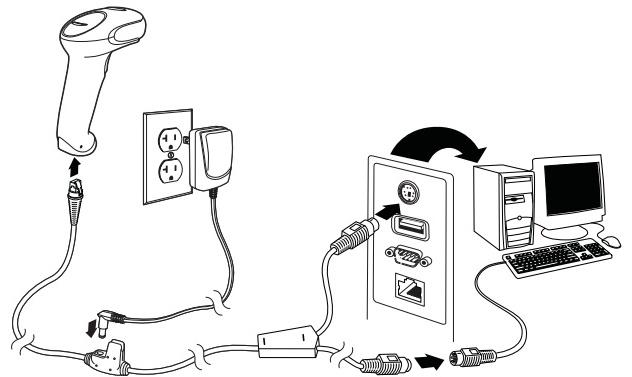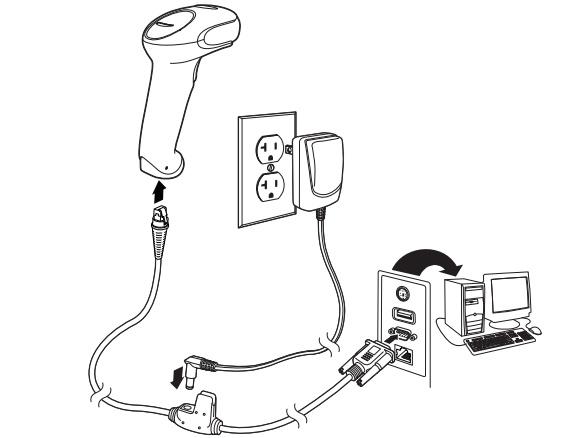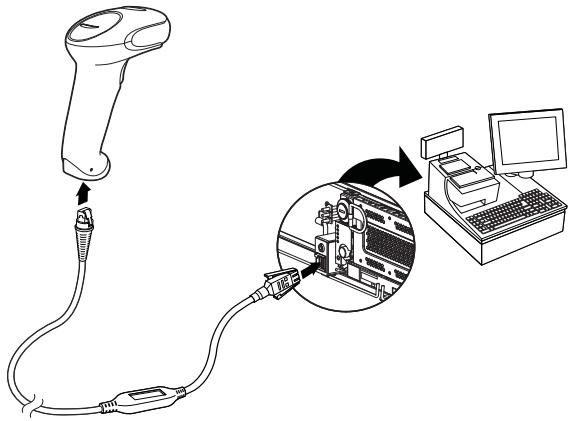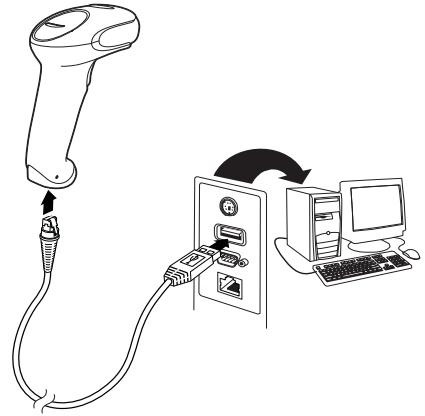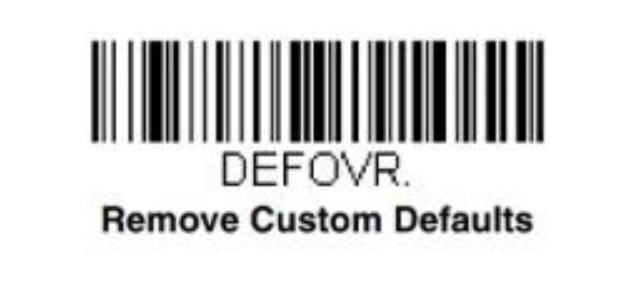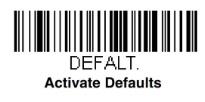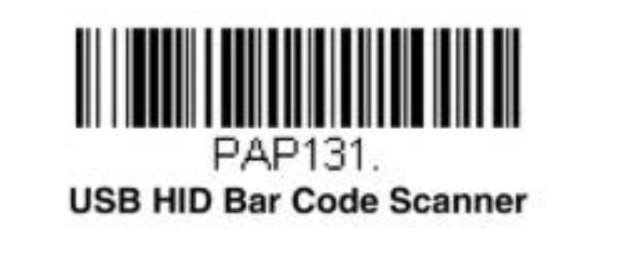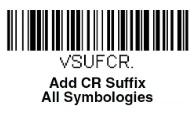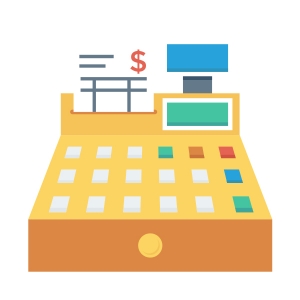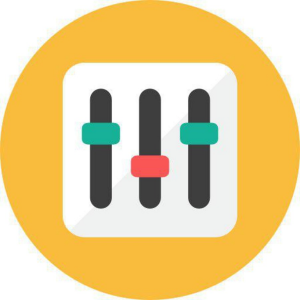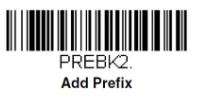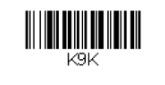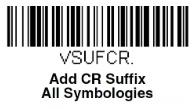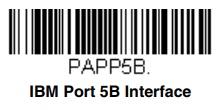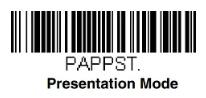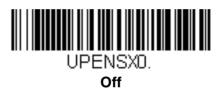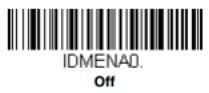сканер honeywell 1450g программирование штрих кода таблица
Настройка префикса «F7» и суффикса «Enter» для сканера Honeywell Voyager 1430/1450g/1452g/1450g2DHR
Данный способ подключения может быть удобен, кода работа с 1С идет через RDP-соединение или есть проблемы с настройкой драйверов и обработок обслуживания.
При подключении сканера в «разрыв клавиатуры» работа в 1С происходит по следующему алгоритму: в документе нажимается клавиша F7, открывается окно ввода штрихкода, сканером считывается штрихкод с этикетки, нажимается кнопка «ОК» (или клавиша «Enter»), 1С находит товар по штрихкоду и добавляет его в табличную часть документа. Если в документ необходимо добавить несколько товаров или есть необходимость отойти со сканером от компьютера (подбор товара в зале, инвентаризация), то данный алгоритм работы вызывает ряд неудобств. Чтобы избежать данной ситуации, можно запрограммировать сканер штрихкодов на выполнение автоматических действий при одном нажатии на кнопку сканера. В этом случае сканер будет выдавать следующую последовательность:
где [F7] – префикс штрихкода, [Штрихкод] – штрихкод товара на этикетке, [Enter] – суффикс штрихкода.
При таком режиме работы сканера товар в документ 1С будет добавляться автоматически без каких-либо дополнительных нажатий на клавиатуре или мыши.
Настройка префикса «F7» и суффикса «Enter» для сканера Honeywell Voyager 1430/1450g/1452g/1450g2DHR
1. Сканируем системный штрихкод, который сбросит настройки сканера на заводские настройки (при необходимости).
2. Сканируем системный штрихкод, ответственный за программирование префикса.
3. Сканируем набор кодов, соответствующих клавише F7: 9, 9, 1, С, сохраняем данные
4. Сканируем штрихкод, ответственный за программирование суффикса «Enter»
На этом настройка сканера завершена.
Кроме описанного способа программирования сканера, можно воспользоваться утилитой EZConfig (подробная информация по настройке сканера и использованию утилиты EZConfig содержится в инструкции по программированию на сайте производителя оборудования Honeywellaidc).
Настройка сканера Honeywell Voyager 1450g для ЕГАИС
Для правильной работы сканер Honeywell 1450g его необходимо настроить, для этого необходимо считать настроечный штрихкод, расположенный ниже, в большинстве случаев, это можно сделать прямо с экрана вашего монитора.
Если считать настроечный штрихкод с экрана монитора не удается — распечатайте эту страницу на принтере и считайте штрихкод с печатной копии.
Нужно добавить суффикс возврата каретки
Следующий код переключает сканер в режим эмуляции клавиатуры и добавляет CR и LF
Следующий код переключает сканер в режим эмуляции COM порта
Включение считывания кода Data Matrix
Отключение считывания кода Data Matrix
Курок
Следующие штрих-коды допускают использование сканера в режимах «Ручной запуск» (нормальный режим, при котором для считывания необходимо нажать на кнопку) или «Презентация» (сканер активируется при обнаружении штрих-кода).
Стандартные настройки сканера Honeywell 1450g по-умолчанию
Honeywell 1450g: инструкция по настройке и эксплуатации сканера
Американская компания Honeywell — крупнейший мировой разработчик автоматизированных систем для различных отраслей промышленности. Одно из ведущих направлений корпорации — создание решений для автоматической идентификации. В линейке представлены сканеры и терминалы сбора данных для разных сфер розничной торговли, функциональные высокоскоростные варианты техники для промышленной эксплуатации и складского учета. Рассмотрим универсальный сканер штрих-кода Honeywell 1450g, инструкцию по его настройке и эксплуатации, технические характеристики, преимущества и сферы применения.
Voyager 1450g: инструкция и функциональные возможности
Honeywell (Metrologic) 1450g — бюджетный проводной фотосканер для считывания одномерных и двумерных штрихкодов. Ручной аппарат с функцией многоплоскостной обработки и адаптивным алгоритмом декодирования оперативно распознает 1D-, 2D- и PDF417-коды. Характеристики устройства:
Согласно инструкции, Хоневелл 1450g успешно справляется с обработкой поврежденных и низкокачественных этикеток, а также с расшифровкой графической информации с экранов смартфонов и ноутбуков, купонов, электронных билетов и интернет-кошельков.
Honeywell Voyager XP 1470g
Атол SB2108 Plus
Настройка сканера штрих-кода
Сферы применения
Сканер доказал свою эффективность и высокую производительность в разных сферах торговли и в складском обслуживании, но чаще всего он используется в мелкорозничной торговле, на кассовых узлах с умеренной проходимостью — до 200-250 человек в день. Технических возможностей устройства достаточно для автоматизации:
Работа со считывающим устройством не требует особых навыков и длительного обучения, достаточно ознакомиться с инструкцией Honeywell Metrologic 1450g и изучить краткое руководство пользователя. Metrologic соответствует требованиям ФСРАР, считывает алкогольные этикетки с PDF417, подходит для работы с информационной системой «Меркурий» (контроль над оборотом товаров животного происхождения) и ЕГАИС.
Это оптимальное решение для торговли меховыми изделиями и другими товарами, которые будут подключены к системе обязательной маркировки с июля 2019 года: обувь, сигареты, верхняя одежда, белье, духи и т. д. Стоимость устройства в зависимости от модификации и комплектации варьируется в пределах 4000-6300 рублей. Экономичная модель позволит перейти на новые требования законодательства с минимальными издержками.
1. Задай вопрос нашему специалисту в конце статьи.
2. Получи подробную консультацию и полное описание нюансов!
3. Или найди уже готовый ответ в комментариях наших читателей.
Сканер Honeywell 1450g: инструкция по подключению к ПК и ККТ
Считывающее устройство можно подключить к стационарному ПК, ноутбуку, POS-системе, смарт-терминалу, мобильной или автономной кассе (только при считывании 1D-кодов). Режим эксплуатации, который необходимо выбрать в процессе настройки сканера, зависит от способа подключения. В инструкции к Voyager 1450g заявлено, что сканер поддерживает следующие типы подключения:
В инструкции к сканеру штрих-кода Хоневелл 1450g сказано, что модель поддерживает инновационную технологию PowerLink (Powerlink Cables), которая упрощает процесс замены кабелей и источников питания (коммутационные элементы можно быстро и безопасно заменить без специальных приспособлений).
Какой тип подключения выбрать
К смарт-терминалам и POS-моноблокам считывающее устройство подсоединяется через USB. В комплект поставки входит кабель длиной 3 м, который позволяет расположить устройства и интегрировать их между собой на любом удобном расстоянии. Для POS-систем рекомендовано подключение через RS-232 (если такой разъем есть в наличии). Это самый надежный и стабильно работающий интерфейс.
Выбор соединения также зависит от установленного программного обеспечения. Например, если на ПК стоит 1С, оптимальным выбором станет RS-232, поскольку с ним можно использовать бесплатную утилиту, входящую в состав 1С. Для ввода штрихкодов в текстовые редакторы или системы товароучета подойдет подключение через разрыв клавиатуры (RS/2).
Honeywell Metrologic 1450g: инструкция пользователя
Чем ближе устройство к объекту, тем меньше луч, и наоборот. Для корректного и стремительного распознавания информации рекомендуется держать фотосканер ближе к мелким штрихкодам и дальше от крупных. Ламинированные поверхности имеют свойство отражать лучи, поэтому сканер лучше фиксировать под углом.
Важно! Перед подсоединением считывающего устройства необходимо выключить онлайн-кассу (компьютер).
Как настроить сканер штрих-кода Honeywell 1450g по инструкции
Аппарат легко программируется путем считывания специальных штрихкодов. Полный перечень закодированных команд для настройки можно найти в руководстве пользователя на официальном сайте производителя.
Чтобы подготовить новое считывающее устройство к эксплуатации, сбросьте заводские настройки и установите пользовательские параметры. Текущие настройки сбрасываются считыванием значка:
После этого устанавливаются заводские параметры:
Дальнейшая процедура зависит от выбранного режима работы сканирующего устройства. При подключении по USB переведите сканер в режим HID POS:
Работу в COM-режиме активируйте кодом:
Настройте разделительную полосу (специальный символ в линейных штрихкодах):
Далее необходимо открыть диспетчер устройств на ПК и проверить, появился ли в списке новый аппарат с интерфейсом COM.
Для клавиатурного режима потребуются дополнительные настройки для удобства ввода декодированной информации в 1С и другие товароучетные программы — добавление суффикса и префикса.
Обучение работе на ККТ
Подключение сканера штрих-кода
Техническое сопровождение
Префикс предназначен для того, чтобы каждый раз при считывании информации пользователю не приходилось открывать окно ввода штрихкода клавишей F1. Префикс делает это автоматически. Добавьте его в настройки последовательным сканированием следующих кодов:
Запрограммированный суффикс возврата каретки позволяет не нажимать клавишу Enter после сканирования каждого штрихкода. Операция подтверждается автоматически. Чтобы добавить эту опцию в настройках, отсканируйте значок:
Далее активируйте функцию Control для правильной передачи непечатаемых знаков в операционную систему:
Порт RS485 используется крайне редко, только для интеграции с POS-терминалами IBM. Интерфейс настраивается кодом:
Следующие этапы программирования применимы для всех четырех режимов. Если фотосканер планируется использовать для работы с DataMatrix, например, для продажи маркированных товаров, необходимо включить опцию распознавания этого кода:
При необходимости активируйте режим непрерывного считывания. Эта опция полезна, например, при распознавании кодов с чеков заказа на кухне (в ресторане или кафе).
По умолчанию аппарат работает в режиме «Ручной запуск», когда для считывания достаточно нажать кнопку и поднести аппарат к товару. Чтобы включить режим «Презентационный», отсканируйте код:
Для возврата в «Ручной запуск»:
На этом базовая настройка завершена. Вы можете распечатать приведенные выше коды из инструкции к Honeywell 1450g или считывать их прямо с экрана вашего монитора.
Распространенные ошибки при сканировании
По умолчанию Metrologic 1450g настраивается на восьмизначный EAN. Если в товарной базе присутствуют иностранные сигареты с 7-значными кодами, фотосканер автоматически добавит перед расшифрованным значением цифру 0, но в кассе такой товар не найдется. Перенастройка осуществляется считыванием значка:
При обработке акцизных марок иногда выходит формат 136-*** вместо стандартного набора цифр и букв. Такое часто возникает из-за включенного режима сканирования DataMatrix. Для деактивации отсканируйте изображение:
Инструкция по настройке драйверов Honeywell 1450g
На официальном сайте Honeywell можно скачать драйверы для управления и оптимизации функциональных возможностей сканера. Выбор программы зависит от операционной системы и режима работы.
EZConfig for Scanning — бесплатная утилита, предназначенная для ускорения и упрощения эксплуатации считывающего устройства. После установки на ПК автоматически настраиваются префиксы и суффиксы (без использования вышеперечисленных настроечных штрихкодов). Программа поддерживает функцию автоматического обнаружения сканера независимо от типа интерфейса, в том числе через разрыв клавиатуры (такую схему выбирают 75 % пользователей). С помощью утилиты можно быстро изменить параметры или перепрошить фотосканер с учетом текущих потребностей.
Некоторые торговые точки в качестве рабочего места кассира используют обычный ПК с кассовой программой и фискальным регистратором. Если сканер подключается через COM-порт, необходимо выбрать драйвер для установленной операционной системы и выполнить настройки.
В большинстве современных ПК порт RS-232 отсутствует, поэтому зачастую фотосканер подключают через USB. Судя по отзывам на форумах, на этом этапе у пользователей чаще всего возникают проблемы: считывающее устройство не работает, не отображает отсканированные коды в текстовом редакторе, 1С не видит устройство и т. д.
Чтобы устранить эти сбои, следует загрузить с сайта компании программу USB Serial Driver (Virtual COM Port driver), после чего в диспетчере устройств должен появиться новый порт с номером в скобках. Этот драйвер создает (эмулирует) виртуальный COM-порт и в режиме эмуляции позволяет выполнить стандартные настройки, описанные в инструкции к сканеру Honeywell 1450g. После этого нужно перезагрузить компьютер и протестировать подсоединенное устройство.
Инструкция по настройке Хоневелл 1450g с помощью утилиты
Утилита EZConfig for Scanning загружается с веб-сайта Honeywell (раздел Software) на рабочий компьютер кассира (бухгалтера). Для программирования параметров оборудования выполняют следующие действия:
Теперь останется только сохранить параметры нажатием клавиши Save To Device.
1С и сканер штрих-кода Хоневелл 1450g: инструкция по интеграции
Прежде чем переходить к интеграции считывающего устройства с 1С, рекомендуется протестировать его работу в блокноте, сканируя любые штрихкоды — в редакторе должно отобразиться числовое значение кода (1D) или ссылка (2D).
Далее выполняется установка внешней компоненты 1С (включена в базовую конфигурацию программы). После этого можно приступать к подключению.
Для проверки корректности работы сканера с 1С рекомендуется сформировать документ «Поступление товаров и услуг» и заполнить его с помощью устройства Honeywell. В карточках выбранных товаров штрихкод должен заполняться автоматически. Если это первая процедура ввода, система запросит разрешение на сохранение закодированной информации.
На сайте производителя представлена полная инструкция по настройке Honeywell 1450g только на английском языке. Основные этапы подключения и подготовки к работе мы описали в статье, также рекомендуем ознакомиться с перечнем поддерживаемых кодов и кратким руководством пользователя.
Инструкция по настройке и использованию сканера Honeywell 1450g
В данной статье Вы ознакомитесь с инструкцией по настройке сканера Honeywell 1450g, и в каких сферах можно его использовать. Также мы расскажем про самые частые ошибки, совершаемые в процессе сканирования и о популярном программном обеспечении, облегчающем работу с данным сканером.
Honeywell является одной из крупнейших организаций, создающей оборудование для автоматизации промышленных отраслей. Большой популярностью пользуются выпущенные данной компанией технические средства, предназначенные для автоматической идентификации. Среди производимых Honeywell продуктов имеется широкий выбор считывающих устройств, разработанных для различных бизнес ниш. В данной статье мы подробно рассмотрим одно из них, универсальное устройство для распознавания кодированных меток (штрих-кодов) Honeywell Voyager 1450g.
Инструкция к Honeywell Voyager 1450g
Достоинства Honeywell Voyager 1450g:
Несколько интерфейсов для присоединения к основному оборудованию (RS232, USB) и возможность работы в разрыв клавиатуры;
Удобство эксплуатации, благодаря возможности ручного и стационарного (при использовании подставки, входящей в комплект) использования;
Два режима распознавания: при помощи нажатия курка и при поднесении штрих-кода к датчику;
Способность интеграции с KKM Эвотор и другими KKT;
Распознавание данных, вне зависимости от угла наклона на дистанции до 55 сантиметров;
Подтверждение действий при помощи света и звука.
Благодаря фотосканерному принципу работы, устройство может распознавать даже мятые и сильно повреждённые штрих-коды, метки с низким разрешением, а также обозначения с экранов гаджетов.
Сферы использования
Благодаря высокой скорости обработки информации и удобству использования, Honeywell 1450g может применяться в любых организациях, осуществляющих торговую деятельность, на розничных и оптовых складах. Будет хорошим решением при оснащении небольших точек розничных продаж со средней проходимостью не более 250 клиентов в течение смены. Также имеющееся количество функциональных возможностей подойдёт для оптимизации:
отделов, реализующих косметические средства по уходу и парфюмерию;
небольших пунктов розничных продаж, киосков и роспечатей;
кофеен и небольших заведений, предоставляющих услуги общественного питания.
Для использования подобного оборудования не нужно специализированных навыков или дополнительного обучения. Необходимо лишь изучить руководство по использованию или инструкцию, поставляемые в комплекте с устройством. Данный сканер отвечает всем предписаниям ФСРАР и может распознавать обозначения PDF417, присутствующие на бутылках с алкогольной продукцией. Интегрируется с такими системами, как «Меркурий» и ЕГАИС.
Хорошо подходит для реализации изделий из меха, а также остальных маркированных изделий. При этом Honeywell 1450g обладает бюджетной стоимостью, цена на этот сканер варьируется от 4500 до 7000 рублей, что позволяет сэкономить финансы во время перехода на новую систему.
Инструкция по установке Honeywell Voyager 1450g
Данный сканер можно подсоединить к любому кассовому оборудованию или компьютеру. После чего следует указать режим эксплуатации, который напрямую зависит от способа подсоединения.
Способы подсоединения устройства:
В разрыв соединения – данный способ подключения предполагает освободить интерфейсы для подключения другого периферийного оборудования, также после распознавания обозначения, расшифрованные данные переносятся в поле курсора, что позволяет с легкостью вносить товарные позиции в программу учета товара. Провод подсоединяемого оборудования с интерфейсом RS/2 оканчивается разветвлением: один разъём для клавиатуры, а другой для компьютера, а сам сканер подключается к сети через выносной аккумулятор.
СОМ-порт (RS232) – популярный способ подсоединения к POS-системам. Чтобы его использовать, необходима установка соответствующего ПО. Обычно не подходит для подсоединения к новейшим компьютерам или планшетам, т.к. у них отсутствует подобный интерфейс.
RS-485 подключение предназначено для взаимодействия с POS-оборудованием IBM.
USB – при подобном подключении нет необходимости в использовании дополнительной аккумуляторной батареи, подходит для интеграции со всеми существующими контрольно-кассовыми системами. Информация, полученная после распознавания штрих-кода, появляется на месте курсора.
В руководстве по использованию Honeywell Voyager 1450g обозначено, что данное устройство при работе использует новейшую технологию Power Link, что позволяет облегчить процедуру замены проводов и отработавших аккумуляторных батарей. Их можно легко заменить, не используя при этом специальных приспособлений.
В комплекте со сканером предоставляется трехметровый кабель.
Каким способом подсоединения устройства воспользоваться
Для подключения устройства к POS-моноблоку, лучше всего использовать USB-разъем. Для POS-систем лучше всего воспользоваться RS232, это позволит обеспечить стабильную и бесперебойную работу устройства.
Также способ подключения должен соответствовать установленному ПО. Так, когда на компьютере инсталлирована 1С, то в качестве соединения лучше выбрать RS232, т.к. он интегрируется с бесплатным приложением, предусмотренным 1С. Для осуществления набора штрих-кодов в текстовые документы или для заполнения товарной номенклатуры (каталог имеющейся продукции) лучшим решением будет подключение сканера в разрыв клавиатуры.
Инструкция по использованию Honeywell Voyager 1450g
Honeywell Voyager 1450g – это сканер, распознающий информацию при помощи фотодатчиков и способный распознавать данные в разных плоскостях. Для облегчения процедуры распознавания при стационарном использовании, установите сканер в подставке так, чтобы луч находился по центру подносимых штрих-кодов. При ручном использовании наведите датчики сканера на изображение, нажмите на курок и расположите луч по центру штрих-кода. Чем дальше сканер от штрих-кода, тем больше луч, и наоборот.
Для более быстрого распознавания обозначений, нужно располагать устройство как можно дальше от крупных изображений и поближе к небольшим. Если поверхность, с которой осуществляется распознавание, глянцевая или блестящая, то лучше располагать луч наклонно.
Обратите внимание на то, что перед тем, как начать процедуру подключения оборудования, необходимо отключить основное устройство от сети питания.
Инструкция по настройке сканирующего оборудования Honeywell Voyager 1450g
Для программирования устройства необходимо использовать специализированные штрих-коды, которые находятся в руководстве по эксплуатации устройства, идущему в комплекте с оборудованием, а также их можно найти на официальном сайте изготовителя.
Для того, чтобы настроить оборудование, необходимо обнулить заводские настройки и выставить требуемые параметры. Чтобы вернуть устройство в изначальное состояние, нужно считать метку для сброса настроек и установить заводские настройки, считав штрих-код, подписанный [Стандартные настройки по умолчанию для устройства].
Следующие действия зависят от активированного режима функционирования сканера. Если соединение с основным устройством произведено через интерфейс USB, то активируйте на сканере режим HID POS, считав соответствующее штрих-обозначение.
СОМ-режим тоже активируется считыванием нужной метки.
Вот перечень функций, которые можно активировать считыванием специализированных штрих-кодов:
активация разделительной полосы;
допуск к диспетчеру устройств (для осуществления проверки корректности подсоединения устройства);
добавление суффикса (берёт на себя задачу клавиши [Enter]) и префикса (берёт на себя задачу клавиши [F1, автоматически открывая окно ввода);
программирование функции [Control], позволяющей отправлять в программу непечатные обозначения;
активация режима подключения интерфейса RS-485, необходимого для взаимодействия с POS-оборудованием IBM;
активация режима взаимодействия оборудования совместно с программным обеспечением Data Matrix, для реализации маркированной продукции;
возможность включения режима непрерывной работы (подобная функция будет удобна для осуществления распознавания меток с чеков предзаказа, например, в заведениях, реализующих еду на вынос). Изначально оборудование настроено на осуществление работы в ручном режиме (сканирование происходит только после нажатия курка). Для активации презентационного режима, необходимо считать соответствующую метку.
Это стандартные функции, программируемые при помощи распознавания специального штрих-обозначения. Настроить оборудование можно, считав обозначения из бумажного руководства по использованию устройства, либо прямо с экрана компьютера, открыв их на сайте изготовителя.
Ошибки, совершаемые во время сканирования
Изначально Honeywell Voyager 1450g запрограммирован на распознавание восьмизначного EAN. Когда сканируется штрих-код с обозначением из 7 цифр, устройство в автоматическом режиме проставляет ещё один 0. Так как в программе основного устройства товар заведён как семизначное обозначение, появляется системное сообщение [Позиция отсутствует в товарной базе]. Для того, чтобы реализовать подобный товар, надо либо ввести цифровое обозначение штрих-кода вручную. Либо перевести его в соответствующий режим, путем перенастройки.
В момент распознавания акцизных марок, вместо стандартного обозначения иногда появляется 136-***. Подобная ошибка может происходить, если выставлена неверная настройка. Например, активирован режим сканирования DataMatrix. Для его отключения необходимо отсканировать соответствующую метку.
Инструкция по установке драйверов на Honeywell Voyager 1450g
Если по какой-то причине нет возможности воспользоваться драйверами, предоставляемыми в комплекте с оборудованием, то их можно загрузить с официального сайта производителя. При выборе программного обеспечения следует отталкиваться от установленной ОС и предполагаемого режима работы.
EZConfig for Scanning — бесплатная программа, позволяющая ускорить и облегчить процесс использования сканирующего оборудования. После того, как она будет инсталлирована на компьютер, префиксы и суффиксы будут проставлены в автоматическом режиме (дополнительной настройки по штрих-кодам не требуется). Данная утилита автоматически распознает подключенное сканирующее устройство, вне зависимости от типа подсоединения оборудования. Также, благодаря данной программе, появляется возможность быстрой смены настроек или перепрошивки оборудования в соответствии с потребностями.
Часто небольшие магазины используют вместо кассового оборудования обычные компьютеры, на которые предварительно инсталлировано соответствующие программное обеспечение и установлен фискальный регистратор. Если оборудование подсоединено через СОМ-порт, то программа просто подбирается в соответствии с установленной на компьютере операционной системой.
Почти все новые компьютеры не оснащены интерфейсом RS232, и подключать сканер приходиться через USB-порт. У многих пользователей на этом этапе появляются такие проблемы:
сканер не функционирует;
отсканированные изображения не переносятся в текстовый документ;
1С не может опознать оборудование и другие.
Для исправления подобных ошибок необходимо:
скачать на сайте производителя утилиту USB Serial Driver (Virtual COM Port driver);
открыть [Диспетчер устройств] и убедиться в том, что там отображается новый интерфейс;
перезагрузить персональный компьютер, после чего заново проверить работоспособность сканирующего оборудования.
Настройка Honeywell Voyager 1450g в программе EZConfig for Scanning
Загрузите программу EZConfig for Scanning с официального сайта производителя во вкладке Software, после чего при помощи установочного файла инсталлируйте её на компьютер. Для дальнейшей настройки сканера необходимо:
подсоединить сканирующее оборудование к выключенному компьютеру, после чего включить его;
открыть EZConfig for Scanning и активировать режим [автонастройки];
открыть раздел [Setting] и перейти во вкладку [Interfaces]→[ Keyboard Wedge];
активировать режим передачи управляющих символов [ASCII] в положение [CTRL + X ModeON];
открыть страницу [DATA FORMATTING] и перейти в раздел [Prefix/Suffix].
в появившейся форме активировать префикс и суффикс, нажав кнопку [ON];
в строке префикс указать обозначение US, а в графе суффикс CR;
подтвердите изменения, нажав [Save To Device].
Настройка Honeywell Voyager 1450g в программе в 1С
Запустите 1С и перейдите в раздел [Торговое оборудование], после чего откройте вкладку [Подключение и настройка], наведите на строчку [Сканеры] и нажмите [Добавить];
В открывшемся меню внесите параметры сканирующего устройства (наименование и номер устройства);
Сформируйте группу лиц, которым будет открыт доступ к использованию оборудования и подтвердите действие нажатием кнопки [ОК];
Нажмите на [Проверить подключенное оборудование] и дождитесь подтверждение того, что оборудование было добавлено;
Откройте вкладку [Параметры] и перейдите в [драйвер сканера], после чего запустите поиск оборудования.
Убедитесь в том, что устройство было успешно добавлено.
Чтобы убедиться в том, что добавленное устройство корректно функционирует, необходимо создать документ [Поступление товаров и услуг] и заполнить строки при помощи установленного сканера. Для этого наведите курсор на свободную строку и отсканируйте товарный штрих-код, данные о товаре должны заполниться в автоматическом режиме. В случае, если товарная позиция еще не заведена в программу, появится диалоговое окно с запросом добавления новой товарной позиции.