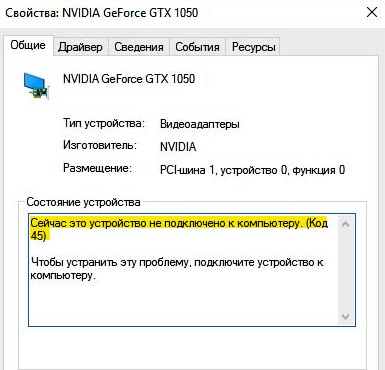сейчас это устройство не подключено к компьютеру код 45 как подключить звук
Исправить аппаратное устройство не подключено (код 45) ошибка постоянно
К компьютеру может быть подключено несколько периферийных устройств, таких как USB, мышь, клавиатура и другие USB-устройства. Код ошибки 45 чаще всего появляется на ПК с Windows 10, когда ОС не может установить связь с подключенным устройством. Ошибка подразумевает, что подключенное аппаратное устройство не распознается Windows, поэтому появляется сообщение об ошибке.
Однако эта ошибка также может быть вызвана поврежденными разделами реестра Windows, устаревшими драйверами устройств или неисправным оборудованием. Между тем, мы придумали подходящие решения для проблемы кода ошибки 45.
Windows 10 не распознает оборудование? Попробуйте эти решения
Решение 1 – Ремонт реестра ПК
Самый простой способ восстановить реестр Windows – использовать специальный инструмент, такой как CCleaner. Кроме того, вы также можете использовать средство проверки системных файлов Microsoft для проверки повреждений системных файлов. Утилита проверяет целостность всех системных файлов и исправляет файлы, если это возможно. Вот как запустить сканирование SFC на всех версиях Windows:
Решение 2. Попробуйте выполнить сканирование DISM
Если предыдущий метод не помог вам решить проблему, возможно, вы захотите попробовать выполнить сканирование DISM. Это довольно просто сделать, и вы можете сделать это, выполнив следующие действия:
После завершения сканирования, ваша установка должна быть восстановлена, и проблема исчезнет.
Решение 3 – Обновление драйверов
Устаревшие или старые драйверы устройств могут вызвать ошибку с кодом 45. Выполните следующие действия, чтобы обновить драйвер:
– Загрузите средство обновления драйверов Tweakbit
Отказ от ответственности: некоторые функции этого инструмента могут быть не бесплатными
Также читайте : ваш геймпад не работает? Вот четыре вещи, которые вы можете сделать, чтобы это исправить
Решение 4 – Запустите Центр обновления Windows
Кроме того, вы можете исправить проблему с кодом 45, обновив ОС Windows 10 до последней версии. Microsoft постоянно выпускает обновления Windows, чтобы улучшить стабильность системы и исправить различные проблемы и ошибки, связанные с ошибкой запуска. Выполните следующие действия для обновления ОС Windows 10:
Решение 5 – Удалить и переустановить драйвер
Пользователи Windows сообщили, что они смогли решить проблему с кодом 45, попробовав это исправление. Вот как это сделать:
Решение 6 – Запустите устранение неполадок оборудования и устройств
Один из самых простых способов решения проблемы с подключением аппаратного устройства – запустить средство устранения неполадок оборудования и устройств. Эта функция проверяет наличие проблем и позволяет правильно установить новые аппаратные устройства. Вот как запустить средство устранения неполадок:
Решение 7 – заменить USB-устройство
Если вы все еще испытываете проблему с кодом 45 после попытки всех исправлений, описанных выше, скорее всего, устройство может быть неисправно. Некоторые аппаратные устройства не являются подлинными, следовательно, они не служат дольше. Вы исправляете неисправное устройство, если у вас есть хорошие технические знания или вы хотите обратиться к компьютерному инженеру, чтобы помочь вам исправить это.
Тем не менее, мы рекомендуем вам приобрести новое устройство и установить его на свой ПК с Windows в обычном режиме. Это предотвратит «в настоящее время это аппаратное устройство не подключено к компьютеру. (код 45) ошибка »на вашем компьютере.
Мы хотели бы услышать от вас, помогли ли эти решения. Дайте нам знать ваш опыт, оставив свой комментарий в разделе ниже.
Примечание редактора . Это сообщение было первоначально опубликовано в ноябре 2017 года и с тех пор было обновлено и обновлено для обеспечения свежести, точности и полноты.
Как исправить ошибку с кодом 45 в Windows?
Код ошибки 45 можно наблюдать в диспетчере устройств. Он указывает на то, что оборудование не подключено к компьютеру, поэтому драйвер не может быть активирован. Следовательно, работоспособность данного устройства невозможна, что в свою очередь может вызвать серию дополнительных ошибок.
Проблема возникает в нескольких случаях, например, если сетевой адаптер не распознаётся компьютером, пользователь не сможет использовать Wi-Fi, Bluetooth и другие устройства. Изначально может показаться, что причина ошибки ясна – конкретный прибор отключен от ПК. Однако в большинстве случаев это не так, и простое переподключение оборудования не помогает. В данном руководстве речь пойдёт о способах исправления этой неполадки.
Решение 1. Проверьте физическое соединение
Как бы это не было банально, но в начале всё же необходимо убедиться, что проблемное устройство действительно подключено к компьютеру, а провод не переломлен. Помимо этого, могут быть расшатаны входы USB и HDMI, в результате чего также нарушается соединение. Осмотрите все элементы подключения, и удостоверьтесь, что штекеры не болтаются.
Стоит отметить, что помимо периферийных устройств, таких как клавиатура и мышь, подключаемых с помощью разъёмов, некоторые устройства просто интегрируются в материнскую плату. Например, сетевой адаптер обычно встроен в ПК. Если компьютер не подвергался физическому воздействию, то вероятность отсоединения таких устройств крайне мала, поэтому причину следует искать на программном уровне.
Решение 2. Обновите проблемный драйвер
Так как ошибка чаще всего связана с драйверами, необходимо зайти в диспетчер устройств и устранить проблему с конкретным приложением. В частности, стоит проверить наличие обновлений на официальном сайте производителя или загрузить непосредственно из диспетчера.
Вместе с тем необходимо проверить наличие устаревших или повреждённых драйверов в других разделах. Разверните каждый из них, и убедитесь, что там нет приложений, помеченных восклицательным знаком. Такие драйверы также требуют обновлений и перезагрузки ПК.
Решение 3. Переустановите проблемный драйвер
В некоторых случаях драйверы могут быть повреждены окончательно, что приведёт к описанной ошибке о неисправности устройства. В данной ситуации обновление программного обеспечения может оказаться невозможным, поэтому рекомендуется его переустановить:
Решение 4. Установите последние обновления Windows
Иногда проблема может заключаться в том, что драйверы обновлены, но всё равно не совместимы с Windows. В таком случае необходимо проверить, установлены ли последние обновления ОС.
Решение 5. Запустите средство устранения неполадок оборудования
Ещё одним вариантом является исправление неполадки с помощью встроенного инструментария.
Решение 6. Запустите сканирование SFC и DISM
Чтобы устранить системные неполадки, следует:
Сейчас это устройство не подключено к компьютеру (код 45) в Windows 10: решение
Сообщение об ошибке возникает в тех случаях, когда устройство, которое подключено к компьютеру, отключается, а затем снова подключается и в этот момент Windows по какой-то причине отказывается его распознавать. Эту ошибку можно обнаружить в свойствах проблемного оборудования Диспетчера устройств. А именно в поле состояние на вкладке «Общие» видим, что «сейчас это устройство не подключено к компьютеру, код 45».
Известны случаи, когда проблема возникала после установки нового оборудования или чистки системного блока от пыли. Поэтому в первую очередь проверьте, правильно ли подключено, а также плотность контакта в местах подключения.
Проверка системных файлов
Вполне возможно, что Windows не видит устройство в результате повреждения драйверов или связанных с ними системных файлов. Для проверки целостности системы проведем сканирование командой SFC. При обнаружении поврежденных файлов эта встроенная утилита попытается восстановить их из локального хранилища.
Откройте командную строку от имени администратора с помощью системного поиска.
В консоли выполните команду:
После окончания сканирования перезагрузите компьютер.
Проверка наличия ошибок файловой системы
Проблема может возникнуть, когда связанные с устройством файлы находятся на поврежденном участке диске и не могут быть считаны системой. В результате Windows не распознает устройство и выбрасывает сообщение с кодом 45, что оно не подключено к компьютеру. Попробуйте провести сканирование диска на наличие файловых ошибок встроенной утилитой ChkDsk.
Для ее запуска в строке системного поиска наберите cmd, при отображении результата запустите с правами администратора.
В командной строке выполните команду:
Если увидите предупреждение, что проверку невозможно запустить, поскольку том используется другим процессом, нажмите на «Y(да) », чтобы подтвердить ее выполнение.
После завершения перезагрузите компьютер и посмотрите, остается ли ошибка с кодом 45.
Запуск средства устранения неполадок
Иногда удается исправить ошибку с кодом 45 с помощью средства устранения неполадок. Этот инструмент ищет несоответствия и в случае обнаружения известной ему ошибки, использует встроенную стратегию восстановления.
Перейдите в панель управления командой control из окна Win + R.
В правом верхнем углу измените просмотр на крупные значки и перейдите в раздел Устранения неполадок.
В следующем окне выберите Оборудование и звук. Перейдите в «Оборудование и устройства», запустите диагностику и следуйте инструкциям на экране.
Переустановка драйвера
Если продолжаете видеть сообщение с кодом 45, что устройство не подключено, переустановите драйвер. В ходе выполнения этого решения, сначала его удалим, а затем перезагрузим компьютер, чтобы Windows смог заново установить.
Нажмите Win +R, наберите devmgmt.msc и кликните на «ОК».
Перейдите в раздел, в котором находится неподключенное оборудование с кодом 45. Правым щелчком мыши по нему разверните контекстное меню и выберите «Удалить».
После удаления перезапустите ПК. В ходе загрузки, когда Windows обнаружит устройство без драйверов инициирует установку стандартного.
Для установки оригинального драйвера после удаления не перезагружайте компьютер, а перейдите на официальный сайт поставщика и загрузите последнюю версию программного обеспечения. Запустите загруженный файл и следуйте инструкциям до завершения установки.
Если исполняемый файл отсутствует, щелкните правой кнопкой мыши на устройстве и выберите «Обновить». В следующем окне выберите поиск на этом компьютере, затем кнопкой Обзор укажите папку с загруженным программным обеспечением. После ошибка, что оборудование не подключено, должна исчезнуть.
Сейчас это устройство не подключено к компьютеру (Код 45)
Код ошибки 45 можно обнаружить в свойствах устройства диспетчера устройств Windows 10. Код 45 обозначает, что устройство не подключено к компьютеру. Виновником данной ошибки в большинстве случаев является не плотное присоединение компонентов к материнской плате таких устройств как видеокарта, веб-камера, флешка, принтер, сканер или bluetooth. Также, поврежденный реестр или драйвер могут выдавать ошибку с кодом 45, так как система не сможет связаться с этим устройством. Разберем, как исправить данную проблему в Windows 10.
Код 45: Устройство не подключено к компьютеру Windows 10
Первым делом, если вы недавно подключали или меняли устройства как видеокарта, веб-камера, флешка, принтер, сканер или bluetooth, то стоит извлечь данное устройство и подключить обратно. Также, продуйте слоты от пыли и убедитесь, что все фишки подключены плотно.
1. Устранение неполадок
Microsoft выпилила из параметров устранение проблем с устройствами и оборудованием, но имеется официальная утилита, которая запустит процедуру. Скачайте и запустите » Поиск и устранение проблем с устройствами и оборудованием «.
2. SFC, DISM и CHKDSK
Воспользуемся тремя командами, которые восстановят системные файлы и проверят диск на битые сектора. Системный файл может относиться к драйверу, реестру и его неработоспособность может не давать системе Windows 10 получить доступ к устройству, что приведет к коду ошибке 45. Это касается и битого сектора на диске, если на этом битом секторе будет нужный файл, который отвечает за взаимосвязь устройства и windows, то система будет сообщать, что устройство не подключено к компьютеру.
Запустите командную строку от имени администратора и введите три команды по очереди:
3. Переустановить драйвер
Нажмите Win+X и выберите «Диспетчер устройств«. Удалите устройство, которое выдает код 45, и нажмите на вкладку «Действие«, после чего «Обновить конфигурацию оборудования«.
Также, если код ошибки появился после обновления Windows 10, то можно попробовать откатить драйвер. Нажмите два раза по устройству, перейдите во вкладку «Драйвер» и нажмите «Откатить«. Если кнопка «Откатить» некликабельна, то нет предыдущей версии драйвера, не пугайтесь.
4. Скрытые драйвера
Старые ненужные драйвера могут конфликтовать с новыми, и выдавать ошибку с кодом 45, что сейчас это устройство не подключено к компьютеру. В диспетчере устройств нажмите на вкладку «Вид» и установите значение «Показать скрытые драйвера«. Разверните устройства, и удалите все прозрачные устройства, после чего перезагрузите ПК.
Если не помогло, то удалите все устройства в графе и перезагрузите ноутбук.
5. Само устройство
Само устройство может быть повреждено, и в этой ситуации ничего не поделать, кроме как заменить его на новое. Можете просто подключить данное устройство к другому компьютеру или ноутбуку, и посмотреть, будет ли код ошибки 45.
Код ошибки 45 в диспетчере устройств (решено)
Error Code 45 Device Manager
Если вы столкнулись с кодом 45 в диспетчере устройств на своем компьютере, не волнуйтесь! Вы можете легко исправить это с помощью 7 простых решений, описанных в этой статье!
В настоящее время это аппаратное устройство не подключено к компьютеру. (Код 45)
Попробуйте эти исправления
Эта ошибка возникает, когда ваш компьютер не может распознать подключенное устройство, поэтому это может быть аппаратная или программная проблема. Вы можете попробовать следующие 7 решений, чтобы исправить код 45.
Исправление 1: повторно подключите устройство
Как указано в сообщении об ошибке, это аппаратное устройство может не обнаруживаться вашим компьютером, поэтому ваша система не может распознать ваше устройство. Вы можете попробовать выполнить следующие действия для повторного подключения:
1) Отключить устройство с вашего компьютера.
2) Проверьте и убедитесь, что соединительные порты и кабели работают правильно.
Вы можете попробовать подключить устройство к другому компьютеру или попробовать другой кабель на этом устройстве, чтобы проверить, работает ли он.
3) Если с вашим портом или кабелем что-то не так, вам нужно заменить это с новым. В противном случае переходите к следующему шагу.
4) Повторно подключиться ваше устройство к компьютеру.
5) Проверьте статус устройства в Диспетчер устройств чтобы узнать, вернулась ли она в нужное русло. Если это так, вы увидите Это устройство работает правильно сообщение, как показано ниже.
Исправление 2: вручную удалите и переустановите драйвер устройства
Когда в сообщении об ошибке говорится, что ваше аппаратное устройство не подключено к компьютеру, скорее всего, драйвер вашего устройства отсутствует или поврежден. В этом случае вам может помочь удаление и переустановка драйвера устройства вручную.
2) В Диспетчер устройств В окне найдите устройство, которое выдает код 45.
4) Установите флажок Удалите программное обеспечение драйвера для этого устройства и нажмите Удалить (если вам будет предложено подтвердить).
6) Перезагрузите компьютер, затем откройте Диспетчер устройств, чтобы проверить, исправлена ли проблема с кодом 45.
Исправление 3. Запустите средство устранения неполадок оборудования и устройств Windows.
Microsoft предлагает вам Средство устранения неполадок оборудования и устройств для диагностики и устранения проблем с оборудованием. Так что попробуйте этот встроенный инструмент, если с вашим устройством возникнут проблемы с оборудованием.
Перейдите в раздел, который вам подходит:
Заметка: Если вы не знаете, как узнать версию Windows, перейдите по этой ссылке: Как проверить версию Windows (легко)
До Windows 10 build 1809
1) Тип Панель управления в поле поиска и нажмите Панель управления запустить его.
6) Появится мастер устранения неполадок. Нажмите следующий начать.
7) Следуйте инструкциям на экране, чтобы завершить устранение неполадок.
8) Перезагрузите компьютер и проверьте, разрешился ли код 45.
После Windows 10 build 1809
5) Теперь вы должны увидеть средство устранения неполадок оборудования и устройств. Нажмите следующий продолжать.
6) Следуйте инструкциям на экране, чтобы завершить устранение неполадок.
7) Перезагрузите компьютер, и ваша проблема должна быть решена.
Исправление 4: запустить проверку системных файлов
3) Windows проверит системные файлы и автоматически исправит все обнаруженные проблемы.
4) После завершения проверки выйдите из командной строки.
5) Повторно подключите аппаратное устройство и посмотрите, правильно ли оно работает.
Исправление 5: Запустите CHKDSK
2) Нажмите да на Контроль учетных записей пользователей незамедлительный.
3) Снова отобразится командная строка. Введите следующую команду:
4) Хит Войти на клавиатуре, затем введите И чтобы подтвердить, что вы хотите выполнить проверку диска при следующей перезагрузке компьютера. Пожалуйста, сначала убедитесь, что вы закрыли все свои приложения.

5) После завершения проверки диска откройте Диспетчер устройств и посмотрите, исправлен ли код 45.
Если этот метод не помог решить вашу проблему, не волнуйтесь. Есть еще кое-что, что можно попробовать.
Исправление 6. Запустите сканирование DISM.
2) Нажмите да если будет запрошено разрешение.
4) Дождитесь завершения сканирования (это может занять до 20 минут).
5) Перезагрузите компьютер и перезапустите Диспетчер устройств. Проверьте, исправлен ли код 45; если да, то поздравляю! В противном случае перейдите к следующему исправлению.
Исправление 7. Обновите драйверы устройства.
Иногда проблема с кодом 45 может быть вызвана отсутствующим или устаревшим драйвером. Чтобы выяснить, является ли это основной причиной, попробуйте обновить драйверы устройства и посмотреть, имеет ли это значение.
Есть два способа обновить драйверы на вашем компьютере: вручную и автоматически.
Обновите драйвер вручную : вы можете зайти на сайт производителя, найти последнюю версию драйвера, совместимую с вашим вариантом системы Windows, а затем установить его на свой компьютер. Это требует времени и навыков работы с компьютером.
Driver Easy автоматически распознает вашу систему и найдет для нее подходящие драйверы. Вам не нужно точно знать, на какой системе работает ваш компьютер, вам не нужно рисковать, загружая и устанавливая неправильный драйвер, и вам не нужно беспокоиться о том, чтобы сделать ошибку при установке.
Вы можете автоматически обновлять драйверы с помощью СВОБОДНЫЙ или За версия Driver Easy. Но с версией Pro это займет всего 2 клика (и вы получите полную поддержку и 30-дневная гарантия возврата денег ):
1) Скачать и установите Driver Easy.
3) Щелкните значок Обновить рядом с отмеченным драйвером, чтобы автоматически загрузить правильный драйвер (это можно сделать с помощью СВОБОДНЫЙ версия), затем установите его на свой компьютер.
Если у вас возникли проблемы с использованием Драйвер Easy Pro чтобы обновить драйверы, напишите по адресу support@drivereasy.com. Мы всегда готовы помочь.
4) После обновления драйверов перезагрузите компьютер и повторно подключите устройство, чтобы увидеть, решена ли проблема.