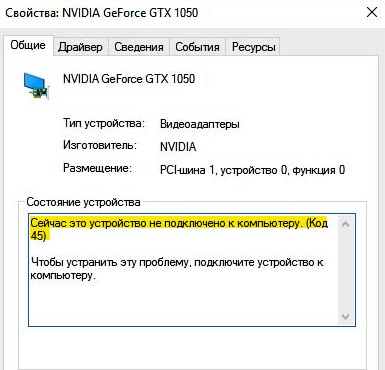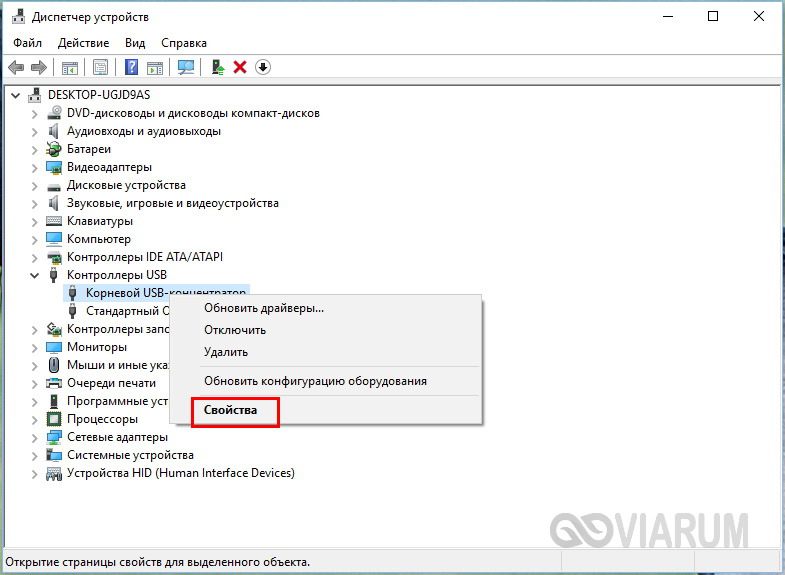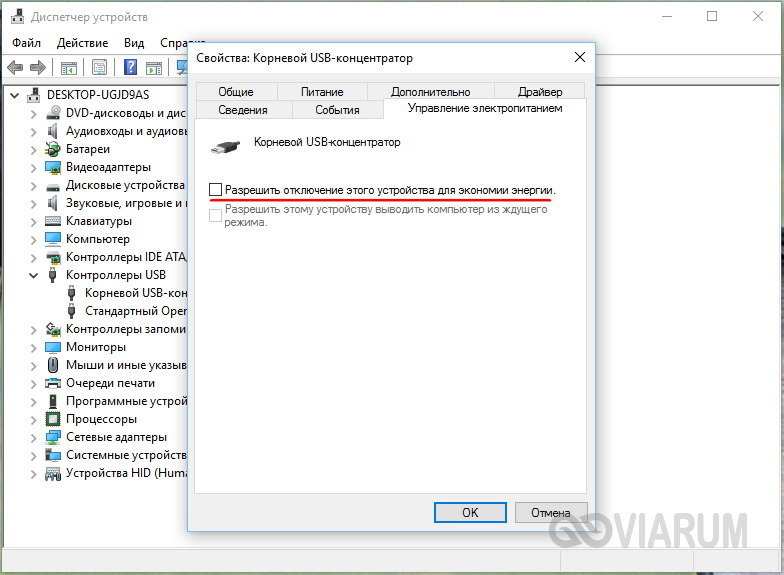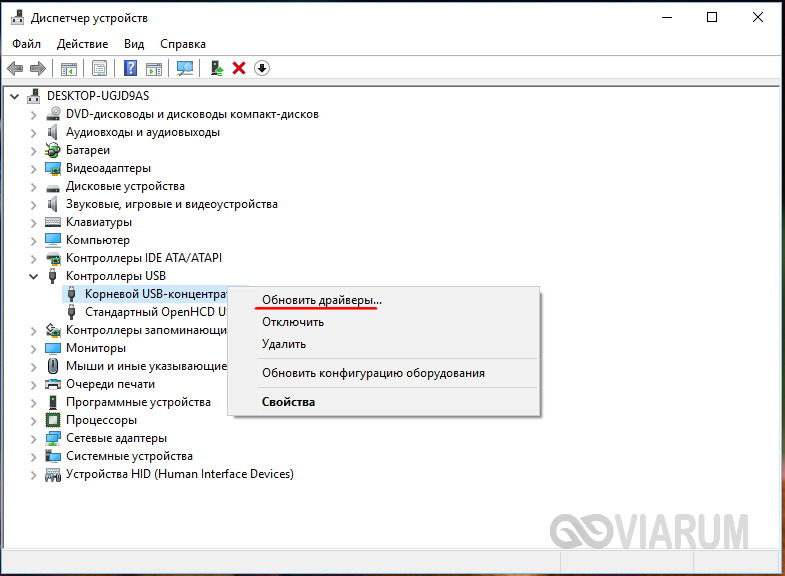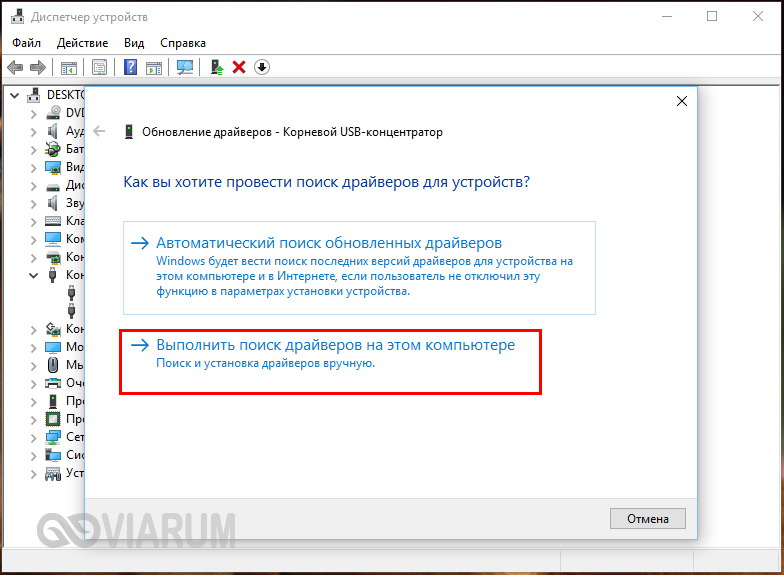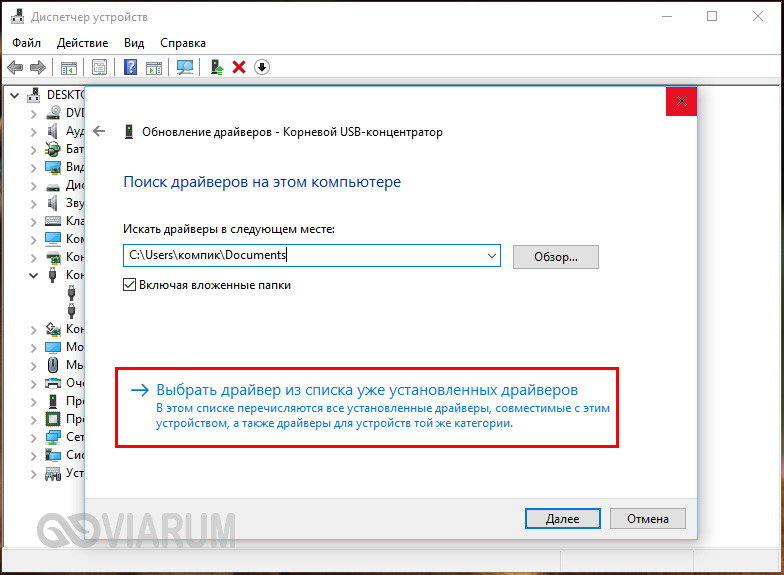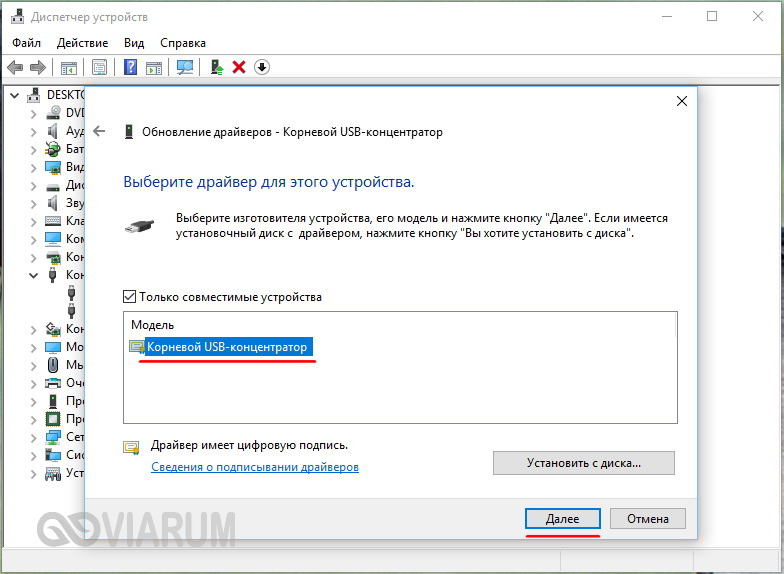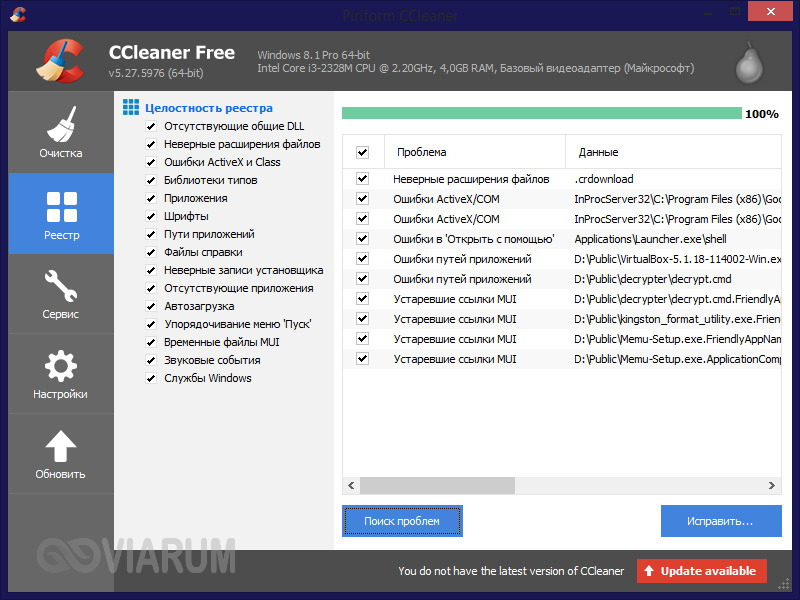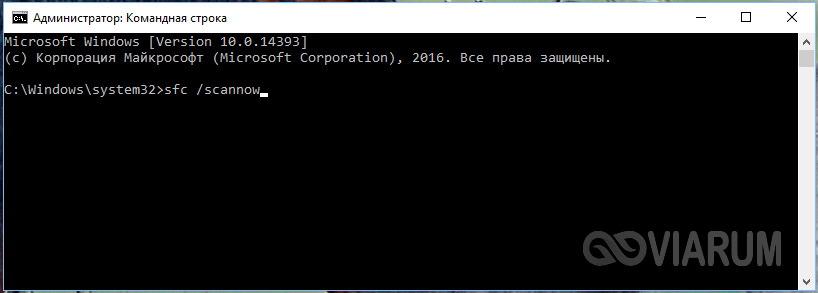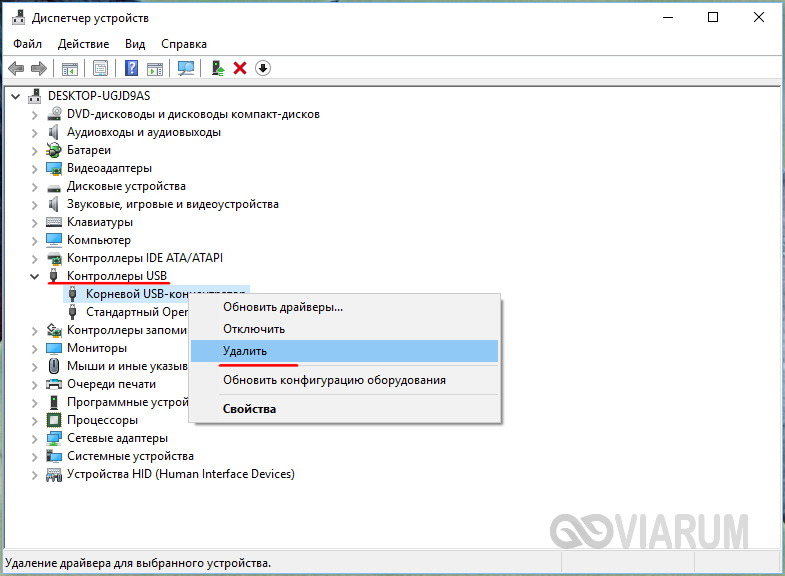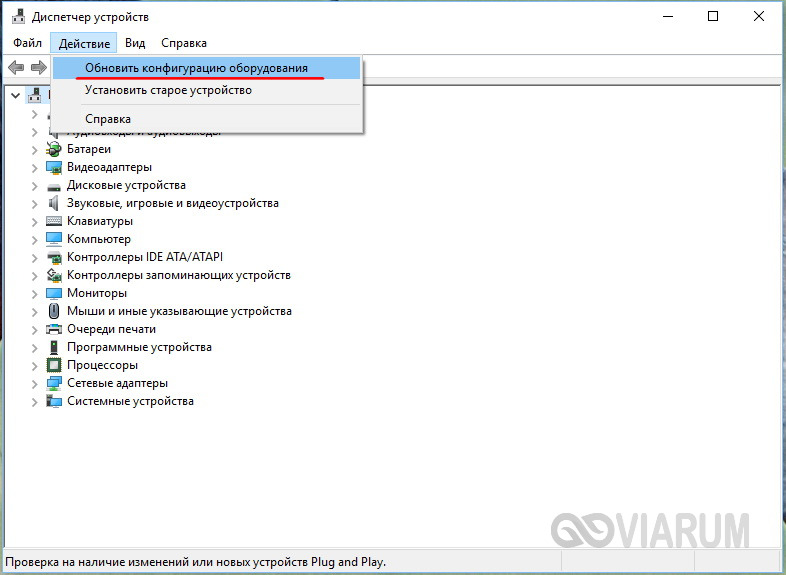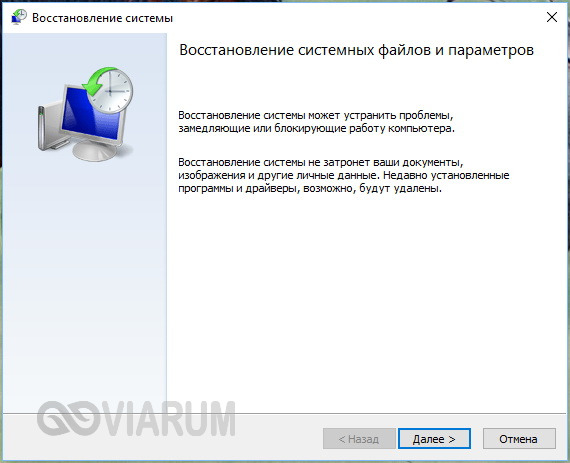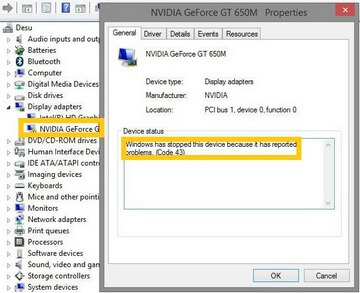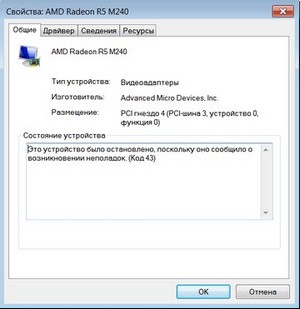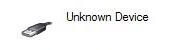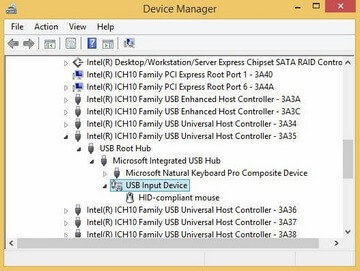сейчас это устройство не подключено к компьютеру код 45 андроид
Исправить аппаратное устройство не подключено (код 45) ошибка постоянно
К компьютеру может быть подключено несколько периферийных устройств, таких как USB, мышь, клавиатура и другие USB-устройства. Код ошибки 45 чаще всего появляется на ПК с Windows 10, когда ОС не может установить связь с подключенным устройством. Ошибка подразумевает, что подключенное аппаратное устройство не распознается Windows, поэтому появляется сообщение об ошибке.
Однако эта ошибка также может быть вызвана поврежденными разделами реестра Windows, устаревшими драйверами устройств или неисправным оборудованием. Между тем, мы придумали подходящие решения для проблемы кода ошибки 45.
Windows 10 не распознает оборудование? Попробуйте эти решения
Решение 1 – Ремонт реестра ПК
Самый простой способ восстановить реестр Windows – использовать специальный инструмент, такой как CCleaner. Кроме того, вы также можете использовать средство проверки системных файлов Microsoft для проверки повреждений системных файлов. Утилита проверяет целостность всех системных файлов и исправляет файлы, если это возможно. Вот как запустить сканирование SFC на всех версиях Windows:
Решение 2. Попробуйте выполнить сканирование DISM
Если предыдущий метод не помог вам решить проблему, возможно, вы захотите попробовать выполнить сканирование DISM. Это довольно просто сделать, и вы можете сделать это, выполнив следующие действия:
После завершения сканирования, ваша установка должна быть восстановлена, и проблема исчезнет.
Решение 3 – Обновление драйверов
Устаревшие или старые драйверы устройств могут вызвать ошибку с кодом 45. Выполните следующие действия, чтобы обновить драйвер:
– Загрузите средство обновления драйверов Tweakbit
Отказ от ответственности: некоторые функции этого инструмента могут быть не бесплатными
Также читайте : ваш геймпад не работает? Вот четыре вещи, которые вы можете сделать, чтобы это исправить
Решение 4 – Запустите Центр обновления Windows
Кроме того, вы можете исправить проблему с кодом 45, обновив ОС Windows 10 до последней версии. Microsoft постоянно выпускает обновления Windows, чтобы улучшить стабильность системы и исправить различные проблемы и ошибки, связанные с ошибкой запуска. Выполните следующие действия для обновления ОС Windows 10:
Решение 5 – Удалить и переустановить драйвер
Пользователи Windows сообщили, что они смогли решить проблему с кодом 45, попробовав это исправление. Вот как это сделать:
Решение 6 – Запустите устранение неполадок оборудования и устройств
Один из самых простых способов решения проблемы с подключением аппаратного устройства – запустить средство устранения неполадок оборудования и устройств. Эта функция проверяет наличие проблем и позволяет правильно установить новые аппаратные устройства. Вот как запустить средство устранения неполадок:
Решение 7 – заменить USB-устройство
Если вы все еще испытываете проблему с кодом 45 после попытки всех исправлений, описанных выше, скорее всего, устройство может быть неисправно. Некоторые аппаратные устройства не являются подлинными, следовательно, они не служат дольше. Вы исправляете неисправное устройство, если у вас есть хорошие технические знания или вы хотите обратиться к компьютерному инженеру, чтобы помочь вам исправить это.
Тем не менее, мы рекомендуем вам приобрести новое устройство и установить его на свой ПК с Windows в обычном режиме. Это предотвратит «в настоящее время это аппаратное устройство не подключено к компьютеру. (код 45) ошибка »на вашем компьютере.
Мы хотели бы услышать от вас, помогли ли эти решения. Дайте нам знать ваш опыт, оставив свой комментарий в разделе ниже.
Примечание редактора . Это сообщение было первоначально опубликовано в ноябре 2017 года и с тех пор было обновлено и обновлено для обеспечения свежести, точности и полноты.
Сейчас это устройство не подключено к компьютеру (Код 45)
Код ошибки 45 можно обнаружить в свойствах устройства диспетчера устройств Windows 10. Код 45 обозначает, что устройство не подключено к компьютеру. Виновником данной ошибки в большинстве случаев является не плотное присоединение компонентов к материнской плате таких устройств как видеокарта, веб-камера, флешка, принтер, сканер или bluetooth. Также, поврежденный реестр или драйвер могут выдавать ошибку с кодом 45, так как система не сможет связаться с этим устройством. Разберем, как исправить данную проблему в Windows 10.
Код 45: Устройство не подключено к компьютеру Windows 10
Первым делом, если вы недавно подключали или меняли устройства как видеокарта, веб-камера, флешка, принтер, сканер или bluetooth, то стоит извлечь данное устройство и подключить обратно. Также, продуйте слоты от пыли и убедитесь, что все фишки подключены плотно.
1. Устранение неполадок
Microsoft выпилила из параметров устранение проблем с устройствами и оборудованием, но имеется официальная утилита, которая запустит процедуру. Скачайте и запустите » Поиск и устранение проблем с устройствами и оборудованием «.
2. SFC, DISM и CHKDSK
Воспользуемся тремя командами, которые восстановят системные файлы и проверят диск на битые сектора. Системный файл может относиться к драйверу, реестру и его неработоспособность может не давать системе Windows 10 получить доступ к устройству, что приведет к коду ошибке 45. Это касается и битого сектора на диске, если на этом битом секторе будет нужный файл, который отвечает за взаимосвязь устройства и windows, то система будет сообщать, что устройство не подключено к компьютеру.
Запустите командную строку от имени администратора и введите три команды по очереди:
3. Переустановить драйвер
Нажмите Win+X и выберите «Диспетчер устройств«. Удалите устройство, которое выдает код 45, и нажмите на вкладку «Действие«, после чего «Обновить конфигурацию оборудования«.
Также, если код ошибки появился после обновления Windows 10, то можно попробовать откатить драйвер. Нажмите два раза по устройству, перейдите во вкладку «Драйвер» и нажмите «Откатить«. Если кнопка «Откатить» некликабельна, то нет предыдущей версии драйвера, не пугайтесь.
4. Скрытые драйвера
Старые ненужные драйвера могут конфликтовать с новыми, и выдавать ошибку с кодом 45, что сейчас это устройство не подключено к компьютеру. В диспетчере устройств нажмите на вкладку «Вид» и установите значение «Показать скрытые драйвера«. Разверните устройства, и удалите все прозрачные устройства, после чего перезагрузите ПК.
Если не помогло, то удалите все устройства в графе и перезагрузите ноутбук.
5. Само устройство
Само устройство может быть повреждено, и в этой ситуации ничего не поделать, кроме как заменить его на новое. Можете просто подключить данное устройство к другому компьютеру или ноутбуку, и посмотреть, будет ли код ошибки 45.
Сейчас это устройство не подключено к компьютеру (код 45) в Windows 10: решение
Сообщение об ошибке возникает в тех случаях, когда устройство, которое подключено к компьютеру, отключается, а затем снова подключается и в этот момент Windows по какой-то причине отказывается его распознавать. Эту ошибку можно обнаружить в свойствах проблемного оборудования Диспетчера устройств. А именно в поле состояние на вкладке «Общие» видим, что «сейчас это устройство не подключено к компьютеру, код 45».
Известны случаи, когда проблема возникала после установки нового оборудования или чистки системного блока от пыли. Поэтому в первую очередь проверьте, правильно ли подключено, а также плотность контакта в местах подключения.
Проверка системных файлов
Вполне возможно, что Windows не видит устройство в результате повреждения драйверов или связанных с ними системных файлов. Для проверки целостности системы проведем сканирование командой SFC. При обнаружении поврежденных файлов эта встроенная утилита попытается восстановить их из локального хранилища.
Откройте командную строку от имени администратора с помощью системного поиска.
В консоли выполните команду:
После окончания сканирования перезагрузите компьютер.
Проверка наличия ошибок файловой системы
Проблема может возникнуть, когда связанные с устройством файлы находятся на поврежденном участке диске и не могут быть считаны системой. В результате Windows не распознает устройство и выбрасывает сообщение с кодом 45, что оно не подключено к компьютеру. Попробуйте провести сканирование диска на наличие файловых ошибок встроенной утилитой ChkDsk.
Для ее запуска в строке системного поиска наберите cmd, при отображении результата запустите с правами администратора.
В командной строке выполните команду:
Если увидите предупреждение, что проверку невозможно запустить, поскольку том используется другим процессом, нажмите на «Y(да) », чтобы подтвердить ее выполнение.
После завершения перезагрузите компьютер и посмотрите, остается ли ошибка с кодом 45.
Запуск средства устранения неполадок
Иногда удается исправить ошибку с кодом 45 с помощью средства устранения неполадок. Этот инструмент ищет несоответствия и в случае обнаружения известной ему ошибки, использует встроенную стратегию восстановления.
Перейдите в панель управления командой control из окна Win + R.
В правом верхнем углу измените просмотр на крупные значки и перейдите в раздел Устранения неполадок.
В следующем окне выберите Оборудование и звук. Перейдите в «Оборудование и устройства», запустите диагностику и следуйте инструкциям на экране.
Переустановка драйвера
Если продолжаете видеть сообщение с кодом 45, что устройство не подключено, переустановите драйвер. В ходе выполнения этого решения, сначала его удалим, а затем перезагрузим компьютер, чтобы Windows смог заново установить.
Нажмите Win +R, наберите devmgmt.msc и кликните на «ОК».
Перейдите в раздел, в котором находится неподключенное оборудование с кодом 45. Правым щелчком мыши по нему разверните контекстное меню и выберите «Удалить».
После удаления перезапустите ПК. В ходе загрузки, когда Windows обнаружит устройство без драйверов инициирует установку стандартного.
Для установки оригинального драйвера после удаления не перезагружайте компьютер, а перейдите на официальный сайт поставщика и загрузите последнюю версию программного обеспечения. Запустите загруженный файл и следуйте инструкциям до завершения установки.
Если исполняемый файл отсутствует, щелкните правой кнопкой мыши на устройстве и выберите «Обновить». В следующем окне выберите поиск на этом компьютере, затем кнопкой Обзор укажите папку с загруженным программным обеспечением. После ошибка, что оборудование не подключено, должна исчезнуть.
Код ошибки 45 в диспетчере устройств [решено]
В настоящее время это аппаратное устройство не подключено к компьютеру. (Код 45)
Если вы заметили Код 45 в диспетчере устройств при проверке состояния устройства в его свойствах, не беспокойтесь. Код 45 — распространенная ошибка в диспетчере устройств, и вы можете легко ее исправить!
Попробуйте эти исправления
Эта ошибка возникает, когда ваш компьютер не может распознать подключенное устройство, так что это может быть проблема с оборудованием или программным обеспечением. Вы можете попробовать следующие 7 решений, чтобы исправить код 45.
Исправление 1: повторно подключите устройство
В качестве предлагается сообщение об ошибке, это аппаратное устройство может не быть обнаружено вашим компьютером, поэтому ваша система не может распознать ваше устройство. Вы можете попробовать выполнить следующие действия для повторного подключения:
1) Отключите устройство от вашего компьютера.
2) Проверьте и выполните убедитесь, что соединительные порты и кабели работают правильно.
Вы можете попробовать подключить устройство к другому компьютеру или попробовать другой кабель на этом устройстве, чтобы проверить, работает ли он.
3) Если с вашим портом или кабелем что-то не так, вам нужно заменить его новым. В противном случае перейдите к следующему шагу.
4) Повторно подключите ваше устройство к компьютеру.
Исправление 2: вручную удалите и переустановите драйвер устройства
Если в сообщении об ошибке указано, что ваше аппаратное устройство не подключено к компьютеру, скорее всего, ваша драйвер устройства отсутствует или поврежден. В этом случае вам может помочь удаление и переустановка драйвера устройства вручную.
2) В окне Диспетчер устройств найдите устройство, которое выдает вам код 45.
4) Установите флажок для Удалите программный драйвер для этого устройства и нажмите Удалить (если вас попросят подтвердить).
6) Перезагрузите компьютер, затем откройте Диспетчер устройств. чтобы проверить, исправлена ли проблема с кодом 45.
Исправление 3: запустите средство устранения неполадок оборудования и устройств Windows
Microsoft предлагает вам Средство устранения неполадок оборудования и устройств для диагностики и устранения проблем с оборудованием. Попробуйте этот встроенный инструмент, если с вашим устройством возникнут какие-либо проблемы с оборудованием.
Перейдите в раздел, который подходит вам необходимо:
Примечание. Просмотрите эту ссылку, если вы не знаете, как проверить свой Версия для Windows: Как проверьте версию Windows [Легко]
До Windows 10 build 1809
7) Следуйте инструкциям на- инструкции на экране, чтобы завершить устранение неполадок.
8) Перезагрузите компьютер и проверьте, разрешился ли код 45.
После Windows 10, сборка 1809
6) Следуйте инструкциям на- инструкции на экране, чтобы завершить устранение неполадок.
7) Перезагрузите компьютер, и ваша проблема должна быть решена.
Исправление 4: Запустите средство проверки системных файлов
Проверка системных файлов (SFC) — это встроенный инструмент Windows, который сканирует и восстанавливает поврежденные системные файлы. Если вы столкнулись с проблемой кода 45 в диспетчере устройств, вероятно, файл, отвечающий за ваше устройство, отсутствует или поврежден. Поэтому вам следует запустить SFC, чтобы решить проблему. Для этого:
3) Windows теперь проверит систему файлы и автоматически исправлять все обнаруженные проблемы.
4) После завершения проверки выйдите из командной строки.
5) Повторно подключите аппаратное устройство и посмотрите, работает ли оно правильно.
Исправление 5: Запустите CHKDSK
CHKDSK (Проверить диск) — это утилита запуска команд, используемая для проверки файловой системы и состояния жесткие диски системы. Иногда проблема жесткого диска может быть возможной причиной кода 45. В этом случае вы можете запустить chkdsk, чтобы исправить вашу проблему.
3) Снова отобразится командная строка. Введите следующую команду:
5) После завершения проверки диска откройте Диспетчер устройств и посмотрите, был ли исправлен код 45..
Если этот метод не помог решить вашу проблему, не волнуйтесь. Есть еще кое-что, что можно попробовать.
Исправление 6. Запустите сканирование DISM
4) Дождитесь завершения сканирования (это может занять до 20 минут).
5) Перезагрузите компьютер и перезапустите Диспетчер устройств. Проверьте, исправлен ли код 45; если да, то поздравляю! В противном случае перейдите к следующему исправлению.
Исправление 7: обновите драйверы вашего устройства
Иногда ваша проблема с кодом 45 может быть вызвана отсутствующим или устаревшим драйвером. Чтобы выяснить, является ли это основной причиной, попробуйте обновить драйверы устройств и посмотреть, имеет ли это значение.
Есть два способа обновить драйверы на вашем компьютере: вручную и автоматически.
Обновите драйвер вручную : вы можете перейти на веб-сайт производителя, найти последнюю версию драйвера, совместимую с вашим вариантом системы Windows, а затем установить его на свой компьютер. Это требует времени и навыков работы с компьютером.
Driver Easy автоматически распознает вашу систему и найдет для нее правильные драйверы. Вам не нужно точно знать, в какой системе работает ваш компьютер, вам не нужно рисковать загрузкой и установкой неправильного драйвера, и вам не нужно беспокоиться об ошибке при установке.
1) Загрузите и установите Driver Easy.
3) Нажмите кнопку Обновить рядом с помеченный драйвер, чтобы автоматически загрузить правильный драйвер (это можно сделать с помощью БЕСПЛАТНОЙ версии), а затем установить его на свой компьютер..
Если у вас возникли проблемы с использованием Driver Easy Pro для обновления драйверов, отправьте электронное письмо по адресу support@drivereasy.com. Мы всегда готовы помочь.
4) После обновления драйверов перезагрузите компьютер и повторно подключите устройство, чтобы увидеть, решена ли проблема.
Что делать если устройство usb код 45. Unknown Device — что это и как исправить ошибку? Если вы не производили никаких действий — обновления драйверов и системы, не устанавливали новое оборудование
Использование стандарта USB является одним из самых распространённых способов обмена данными между устройствами. Главное его преимущество заключается в универсальности, ведь USB поддерживается практически всеми операционными системами, включая и самые их старые версии. Подключенное к компьютеру USB-устройство, как правило, автоматически распознается операционной системой, но в некоторых случаях вследствие разных причин возникают ошибки. Так, среди наиболее часто встречающихся неполадок с подключением можно отметить ошибку 43.
Альтернативный вариант развития сюжета
Самое первое, что вы можете сделать, это проверить, действительно ли код 43 является сообщением об ошибке, которое вызывает проблему. Это затрудняет устранение проблемы, поскольку ни одно исправление не подходит для всего решения. Сначала вы можете сделать шаг назад, прежде чем код ошибки будет сброшен.
Исправить 2: Отсоединить, подключить устройство
Если вы придумаете что-то, что могло вызвать проблему, вы можете быть близки к решению. Вероятно, что-то вроде установки нового драйвера может вызвать проблему. Это стоит попробовать, но только один раз. Подключение к другому порту может решить проблему.
Сталкиваться с ней пользователи могут при подсоединении к компьютеру самых разных USB-устройств. Проявляется неисправность в том, что компьютер не видит USB-устройство – через Проводник оно недоступно, а в Диспетчере устройств определяется как неопознанное. В свойствах при этом можно видеть описание «сбой запроса дескриптора устройства» с указанием кода 43. Нередко ошибка вызывается аппаратными неполадками, но также нельзя исключать и программные сбои. Сегодня мы разберем наиболее типичные причины появления ошибки с кодом 43 usb и узнаем, как устранить ее в Windows 7/10.
Это может намекнуть на несовместимость между устройствами или проблему с питанием. Вы делаете это в Диспетчере устройств, который мы открыли для проверки проблемы в первую очередь. Найдите кнопку «удалить драйвер» или «удалить устройство». Не беспокойтесь об этом, так как мы снова добавим устройство на следующем этапе процесса. Диспетчер устройств перезагружается после удаления, и устройство больше не должно быть указано в нем.
Если все пойдет хорошо, вы должны получить «Это устройство работает нормально» как статус. Если все перечисленные выше параметры не помогли устранить проблему, вы можете решить ее, обновив драйвер устройства. Это во многом зависит от устройства и от того, доступна ли более новая версия драйвера.
Физическое повреждение порта
По сути, сбой дескриптора указывает на то, что подключенное через USB-порт устройство не имеет должного контакта с материнской платой, поэтому если usb не видит устройства, первым делом необходимо проверить сам порт на предмет физических повреждений. Убедитесь, что все контакты и провода разъема целы и не имеют следов окисления, но перед этим попробуйте подключить USB-устройство в другой порт. Если оно работает нормально, скорее всего, проблема кроется в конкретном разъеме. В таком случае может понадобиться замена порта.
Неполадки внешних девайсов
Если новый драйвер не найден, рекомендуется проверить сайт производителя, чтобы узнать, доступен ли новый драйвер. Если вы используете ноутбук или какой-либо план электропитания, но с высокой производительностью, функция энергосбережения может нести ответственность за то, что устройства выбрасывают код ошибки.
Перейдите на вкладку управления питанием при открытии нового окна и снимите галочку с «разрешите компьютеру отключить это устройство для экономии энергии». Вторая функция управления питанием, которую вы можете проверить, находится в разделе «Электропитание».
Временные неполадки с оборудованием
Причиной ошибки с кодом 43 могут стать временные неполадки с оборудованием. Чтобы их исключить, полностью выключите компьютер, отсоединив кабель питания. Если это ноутбук, после выключения необходимо извлечь батарею. Через несколько минут включите ПК и проверьте работу портов. Если ошибка была вызвана временными неполадками, после включения компьютера все разъемы должны будут работать нормально.
Видео с инструкциями по устранению неполадок
Использование энергосберегающего режима USB
Если у вас включен режим экономии энергии, ошибка 43 может возникать по причине недостатка электропитания. Проверить и исправить это можно таким образом. Через меню Пуск откройте Диспетчер устройств, раскройте ветку «Контроллеры USB» и выполните для всех находящихся в ней устройств следующие действия. Кликните ПКМ, откройте через контекстное меню свойства.
Отключите оба режима работы от батареи и подключенного устройства. Если ни один из вышеперечисленных методов не работает, вы также можете попробовать или устранить неисправность Код ошибки. Обычно вы увидите сообщение об ошибке. Это может быть любое устройство на вашем компьютере, сообщающее об ошибке.
95% времени, код ошибки 43 означает, что драйвер устройства отсутствует, поврежден, устарел или аппаратное обеспечение неисправно и нуждается в замене. Драйверы устройств могут быть повреждены или повреждены с течением времени, и большинство пользователей в конечном итоге столкнутся с ошибкой драйвера. Установка и удаление программного и аппаратного обеспечения может привести к конфликтам в реестре и может изменить связь с драйвером.
На вкладке «Управление питанием» снимете галочку с чекбокса «Разрешить отключение этого устройства для экономии энергии».
Некорректно работающие драйвера USB
Вызвать описанную выше ошибку вполне способны некорректно работающие драйвера. Лучшим решением в этом случае станет их переустановка. Как и в предыдущем примере, откройте Диспетчер устройств, разверните ветку «Контроллеры USB», кликом правой кнопкой мыши по первому же устройству вызовите меню и выберите опцию «Обновить драйверы».
Иногда вы можете временно обходить ошибку, например, удалять устройство с материнской платы и повторно снимать его, вынимать шнур питания из источника питания и перезагружать компьютер через несколько минут и т.д. однако тезисы являются временными и не будут устранять актуальную проблему.
Решение для исправления кода ошибки 43
В открывшемся окошке нажмите «Выполнить поиск драйверов на компьютере».
Выберите вариант поиска из уже установленных драйверов.
Что можно сделать
Когда драйвер появится в окошке, выполните повторную его установку, выделив его мышкой и нажав «Далее».
Аналогичные действия необходимо повторить для всех устройств в разделе «Контроллеры USB».
Проблемы с драйверами материнской платы
Нельзя также исключать наличие проблем с драйверами чипсета. Для некоторых моделей компьютеров и ноутбуков тех драйверов, которые устанавливаются из дистрибутива Windows, может оказаться недостаточно, чтобы порты работали нормально, им нужны «родные» драйвера. В таком случае устранить ошибку USB с кодом 43 можно, скачав и установив правильные драйвера с официального сайта производителя компьютера. В частности, к ним относятся Intel Chipset Driver, ACPI Driver и Intel Management Engine Interface.
Для устранения ошибки воспользуйтесь нижеприведенными решениями. Решение 1. Отключите устройство, затем подключите его обратно. Отключите устройство, затем снова подключите его. Это простое исправление может работать для вас как волшебство. Решение 2. Попробуйте использовать другой кабель.
Сбой в работе видеокарты
Подключите устройство к компьютеру с помощью другого кабеля и проверьте, не устранена ли ошибка. Решение 3. Выполните сброс мощности. Если вы используете ноутбук, выполните следующие шаги, чтобы выполнить сброс питания. Это должно разрядить любое электрическое накопление. Установите батарею на место.
Ошибки в реестре
В отдельных случаях вызвать ошибку usb unknown device могут накопившиеся неверные записи в реестре. Решением будет его очистка. Для этих целей можно использовать любой более или менее популярный чистильщик реестра, тот же CCleaner или Wise Registry Cleaner.
Если вы находитесь на рабочем столе, выполните следующие действия. Отсоедините кабель питания. Удерживайте кнопку питания более одной минуты. Подключите кабель питания снова. Решение 4. Удалите драйвер. Если драйвер установлен неправильно, произойдет ошибка.
Затем следуйте инструкциям на экране, чтобы удалить драйвер. Если удаление драйвера не работает для вас, вы можете попробовать установить драйвер. Если вам трудно загружать драйверы вручную, вы можете использовать, чтобы помочь вам. Обе версии могут использоваться для загрузки драйверов.
Гарантии, что это даст положительный результат, дать нельзя, но в любом случае очистка реестра от устаревших записей не помешает.
Другие причины появления ошибки 43
Перезагрузите ноутбук или рабочий стол
Веб-камеры, мышь и многое другое. Перезапуск ноутбука или настольного компьютера может реально исправить код ошибки. Если вы используете ноутбук, вы также должны удалить батарею примерно на пять минут.
Запуск средства устранения неполадок оборудования и устройств
Выключить опцию быстрого запуска
Если в системе обнаружатся поврежденные файлы, в консоли будет выведено соответствующее уведомление.
Если Windows 7/10 не видит USB-устройство в силу каких-то временных неполадок, в Диспетчере устройств, в разделе «Контроллеры USB» можно последовательно удалить все устройства, а затем нажать «Обновить конфигурацию оборудования» в главном меню.
Затем он открывается с именем вашего компьютера вверху и списком устройств, установленных на вашем компьютере под именем вашего компьютера. Диспетчер устройств удаляет устройство. Диспетчер устройств сканирует вашу систему и автоматически переустанавливает ваше устройство.
Выньте аккумулятор и перезагрузите компьютер
На вкладке «Общие» диалогового окна «Свойства устройства» в статусе «Устройство» вы увидите сообщение «Это устройство работает правильно». Очень вероятно, что установка последних драйверов для устройства приведет к удалению ошибки кода 43. Если текущий драйвер является обновленной версией, попробуйте удалить и переустановить.
Убедитесь, что само устройство исправно и не имеет повреждений. Проще всего это сделать, подключив его к другому ПК. Если компьютер старый, причиной проблемы может стать устаревшая версия BIOS. Такой сценарий маловероятен, но нельзя исключать и его.
Восстановить систему до более ранней версии до появления ошибки кода 43
По некоторым причинам внесение изменений в диспетчер устройств может привести к выпуску кода 43. Чтобы устранить эту проблему, используйте восстановление системы и отмените последние изменения, связанные с Диспетчером устройств. Или, если вы используете стороннее системное программное обеспечение для резервного копирования, вы можете восстановить систему из образа резервной копии системы.
Флэш-накопитель, который клиент использовал для хранения документов и планов уроков, больше не отображался на каком-либо другом компьютере. Клиент открыл диспетчер устройств для исследования. На самом деле и устройство не работает. Сообщение об ошибке кода 43 обычно означает одну из двух вещей.
Возникновение ошибки 43 было отмечено при использовании обычных либо некачественных USB-хабов на портативных компьютерах. Не все модели ноутбуков и нетбуков способны обеспечить подключенное через переходник устройство достаточным количеством энергии, поэтому в таких случаях лучше использовать USB-хабы с автономным питанием.
Код ошибки 43 появляется, когда устройство действительно имеет физическую проблему. Но это также может появиться, если что-то пошло не так с одним из драйверов устройства вашего компьютера. Похоже, их флеш-накопитель понес физический урон. Для работы флеш-накопителя не требуется многого.
Если вы не производили никаких действий — обновления драйверов и системы, не устанавливали новое оборудование
Во многих современных флеш-накопителях эти компоненты были заперты в сплошной прямоугольник эпоксидного типа, называемый. Но многие старые флеш-накопители имеют все свои компоненты, что делает их намного более хрупкими. Один неправильный ход может повредить или разорвать соединение между вашим компьютером и вашими данными.
Неисправность такого рода возникает не так часто, как остальные проблемы. Тем не менее, столкнуться с ней может каждый пользователь, поэтому надо знать, как убрать ошибку 43. От системных сбоев и проблем с «железом» застраховаться нельзя, а они, к сожалению, случаются, да еще и в очень неподходящие моменты.
Этот деликатный процесс может быть легко выполнен неквалифицированным или неподготовленным человеком и оставить устройство в еще худшем состоянии, поэтому эти случаи лучше всего оставлять экспертам у профессионала. Тест на коррупцию показал, что все критически важные документы пользователя функционируют отлично. После показа клиенту списка результатов мы оценили этот случай как 10 по шкале оценки шкалы.
Если при работе на ПК вы увидели сообщение, что это устройство было остановлено поскольку оно сообщило о возникновении неполадок код 43, то есть два варианта. Либо что-то случилось с оборудованием – большее из зол, либо же произошел программный сбой, устранить который намного легче и дешевле. В первый момент такая ситуация, без сомнений, пугает и ставит в тупик, однако неразрешимых вопросов нет. Бояться этого не стоит, потому что есть достаточно способов того, как исправить ошибку 43 на ноутбуке и компьютере. Вот только что таковая неполадка может означать?
Практически во всех случаях внимание пользователя должно быть обращено на графический процессор. Будь то видеокарта Nvidia, либо AMD Radeon, проблема случается на любых моделях. В ряде случаев причиной становится и вовсе USB устройство, однако по статистике именно код 43 ошибка видеокарты получает большую распространенность и дает о себе знать, когда случается отказ работы драйверов. Не переживайте – на Hide-Info вы узнаете, что делать в данной ситуации и как устранить столь неприятную неполадку на Windows 7, 8, 10!
Код ошибки 43 – неисправность видеокарты
В нашем случае с нее не просто слетают драйвера – их даже нельзя установить заново. Если провести инсталляцию невозможно, заходим в меню «Диспетчер устройств». Как правило, рядом с иконкой графического адаптера будет стоять желтый значок в виде уведомления о том, что из-за ошибки 43 драйвера устройства прекратили свое функционирование, а работа самого модуля была прервана. В разных версиях Виндовс это может выглядеть с некоторыми отличиями, в т.ч. и меняться текст сообщения, но суть, разумеется, остается одна – произошел сбой.
Ошибка: код 43 – как исправить?
Одним из решений, чтобы устранить ошибку, может являться переустановка ОС с дальнейшим обновлением всех драйверов, которые требуются для функционирования оборудования. Здесь будет и ПО для графического процессора. Процедура вполне может помочь, и это можно посчитать оптимальным выходом из непонятной ситуации, однако происходит так не всегда, потому что код ошибки 43 имеет место и в случае, когда некорректно работает микросхема GPU. Причиной вполне может являться физическое повреждение чипа или пайки на самом кристалле. Меры тут будут уже абсолютно другими.
Неисправный чип можно вернуть к работоспособному состоянию, подогрев его паяльником. Повышение температуры возобновит прежнее взаимодействие контактов, которые могли однажды разъединиться. Нет паяльника? Не беда. Существует экстремальный вариант, заключающийся в том, чтобы запечь видеокарту в микроволновой печи. Не в прямом смысле, конечно! Достаточно будет нескольких секунд, однако этого будет хватать для того, чтоб восстановить функциональность. Поверьте, такой способ действительно существует, хоть и имеет свои риски.
В Интернете полно тому доказательств. Более того, автор статьи лично знаком с человеком, который проделал это успешно. Не очень мощный ПК, на котором все-таки можно было играть в Dota 2, стал неисправен именно по этой причине. Так вот, однажды от скуки геймер решил рискнуть, положив неисправную видеокарту в микроволновку. Что удивительно, ошибка устройства 43 исчезла, и даже можно было играть. Естественно, были и небольшие последствия – графический процессор немного потерял свой ресурс и, бывало, что иногда он нестабильно работал. Но это лучше, чем ничего!
Помните, что отнести системный блок в сервисный центр будет лучшим вариантом! Да, профессионалы возьмут деньги, но вы не будете подвергать оборудование риску. Если же пользователь решается «приготовить» свою видеокарту, он должен знать, что «выпечка» может дать потом сбой, а также иметь сниженный ресурс. Если видеокарта ломается потом опять, скорее всего, ее уже придется выкинуть. Не забудьте глянуть документы и прочесть даты в гарантийном талоне! Будет очень весело, ведь «починенное» вручную устройство уже потеряет этот статус.
На видеокартах Nvidia код ошибки устройства 43 появляется чаще всего, как правило, у серий 8 и 9. Но если неполадка обнаружилась на какой-то другой модели, удивляться сильно не стоит, т.к. это тоже вполне возможно. Чтобы наверняка не усомниться в том, что сбой вызывает сама карта, переставьте ее на другой ПК, потестируйте. Если там все отлично, внимание стоит обратить на драйверы, смежное оборудование, либо операционную систему.
Что делать, если новая видеокарта выдает ошибку 43?
Бывает даже так! Пользователь приходит в магазин, покупает и тестирует на месте графический адаптер, а по возвращению домой обнаруживает одно интересное явление. При попытке установить новое устройство в ПК высвечивается информация о сбое. Видеокарта исправно определяется, но толку от этого мало, потому что все остальное она делать уже отказывается. Проблема здесь не одна.
Впрочем, возможен и исход, когда неполадка не связана именно с данным компонентом вашего компьютера. Если вы уверены, что новая видеокарта абсолютно исправна, ознакомьтесь с информацией дальше.
Система Windows остановила это устройство так как оно сообщило о возникновении неполадок код 43 после подключения
Подключаемое USB устройство, естественно, не будет опознано, о чем любая ОС Windows вам сразу же сообщит. На деле происходит так, что если «Диспетчер устройств» обнаруживает какие-либо неполадки в работе подключенного девайса, то софт просто приостанавливает функционирование, о чем юзер и может узнать из системного сообщения. Хоть ошибка зачастую и связана с некорректным выполнением предписанных функций, искать проблему в аппаратном обеспечении средств Виндовс не всегда уместно. В некоторых случаях достаточно еще раз проверить, правильно ли задан путь определения драйвера, и в случае чего, изменить данные.