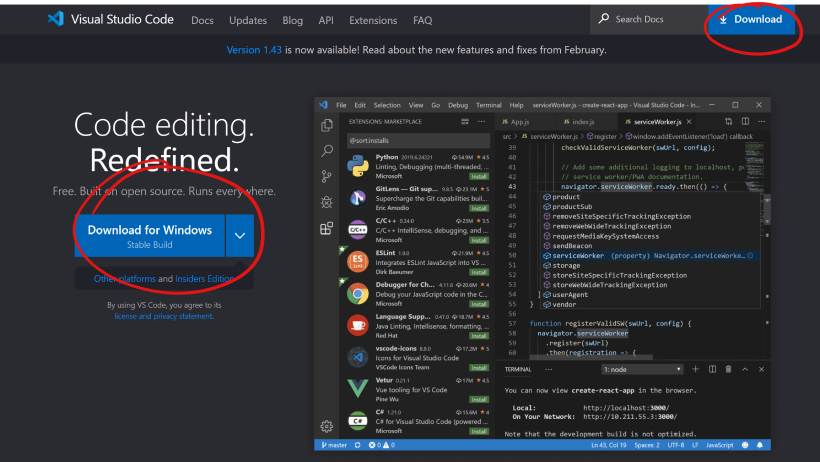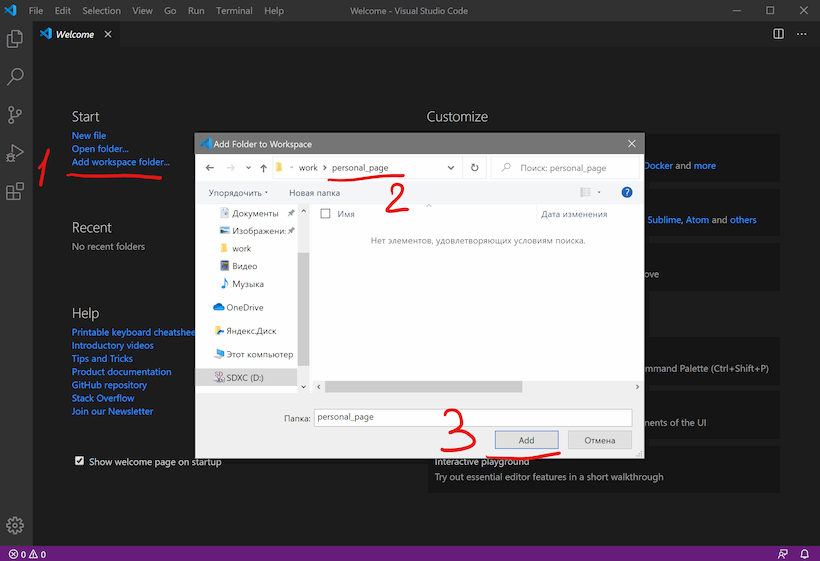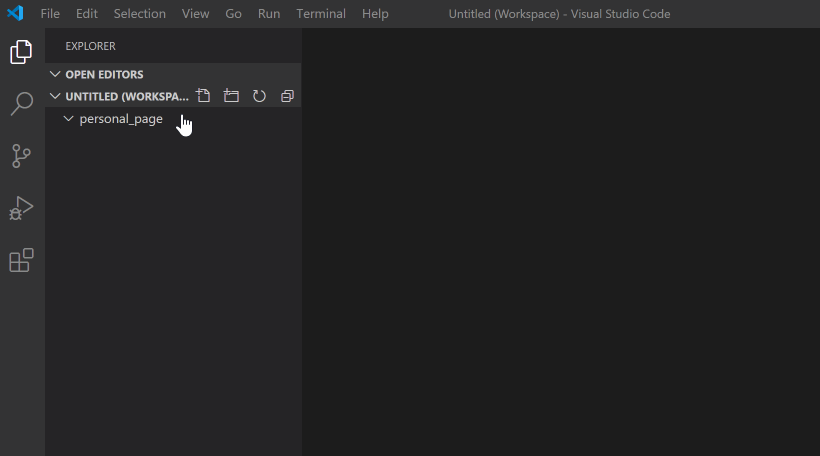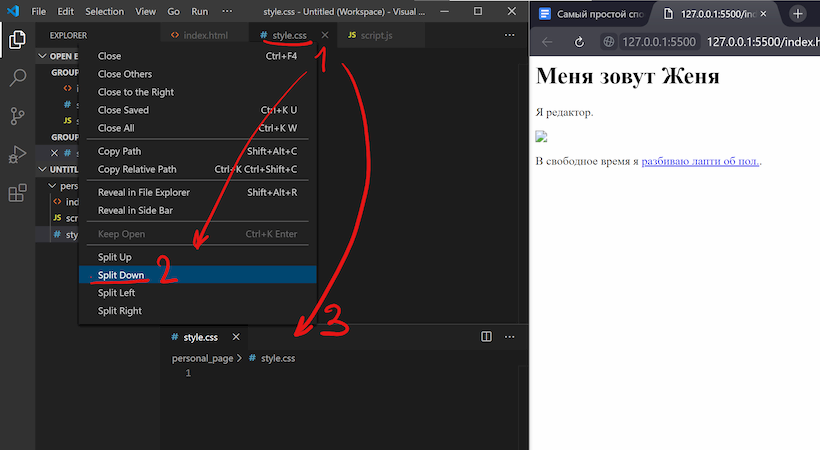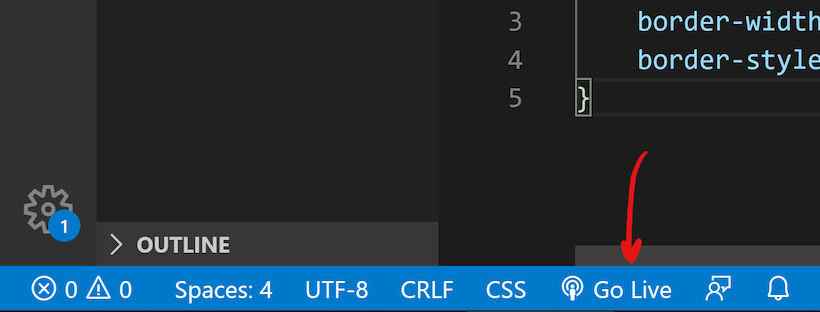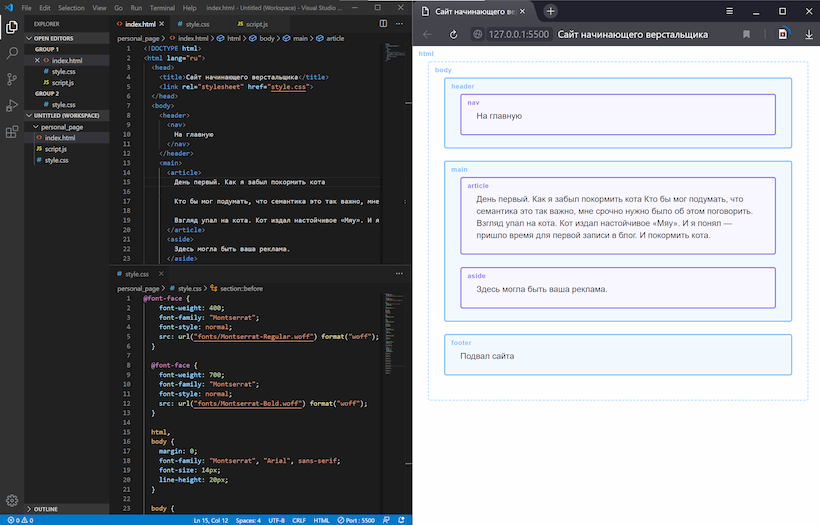сделать верстку статьи ниже добавить html теги и написать html код
Как написать и запустить HTML на компьютере?
Чтобы стать профессиональным разработчиком, нужно уметь пользоваться инструментами. В этом выпуске разберёмся, как и в чём написать и запустить HTML-код на своём компьютере.
Шаг 1. Качаем текстовый редактор
Для того, чтобы написать код, сгодится вообще любой текстовый редактор. Подойдёт даже «Блокнот» на вашем компьютере (но в нём очень неудобно всё делать). Мы скачаем и установим хороший редактор, заточенный под веб-разработку. Покажем всё на примере Visual Studio Code.
Зайдите на https://code.visualstudio.com/ и скачайте редактор. Если у вас Windows, то нажмите на любую из синих кнопок. Если OS X или Linux — нажмите Other platforms.
Установка пройдёт как обычно — нужно запустить файл VSCodeUserSetup, много раз нажать «Далее» и поставить пару галочек.
Шаг 2. Запускаем редактор и осматриваемся
Свежеустановленный VS Code встречает нас экраном с большим количеством ссылок. С ними можно познакомиться позже, а сейчас нужно настроить всё для работы.
Хорошо бы, чтобы во время работы все нужные файлы лежали в одной папке (пока проект маленький, так можно делать). Для этого добавим рабочую папку, чтобы VS Code показывал нам только её содержимое.
По шагам на скриншоте:
После этого слева появится панель Explorer с пустым рабочим пространством Untitled (Workspace). Мы создали папку, давайте её наполним.
Шаг 3. Добавляем файлы
После создания папка пустая. Щёлкнем правой кнопкой по заголовку personal_page и добавим три файла, которые понадобятся в работе — index.html, style.css и script.js. Для начала этого хватит.
Шаг 4. Делаем работу удобнее
Сейчас все три файла открыты во вкладках, и между ними не всегда удобно переключаться. Чтобы было удобнее, код со стилями можно перенести в другую часть окна, например, вниз. Для этого нажмите правой кнопкой по вкладке со style.css и выберите split down,чтобы увидеть результат.
Шаг 5. Добавляем код
Пока отредактируем только index.html (файл с разметкой) и style.css (файл со стилями), а script.js оставим на будущее. Если у вас уже есть какой-нибудь код, напишите его, или используйте готовый — мы, например, возьмём код из интерактивных курсов.
Скопируем код со стилями из файла https://htmlacademy.ru/assets/courses/299/outlines.css — откройте его в браузере, скопируйте все строки и вставьте в файл style.css в редакторе.
Шаг 6. Запускаем код и смотрим на результат
Самый простой способ — открыть папку с файлами через проводник и запустить файл index.html. Вы увидите результат вёрстки в браузере, но это не слишком удобно — при любых изменениях придётся переходить в браузер и обновлять страницу.
Давайте настроим всё так, чтобы наша страничка открывалась сама и обновлялась, если вы что-то изменили в разметке или стилях.
Для этого нам понадобится расширение Live Server. Найти его можно прямо в VS Code (пятая иконка в меню слева) — введите название и нажмите Install. Другой способ — скачать Live Server из магазина расширений, но это менее удобно.
После установки расширения Windows может попросить разрешение на доступ к сети. Это нужно, чтобы запускать локальный сервер, Разрешайте, это безопасно.
Чтобы запустить код, нажмите кнопку Go Live на нижней панели.
Результат выглядит так. Слева — редактор, справа — браузер. Теперь измените код в редакторе и сохраните его, а он автоматически изменится и в окне браузера.
Что мы сделали
В следующих частях — о добавлении и проверке кода на JavaScript, и о том, как сделать работу с кодом ещё удобнее. Подпишитесь на нашу рассылку, чтобы не пропустить следующие выпуски.
Не знаете, какой код написать?
Знакомство с HTML и CSS на интерактивных курсах — бесплатно.
Нажатие на кнопку — согласие на обработку персональных данных
Супершпаргалка по верстке для новичков: все основные HTML-теги
Полное руководство для блогеров и начинающих верстальщиков. Разберем все самые необходимые HTML-теги и примеры их использования.
HTML-теги для форматирования текста
Заголовки
Заголовки подчеркивают особую важность заключенного в них текста. Вы можете использовать теги от
. Чем больше порядковый номер заголовка, тем меньше важность и размер текста по умолчанию.
Выравнивание заголовков
Заголовки можно выравнивать на странице, но для этого потребуется щепотка CSS:
Абзацы
Можно обернуть абзацы текста, чтобы между ними появилось расстояние.
Выравнивание абзацев
Все работает точно так же, как для заголовков:
Разрыв строки
Вместо абзацев можно использовать разрыв строки. Это позволит перенести текст на новую строку в рамках одного параграфа.
Жирный текст
Установит жирное начертание:
Важный жирный текст
Кроме физического выделения жирным, добавляет семантическое. Выделенный текст будет считаться особенно важным для прочтения и понимания:
Курсивный текст
Устанавливает курсивное начертание:
Курсивный текст с особой важностью
Выглядит точно так же, как обычный курсив, но добавляет семантическое значение, как будто вы сделали акцент на этом тексте.
Подчеркнутый текст
Перечеркнутый текст
Добавляет эффект перечеркивания:
Семейство шрифта
Можно изменить шрифт текста с помощью CSS. Используйте безопасные шрифты или подключите Google fonts.
Размер шрифта
Цвет шрифта
Установите для текста любой HEX-цвет по вашему выбору.
Выделенный текст
Выделите фрагмент текста с помощью CSS и фонового цвета:
Цитата
Полезно для выделения цитат и важных фрагментов текста.
HTML-теги для ссылок
Обычные текстовые ссылки
Гиперссылкой можно сделать слово или целый фрагмент текста. Замените текст http://www.yourlink.com на нужный вам адрес:
Открытие в новой вкладке
Используется для открытия гиперссылки в новой вкладке браузера, а не на текущей странице:
Ссылка на email-адрес
Открывает почтовую программу на компьютере пользователя для отправки письма по указанному адресу:
Ссылка на email с указанием темы письма
Полезно, если вы хотите установить для письма клиента конкретную тему. Вместо пробелов используйте %20 :
Ссылка-якорь
Позволяет при клике «перепрыгнуть» на определенное место на странице. Ссылка-якорь состоит из двух частей. Первая – непосредственно конечная точка прыжка. Например, это может быть начало поста. Значение атрибута name должно быть уникальным в рамках страницы:
Вторая – ссылка, клик по которой отправит пользователя в нужное место документа:
Фон для элементов необходимо указывать в главном CSS-файле сайта или в определенном разделе вашей админ-панели. Если у вас нет такого файла или раздела, вы можете разместить код между тегами в секции прямо на странице. В большинстве случаев рекомендуется все же создать отдельный внешний CSS-файл.
Фоновый цвет страницы
Смените фон для всей страницы с помощью следующего кода с любым HEX-значением цвета.
Повторяющееся фоновое изображение
Подберите нужное изображение, которое должно повторяться на странице и используйте его адрес в следующем коде. Конечно, сначала вам потребуется его загрузить на свой сайт.
Неповторяющееся фоновое изображение
Чтобы изображение отображалось на фоне всего один раз, используйте следующий код:
Неповторяющееся фоновое изображение сверху в центре
Установите фоновую картинку вверху страницы:
Вертикально повторяющееся фоновое изображение сверху в центре
Картинка отобразится наверху страницы и будет вертикально повторяться:
Не забудьте заменить URL-адрес изображения.
Списки
Нумерованный список
Создание упорядоченного списка элементов:
Маркированный список с буллитами
Буллиты заменяют собой цифры:
Маркированный список с другими маркерами
Маркированный список с пользовательскими маркерами
Вы можете использовать любое изображение в качестве маркера неупорядоченного списка, например, звездочку или сердечко. Вам просто нужно создать маленькую картинку, загрузить ее на сервер и установить с помощью CSS:
Специальные символы HTML
| © – копирайт | © |
| – знак «больше» | > |
| & – амперсанд | & |
| ™ – торговая марка | ™ |
| ® – зарегистрированная торговая марка | ® |
| неразрывный пробел | |
| ” – двойная кавычка | « |
| ♥ – сердце | ♥ |
| € – евро | € |
| ← – стрелочка влево | ← |
| → – стрелочка вправо | → |
| ↑ – стрелочка вверх | ↑ |
| ↓ – стрелочка вниз | ↓ |
Большую таблицу HTML-символов вы можете найти здесь.
Если, узнав базовые HTML-теги, вы захотели глубже изучить верстку, ознакомьтесь с небольшой подборкой наших материалов:
Как сверстать веб-страницу. Часть 1
Уважаемый читатель, этой статьей я открываю цикл статей, посвященных вёрстке.
В первой части будет описано, как это сделать с помощью стандартных средств на чистом HTML и CSS. В последующих частях рассмотрим как сделать тоже самое, но с помощью современных фреймворков и CMS.
Часть 1. Верстка стандартными средствами
Преимущество данной верстки состоит в том, что код получается более «чистым», а значит быстрее загружается и легче изменяется под специфические нужды. Недостаток такой верстки заключается в том, что она требует значительно больше времени, чем при использовании фреймворков.
Итак, давайте приступим. В качестве нашего подопытного мы возьмем бесплатный psd шаблон Corporate Blue от студии Pcklaboratory.
Структура файлов
Первым шагом давайте создадим простую структуру файлов для наших файлов.
Предварительный осмотр
После создания структуры файлов открываем psd файл в Photoshop. Важно внимательно осмотреть шаблон и оценить его. Нам нужно понять следующие вещи:
Только после того, как вы мысленно себе ответите на эти вопросы, можно переходить к нарезке изображений и написанию кода. Давайте рассмотрим эти вопросы по-порядку.
Общие изображения
На данном этапе нужно нарезать и сохранить только общие изображения, которые будут на всех страницах сайта и не относятся к контенту. В нашем случае это будет светло-серый фон страницы, фон заголовка, пустое изображение, два логотипа и кнопки социальных сетей.
Сохраним логотипы следующим образом:
/images/logo.png
/images/footer-logo.png
В качестве пустых картинок из макета будем использовать однопиксельное серое изображение, которое будем растягивать по необходимости
/images/ sample.png
Повторяющиеся фоновые изображения необходимо вырезать минимальным кусочком достаточным для образования полного изображения повторением по вертикали и горизонтали.
/images/bg.png
/images/h1-bg.png
Иконки социальных сетей с одинаковыми размерами удобно сохранить в один файл и использовать как спрайты для более быстрой загрузки. Для этого можно склеить картинки вручную в Photoshop, а можно сначала нарезать по одной, а затем склеить с помощью специально сервиса, например http://ru.spritegen.website-performance.org. В итоге получится два файла:
/images/social.png
/images/social-small.png
Общее правило при именовании изображений заключается в том, что мелкие и простые картинки, такие, как иконки, логотипы и т.д. сохраняются в формате png, а фотографии в формате jpg.
Основные стили
И только теперь можно начинать писать код. Но начнем мы это делать не с привычного HTML, а с переноса правил в CSS.
На данном этапе желательно перенести все визуальные стили из дизайна в CSS, которые будут применяться по умолчанию для каждого тега.
Основной цвет фона примерно соответствует цвету #f8f8f8. Он будет показан в случае, если фоновая картинка не загрузится. Наверху страницы находится серая дизайнерская полоска. Применим ее через свойство border для body.
Основным шрифтом является тот шрифт, которым написан текст в области контента. Чтобы узнать его стили нужно выделить его в Photoshop’е и посмотреть свойства шрифта. В данном случае это Tahoma 12px с цветом #8f8f8f. Так же в этом макете параграфы имеют увеличенные отступы.
Прописываем все эти стили в styles.css:
В дальнейшем мы все стили будем писать в этот же файл, поэтому будем называть его просто «стили».
Каркас HTML
И вот, наконец, мы можем попрактиковаться в написании HTML кода. Запишем в index.html следующее:
Здесь мы указываем, что используем разметку HTML5, кодировку utf-8, страница называется Whitesquare. Также подключаем наш файл стилей и внешний файл со стилями шрифтов.
В последнем блоке в секции head мы подключаем специальный скрипт, который позволяет поддерживать Html5 теги в браузерах Internet Explorer меньше 9 версии. Мета-тег X-UA-Compatible сообщает, что в случае использования браузера Internet Explorer, он должен отразить сайт самым современным способом.
Весь html код в дальнейшем будет относиться к этому же файлу, поэтому специально указывать куда прописывать html код автор больше не будет.
Макет
В данном случае, мы видим, что сайт состоит из двух колонок: основного контента и сайдбара. Над ними находится шапка (header), в которой располагаются три горизонтальных блока: логотип с поиском, меню и название страницы. В самом низу под колонками располагается серый горизонтальный блок футера (footer).
Опишем это в теге body:
Wrapper используется для объединения блоков и их выравнивания по центру страницы.
Затем укажем стили блоков:
Логотип
Вставляем логотип в тег header:
Дополнительных стилей не требуется.
Поиск
Вставляем форму поиска в тег header:
И стили выравнивания по правому краю для нее:
Для отображения меню необходимо создать список со ссылками внутри тега nav:
CSS стили для него будут следующие:
Здесь мы указали, что для всех навигаций ссылки не будут иметь подчеркивания, убрали стандартные отступы для элементов списка, отобразили список горизонтально и указали нужные цвета и шрифт.
Заголовок страницы
Заголовок страницы помещается в div с идентификатором heading
Заголовок имеет следующие стили:
Рисуем серую полоску фоном на div’e, и в нее вкладываем инлайновый h1 с нужным шрифтом и фоном цвета страницы, чтобы создалось впечатление прозрачного фона для h1.
Колонки
Для того, чтобы создать колонки страницы нужно прописать следующие стили:
Здесь мы задали фиксированную ширину 250 пикселей для сайдбара, прибили его к левому краю и отодвинули колонку с контентом вправо на 280 пикселей от левого края. Также добавили отступ у контента снизу.
Подменю
Подменю создаем аналогично главному меню. Для этого в теге aside прописываем следующее:
И применяем к подменю следующие стили:
Для подменю применяется более тонкий шрифт и квадратные маркеры. Для отображения разделителей рисуем верхнюю границу у каждого элемента списка, кроме первого.
Контент сайдбара
В контенте сайдбара помимо подменю в макете располагается также изображение с расположением офисов.
В html это выглядит так:
В стилях укажем шрифты, цвета и отступы:
Данные стили применяются только к заголовкам и параграфам, лежащим непосредственно внутри сайдбара, но не глубже.
Цитата
Вёрстку контента начнём с добавления цитаты.
Добавим код цитаты в раздел section
И применим для него стили:
Здесь нет ничего нового, так же — шрифты, фоны и отступы.
Контент
Все стили для текста контента мы уже добавили. Поэтому остается добавить только три параграфа с самим текстом после
Следующим шагом нужно добавить два изображения, которые находятся в конце текста контента. Делается это с помощью тега :
, которому зададим следующие стили:
Здесь мы убрали стандартные отсупы у figure, отобразили его как инлайновый блок и применили нужный шрифт. Изображение отображаем как блочный элемент с белой рамкой. Вторую серую рамку можно сделать через css-свойство outline. Самое интересное находится в последнем правиле, которое задает левый отступ у всех figure кроме первого внутри тега section.
Блок «Our team»
При верстке этого блока добавим сначала заголовок:
А затем два блока-строки с карточками сотрудников
Таким образом, карточка (figure) состоит из фотографии (img), подписи (figcaption) с именем сотрудника и его должностью (div). Карточки будут иметь следующие стили:
Здесь мы задали шрифт и отступ для подписи, размер и цвет должности, добавили верхний отступ для карточек и указали, что для всех карточек в строке, кроме первой, должен быть отступ слева.
Футер
Футер состоит из четырёх больших блоков: ленты Твиттера, карты сайта, социальных ссылок и логотипа с копирайтом.
Для начала создадим контейнер футера с этим блоками:
И применим к нему оформление:
Контейнер с находится внутри тега footer, это даёт нам возможность через тег footer задать серую область по всей ширине экрана, а через внутренний div отцентрировать с максимальной шириной 960 пикселей. Также этот div задает обоим блокам высоту 90 пикселей.
Лента Твиттера
Верстаем содержимое ленты Твиттера:
Из интересных моментов здесь следующее: подчеркивание у заголовка мы сделали через нижнюю границу, а сам блок твиттера, как и последующие блоки выровняем по левому краю и задаём ширину.
Карта сайта
Карта сайта представляет собой два блока со ссылками:
Ссылкам задаем цвет и оставляем подчеркивание только для наведённых.
Колонки со ссылками делаем через инлайновые блоки и затем свойством #sitemap div + div отодвигаем вторую колонку от первой.
Социальные ссылки
Вставляем набор ссылок в контейнер
Здесь мы применили технику спрайтов – когда один файл с изображением применяется для разных картинок. Все ссылки разделились на большие иконки (.social-icon) и маленькие (.social-icon-small). Мы задали этим классом отображение в виде инлайнового блока с фиксированными размерами и одинаковым фоном. А затем с помощью css сдвинули этот фон так, чтобы на каждой ссылке отобразилось соответствующее изображение.
Копирайт
Блок с копирайтом и логотипом – это картинка со ссылкой и параграф с текстом под ним.
Стили делают аналогично предыдущим блокам с той лишь разницей, что блок прибивается к правому краю и выравнивание внутри него так же по правому краю:
На этом наши работы закончены. Готовый проект можно скачать здесь.
Текстовый html редактор notepad++ Html теги для текста в один клик
Приветствую вас на Планете Успеха! Тема сегодняшней публикации — текстовый html редактор notepad++, его установка, настройка и использование.
Чем этот редактор интересен и для чего нужен вебмастерам ведущим свои блоги?
Самое главное предназначение notepad++ — это открытие, редактирование готовых и создание новых html файлов, которые необходимы для создания чистого кода сайтов.
Но сайты мы создавать не будем, нам этот редактор пригодится для красивого и читаемого оформления наших статей на блогах. Чтобы посетителям наших онлайн-ресурсов было визуально приятно читать наши публикации.
Как скачать бесплатно notepad++
Заходим на официальный сайт notepad++, в левой колонке сайта нажимаем Downloads.
Жмем на последнюю версию редактора.
На открывшейся странице сайта выбираем Download 32-bit x86 и нажимаем левой кнопкой мыши.
Важно: какой бы разрядности не был ваш компьютер или ноутбук, выбираем только 32-bit x86!
После окончания загрузки файла, открываем папку, в которую загрузился наш редактор и приступаем к установке.
Как установить notepad++
Левой кнопкой мышки кликаем дважды на установочный файл программы.
В открывшемся окошке смотрим, чтобы язык был русский и жмем Ок.
В следующем окне приветствии нажимаем Далее.
Затем необходимо согласиться с условиями лицензионного соглашения и нажать Принимаю.
Далее необходимо выбрать папку для установки, по умолчанию это C:\Program Files (x86)\Notepad++, если вы хотите произвести установку в другое место на своём компьютере, то нажав на обзор, выбираете нужную вам папку.
Рекомендую по умолчанию. Нажимаем Далее.
В окошке выбора компонентов устанавливаемой программы, жмем Далее.
Далее ставим метку напротив Create Shortcut on Desktop (отображение иконки редактора notepad++ на рабочем столе компьютера), и нажимаем Установить.
После процесса установки, откроется окошко, в котором стоит метка напротив Запустить Notepad++, нажимаем Готово и наш уже установленный редактор откроется. Теперь приступим к его настройке.
Настройка notepad++
В открывшейся программе, нажав на крестик, закрываем стандартную вкладку редактора с описанием установленной версии.
В верхнем меню редактора нажимаем Вид и выбираем Перенос строк.
Далее нажимаем Синтаксисы, выбираем H и жмем на HTML.
Теперь нажимаем Опции и выбираем Настройки.
В открывшемся меню настроек выбираем Новый документ:
Наш html редактор notepad++ настроен и готов к использованию. Теперь поговорим об html тегах, которые необходимы нам для форматирования наших текстов для блога.
Основные Html теги для текста
Все существующие html теги, необходимые для оформления текста, мы в этой статье разбирать не будем (в будущих публикациях обязательно будем изучать), сейчас же рассмотрим основные, которые чаще всего используются при оформлении статей.
Теги заголовков: h1; h2; h3; h4; h5; h6
В редакторе это будет выглядеть так:
А на блоге, после публикации вот так:
Теги параграф (абзац): p
В редакторе будет отображаться так:
Теги списков: ul и ol
Маркированный список
Нумерованный список
Смотрим, как в редакторе:
А теперь посмотрим на блоге:
Теги цитат (высказываний): blockquote
Теги жирного шрифта: strong
Медиа файлы и ссылки вставить в текст статьи можно в визуальном редакторе административной панели сайта.
Html теги для текста в один клик
Мы рассмотрели ручную вставку тегов html в текст (ручная верстка статьи), но в редакторе notepad++ можно проставлять теги в один клик.
Для этого необходимо установить плагин для нашего редактора и настроить.
Плагин Webedit
На официальном сайте выбираем последнюю версию плагина.
В следующем окошке нажимаем на архив для загрузки на компьютер.
Начнется процесс загрузки, ждем завершения. Далее открываем папку загрузок.
Чтобы распаковать файлы из архива, нажимаем правой кнопкой мышки на сам архив и выбираем извлечь в папку Webedit.v.2.1
Архив плагина, распакован в папку Webedit.v.2.1
Переименовываем ее в Webedit, нажав правой кнопкой мышки и выбрав переименовать.
Далее копируем переименованную папку, нажимаем правой кнопкой мыши и выбираем копировать.
Теперь заходим в папку, в которую установлен сам редактор, по умолчанию она находится по такому пути: C:\Program Files (x86) и открываем папку Notepad++.
В открывшейся папке выбираем plugins.
В этой папке, правой кнопкой мыши нажимаем на пустое место и выбираем вставить.
В появившемся окошке нажимаем продолжить.
В папку plugins скопируется созданная и скопированная нами папка извлеченного архива Webedit
Для дальнейшей настройки плагина Webedit, необходимо войти в специальную папку AppData, в которой хранится разная информация о программах.
Создается эта папка для каждого пользователя профиля Windows отдельно. Изначально эта папка скрыта и ее можно увидеть только после проведения определенных действий.
Как открыть видимость папки AppData
Открываем папку Мой компьютер (проводник), в левом верхнем меню проводника нажимаем Вид.
Далее жмем на Параметры, откроется отдельное окошко, в котором нажимаем на Вид, в Дополнительных параметрах находим графу Скрытые файлы и папки, ставим метку напротив Показывать скрытые файлы, папки и диски, нажимаем Применить и ОК.
Заходим на диск C, пользователи, имя своего профиля (у меня путь: C:\Users\iron1) и видим отобразившуюся папку AppData, которая нам и нужна для дальнейшей настройки плагина Webedit.
Как настроить плагин Webedit для Notepad++
Открываем папку с установленным редактором Notepad++, открываем папку plugins, затем папку WebEdit (у меня путь: C:\Program Files (x86)\Notepad++\plugins\WebEdit), и правой кнопкой мыши нажимаем на папку Config, и нажимаем копировать.
Далее переходим в папку AppData, открываем папку Roaming, затем выбираем Notepad++, plugins (у меня путь: C:\Users\iron1\AppData\Roaming\Notepad++\plugins), и на пустое место внутри папки нажимаем правой кнопкой мыши и выбираем вставить.
Теперь открываем наш редактор, нажав на иконку на рабочем столе дважды левой кнопкой мыши, и видим в редакторе появившуюся панель с html тегами.
Наш html редактор notepad++ полностью настроен и готов к работе по оформлению текста для публикации статей на наших блогах. А вот теперь давайте посмотрим, как расставлять html теги в тексте одним кликом мышки.
Html теги в один клик
Итак, вы написали статью в любом удобном для вас текстовом редакторе и вам необходимо расставить html теги. Конечно, вы их можете вручную расставить сразу там, где и печатали статью, а можете напечатать ее сразу в редакторе Notepad++ и там вручную расставлять теги.
Кто-то сразу пишет статьи в визуальном редакторе административной панели сайта, соответственно используя его варианты оформления текста (только визуальный редактор может лишних тегов наставить, которые и не нужны вовсе).
В общем, каждый делает так, как ему удобнее и проще. Я пишу статьи в Google документах и сохраняю тексты без тегов на Google диске. Далее я копирую текст и вставляю в редактор Notepad++.
После того, как вставил текст в редактор, теги прописываю уже не вручную, а одним кликом мыши. Выделяю необходимую часть текста и мышкой кликаю на соответствующий тег в панели быстрого доступа и выделенный текст заключается в html теги.
По завершении форматирования всей статьи таким образом, копирую ее и вставляю в редактор административной панели сайта, там вставляю медиа файлы и ссылки, если необходимо, и публикую.
Итак, в этой статье вы узнали о текстовом html редакторе Notepad++, как его скачать, установить и настроить.
Узнали об основных html тегах и как с помощью установленного и настроенного плагина Webedit для Notepad++, расставить теги в тексте в один клик.
Пользоваться этим редактором для оформления ваших публикаций или нет — решать вам.
Успехов вам и до новых встреч!