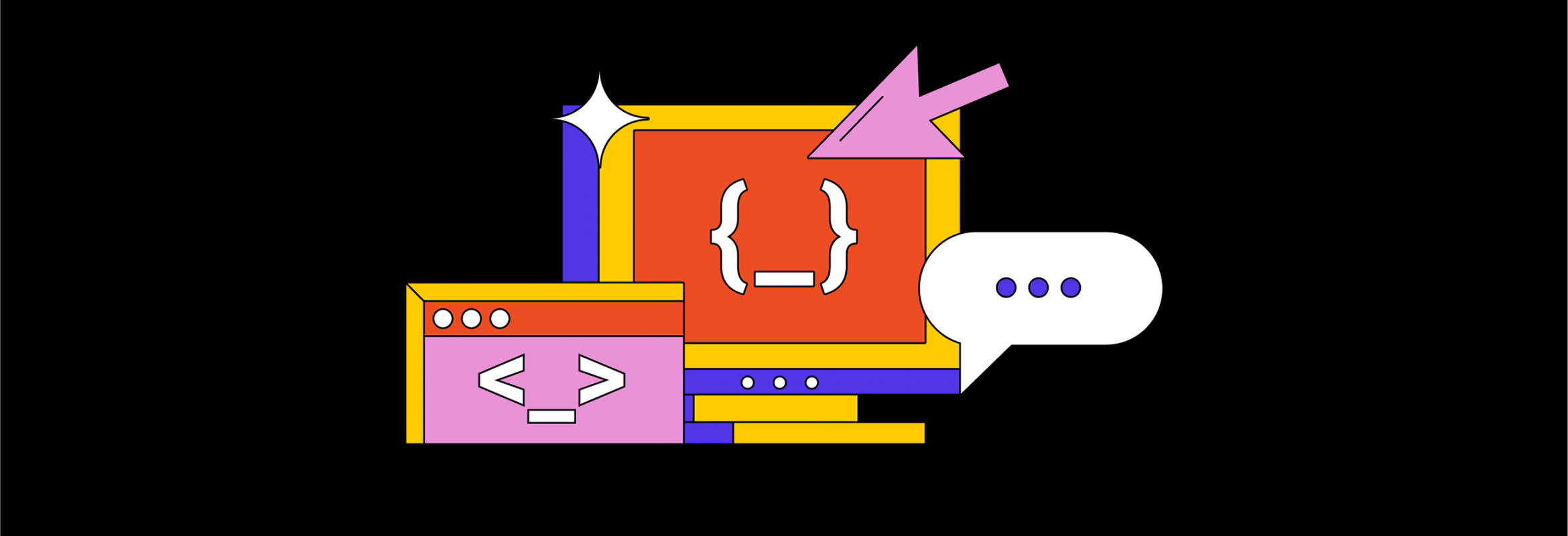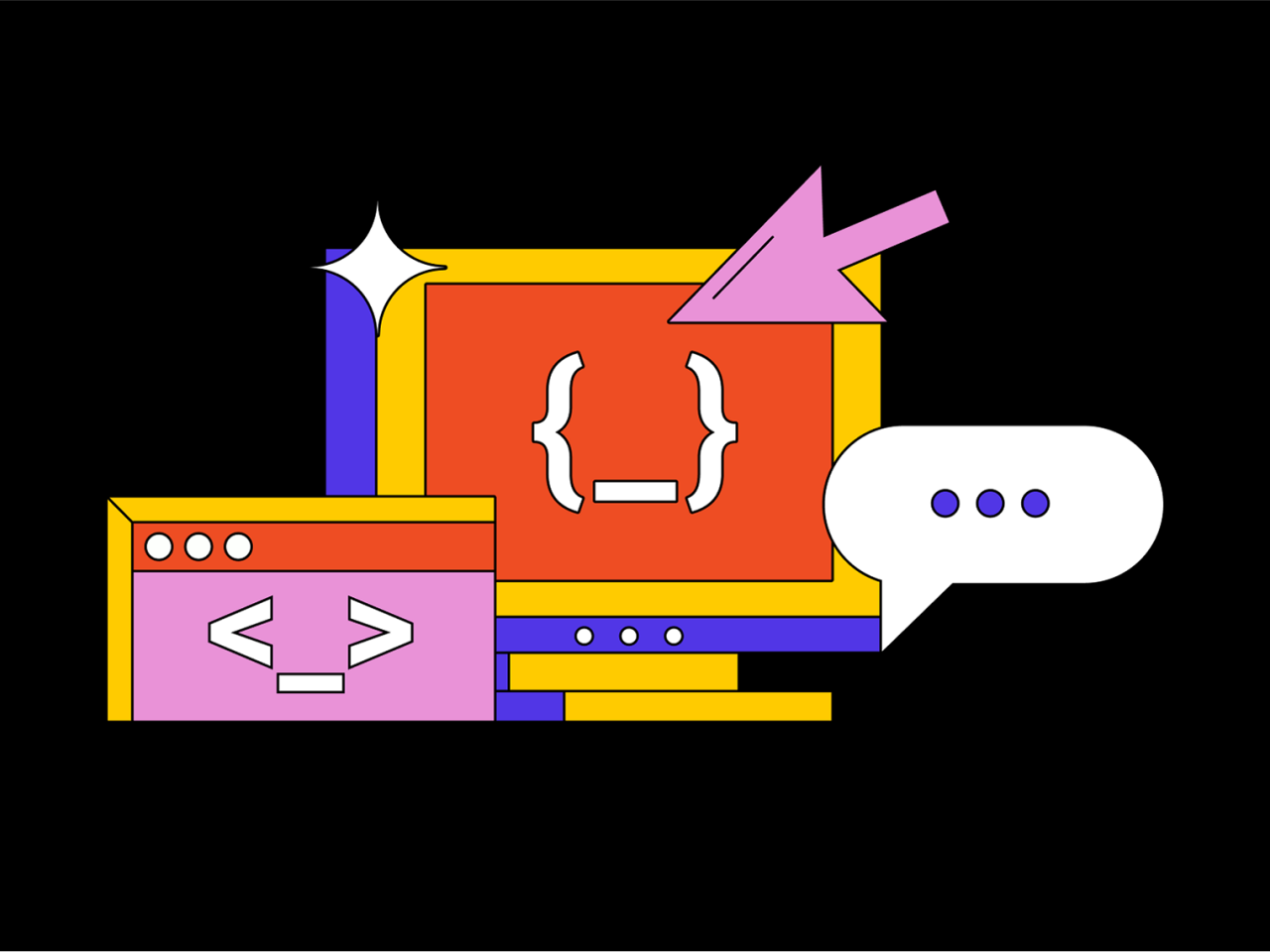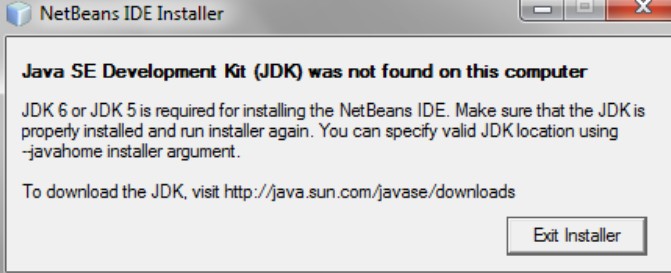сбой при установке пакета jdk с кодом ошибки 1622
JAVA_HOME должны указывать на JDK не JRE
Узнайте о первопричине ошибки Maven ‘JAVA_HOME должны указать на JDK, а не JRE’ и как ее устранить
1. Введение
В этом учебнике, мы будем говорить об исключении, что Maven бросает, когда неправильно настроены: JAVA_HOME должны указывать на JDK, а не JRE.
Maven является мощным инструментом для создания кода. Мы заглянем под капот, чтобы понять, почему эта ошибка происходит, и увидим, как ее решить.
2. JAVA_HOME проблема
После установки Maven, мы должны установить JAVA_HOME переменная среды, так что инструмент знает, где найти команды JDK для выполнения. Цели Maven управляют соответствующими командами Java в отношении исходных кодов проекта.
Например, наиболее распространенным сценарием является компиляция кода путем выполнения Явак команда.
3. JDK или JRE
Как Maven проверить JAVA_HOME путь?
Перед запуском каких-либо целей, Maven проверяет на существование Ява командный в пути, указанном JAVA_HOME или попросив ОС для установки JDK по умолчанию. Если выполненный не найден, Maven завершает работу с ошибкой.
Вот мвн выполняемая проверка linux (Apache Maven v3.5.4):
Эта проверка может показаться разумной на первый взгляд, но мы должны учитывать, что и JDK и JRE имеют бен папка и оба содержат выируемый Ява файл.
По этой причине, mvn компиляции команда потерпит неудачу – как мы увидим в следующем подразделе.
3.1. Сбой компиляции из-за JRE вместо JDK
Как обычно с настройками по умолчанию, они очень полезны, если у нас есть “стандартная” конфигурация.
Например, если мы установим Java 11 на систему Ubuntu 18.04 и не установим JAVA_HOME окружающей среды переменной, Maven будет по-прежнему счастливо найти наш JDK и использовать его для различных целей, в том числе компиляции.
Но если нам удалось настроить нестандартную конфигурацию (не говоря уже сделал беспорядок) на нашей системе, помощь Maven не достаточно больше. Это может даже вводить в заблуждение.
Допустим, у нас есть следующая конфигурация на Ubuntu 18.04:
Если мы сделаем нашу основную проверку:
Мы получим значимый результат, как это:
Давайте посмотрим, что произойдет, если мы попытаемся составить проект:
Теперь мы получаем ошибку:
3.2. Исправление ошибки компиляции на уровне проекта
Как и во многих других случаях с Maven, рекомендуется настроить значимые системные настройки – в этом случае мы изменим значение JAVA_HOME переменной, описанной в разделе 5, чтобы указать на JDK вместо JRE.
Однако, если мы не можем настроить по умолчанию по какой-либо причине, мы все еще можем переопределить настройки на уровне проекта. Давайте посмотрим, как это сделать.
Во-первых, мы откроем пом.xml нашего проекта, перейдите в раздел сборка/плагинУгон/плагины и взглянуть на запись для Maven-компилятор-плагин :
Затем мы добавим конфигурацию к нему, чтобы он использует пользовательские выполняется и пропустить поиск Явак в JAVA_HOME/бин каталог:
В системах Unix этот выируемый должен быть скриптом с адекватным разрешением. В системах Windows это должно быть .exe файл.
Далее мы попытаемся составить проект еще раз:
4. Проверка конфигурации JAVA_HOME
Это довольно просто проверить, если JAVA_HOME указывает на фактический JDK. Мы можем либо распечатать его содержимое в терминале, либо запустить одну из следующих команд оболочки:
4.1. Проверка JAVA_HOME на Linux
Просто откройте терминал и ввех:
Если JAVA_HOME указывает на JDK, выход должен выглядеть так:
Если JAVA_HOME не указать на JDK, ОС будет бросать сообщение об ошибке:
4.2. Проверка JAVA_HOME на Windows
Откройте командный запрос и ввех:
Если JAVA_HOME указывает на JDK, выход должен выглядеть так:
Если JAVA_HOME не указать на JDK, ОС будет бросать сообщение об ошибке:
5. Как решить проблему
Прежде всего, мы должны знать, где найти наш JDK:
6. Заключение
В этом кратком учебнике мы обсудили « JAVA_HOME должны указать на JDK не JRE “ Maven ошибки и рассмотрел его первопричину.
Наконец, мы обсудили, как проверить ваши JAVA_HOME переменной среды и как убедиться, что она указывает на JDK.
Как установить JDK и среду разработки IntelliJ IDEA
Начинаем разрабатывать на Java: где взять, как установить и настроить всё, что нужно.
Пройдём через это вместе. Установим JDK в Windows, Ubuntu и macOS, и IntelliJ IDEA тоже в Windows, Ubuntu и macOS. Поехали!
Установка Java Development Kit в Windows
Java Development Kit (JDK) — это комплект ПО для разработчиков приложений на Java. Стандартная установка включает в себя интерпретатор, облегчённый интерпретатор JRE, компилятор, библиотеку Java-классов, отладчик, средства архивации и сжатия jar и другое.
Чтобы установить JDK в Windows, нужно:
Пишет на Java. Верит в Agile. Пьёт много кофе и не любит грязный код.
1. Скачиваем установочный архив
Нам нужна бесплатная версия — AdoptOpenJDK (она есть под Windows, macOS, Ubuntu и другие платформы).
Идём сюда и выбираем версию JDK (актуальны версии 8+), виртуальную Java-машину (JVM) и свою платформу.
Я выбрал OpenJDK 11 ( LTS ), HotSpot и Windows x64 jdk соответственно:
Скачиваем файл по появившейся ссылке (я выделил её жёлтым на скрине выше).
2. Устанавливаем
Извлекаем скачанный архив в папку C:\Program Files\Java\
При этом будет создана подпапка jdk-*номер версии*, а внутри неё появится папка bin.
В результате полный путь до папки bin у меня выглядит так:
3. Настраиваем переменные окружения Windows
Нам нужно создать системную переменную JAVA_HOME, которая будет хранить путь до нашей версии JDK. Это понадобится программам для работы с проектами Java.
Заходим в Панель управления → Система → Дополнительные параметры системы → Дополнительно
А можно и прямо в Панели управления вбить в поиск слово « переменных» (без кавычек). ОС предложит варианты, из которых выбирайте « Изменение системных переменных среды».
У вас откроется окно:
Здесь жмём на кнопку « Переменные сред ы».
В новом окне для раздела « Системные переменные» кликаем « Создать». В « Имя переменной» вводим JAVA_HOME (именно так, латиницей в верхнем регистре), а в поле « Значение переменной» подставляем наш путь C:\Program Files\Java\jdk-*номер версии* :
Далее в разделе « Переменные сред ы…» редактируем системную переменную Path. Нужно добавить в неё путь к папке с исполняемыми файлами Java, а именно: %JAVA_HOME%\bin (соблюдайте регистр символов):
4. Проверяем установку
Запускаем Командную строку Windows. Для этого нажимаем Win + R, а в появившемся окне вводим cmd.exe и жмём на Enter.
Если установка прошла успешно, то ответ покажет версию вашего компилятора:
Установка Java Development Kit в Linux (Ubuntu)
Рассмотрим установку JDK на одном из самых популярных дистрибутивов Linux — Ubuntu 20.04 ( LTS ).
Проще всего установить версию, которая входит в пакет Ubuntu. По умолчанию в Ubuntu 20.04 входит версия Open JDK 11.
1. Проверяем ранее установленные версии
Открываем терминал сочетанием клавиш Ctrl + Alt + T и обновляем базу данных пакетов с помощью APT :
Проверяем ранее установленные версии командой:
Если установка уже выполнялась, то мы увидим что-то такое:
2. Устанавливаем
Для запуска любых приложений Java нужна JRE (Java Runtime Environment — среда выполнения для языка Java). Но для компиляции и разработки программ требуется JDK (Java Development Kit).
Чтобы установить JRE, вводим в консоль:
Для установки JDK — команду:
3. Проверяем установку
Ответ должен выглядеть примерно так:
Установка Java Development Kit в Linux (macOS)
Этот способ установки использует HomeBrew (менеджер недостающих пакетов для macOS).
1. Устанавливаем
Прежде всего нужно добавить репозиторий в HomeBrew. Для этого открываем терминал (Cmd + N) и вводим:
Устанавливаем OpenJDK 11 командой:
2. Проверяем установку
Ответ должен выглядеть примерно так:
Установка среды разработки IntelliJ IDEA Community (Windows)
Intellij IDEA — это интегрированная среда разработки (IDE), то есть система программных средств для создания проектов на разных языках программирования.
Сегодня это самая популярная IDE для языка Java. А ещё есть Eclipse, NetBeans и немало других, но мы рекомендуем именно IDEA, потому что даже её бесплатная версия обладает широкой функциональностью, подходит для профессиональной разработки и вообще делает Java проще в использовании.
В IDE обязательно входят:
1. Какую версию (редакцию) выбрать
Intellij IDEA доступна в бесплатной (Community) и платной (Ultimate) версиях. Чем они различаются, видно на скрине ниже:
Пока что нам хватит возможностей бесплатной версии.
На заметку: IntelliJ предлагает студентам и преподавателям свободный доступ к своим продуктам.
2. Сама установка
Заходим сюда и качаем версию для Windows.
Жмём Next (Далее) и выбираем путь для установки:
Снова Next, и настраиваем параметры установки:
В общем случае это:
Кликаем Next (Далее) и выбираем папку для ярлыков IDEA (оставляем по умолчанию):
Нажимаем Install (Установить), после чего стартует установка:
Дожидаемся её окончания и жмём Finish (Завершить):
3. Запуск IntelliJ IDEA и настройка параметров
При первом запуске принимаем пользовательское соглашение и нажимаем Continue (Продолжить):
Далее выбираем тему оформления (доступны тёмная и светлая):
Жмём Next: Default plugins и переходим к выбору устанавливаемых плагинов:
Если не знаете, что вам точно пригодится, — оставляйте всё как есть. А если, например, с Андроидом вам не работать — выключите соответствующий пункт.
Не волнуйтесь, если надобавляете лишнего или о чём-то забудете. Всё можно будет переиграть — в настройках среды.
После чего нажмите на кнопку Next: featured plugins и выберите другие нужные плагины (или оставляйте всё по умолчанию):
И наконец, нажимаем Start using Intellij IDEA.
Вас встретит начальный экран среды разработки (Welcome screen). Здесь можно создать новый проект, открыть или импортировать существующий, а также скачать проект из системы контроля версий:
Если вы видите такой же экран — поздравляю, установка и настройка прошли успешно! Приятного обучения!
Установка среды разработки IntelliJ IDEA Community (macOS)
Здесь всё даже легче, чем в Windows. Для начала качаем версию для macOS отсюда (о различии между редакциями Community и Ultimate читайте выше — в пункте про установку на Windows):
Копируем файл в « Программы»:
Читаем предупреждение ОС и жмём « Открыть»:
Принимаем пользовательское соглашение и жмём кнопку Continue (Продолжить):
Теперь приложением можно пользоваться. Приятного обучения!
Установка среды разработки IntelliJ IDEA Community (Ubuntu)
Для установки Intellij IDEA открываем Центр приложений Ubuntu:
Вводим в поиск слово « Intellij» (без кавычек). Нам нужна IDEA Community (о различии между редакциями Community и Ultimate читайте выше — в пункте про установку на Windows):
Выбираем версию и нажимаем кнопку Install (Установить):
После установки видим IDEA в меню программ:
Запускаем, принимаем пользовательское соглашение и нажимаем кнопку Continue (Продолжить):
Установка JDK (Java Development Kit)
Для установки JDK на компьютер необходимо:
В этом уроке описано, как установить JDK на Windows. Для установки JDK на Linux воспользуйтесь этой инструкцией.
Загрузка пакета JDK (Java Development Kit)
Заходим на сайт компании Oracle и скачать файл установки отсюда
На странице загрузки выберите нужную версию Java (для Android Studio требуется версия 7 или 8) и нажмите кнопку загрузки JDK:
В таблице Java SE Development Kit отмечаем согласие с условиями, выбрав пункт Accept License Agreement и загрузите пакет для вашей ОС:
Например, для Windows следует выбрать файл jdk-XuXXX-windows-x64.exe для 64-разрядной (Windows x64) или jdk-XuXXX-windows-i586.exe для 32-разрядной (Windows x86). Разрядность системы, например, в Windows 7 можно узнать так: жмем «Пуск», правой кнопкой мыши «Компьютер», выбираем «Свойства».
Установка пакета JDK (Java Development Kit)
Для установки Java необходимо иметь права администратора (перезагрузить компьютер, если необходимо войти с другой учетной записью). Проверяем, установлена ли Java на компьютере (Пункт «Установка и удаление программ в панели управления Windows») и, если да, то удаляем ее. Запускаем установщик jdk-XuXX-windows-x64.exe. После запуска установщика на экране будут отображаться окна установки, в них лучше ничего не менять, продолжать установку нажатием кнопки Next. В последнем окне нажимаем Close.
Добавляем системную переменную JAVA_HOME
Чтобы было можно компилировать и выполнять программы осталось прописать пути к компилятору Java в переменных среды Windows и перегрузить компьютер. Для этого запускаем Панель управления Windows и выбираем пункт «Система», а в появившемся окне слева — пункт «Дополнительные параметры системы». Откроется окно «Свойства системы», в котором нажимаем кнопку «Переменные среды».
В появившемся окне вам надо создать системную переменную – “JAVA_HOME”. Для этого нажимаем кнопку “Создать”. В поле «Имя переменной» пишем “JAVA_HOME”, а в «Значение переменной» необходимо добавить путь к установленному JDK, а именно путь к его подкаталогу bin, где находится файл компилятора. Если вы ничего не меняли при установке JDK, то путь будет таким: «C:\Program Files\Java\jdkНомерВерсии». Ниже на картинках приведен пример для версии Java 7.
Теперь нужно отредактировать переменную “Path”. Надо ее найти в списке и нажать кнопку “Изменить”. Будьте внимательны – здесь надо в поле «Значение переменной» просто дописать наш путь C:\Program Files\Java\jdk1.7.0_79\bin\ (для текущей версии java 8, соответственно, \jdk1.8.0_121\bin\ ) предварительно поставив “;” в конец уже существующего значения, ничего не удаляя! Пример показан на рисунке.
После внесения этих изменений, чтобы они вступили в силу, компьютер необходимо перегрузить.
После этого можно проверить корректность установки JDK. Для этого в Windows нажмите «Пуск» и введите команду cmd в поле «Найти программы и файлы», или вызовите окно ввода комбинацией клавиш Windows+R и введите cmd.
Не попадитесь в ловушку используя Oracle JDK 11
Привет, Хабр! Представляю вашему вниманию перевод статьи «Do not fall into Oracle’s Java 11 trap» автора Stephen Colebourne.
Java 11 была официально выпущена. Это мажорный релиз, имеющий долгосрочную поддержку (LTS — long-term support). Однако Oracle приготовила ловушку (намеренно или случайно).
Ловушка
В течение 23 лёт разработчики привыкли загружать JDK с сайта Oracle и использовать его бесплатно. Введите «JDK» в свою любимую поисковую систему, и верхняя ссылка будет вести на страницу загрузки Oracle Java SE (я намеренно не предоставляю ссылку). Но этот запрос и эта ссылка теперь являются ловушкой.
Oracle JDK, на который ссылаются почти все поисковые запросы, теперь является коммерческим, и не является бесплатным.
Ключевая часть обновлённого лицензионного соглашения заключается в следующем:
You may not: use the Programs for any data processing or any commercial, production, or internal business purposes other than developing, testing, prototyping, and demonstrating your Application;
Вы не можете использовать программы для любой обработки данных или для любых коммерческих, производственных или внутренних бизнес-целей, кроме разработки, тестирования, прототипирования и демонстрации вашего приложения;
Ловушка выглядит следующим образом:
Является ли эта ловушка злонамеренным поведением со стороны Oracle? У читателей будет свое мнение. Стоит иметь в виду, что Oracle вкладывает огромные суммы в разработку Java, поэтому разумно иметь коммерческий план для тех, кто этого хочет. Однако, Oracle также они предоставляет бесплатную альтернативу.
Решение
Используйте сборку OpenJDK.
Помимо своего коммерческого JDK, Oracle создает сборку OpenJDK. Это бесплатная сборка с лицензией GPL (исключением является Classpath, безопасно для коммерческого использования). Скачать можно здесь.
В данный момент, OpenJDK сборка от Oracle является единственно доступной. Однако, в скором времени будет доступно больше, например, от AdoptOpenJDK (вероятно, на этой неделе). А также сборки OpenJDK, от других, отличных от Oracle, участников комьюнити, которые будут использоваться для долгосрочной поддержки Java 11. (прим. переводчика: про разницу между OpenJDK и AdoptOpenJDK можно прочитать этот ответ на SO)
Резюме
НЕ загружайте и не используйте Oracle JDK, если вы не намерены платить за него.
С настоящего момента и впредь, для использования Java 11 загружайте и используйте сборку OpenJDK.
Что делать, когда NetBeans не видит JDK
Дата публикации: 2018-12-24
От автора: если вы уже успели установить NetBeans и провести несколько операций с этим программным обеспечением, то, скорее всего, столкнулись с некоторыми сложностями. Как правило, это связано не с низким качеством ПО, а с некоторой некомпетентностью при установке. Учитывая, что для «бобов» необходима среда исполнения, запросы вроде «netbeans jdk» являются очень распространенными. Сегодня объясним, как отредактировать конфигурацию для стабильной работы, а также покажем несколько трюков, которые позволяют делать настройку сети быстрой и удобной.
Неуловимый Java Development Kit
Для того чтобы NetBeans работала, необходима установка JDK. Это набор Java-разработки, который включает в себя компилятор, библиотеки и массу других инструментов. Но нас интересует один из них — Java Runtime Environment. На самом деле, для запуска нужен он один. Если планируется хоть малейшее взаимодействие с «кофейным» языком, то устанавливать отдельно среду нет смысла. К тому же, удалить лишнее всегда легче, чем скачать и доустановить что-то к уже инсталлированным продуктам. Поэтому разработчики ставят JDK — это легче и дает возможность работать с Java. Даже если подобное направление не предвидится в ближайшее время, кто знает, на чем программировать будете завтра.
Но бывают ситуации, когда система просто не видит JDK, и среда разработки не может начать корректную работу. Если вы находитесь сегодня здесь, значит, основные способы решения проблемы, вроде переустановки, уже были испробованы. А если нет — не спешите их применять, так как без знаний вы получите точно такой же результат.
Итак, вы проводите установку NetBeans, но на определенном этапе получаете оповещение об отсутствии JDK на компьютере. Необходимо убедиться в том, что:
JavaScript. Быстрый старт
Изучите основы JavaScript на практическом примере по созданию веб-приложения
вы проводили установку JDK, и он не отсутствует на вашем ПК;
при выполнении переменные среды выглядят так, как и должны;
установка произошла корректно;
установлена правильная версия JDK.
Если один из пунктов нарушен, то, скорее всего, вам нужно просто переустановить JDK по всем инструкциям. Сделать это очень просто, но для начала нужно, как минимум, скачать файлы инсталляции с официального сайта Oracle (компании, которая занимается поддержкой и разработкой языка Java). Внимание: сначала рассмотрим полную установку, но вам нужно не так много — начните с короткого пути, который описан немного ниже. А уже после приступайте к установке с нуля.
На сайте вам необходимо выбрать лишь правильный пакет и решение для той операционной системы, в которой будет запущен NetBeans. Обращайте внимание не только на версию ОС, но и на ее разрядность. Ознакомиться с тем, какая именно операционка в распоряжении, можно, кликнув в меню основных сведений о компьютере. В графе «Тип системы» будет указано нужное нам число.
Вот вы скачали пакеты JDK, которые нужны для NetBeans, и пора начинать их установку. Прежде всего, нам понадобятся права администратора в операционной системе. Если вы и так под ними — работаем, если нет — завершите сеанс, и продолжим. В панели управления («Установка и удаление программ») проверяем, есть ли уже Java на этом ПК. Находим — удаляем. Кликаем на исполнительный файл, который скачали с официального сайта, и начинаем установку. Несмотря на то, что окно позволяет минимальную кастомизацию, не станем пользоваться этой возможностью и сохраним умолчания. На данном этапе роль пользователя в том, чтобы нажимать «Далее».
Важно знать, что для NetBeans нужна именно восьмая версия Java. С помощью команд можно проверить, какая именно установилась у вас. Это можно сделать по мануалу из свободного доступа. Если вы установили, скажем, Java 9, то нужно откатить ее до восьмой. Об этом тоже лучше загуглить — там простая инструкция из трех команд в командной строке. Но вас может ожидать сложность и здесь. Если командная строка выдаст ошибки, значит, пора переходить к Path.
Если версия компилятора отобразилась, как 8, или Java не была обнаружена —продолжаем. К тому, чтобы установить правильную версию, вернетесь после этого шага. Теперь пришла очередь добавить Java в переменные среды. Как правило, это тот шаг, который заставляет NetBeans увидеть, что JDK был установлен. Если его упустить, то придем к тому, что IDE снова не увидит необходимое программное обеспечение и выдаст ошибку.
JavaScript. Быстрый старт
Изучите основы JavaScript на практическом примере по созданию веб-приложения
Но на этом не заканчиваем с переменными средами. Впереди редактирование уже существующей переменной — Path. Ее нужно не полностью изменять, а лишь добавить нужное нам значение. Чтобы не «задеть» умолчания, ставим символ «;» после того, что и так написано. А далее указываем путь к файлу JDK.
Чтобы все внесенные изменения вступили в силу, необходимо перезагрузить компьютер. Ну, а чтобы удостовериться в том, что все работает так, как нужно, открываем командную строку и прописываем команду проверки компилятора JDK: