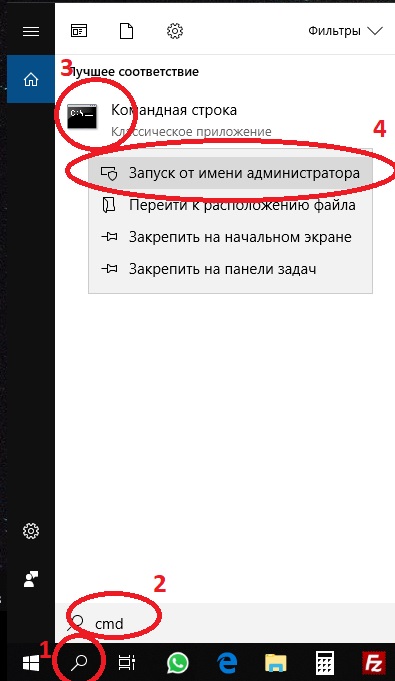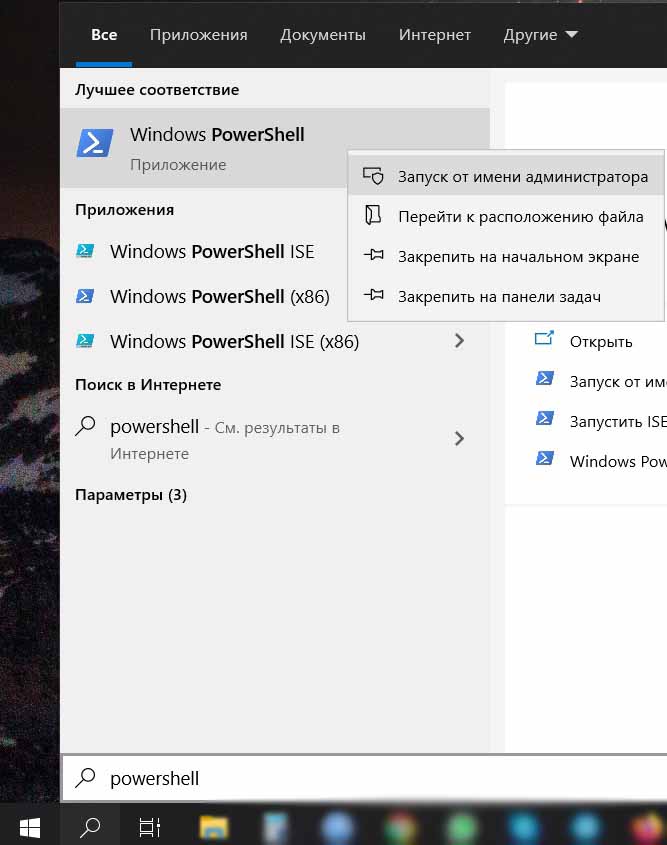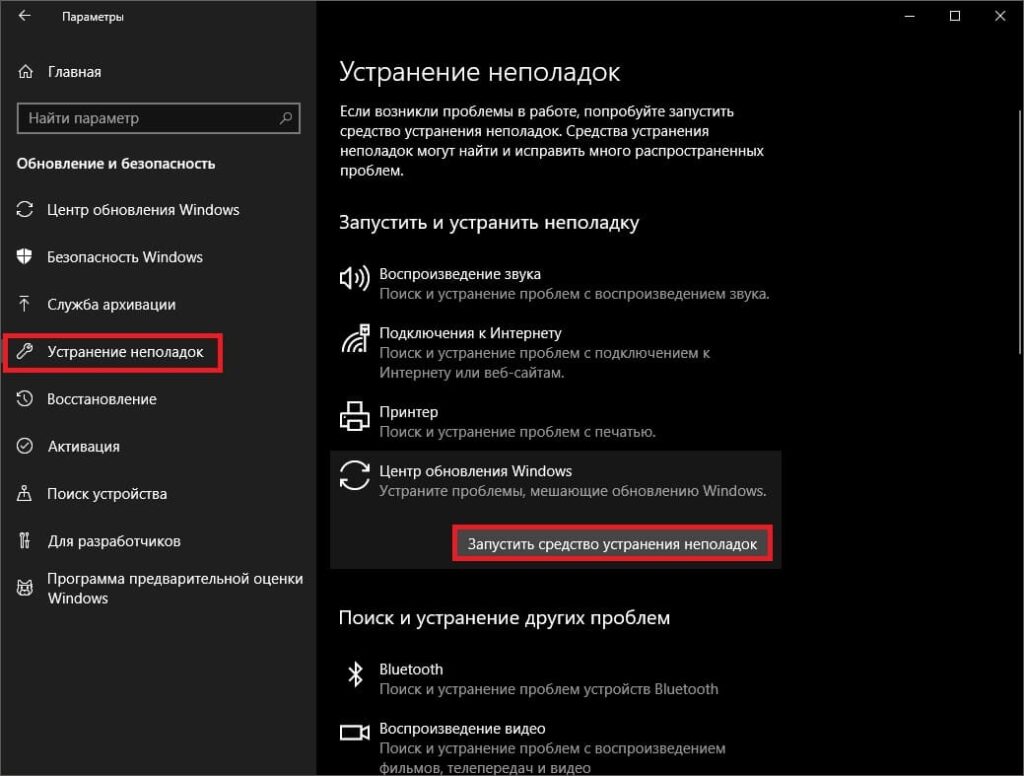сбой активации лицензий slui exe со следующим кодом ошибки hr 0x8007139f
Сбой активации лицензий slui exe со следующим кодом ошибки hr 0x8007139f
1) Открываем командную строку от имени администратора. Сделать это можете путем ввода в поиск на панели задач CMD => Далее открыть от им. администратора.
Далее по очереди вводим следующие команды, после каждой команды нажимаем «Enter».
SC config wuauserv start= auto
SC config bits start= auto
SC config cryptsvc start= auto
SC config trustedinstaller start= auto
2) Снова открываем командную строку от имени администратора и вводим новые команды. После каждой команды нажимаем «Enter».:
net stop msiserver
Ren C:\Windows\SoftwareDistribution SoftwareDistribution.old
Ren C:\Windows\System32\catroot2 Catroot2.old
net start wuauserv
net start cryptSvc
net start msiserver
3) Теперь открываем PowerShell от имени администратора. Сделать это можете путем ввода в поиск на панели задач powershell => Далее открыть от им. администратора.
Вводим там следующие команды. После ввода команды нажимаем «Enter».:
4) Теперь в поиске на панели задач вводим Параметры устранения неполадок => В новом окне «Устранение неполадок» => Запустить средства устранения неполадок. Далее следуйте инструкциям и примите решение, которые предложит Вам данная встроенная утилита.
После выполнения данных инструкций можете попробовать совершить обновление Вашей Windows 10.
Ошибка активации лицензий slui.exe в Windows 10
Способ 1: Проверка соединения с интернетом
Рассматриваемая ошибка и основная масса её возможных вариантов означают, что система почему-то не может связаться с серверами Microsoft и провести активацию. Прежде чем переходить к более радикальным вариантам решения проблемы, проверьте своё подключение к всемирной сети.
Если на нём присутствуют значки ошибки (треугольник с восклицательным знаком) или он выглядит, как показано выше, система считает, что не подключена к интернету. Для получения подробностей кликните по значку соединения правой кнопкой мыши (ПКМ) и выберите «Диагностика неполадок».
Следуйте инструкциям средства, чтобы выяснить причину отсутствия подключения.
Способ 2: Активация по телефону
Если выяснилось, что интернет работает, но ошибка активации всё равно наблюдается, можно попробовать альтернативный метод в виде подтверждения лицензионного статуса по телефону. Делается это следующим образом:
Здесь укажите полученный от оператора ID – напишите его в соответствующие поля и нажмите «Активация Windows».
После выполнения указанных выше действий Виндовс 10 должна быть активированной, а рассматриваемая ошибка больше не будет повторяться.
Способ 3: Проверка целостности системных данных
Если у вас заведомо лицензионная версия Windows, которую не получается активировать ни по интернету, ни по телефону, то весьма вероятно, что не в порядке важные системные файлы. Первое, что надо сделать в такой ситуации – проверить их состояние и восстановить, если возникнет необходимость.
Подробнее: Проверка целостности и восстановление системных файлов Windows 10
Также обратите внимание на точки восстановления: если эта возможность включена, то стоит попробовать откатиться на более раннюю версию и проверить состояние активации – скорее всего, всё должно работать корректно.
Способ 4: Повторный ввод ключа
Может случится и так, что подтверждение по телефону не работоспособно – система выдаёт окно с ошибкой, что выполнение операции невозможно. В таком случае стоит попробовать удалить ключ и ввести его заново.
slmgr.vbs /ipk *ваш ключ активации*
Вместо *ваш ключ активации* напечатайте без звёздочек последовательность из 25 символов, которая и является лицензионным кодом. Проверьте правильность введённых данных и нажмите Enter.
Важно! Для корпоративных Volume-редакций Microsoft распространяет общие ключи KMS-активации, доступные на сайте с документацией!
Данный метод относится к радикальным и применять его стоит только в случае, когда другие не помогают.
Способ 5: Удаление HackTool:AutoKMS
Если вы воспользовались нелегальным методом активации Windows 10, скорее всего, причина появления ошибки именно в этом – компания Microsoft совершенствует методы защиты от пиратства. Для полного устранения проблемы AutoKMS нужно удалить, после чего приобрести лицензионный ключ в магазине разработчика и активировать ОС как полагается.
Помимо этой статьи, на сайте еще 12330 инструкций.
Добавьте сайт Lumpics.ru в закладки (CTRL+D) и мы точно еще пригодимся вам.
Отблагодарите автора, поделитесь статьей в социальных сетях.
Сбой активации лицензий slui exe со следующим кодом ошибки hr 0x8007139f
Сообщение об ошибке 0x8007139f появляется в Центре обновлений, причем как в момент загрузки, так и установки апдейта. Бывают и случаи, когда проблема с таким кодом появляется после попытки запуска Защитника Windows (и заканчивается она неудачно). Я расскажу о нескольких причинах, предшествующих данной проблеме на компьютере с ОС Windows 10, а также разберу способы устранения неполадки.
Причины появления ошибки
В основном, корень неполадки кроется в нескольких причинах:
Способы исправления ошибки
В общем, корень проблемы может быть разным, но исправить данную ошибку можно, задействовав несколько способов.
Запуск средства устранения неполадок
Сначала необходимо запустить системное средство для поиска неполадок. Возможно, оно выявит причину появления сообщения с ошибкой и устранит ее без вмешательства пользователя. Чтобы открыть эту утилиту, для начала надо перейти в «Параметры», нажав на иконку с изображением шестеренки в меню «Пуск» или комбинацию Win + I.
Далее следует перейти в категорию «Обновление и безопасность», там уже открыть вкладку «Устранение неполадок». Нахожу пункт «Центр обновления Windows», кликаю по нему, в результате выйдет кнопка «Запуск средства устранения неполадок». По ней мне и нужно нажать.
Первым делом надо запустить средство устранения неполадок
В результате откроется новое окно, в котором мне необходимо следовать инструкциям. Утилита просканирует систему и при обнаружении неполадок предложит вариант действий для их исправления.
Если средство устранения неполадок не выявило ничего в системе, рекомендую переходить к следующим способам.
Проверка системы на наличие вирусов
Теперь необходимо просканировать систему на наличие в ней вирусного ПО. Сделать это можно как с помощью встроенного, так и стороннего антивируса. Просто открываю программу, перехожу в раздел «Сканирование» или «Проверка», зависит от программы. Затем запускаю, в зависимости от количества свободного времени и срочности задачи, быструю или полную проверку.
Отключение или удаление стороннего антивируса
В случае, когда сторонний антивирус мешает работе системных компонентов или конфликтует со встроенным защитником, рекомендую либо временно отключить его систему защиты, либо удалить программу полностью из компьютера.
Сканирование системных файлов
Просканировать системные файлы можно с помощью двух утилит – sfc и DISM. Обе запускаются с помощью командной строки, открытой (внимание!) с правами администратора. В ином случае ничего не сработает. Для этого необходимо открыть поисковик в панели задач, ввести соответствующий запрос, а затем в меню нужной программы выбрать пункт «Запуск от имени администратора».
Запустить первую утилиту можно с помощью вот такой команды:
Во втором случае команда будет выглядеть вот таким образом:
DISM /Online /Cleanup-Image /RestoreHealth
Обе активируются нажатием на кнопку Enter, сканирование во всех случаях занимает не мало времени. Особенно если используются обе команды, последовательно.
После того как сканирование и исправление неполадок завершится, нужно перезагрузить компьютер и проверить ту операцию, на которой выходила ошибка с кодом 0x8007139f.
Создание новой учетной записи
Если же проблема связана с учетной записью, то устранить ее поможет создание новой. Для этого открываю «Параметры» одним из способов, что я ранее описывала, затем перехожу к категории «Учетные записи» и открываю вкладку «Семья и другие люди». В разделе «Другие люди» будет кнопка «Добавить пользователя для этого компьютера» — жму по ней.
Я могу привязать новый аккаунт к профилю Microsoft, а могу и не привязать – для этого нужно лишь обходить процедуру входа и регистрации нового пользователя. В конце потребуется только ввести никнейм и, если надо, пароль.
Вот так можно добавить нового пользователя
Сброс компонентов обновления
Этот способ помогает устранить проблему именно когда она возникает при закачке и установке апдейта, в остальных случаях это не поможет. Для очистки компонентов «Центра обновления» нужно открыть «Командную строку» с правами администратора и последовательно вводить в ней нижеуказанные команды.
Net Stop Wuauserv
Net stop cryptSvc
Net stop bits
Net stop msiserver
Ren C:WindowsSoftwareDistribution SoftwareDistribution. old
Ren C:WindowsSystem32catroot2 Catroot2.old
Net start wuauserv
Net start cryptSvc
Net start bits
Net start msiserver
После завершения данной процедуры следует перезагрузить компьютер и снова проверить, появляется ли ошибка с кодом 0x8007139f при скачивании или установке апдейта.
Установка обновлений вручную
Обновить Windows 10 можно и вручную, не включая «Центр обновлений». Для этого следует перейти на страницу официального сайта, с которой производится скачивание средства создания носителя с образом Windows 10. В верхней части будет часть «обновление Windows 10 за … (тут приводится актуальная дата)», а ниже кнопка «Обновить сейчас». При нажатии на нее скачивается приложение «Помощник по обновлению Windows 10». Идеальная замена «Центра обновлений», к тому же от разработчика системы! После того как закачка завершится, запускаю программу и следую инструкции.
На официальном сайте есть ссылка на скачивание «Помощника по обновлению Windows 10»
Восстановление системы
Если ничего из вышеуказанного не помогло, придется перейти к процедуре восстановления. Есть три способа вернуть систему в определенное состояние, и первый – это точка восстановления. Более подробно об этом ранее писали на сайте. Здесь выходит, что восстановить систему первым способом возможно только в случае, если заранее была создана точка, в которую нужно систему вернуть. То бишь сохранить систему на том моменте, когда никаких проблем не было.
Второй способ – это откатить Windows 10 до прошлой версии. Но такое возможно только в случае, если апдейт проводился не больше 10 дней назад, при этом исходные данные были сохранены (пользователи не очищал систему и не удалял старую версию обновлений).
Третий способ – возврат системы к исходному, первичному состоянию. Тому моменту, когда система была установлена или был куплен компьютер/ноутбук. В таком случае можно выбирать, надо сохранять файлы или нет.
Все способы можно активировать через «Параметры» системы, в категории «Обновление и безопасность», во вкладке «Восстановление».
Для восстановления системы в Windows 10 предусмотрено несколько простых инструментов
Заключение
Ошибка с кодом 0x8007139f в Windows 10 может появляться не только при установке обновлений, но и во время запуска сканирования в системном антивирусе или при наличии проблем в работе учетной записи. Каждая указанная проблема легко решается с помощью встроенных в систему средств. Для исправления неполадки нужно просто делать все в точности, как в способах, указанных выше.
Что такое slui. exe? Безопасен ли запуск slui. exe?
Вы наткнулись на эту статью, потому что вам интересно узнать о slui. exe.
В качестве небольшого вступления вы когда-нибудь задумывались о том, что происходит, когда вы включаете компьютер?
Миллиард строк кода компилируются в исполняемые файлы и системные процессы вашего компьютера.
Эти процессы могут варьироваться от небольших процессов, таких как приложение YourPhone, до более сложных, таких как системное ядро Windows.
Из более мелких процессов у нас есть slui. exe.
Проще говоря, это процесс, который отвечает за активацию Windows 10.
Он будет отслеживать подлинность лицензии Windows.
В этой статье мы полностью погрузимся в раскрытие этого процесса.
Что такое Slui. exe
Вкратце, позвольте мне объяснить, что именно представляет собой этот процесс.
Если вы не уверены, безопасно ли это для вашего компьютера, я отвечу и на этот вопрос.
«Клиент активации Windows» или процесс slui. exe играет жизненно важную роль в активации лицензий Windows 10.
Чтобы пользователь имел доступ ко всем функциям ОС Windows 10, требуется лицензия.
Это не означает, что ваша ОС Windows 10 перестанет работать без лицензии.
Это только означает, что доступ к его функциям будет постоянно ухудшаться.
Это будет продолжаться до тех пор, пока Windows не перестанет работать, если лицензия не будет активирована.
Фактически, это способ Microsoft убедиться, что вы платите за услуги, которые вам нужны или которыми вы пользуетесь.
Лицензии могут стоить от 139 до 309 долларов. Использование ПК с Windows без лицензии, обход лицензии или использование кодов активации означает ограничение потока доходов гигантской корпорации.
Slui. exe — это проверка на сбой, которая запускается всякий раз, когда пользователь пытается активировать Windows 10 или изменить ключ продукта Windows 10.
Процесс также может быть запущен автоматически для Windows для проверки подлинности работающей ОС.
Безопасен ли запуск slui. exe?
Единственный раз, когда я бы посоветовал не запускать процесс — это если вы пытались обойти исходный ключ Windows или пытались использовать инструменты подделки активации.
В таких случаях лучшим вариантом будет сбросить заводские настройки Windows или вообще выполнить переустановку Windows.
Вот основные факты о slui. exe:
Как удалить процесс slui. exe из Windows 10?
Для тех, кто рассматривает возможность вмешательства в этот процесс, мой экспертный совет — не делайте этого.
Этот процесс вместе с некоторыми другими процессами, важными для активации или лицензирования Windows 10, часто защищается и рассматривается как очень важный.
Это означает, что их использование может привести к аннулированию лицензии Windows, и вы потеряете доступ к некоторым ключевым функциям.
Я также настоятельно не рекомендую использовать онлайн-инструменты для обхода активации.
Потому что избавиться от этого процесса активации практически не возможно.
Slui. exe вместе со всеми другими службами, связанными с проверкой подлинности вашей ОС, никуда не денется.
Как найти процесс Slui. exe на вашем компьютере?
Вот одно предостережение: если клиент активации Windows или slui. exe в настоящее время работают в вашем диспетчере задач, я советую вам не останавливать их и не пытаться завершить процессы.
Это может привести к повреждению работоспособности вашей ОС, что будет исправлено только путем полной переустановки или сброса заводских настроек.
Но есть опасения, что запущенный процесс, который вы видите, может быть дубликатом или какой-то разновидностью вредоносного ПО.
Вы можете проверить это в диспетчере задач.
Чтобы перейти к диспетчеру задач, щелкните меню «Пуск» или щелкните правой кнопкой мыши панель задач чуть ниже рабочего стола, затем выберите «Диспетчер задач».
В «Диспетчере задач» щелкните вкладку «Процессы» и найдите либо «Клиент активации Windows», либо «Активацию Windows».
Если ни один из этих двух вариантов недоступен, на вкладке «Подробности» найдите процесс slui. exe.
Затем щелкните правой кнопкой мыши процесс slui. exe и выберите опцию открытия файла.
Это открывает файловый менеджер, в котором должна быть видна часть процесса slui. exe.
Подлинный процесс будет находиться в папке C:\Windows\System32.
Если ваш отображается в другой части, важно запустить полную проверку компьютера на вирусы.
Как изменить или активировать лицензию в Windows 10 с помощью Slui. exe
В этой статье я постоянно говорил о важности подлинной ОС Windows.
Что ж, чтобы ваша Windows стала подлинной, ее необходимо активировать.
Это можно сделать вручную с помощью приложения для запуска.
Но если вам нужно изменить или обновить лицензионный ключ ОС, вам нужно будет использовать процесс slui. exe.
Как вручную запустить процесс Slui. exe?
Выберите параметр «Выполнить», щелкнув правой кнопкой мыши меню «Пуск» и выполнив поиск параметра.
Кроме того, с помощью сочетания клавиш «Windows + R» можно открыть приложение запуска.
Когда появится диалоговое окно, введите «slui», затем нажмите «ОК» или клавишу ввода.
Если вам будет показан запрос, выберите «Да».
Теперь введите ключ продукта и нажмите «Далее».
Если этот метод не работает, возможно, вам потребуется обратиться в службу поддержки.
В этом случае вместо того, чтобы вводить «slui» в диалоговом окне запуска, введите «slui 4».
Появится диалоговое окно, в котором вы можете выбрать свою страну и следовать подсказкам.
Как запустить процесс Slui. exe с помощью настроек Windows?
Диалоговое окно «Выполнить» — это всего лишь один из способов получить доступ к slui. exe.
Кроме того, пользователи могут найти этот процесс в настройках Windows.
Для этого найдите настройку «Параметры» в меню «Пуск».
После открытия этих параметров перейдите в раздел «Обновление и безопасность — Активация».
Обратите внимание, что внешний вид меню активации меняется в зависимости от того, является ли ОС Windows подлинной, активированной или нет.
Теперь щелкните синее меню ключа продукта.
Откроется новое окно, в которое вы можете вставить ключ продукта.
После ввода нового ключа нажмите кнопку «Далее» и следуйте инструкциям, чтобы завершить процесс.
Сообщения об ошибках Slui. exe, которые вы можете увидеть
Сообщения об ошибках — это способ связи вашего компьютера с вами.
У каждого процесса есть набор сообщений, которые он может отображать.
Эти сообщения жизненно важны для устранения проблем с компьютером.
Вот наиболее частые сообщения, которые вы можете получить в процессе slui. exe:
Невозможно определить, когда появится сообщение об ошибке, но чаще всего вы можете увидеть вышеупомянутые ошибки во время установки программ, при выполнении некоторых связанных программ или при запуске или завершении работы ОС.
Важно отметить, когда появляется сообщение об ошибке, так как это будет очень важно для устранения неполадок и решения проблемы.
Лучшие способы исправить проблемы с slui. exe
Как говорится, профилактика лучше лечения.
Вы можете избежать любых связанных с этим проблем, если будете содержать компьютер в чистоте и порядке.
Как правило, это подразумевает регулярное сканирование на наличие вредоносных программ, удаление неактивных или неиспользуемых программ, уделение внимания программам автозапуска, которые могут быть запущены, и обеспечение того, чтобы на компьютере было включено автоматическое обновление.
Быстрый способ решить любую проблему, связанную с slui. exe — удалить последнюю установленную программу.
Если это серьезная проблема, вы можете подумать о ремонте Windows, прежде чем рассматривать возможность новой установки.
Заключительные мысли о процессе slui. exe
Я попытался подробно рассказать о процессе slui. exe в этом руководстве.
Следует отметить один важный момент: это важный процесс для вашей ОС Windows.
Это также один из самых защищенных процессов в ОС Windows 10.
Наблюдение за этим процессом не должно вызывать тревогу, за исключением редких случаев, когда вредоносное ПО захватывает ваш компьютер и маскируется под законный процесс.
Держаться подальше от взломов или инструментов онлайн-активации — один из лучших способов избежать этого.
Но очень хороший антивирус поможет избавиться от вредоносного ПО на вашем компьютере.
В заключение, вы можете связать ключ активации/продукт со своим адресом Microsoft.
Это гарантирует, что ваш ключ будет передан во время обновления, но если это не удастся, то, как было показано в этой статье, вам придется вручную выполнить активацию.
Ошибка 0x8007139f при обновлении Windows 10: методы решения
Всем нам нужно время от времени обновлять Windows 10, но порой на нашем пути может встать ошибка 0x8007139f. Наткнуться на данный код можно в процессе загрузки или установки обновлений для системы. В сегодняшней материале мы посмотрим с вами, как можно избавиться от этой ошибки в нескольких методах.
Метод №1 Проверка антивируса
Иногда причиной появление ошибки 0x8007139f может стать антивирус, установленный на компьютере пользователя. Предположим, что это действительно так — что делать? Самое просто решение — отключить активную защиту антивируса. Как только отключите антивирус, попытайтесь снова обновить Windows.
Стоит отметить, что порой может потребоваться полностью удалить антивирус из системы. Если вы готовы пойти на такой шаг, то мы рекомендуем вам это сделать, а затем посмотреть, будет ли разрешена проблема.
Метод №2 Запуск средства устранения неполадок
В некоторых случаях с ошибкой 0x8007139f может помочь системное средство устранения неполадок Центра обновления. Откройте параметры своей системы и перейдите в раздел «Обновление и безопасность». В этом разделе перейдите в подраздел «Устранение неполадок».
Тут вы увидите множество пунктов для самых разных компонентов системы, однако вам нужно найти «Центр обновления Windows» и кликнуть не него левой кнопкой мыши. Как только вы это сделаете, под этим пунктом появится кнопка «Запустить средство устранения неполадок — нажмите не нее.
Далее просто следуйте инструкциям на экране и примените решение, которое предложит вам средство устранения неполадок. Как только закончите работать со средством, зайдите в Центр обновления и снова попытайтесь установить апдейт для Windows. Ошибка 0x8007139f могла исчезнуть.
Метод №3 Запуск SFC и DISM
Подобная ошибка могла возникнуть из-за повреждения системных файлов. Вы можете попытаться восстановить их при помощи таких средств, как SFC и DISM. Чтобы воспользоваться ими, вам нужно для начала вызвать перед собой Командную строку (Windows+X). После этого выполните следующие две команды:
Обязательно перезагружайте свой компьютер после выполнения каждой из команд. Как только закончите с SFC и DISM, проверьте, исчезла ли ошибка 0x8007139f.
Метод №4 Создание нового аккаунта
Некоторые пользователи утверждают, что им удалось исправить проблему, создав в своей Windows новую учетную запись. Возможно, с вашей основной учеткой не все в порядке, что и вызывает проблемы при обновлении системы.
Откройте параметры системы и перейдите в раздел «Учетные записи». Далее перейдите в подраздел «Семья и другие люди». Тут вам потребуется нажать на кнопку «Добавить пользователя для этого компьютера». В появившемся окошке кликните на строчку «У меня нет данных для входа этого человека».
Теперь кликните на строчку «Добавить пользователя без учетной записи Майкрософт». Укажите имя для своего нового аккаунта и нажмите кнопку «Далее». Как только создадите новый локальный аккаунт, перезайдите под ним в свою Windows и попытайтесь установить обновления. Если дело заключалось в аккаунте, то ошибка 0x8007139f исчезнет.
Метод №5 Сброс компонентов Центра обновления
Согласно утверждениям некоторых пользователей, избавиться от этой ошибки (и других подобных) возможно при помощи сброса компонентов Центра обновления Windows. Как правило, данный процесс осуществляется при помощи Командной строки, тем не менее вы можете обойтись особым bat-файлом с набором необходимых команд. Создайте на своем рабочем столе самый обычный текстовый документ (.txt). Далее откройте текстовик и вставьте в него следующие строчки:
::Сброс центра обновлений
::GamesQA.ru
:: Checking and Stopping the Windows Update services
set b=0
:bits
set /a b=%b%+1
if %b% equ 3 (
goto end1
)
net stop bits
echo Checking the bits service status.
sc query bits | findstr /I /C:”STOPPED”
if not %errorlevel%==0 (
goto bits
)
goto loop2
:end1
cls
echo.
echo Cannot reset Windows Update since “Background Intelligent Transfer Service” (bits) service failed to stop.
echo.
pause
goto Start
:wuauserv
set /a w=%w%+1
if %w% equ 3 (
goto end2
)
net stop wuauserv
echo Checking the wuauserv service status.
sc query wuauserv | findstr /I /C:”STOPPED”
if not %errorlevel%==0 (
goto wuauserv
)
goto loop3
:end2
cls
echo.
echo Cannot reset Windows Update since “Windows Update” (wuauserv) service failed to stop.
echo.
pause
goto Start
:loop3
set app=0
:appidsvc
set /a app=%app%+1
if %app% equ 3 (
goto end3
)
net stop appidsvc
echo Checking the appidsvc service status.
sc query appidsvc | findstr /I /C:”STOPPED”
if not %errorlevel%==0 (
goto appidsvc
)
goto loop4
:end3
cls
echo.
echo Cannot reset Windows Update since “Application Identity” (appidsvc) service failed to stop.
echo.
pause
goto Start
:cryptsvc
set /a c=%c%+1
if %c% equ 3 (
goto end4
)
net stop cryptsvc
echo Checking the cryptsvc service status.
sc query cryptsvc | findstr /I /C:”STOPPED”
if not %errorlevel%==0 (
goto cryptsvc
)
goto Reset
:end4
cls
echo.
echo Cannot reset Windows Update since “Cryptographic Services” (cryptsvc) service failed to stop.
echo.
pause
goto Start
:Reset
Ipconfig /flushdns
del /s /q /f “%ALLUSERSPROFILE%\Application Data\Microsoft\Network\Downloader\qmgr*.dat”
del /s /q /f “%ALLUSERSPROFILE%\Microsoft\Network\Downloader\qmgr*.dat”
del /s /q /f “%SYSTEMROOT%\Logs\WindowsUpdate\*”
:: Reset Windows Update policies
reg delete “HKCU\SOFTWARE\Policies\Microsoft\Windows\WindowsUpdate” /f
reg delete “HKCU\SOFTWARE\Microsoft\Windows\CurrentVersion\Policies\WindowsUpdate” /f
reg delete “HKLM\SOFTWARE\Policies\Microsoft\Windows\WindowsUpdate” /f
reg delete “HKLM\SOFTWARE\Microsoft\Windows\CurrentVersion\Policies\WindowsUpdate” /f
gpupdate /force
:: Reset the BITS service and the Windows Update service to the default security descriptor
sc.exe sdset bits D:(A;;CCLCSWRPWPDTLOCRRC;;;SY)(A;;CCDCLCSWRPWPDTLOCRSDRCWDWO;;;BA)(A;;CCLCSWLOCRRC;;;AU)(A;;CCLCSWRPWPDTLOCRRC;;;PU)
sc.exe sdset wuauserv D:(A;;CCLCSWRPWPDTLOCRRC;;;SY)(A;;CCDCLCSWRPWPDTLOCRSDRCWDWO;;;BA)(A;;CCLCSWLOCRRC;;;AU)(A;;CCLCSWRPWPDTLOCRRC;;;PU)
:: Reregister the BITS files and the Windows Update files
cd /d %windir%\system32
regsvr32.exe /s atl.dll
regsvr32.exe /s urlmon.dll
regsvr32.exe /s mshtml.dll
regsvr32.exe /s shdocvw.dll
regsvr32.exe /s browseui.dll
regsvr32.exe /s jscript.dll
regsvr32.exe /s vbscript.dll
regsvr32.exe /s scrrun.dll
regsvr32.exe /s msxml.dll
regsvr32.exe /s msxml3.dll
regsvr32.exe /s msxml6.dll
regsvr32.exe /s actxprxy.dll
regsvr32.exe /s softpub.dll
regsvr32.exe /s wintrust.dll
regsvr32.exe /s dssenh.dll
regsvr32.exe /s rsaenh.dll
regsvr32.exe /s gpkcsp.dll
regsvr32.exe /s sccbase.dll
regsvr32.exe /s slbcsp.dll
regsvr32.exe /s cryptdlg.dll
regsvr32.exe /s oleaut32.dll
regsvr32.exe /s ole32.dll
regsvr32.exe /s shell32.dll
regsvr32.exe /s initpki.dll
regsvr32.exe /s wuapi.dll
regsvr32.exe /s wuaueng.dll
regsvr32.exe /s wuaueng1.dll
regsvr32.exe /s wucltui.dll
regsvr32.exe /s wups.dll
regsvr32.exe /s wups2.dll
regsvr32.exe /s wuweb.dll
regsvr32.exe /s qmgr.dll
regsvr32.exe /s qmgrprxy.dll
regsvr32.exe /s wucltux.dll
regsvr32.exe /s muweb.dll
regsvr32.exe /s wuwebv.dll
regsvr32.exe /s wudriver.dll
netsh winsock reset
netsh winsock reset proxy
:: Set the startup type as automatic
sc config wuauserv start= auto
sc config bits start= auto
sc config DcomLaunch start= auto
:Start
net start bits
net start wuauserv
net start appidsvc
net start cryptsvc
Метод №6 Восстановление системы
Если вы все еще продолжаете получать рассматриваемую ошибку, то можно попробовать восстановить систему. Подобный подход наверняка избавит вас от ошибки 0x8007139f раз и навсегда. Нажмите на клавиатуре Windows+S и пропишите в поисковой строке «Восстановление».
Открыв соответствующий раздел Панели управления, кликните на строчку «Запуск восстановления системы». Подождите немного, после чего перед вами появится небольшое окошко. Тут вам нужно выбрать точку восстановления, созданную до появления ошибки, и запустить восстановление. Знайте: ваш ПК может перезагружаться в процессе.
Метод №7 Установка обновления вручную
Вы всегда можете плюнуть на автоматические средства установки обновлений и попытаться установить нужное обновление самостоятельно. Откройте параметры системы и перейдите в раздел «Обновление и безопасность». Далее откройте подраздел «Центр обновления Windows».
Тут вам нужно кликнуть на пункт «Просмотр журнала обновлений» и найти номер обновления, возле которого красуется код 0x8007139f. После этого перейдите по следующей ссылке в Каталог обновлений Майкрософт и загрузите проблемное обновление. Скачав установщик, дважды кликните на него ЛКМ и следуйте инструкциям на экране. Никакой ошибки 0x8007139f при этом появиться не должно, ведь мы исключили из процесса Центр обновления.