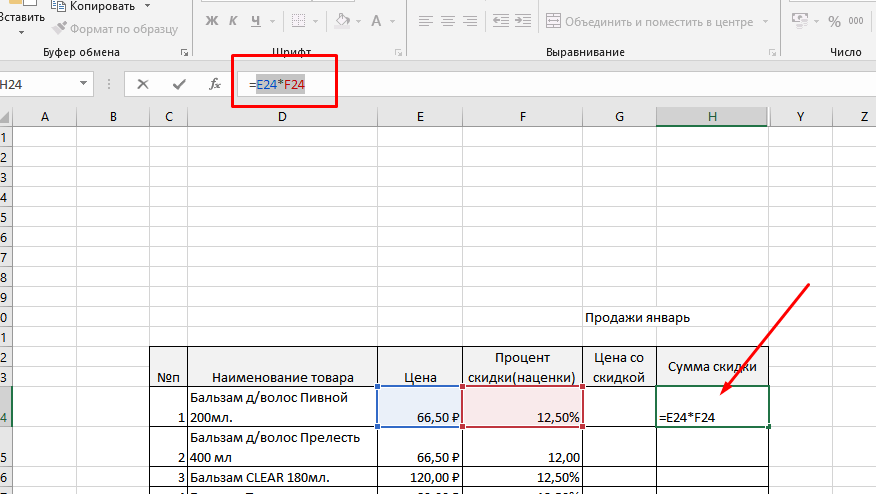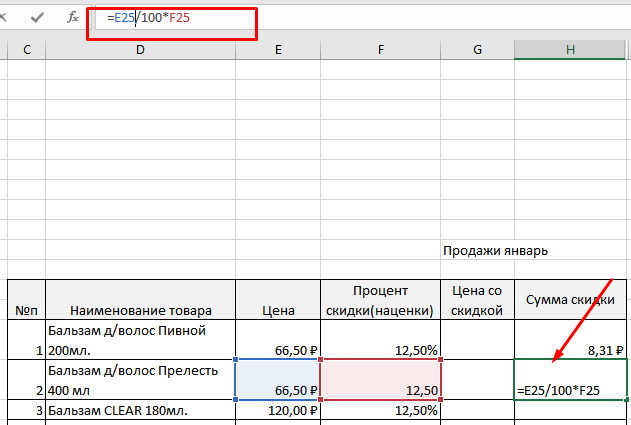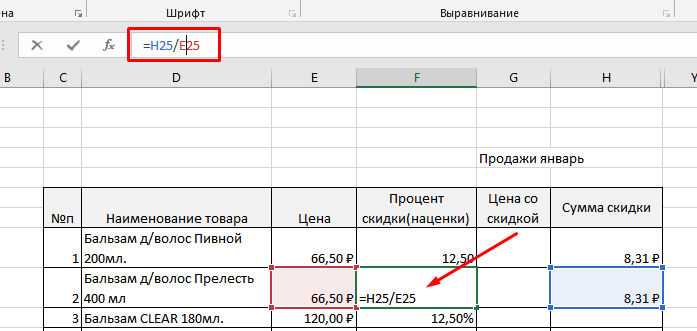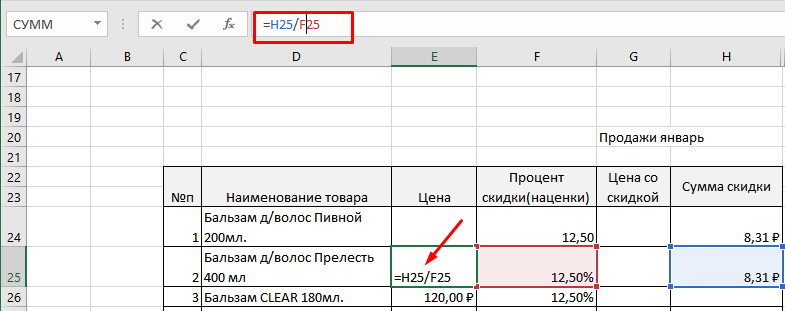Рассчитать сумму со скидкой в excel
Как считать скидки в процентах самостоятельно и при помощи Excel
Еще со школьной скамьи нам знакомо такое понятие, как процент. Сегодня мы можем встретить проценты в виде скидки в торговых магазинах, надбавки к заработной плате, кредитных платежей, комиссии за перевод денежных средств, доли акций в компании.
Наверняка многие из вас интересуются тем, как посчитать процент скидки от цены. Это несложный расчет, для которого требуются знания математики средней школы.
Как считать скидки в процентах?
Для этого необходимо вспомнить школьную пропорцию «крест-накрест». Так, 100 % составляют полную стоимость товара, каждый процент является долей от стоимости.
Чтобы рассчитать скидку в процентах, необходимо умножить сумму товара на процент скидки и поделить на 100: C = A*B/100.
Примеры из реальной жизни
Как считать скидки в процентах?
Представим, что в магазине хозяйственных товаров каждую субботу проводится акция в виде скидки на все товары в размере 30 %. Так, например, вы сможете приобрести швабру с интересным дизайном за 2380, а не за 3400 рублей, получив экономию в размере 1020 рублей:
С = 3400*30/100 = 1020 рублей.
Приходя в ресторан, принято оставлять чаевые в размере 5-10 % от суммы заказа. Как посчитать сумму чаевых, если вы сделали заказ на 1000 рублей?
X = 1000*10/100 = 100 рублей
Лучше оставлять на чай круглую сумму. Если у вас получилось 107 или 127 рублей, то оставьте 110 или 130 рублей.
Представьте, что ежегодно сумма интересующего вас товара увеличивается на 5 %. Например, клюквенный лимонад с листочками мяты в этом году стоит 60 рублей. Сколько вы за него заплатите в следующем году?
C = A*B/100 = 60*5/100 = 3 рубля.
Сумма лимонада составит: 60 + 3 = 63 рубля.
Можно и другим способом произвести расчет: 60*(1+60*0,05) = 63 рубля.
Чтобы понять, что означает 0,05 в этой формуле, необходимо знать, что 1 % от 100 % составляет 0,01 или, иначе, это равняется 1/100 = 0,01. Так можно поделить любое интересующее вас число на 100 и получить результат.
Это аналогичный вариант расчета, позволяющий сэкономить ваше время и листы бумаги.
Скидки в процентах в Excel
Как считать скидки в процентах?
Для упрощения расчетов в больших объемах данных можно воспользоваться инструментами Excel. Для этого необходимо произвести аналогичные записи в каждый столбец и запустить копирование формулы с сохранением определенных столбцов и строчек. Для фиксации используется знак доллара. Для этого необходимо переключить клавиатуру на английский язык. Расчет в Excel позволяет автоматизировать работу, сделать все грамотно, последовательно, без ошибок.
Теперь вы с легкостью можете понять, как считать скидки в процентах не только самостоятельно с использованием листа бумаги, ручки и калькулятора, но и при помощи умного помощника Excel. Если перед вами стоит расчет одного показателя, то, конечно, проще воспользоваться ручкой и бумагой или посчитать в голове. Если же вы оперируете большой базой данных и не хотите вручную считать каждое число, то Excel придет вам на помощь.
У вас остались какие-то вопросы? Можете поделиться своими способами расчета процента скидки от товара в комментариях или предложить интересные задачи для размышления.
Как в Excel посчитать процент от числа в таблице?
Приветствую, друзья. Сегодня продолжим осваивать Excel и просчитаем проценты. Процент — эта одна сотая доля определенного числа. Используется для анализа везде, без этого показателя сегодня не обойтись. В экселе расчеты процентов производятся с помощью формул или встроенных функций и их знать полезно.
Для удобства работы в ексель придуманы различные способы перевода числа в процент и наоборот. Все зависит от формата конкретной таблицы и задачи, которую нужно решить.
Можно делать проще, можно чуть посложнее. Знание этих моментов экономит время при создании таблицы и в конечном счете автоматизирует вычисления. Рассмотрим сегодня очень простой пример.
Как в эксель посчитать процент от числа в столбце, формулы расчета
Нам нужно рассчитать сумму скидки зная процент и начальную цену. Процент скидки указан в отдельной графе. Для расчета нужно цену товара умножить на 100 и разделить на величину нашей скидки. Как это сделать ексель а не на калькуляторе? Ввести формулы в ячейку через знак «равно», ставя на нужные ячейки курсор мыши.
В первой строке таблицы у нас ячейка в графе «Процент скидки» отформатирована в «процентном» формате. Это значит, что все числа введенные в нее будут поделены на сто, а отображаются они в таблице со значком «%» Ставим курсор в графу «Сумма скидки», вводим формулу =E24*F24 То есть «Цену» умножаем на «Процент скидки»:
При вводе формул зависимые ячейки выделяются разным цветом, что удобно. После ввода формулы нажимаем Enter. Во второй строке графы «Процент скидки » величина процента указана в формате обычного числа. В этом варианте в графе «сумма скидки» мы уже введем в ячейку классическую формулу из математики за пятый класс (через знак «равно»):
То есть «Цену» делим на сто и умножаем на «Процент». Результат получился одинаковым в обеих строках. Итак, в экселе (в зависимости от формата созданных таблиц) мы можем вводить одни и те же формулы по разному. Решим обратную задачу. Пусть нам известна только сумма скидки и цена товара.
Нужно вычислить, сколько процентов от первоначальной цены составляет величина скидки. Для этого будем вводить формулу в графу «Процент скидки»
Нужно «Сумму скидки» разделить на «Цену» и умножить на сто если формат ячейки числовой…
… или «Сумму скидки» поделить на «Цену» если формат ячейки в процентах:
Считаем процент одного числа от другого в эксель
Иногда нам известны только число (например в денежном выражении) и величина процента, которую оно составляет в некоей общей сумме, например какого-нибудь денежного фонда. Зная эти данные, можно узнать каков размер, этого фонда был изначально.
В нашем примере таким вычисляемым показателем будет является графа «Цена». Теперь вводим формулу в нее.
Нужно «Сумму скидки» поделить на «Процент скидки» если формат ячейки в графе «Цена» процентный…
… или сумму скидки разделить на процент скидки и умножить на сто если формат ячейки числовой:
Кстати, формат ячейки в процентах нужен не столько для красоты, но и позволяет легко производить различные манипуляции в дальнейшем — складывать, вычитать проценты, прибавлять их обычным числам, вычитать, использовать эти показатели для составления графиков и диаграмм и так далее.
Как в эксель посчитать процент от суммы числа в столбце?
Можно сделать наглядную таблицу продаж, в которой будет отражен процент продаж каждого товара в общей доле. Делают такие таблицы по горизонтали, можно и по вертикали. Мне по душе вертикальные — это когда ИТОГИ расположены внизу таблицы. Нам требуется вычислить товары-лидеры продаж.
У нас есть список товаров, сумма продаж каждого за месяц и итоговая сумма всех продаж за месяц. Нужно разделить «сумму продаж за месяц» на «ИТОГО» и умножить на сто. Вводим формулу в графу лидеры продаж в первой строке:
Абсолютный адрес нам необходим чтобы не было деления на ноль, когда скопируем формулы вниз на все ячейки графы. Когда сравните формулы в каждой ячейке — поймете для чего он нужен. Попробуйте скопировать формулы и без абсолютной адресации и посмотрите, что получиться.
Протягиваем формулу мышью по графе вниз до «итогов» и получаем готовую таблицу если все сделали правильно:
Теперь с ней можно работать дальше — отсортировать результаты по убыванию, использовать ее данные в формулах при разработке следующих таблиц.
Как сделать скидку на товар в excel?
7 полезных формул для тех, кто считает деньги в эксель-таблице
Мы много писали о том, как вести бюджет в эксель-таблицах, но не о самих функциях программы. Пришла пора собрать инструменты, которые помогут составить идеальную таблицу — чтобы подтягивала актуальный курс валют и показывала, на чем сэкономить, чтобы быстрее накопить нужную сумму.
Вот семь формул, которые открывают только малую часть величия программы, но зато понятны не только экономистам. Они помогут вести бюджет, составлять бизнес-планы и экономить время.
Соединить текст из разных ячеек
Иногда надо быстро собрать данные из разных ячеек в одной. Поочередно копировать долго и неудобно, поэтому лучше использовать формулу с амперсандом — знаком «&».
Для этого выберите ячейку, в которой хотите соединить информацию, и перечислите через & номера нужных ячеек.

Подобрать значения для нужного результата
Эксель помогает не только собирать данные, но и планировать достижение целей. Например, если вы ведете в программе бюджет, можно задать сумму, которую планируете накопить за год, и в одно действие посчитать, насколько нужно уменьшить траты на кофе.
Для этого на вкладке «Данные» надо выбрать «Анализ „Что если“», с помощью функции «Подбор параметра» задать целевое значение и выбрать ячейку, которую нужно изменить для получения желаемой цифры.
Как следить за бюджетом
Эта же формула работает в обратную сторону: если вы решили открыть магазин и рассчитываете на определенную прибыль, то функция покажет, сколько товаров и по какой цене нужно продавать.

Обновить курс валют
Если планируете в таблицах путешествие или копите деньги в разных валютах, неудобно все пересчитывать при каждом колебании курса. Для этого эксель научили подтягивать актуальный курс валют с профильных сайтов.
Чтобы использовать эту функцию, на вкладке «Данные» выберите кнопку «Из интернета» и вставьте адрес надежного источника, например cbr.ru. Эксель предложит выбрать, какую именно таблицу нужно загрузить с сайта — отметьте нужную галочкой.
После вставки таблицы вы можете использовать ячейку с данными для формул и настроить автоматическое обновление курса.

Планировать действия
Теперь, когда курсы валют и стоимость акций подгружаются автоматически, эксель становится динамичным рабочим инструментом. Но можно пойти дальше и требовать от него реакций — и даже советов! — при определенных изменениях. Для этого понадобится функция «Если». Она заполняет ячейки заданными значениями в зависимости от того, что происходит в остальной таблице.
Например, она может подсказать, когда выгодно продавать и покупать акции, если вы настроите нужный уровень цен. Для этого в формулу через точку с запятой добавляем условие — цена акции выросла до определенного значения — и нужную реакцию программы — подсказку «продавать».
Вот так: =ЕСЛИ (ячейка с ценой акции >= цена выгодной продажи; «продавать»; ЕСЛИ (ячейка с ценой акции 
Выделить цветом нужные данные
Когда таблицы большие и многое происходит автоматически, легко пропустить что-то важное. От этого спасает функция выделения цветом. Для ее активации на главной вкладке выберите «Условное форматирование» и задайте условия и цвет выделения.
Например, можно подсветить месяцы, когды вы тратили больше, чем зарабатывали, или задать цветовое кодирование для каждой категории расхода. В этом случае ячейка может быть зеленой, пока вы вписываетесь в бюджет, желтой, если на грани, и красной, когда вы вышли за лимит.

Суммировать только нужное
Если вы ведете в экселе бюджет семьи или бухгалтерию бизнеса, иногда нужно сделать небольшую выборку. Например, подсчитать, кто из семьи тратит больше на спонтанные покупки, или выяснить, сколько капучино продается в определенной точке.
Мы попробуем узнать, сколько Аня тратит на еду в офисе. Для этого в таблице создаем формулу =СУММ((А2:А16=F2)*(B2:B16=F3)*C2:С16) и получаем 915 рублей. Теперь постепенно.
В первой скобке программа ищет значение из ячейки F2 («Аня») в столбце с именами. Во второй скобке — значение из ячейки F3 («Еда на работе») из столбца с категориями расходов. А после считает сумму ячеек из третьего столбца, которые выполнили эти условия.

Расставить по порядку
В экселе можно быстро узнать максимальное, минимальное и среднее значение для любого массива ячеек. Для этого в скобках формул =МАКС(), =МИН() и =СРЗНАЧ() нужно указать диапазон ячеек, в которых будет искать программа. Это пригодится для таблицы, в которую вы записываете все расходы: вы увидите, на что потратили больше денег, а на что — меньше. Еще этим тратам можно присвоить «места» — и отдать почетное первое место максимальной или минимальной сумме.
Например, вы считаете зарплаты сотрудников и хотите узнать, кто заработал больше за определенный срок. Для этого в скобках формулы =РАНГ() через точку с запятой укажите ячейку, порядок которой хотите узнать; все ячейки с числами; 1, если нужен номер по возрастанию, или 0, если нужен номер по убыванию.

Как в excel сделать скидку
Как в экселе посчитать скидку в процентах?
Посчитаем скидку в процентах в программе эксель и сделаем для двух случаев:
Перед нами таблица, в которой есть два столбца: старая и новая цена.
В ячейки «С2» напишем простую формулу: =(A2-B2)/A2, где А2 – это старая цена, а В2 – это новая цена. Когда вы написали эту формулу, то выделяем ячейку «С2» нажимаем «Ctrl+C», затем выделяем диапазон ячеек с «С3» по «С5». И нажимаем на клавиши «Ctrl+V».
Осталось сделать так, чтобы цифры были в процентах, для этого выделяем диапазон ячеек с «С2» по «С5». Наводим курсор на выделенную область и жмем правой кнопкой мыши, в появившемся меню выбираем: «Формат ячеек».
В появившемся меню, выбираем закладку «Число» и устанавливаем числовой формат: «проценты». После жмем на кнопку «Ок».
Получили итоговую таблицу.
Второй случай. Перед нами таблица, в которой есть столбцы: текущая цена, процент скидки, нужно рассчитать новую цену.
В ячейки «С2» пишем следующую формулу: =A2*(1-B2), где А2 – текущая цена, В2 – процент скидки. После снова выделяем ячейку «С2» и как в первом случае, копируем формулу на другие ячейки.
Как посчитать скидку в Экселе (Excel)?
Скидка в Экселе (Excel).
Как рассчитать скидку (процент скидки) в программе Excel?
Рассмотрим несколько задач, связанных с расчётом скидки в Excel.
1) Имеется исходная цена товара, а также процент скидки. Нужно рассчитать цену товара со скидкой.
Вот таблица, в которую внесены эти сведения (формат столбца со скидкой должен быть процентным):
Для решения этой нужно воспользоваться формулой вычитания процентов.
Она выглядит следующим образом:
Цена со скидкой = Старая цена — Старая цена * Скидка.
Виноград = 180 — 180 *0,1 = 162 рубля.
В программе Excel формула расчёта цены со скидкой будет такой (записываем её в ячейку E3):
Осталось скопировать данную формулу для остальных товаров.
2) Чтобы узнать, чему равна скидка в рублях, нужно отнять от старой цены цену со скидкой.
Вот как это выглядит в Экселе:
Это обычная формула вычитания.
3) Если известна старая цена и цена со скидкой, то процент скидки можно посчитать по следующей формуле:
Скидка (в %) = (Старая цена — Цена со скидкой) / Старая цена.
Вот формула в Excel:
Не забывайте, что формат у ячеек с результатом нужно сделать процентным.
Эксель является одним из компонентов в офисном приложении от Майкрософт. Это электронная таблица с возможностью сделать математические, логические и другие вычисления в автоматическом режиме используя формулы, что позволяет сократить время подсчета при ручном способе. Пример подсчета я создал на своем ПК образец в Excell см. рисунок ниже:
Это один из самых простых вариантов. Удачи. Буду рад если кому-то помог.
Если известны начальная цена А и конечная цена В, то расчёт идёт по формуле
Для Экселя будет тоже самое, если А и В записать в ячейки А1 и В1, а результат готовить в ячейке С1. Таким образом, в ячейку С1 нужно записать
Методика расчета скидки (процента скидки) в программе Excel очень простая. Для этого нам необходимо взять две цены на товар: старую (без скидки) и новую (со скидкой). В расчете старая цена принимается за 100%. От нее отнимается процентное соотношение новой цены к старой. Все действия заносятся в одну формулу в одной ячейке Excel.
Например, нам нужно посчитать размер скидки на утюг стоимостью 1690 руб, который на время акции продается за 890 руб. Формула расчета будет следующей: 100%-(890/1690). У нас получится 47,34%.
Проверяем на сайте, правильно ли мы посчитали скидку в Excel.
Все верно! Продавец округлил скидку до целого значения — 47%.
Как же все считается в Excel? Посмотрим на данном примере.
В отдельную ячейку вставляем формулу. Делается это знаком равно. Вместо цифр 890 и 1690 указываем ячейки с соответствующими ценами. Хотя можно и забивать числовые значения стоимости товара, но удобнее их писать в отдельных ячейках.
В примере выше (скрин из Excel) формула расчета будет следующей: =100%-H4/E4. Она заносится в ячейку K4. Далее мы просто ухватываемся за маленький черный квадратик в нижнем правом углу выделенной ячейки K4 и протягиваем вниз на 3 ячейки. Эксель автоматически считает размер скидки для всех остальных товаров (фена и робота-пылесоса).
Как сделать таблицу данных в Excel для расчета скидок
Чтобы подобрать оптимальные значения, от которых зависит результат вычислений, нужно создать таблицу данных в Excel. Для легкого усвоения информации приведем, конкретный пример таблицы данных.
Крупному клиенту необходимо сделать хорошую скидку, которую может позволить себе предприятие. Размер скидки зависит от покупательной способности клиента. Создадим матрицу чисел для быстрого выбора лучших комбинаций условий скидок.
Использование таблицы данных в Excel
Таблица данных – это симулятор работает по принципу: «а что если?» способом подстановки значений для демонстрации всех возможных комбинаций. Симулятор наблюдает за изменением значений ячеек и отображает, как эти изменения повлияют на конечный результат в показателях модели программы лояльности. Таблицы данных в MS Excel позволяет быстро анализировать целый набор вероятных результатов модели. При настройке всего только 2-ух параметров можно получить сотни комбинаций результатов. После чего выбираем самые лучшие из них.
Этот инструмент обладает неоспоримыми преимуществами. Все результаты отображаются в одной таблице на одном листе.
Создание таблицы данных в Excel
Для начала нам нужно построить 2 модели:
Внимание! Ячейка (в данном случае D2) пересечения строки и столбца с заполненными значениями должна быть пустой. Как на рисунке.
Далее выделяем диапазон ячеек D2:M17. Теперь чтобы создать таблицу данных следует выбрать закладку «Данные» раздел инструментов «Работа с данными» инструмент «Анализ: что если» опция «Таблица данных».
Появится диалоговое окно для введения параметров:
Анализ что если в Excel таблицы данных
Для анализа с помощью визуализации данных добавим условное форматирование:
Указываем границы от 7% до 8% и задаем желаемый формат.
Теперь нам прекрасно виден коридор для нашей прибыли, из которого нам нельзя выходить для сохранения прибыли в определнных пределах. Мы можем легко управлять соотношенем количества и скидки и баллансировать между выгодой для клиента и продавца. Для этого условное форматирование позволяет нам сделать выбор данных из таблицы Excel по критериям.
Таким образом, мы рассчитали оптимальные скидки для границы 1 при текущих условиях границы 2 и ее бонуса.
Таким же самым способом мы можем построить матрицу для показателя «Прибыль НЕТТО». И сделать для него желаемое условное форматирование. Отметить контроль прибыли при условном форматировании можно в пределах 35 000-40 000.
Теперь вы можете быстро и безошибочно заложить в бюджет самые оптимальные скидки, которые привлекают клиентов и не приносят ущербу предприятию.
При переговорах с клиентами очень часто поднимается вопрос о лояльности, бонусах и скидках. В таких случаях можно быстро построить матрицу для установки нескольких границ скидок при двух условиях. Это прекрасный инструмент с точки зрения изменений двух его параметров. Он быстро предоставляет много важной и полезной информации, в ясной, простой и доступной форме.
Вычисления в Excel. Торговая наценка на прайс-лист в Excel
     Бывают домовые, а я — ОФИСНЫЙ!
     Облегчаю трудовые будни!