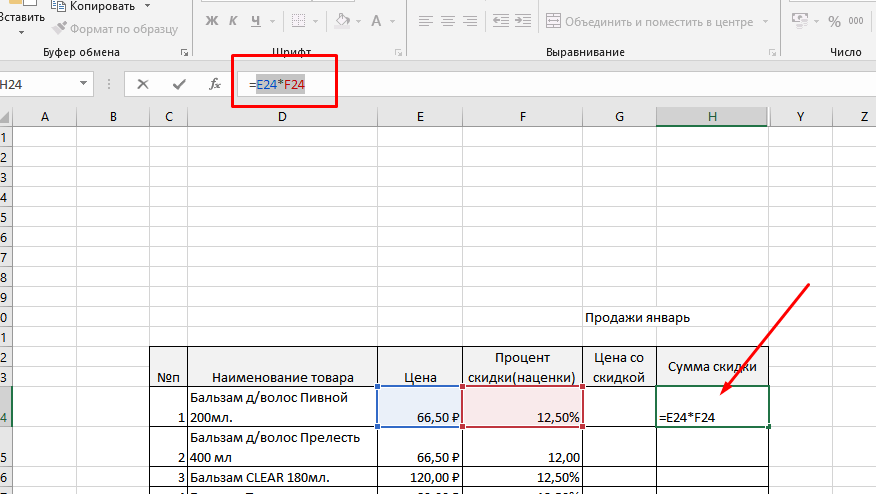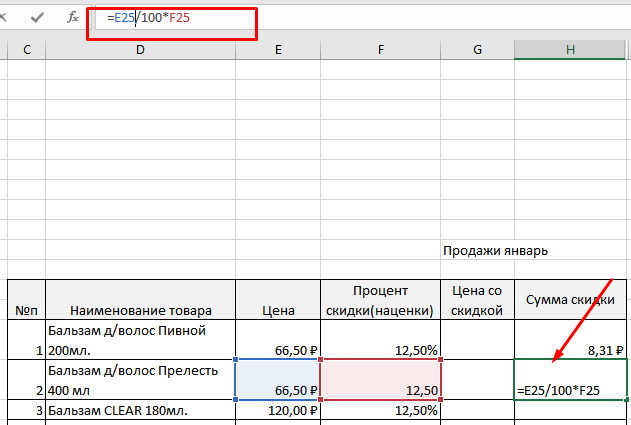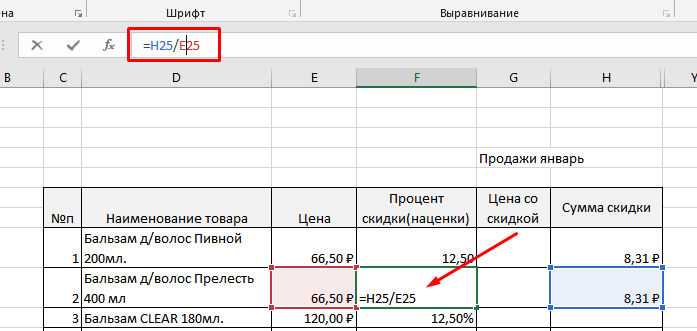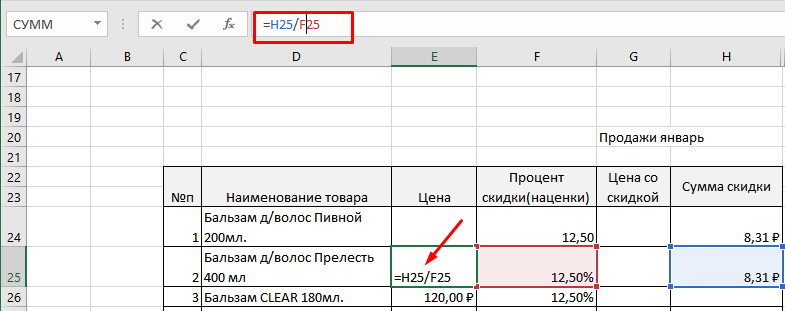Рассчитать скидку в excel через если
Как в Excel посчитать процент от числа в таблице?
Приветствую, друзья. Сегодня продолжим осваивать Excel и просчитаем проценты. Процент — эта одна сотая доля определенного числа. Используется для анализа везде, без этого показателя сегодня не обойтись. В экселе расчеты процентов производятся с помощью формул или встроенных функций и их знать полезно.
Для удобства работы в ексель придуманы различные способы перевода числа в процент и наоборот. Все зависит от формата конкретной таблицы и задачи, которую нужно решить.
Можно делать проще, можно чуть посложнее. Знание этих моментов экономит время при создании таблицы и в конечном счете автоматизирует вычисления. Рассмотрим сегодня очень простой пример.
Как в эксель посчитать процент от числа в столбце, формулы расчета
Нам нужно рассчитать сумму скидки зная процент и начальную цену. Процент скидки указан в отдельной графе. Для расчета нужно цену товара умножить на 100 и разделить на величину нашей скидки. Как это сделать ексель а не на калькуляторе? Ввести формулы в ячейку через знак «равно», ставя на нужные ячейки курсор мыши.
В первой строке таблицы у нас ячейка в графе «Процент скидки» отформатирована в «процентном» формате. Это значит, что все числа введенные в нее будут поделены на сто, а отображаются они в таблице со значком «%» Ставим курсор в графу «Сумма скидки», вводим формулу =E24*F24 То есть «Цену» умножаем на «Процент скидки»:
При вводе формул зависимые ячейки выделяются разным цветом, что удобно. После ввода формулы нажимаем Enter. Во второй строке графы «Процент скидки » величина процента указана в формате обычного числа. В этом варианте в графе «сумма скидки» мы уже введем в ячейку классическую формулу из математики за пятый класс (через знак «равно»):
То есть «Цену» делим на сто и умножаем на «Процент». Результат получился одинаковым в обеих строках. Итак, в экселе (в зависимости от формата созданных таблиц) мы можем вводить одни и те же формулы по разному. Решим обратную задачу. Пусть нам известна только сумма скидки и цена товара.
Нужно вычислить, сколько процентов от первоначальной цены составляет величина скидки. Для этого будем вводить формулу в графу «Процент скидки»
Нужно «Сумму скидки» разделить на «Цену» и умножить на сто если формат ячейки числовой…
… или «Сумму скидки» поделить на «Цену» если формат ячейки в процентах:
Считаем процент одного числа от другого в эксель
Иногда нам известны только число (например в денежном выражении) и величина процента, которую оно составляет в некоей общей сумме, например какого-нибудь денежного фонда. Зная эти данные, можно узнать каков размер, этого фонда был изначально.
В нашем примере таким вычисляемым показателем будет является графа «Цена». Теперь вводим формулу в нее.
Нужно «Сумму скидки» поделить на «Процент скидки» если формат ячейки в графе «Цена» процентный…
… или сумму скидки разделить на процент скидки и умножить на сто если формат ячейки числовой:
Кстати, формат ячейки в процентах нужен не столько для красоты, но и позволяет легко производить различные манипуляции в дальнейшем — складывать, вычитать проценты, прибавлять их обычным числам, вычитать, использовать эти показатели для составления графиков и диаграмм и так далее.
Как в эксель посчитать процент от суммы числа в столбце?
Можно сделать наглядную таблицу продаж, в которой будет отражен процент продаж каждого товара в общей доле. Делают такие таблицы по горизонтали, можно и по вертикали. Мне по душе вертикальные — это когда ИТОГИ расположены внизу таблицы. Нам требуется вычислить товары-лидеры продаж.
У нас есть список товаров, сумма продаж каждого за месяц и итоговая сумма всех продаж за месяц. Нужно разделить «сумму продаж за месяц» на «ИТОГО» и умножить на сто. Вводим формулу в графу лидеры продаж в первой строке:
Абсолютный адрес нам необходим чтобы не было деления на ноль, когда скопируем формулы вниз на все ячейки графы. Когда сравните формулы в каждой ячейке — поймете для чего он нужен. Попробуйте скопировать формулы и без абсолютной адресации и посмотрите, что получиться.
Протягиваем формулу мышью по графе вниз до «итогов» и получаем готовую таблицу если все сделали правильно:
Теперь с ней можно работать дальше — отсортировать результаты по убыванию, использовать ее данные в формулах при разработке следующих таблиц.
Функция если с процентами
В этом курсе:
Функция ЕСЛИ — одна из самых популярных функций в Excel. Она позволяет выполнять логические сравнения значений и ожидаемых результатов.
Поэтому у функции ЕСЛИ возможны два результата. Первый результат возвращается в случае, если сравнение истинно, второй — если сравнение ложно.
Например, функция =ЕСЛИ(C2=»Да»;1;2) означает следующее: ЕСЛИ(С2=»Да», то вернуть 1, в противном случае вернуть 2).
Функция ЕСЛИ, одна из логических функций, служит для возвращения разных значений в зависимости от того, соблюдается ли условие.
ЕСЛИ(лог_выражение; значение_если_истина; [значение_если_ложь])
Условие, которое нужно проверить.
Значение, которое должно возвращаться, если лог_выражение имеет значение ИСТИНА.
Значение, которое должно возвращаться, если лог_выражение имеет значение ЛОЖЬ.
Простые примеры функции ЕСЛИ
В примере выше ячейка D2 содержит формулу: ЕСЛИ(C2 = Да, то вернуть 1, в противном случае вернуть 2)
В этом примере ячейка D2 содержит формулу: ЕСЛИ(C2 = 1, то вернуть текст «Да», в противном случае вернуть текст «Нет»). Как видите, функцию ЕСЛИ можно использовать для сравнения и текста, и значений. А еще с ее помощью можно оценивать ошибки. Вы можете не только проверять, равно ли одно значение другому, возвращая один результат, но и использовать математические операторы и выполнять дополнительные вычисления в зависимости от условий. Для выполнения нескольких сравнений можно использовать несколько вложенных функций ЕСЛИ.

=ЕСЛИ(C2>B2;»Превышение бюджета»;»В пределах бюджета»)
В примере выше функция ЕСЛИ в ячейке D2 означает: ЕСЛИ(C2 больше B2, то вернуть текст «Превышение бюджета», в противном случае вернуть текст «В пределах бюджета»)

На рисунке выше мы возвращаем не текст, а результат математического вычисления. Формула в ячейке E2 означает: ЕСЛИ(значение «Фактические» больше значения «Плановые», то вычесть сумму «Плановые» из суммы «Фактические», в противном случае ничего не возвращать).
В этом примере формула в ячейке F7 означает: ЕСЛИ(E7 = «Да», то вычислить общую сумму в ячейке F5 и умножить на 8,25 %, в противном случае налога с продажи нет, поэтому вернуть 0)
Примечание: Если вы используете текст в формулах, заключайте его в кавычки (пример: «Текст»). Единственное исключение — слова ИСТИНА и ЛОЖЬ, которые Excel распознает автоматически.
Распространенные неполадки
Не указан аргумент значение_если_истина или значение_если_ложь. Чтобы возвращать правильное значение, добавьте текст двух аргументов или значение ИСТИНА/ЛОЖЬ.
Как правило, это указывает на ошибку в формуле.
Дополнительные сведения
Вы всегда можете задать вопрос специалисту Excel Tech Community, попросить помощи в сообществе Answers community, а также предложить новую функцию или улучшение на веб-сайте Excel User Voice.
Эксель — отличный редактор, позволяющий решать множество задач быстро и просто. Здесь легко посчитать проценты, провести корреляционный анализ, построить графики и т.д. Функционал программы огромен, поэтому далеко не все сразу понимают, каким оператором нужно воспользоваться, чтобы справиться с конкретной проблемой. Рассмотрим на примерах, как работать с формулой ЕСЛИ с несколькими условиями.
Функция ЕСЛИ
Написать формулу в Excel можно двумя способами — вручную, введя данные в строку функции или прямо в ячейку, и обратившись к меню. Попробуем разобраться, как пользоваться функцией ЕСЛИ на примере. Алгоритм действий довольно простой — указывается определенное условие и варианты, что следует делать в случае истины или лжи (то есть условие либо выполняется, либо нет):
Вот и все — менеджеры получают премию. Воспользовавшись формулой ЕСЛИ, можно быстро сделать выборку нужных сотрудников.
Важно: конечно, посмотрев на пример, кажется, что и вручную несложно совершить подобные действия, однако все зависит от объема информации — чем больше данных в таблице, тем сложнее их анализировать визуально. Риск упустить что-то слишком велик, а Excel не только сэкономит время, но и поможет избежать ошибок.
Функция ЕСЛИ с условием И
Часто одним условием дело не ограничивается — например, нужно начислить премию только менеджерам, которые работают в Южном филиале компании. Действуем следующим образом:
Совет: если в таблице много строк, то становится неудобно постоянно перематывать вверх-вниз, чтобы посмотреть шапку. Выход есть — закрепить строку в Excel. Тогда названия столбцов будут всегда показаны на экране.
Функция ЕСЛИ с условием ИЛИ
В качестве примера рассмотрим, как начислить в Экселе премию в размере 40% всем сотрудникам, которые являются бухгалтерами или директорами. То есть произведем выборку по двум условиям:
Функция СУММЕСЛИ
Данная формула в Экселе применяется, когда требуется суммировать значения в ячейках, попадающих под какое-либо заданное условие. Например, нужно выяснить суммарную заработную плату всех продавцов:
Совет: сделать диаграмму в Excel просто и быстро — нужно всего лишь найти соответствующую кнопку на вкладке «Вставка» в меню.
Функция СУММЕСЛИМН
Данный оператор в Excel предназначен для вычисления суммы с использованием нескольких условий. К примеру, нужно определить заработную плату менеджеров, работающих в Южном филиале:
Функция СЧЁТЕСЛИ
Данный оператор используется в Экселе, когда нужно посчитать количество ячеек, попадающих под определенное условие. Предположим, требуется узнать, сколько продавцов работает в компании:
Функция СЧЁТЕСЛИМН
Иногда возникают более сложные задачи — например, нужно определить, сколько продавцов работает в Северном филиале. Тогда следует воспользоваться формулой СЧЁТЕСЛИМН:
Подводим итоги
В Excel существует несколько функций категории ЕСЛИ — использовать их нетрудно, так как программа максимально подсказывает алгоритм действий. Формулы существенно облегчают вычисления, на которые без Экселя можно потратить уйму времени и сил. К тому же нивелируется риск ошибок и человеческий фактор. Если возникают сложности с применением операторов, то, скорее всего, дело в неправильном вводе аргументов функции — перепроверьте формулу. Чтобы уточнить синтаксис, лучше воспользоваться справкой, которая в Экселе есть по каждой функции.
Логический оператор ЕСЛИ в Excel применяется для записи определенных условий. Сопоставляются числа и/или текст, функции, формулы и т.д. Когда значения отвечают заданным параметрам, то появляется одна запись. Не отвечают – другая.
Логические функции – это очень простой и эффективный инструмент, который часто применяется в практике. Рассмотрим подробно на примерах.
Синтаксис функции ЕСЛИ с одним условием
Синтаксис оператора в Excel – строение функции, необходимые для ее работы данные.
Разберем синтаксис функции:
Логическое_выражение – ЧТО оператор проверяет (текстовые либо числовые данные ячейки).
Значение_если_истина – ЧТО появится в ячейке, когда текст или число отвечают заданному условию (правдивы).
Значение,если_ложь – ЧТО появится в графе, когда текст или число НЕ отвечают заданному условию (лживы).
Оператор проверяет ячейку А1 и сравнивает ее с 20. Это «логическое_выражение». Когда содержимое графы больше 20, появляется истинная надпись «больше 20». Нет – «меньше или равно 20».
Внимание! Слова в формуле необходимо брать в кавычки. Чтобы Excel понял, что нужно выводить текстовые значения.
Еще один пример. Чтобы получить допуск к экзамену, студенты группы должны успешно сдать зачет. Результаты занесем в таблицу с графами: список студентов, зачет, экзамен.
Обратите внимание: оператор ЕСЛИ должен проверить не цифровой тип данных, а текстовый. Поэтому мы прописали в формуле В2= «зач.». В кавычки берем, чтобы программа правильно распознала текст.
Функция ЕСЛИ в Excel с несколькими условиями
Часто на практике одного условия для логической функции мало. Когда нужно учесть несколько вариантов принятия решений, выкладываем операторы ЕСЛИ друг в друга. Таким образом, у нас получиться несколько функций ЕСЛИ в Excel.
Синтаксис будет выглядеть следующим образом:
Здесь оператор проверяет два параметра. Если первое условие истинно, то формула возвращает первый аргумент – истину. Ложно – оператор проверяет второе условие.
Примеры несколько условий функции ЕСЛИ в Excel:
Таблица для анализа успеваемости. Ученик получил 5 баллов – «отлично». 4 – «хорошо». 3 – «удовлетворительно». Оператор ЕСЛИ проверяет 2 условия: равенство значения в ячейке 5 и 4.
В этом примере мы добавили третье условие, подразумевающее наличие в табеле успеваемости еще и «двоек». Принцип «срабатывания» оператора ЕСЛИ тот же.
Расширение функционала с помощью операторов «И» и «ИЛИ»
Когда нужно проверить несколько истинных условий, используется функция И. Суть такова: ЕСЛИ а = 1 И а = 2 ТОГДА значение в ИНАЧЕ значение с.
Функция ИЛИ проверяет условие 1 или условие 2. Как только хотя бы одно условие истинно, то результат будет истинным. Суть такова: ЕСЛИ а = 1 ИЛИ а = 2 ТОГДА значение в ИНАЧЕ значение с.
Функции И и ИЛИ могут проверить до 30 условий.
Пример использования оператора И:
Пример использования функции ИЛИ:
Как сравнить данные в двух таблицах
Пользователям часто приходится сравнить две таблицы в Excel на совпадения. Примеры из «жизни»: сопоставить цены на товар в разные привозы, сравнить балансы (бухгалтерские отчеты) за несколько месяцев, успеваемость учеников (студентов) разных классов, в разные четверти и т.д.
Чтобы сравнить 2 таблицы в Excel, можно воспользоваться оператором СЧЕТЕСЛИ. Рассмотрим порядок применения функции.
Для примера возьмем две таблицы с техническими характеристиками разных кухонных комбайнов. Мы задумали выделение отличий цветом. Эту задачу в Excel решает условное форматирование.
Исходные данные (таблицы, с которыми будем работать):
Выделяем первую таблицу. Условное форматирование – создать правило – использовать формулу для определения форматируемых ячеек:
В строку формул записываем: =СЧЕТЕСЛИ (сравниваемый диапазон; первая ячейка первой таблицы)=0. Сравниваемый диапазон – это вторая таблица.
Чтобы вбить в формулу диапазон, просто выделяем его первую ячейку и последнюю. «= 0» означает команду поиска точных (а не приблизительных) значений.
Выбираем формат и устанавливаем, как изменятся ячейки при соблюдении формулы. Лучше сделать заливку цветом.
Выделяем вторую таблицу. Условное форматирование – создать правило – использовать формулу. Применяем тот же оператор (СЧЕТЕСЛИ).
Здесь вместо первой и последней ячейки диапазона мы вставили имя столбца, которое присвоили ему заранее. Можно заполнять формулу любым из способов. Но с именем проще.
Функция СКИДКА
В этой статье описаны синтаксис формулы и использование функции СКИДКА в Microsoft Excel.
Описание
Возвращает ставку дисконтирования для ценных бумаг.
Синтаксис
Важно: Даты должны быть введены с использованием функции ДАТА или как результат вычисления других формул и функций. Например, для указания даты 23 мая 2018 г. воспользуйтесь выражением ДАТА(2018,5,23). Если ввести даты как текст, это может привести к возникновению проблем.
Аргументы функции СКИДКА описаны ниже.
Дата_согл — обязательный аргумент. Дата расчета за ценные бумаги (дата продажи ценных бумаг покупателю, более поздняя, чем дата выпуска).
Дата_вступл_в_силу — обязательный аргумент. Срок погашения ценных бумаг. Эта дата определяет момент, когда истекает срок действия ценных бумаг.
Цена — обязательный аргумент. Цена ценных бумаг на 100 рублей номинальной стоимости.
Погашение — обязательный аргумент. Выкупная стоимость ценных бумаг на 100 рублей номинальной стоимости.
Базис — необязательный аргумент. Используемый способ вычисления дня.
Способ вычисления дня
Американский (NASD) 30/360
Замечания
В приложении Microsoft Excel даты хранятся в виде последовательных чисел, что позволяет использовать их в вычислениях. По умолчанию дате 1 января 1900 года соответствует номер 1, а 1 января 2018 года — 43101, так как интервал между этими датами составляет 43 101 дней.
Дата соглашения является датой продажи покупателю купона, например облигации. Срок платежа представляет собой дату истечения срока действия купона. Предположим, например, что 30-летнее облигация выдана 1 января 2018 г. и приобретена покупателем через шесть месяцев. Датой выпуска будет 1 января 2018 г., датой расчета будет 1 июля 2018 г., а срок погашения будет 1 января 2048 г., через 30 лет после даты выпуска.
Значения аргументов «дата_согл», «дата_вступл_в_силу» и «базис» усекаются до целых.
Если дата расчета или дата погашения не является допустимым серийным номером даты, возвращается #VALUE! значение ошибки #ЗНАЧ!.
Если ≤ 0 или погашение ≤ 0, диск возвращает #NUM! значение ошибки #ЗНАЧ!.
Если базис 4, диск возвращает #NUM! значение ошибки #ЗНАЧ!.
Если «≥», «ДИСК» возвращает #NUM! значение ошибки #ЗНАЧ!.
Способ вычисления функции СКИДКА:
B — число дней в году (зависит от выбранного значения аргумента «базис»).
DSM — число дней между значениями «дата_согл» и «дата_вступл_в_силу».
Пример
Скопируйте образец данных из следующей таблицы и вставьте их в ячейку A1 нового листа Excel. Чтобы отобразить результаты формул, выделите их и нажмите клавишу F2, а затем — клавишу ВВОД. При необходимости измените ширину столбцов, чтобы видеть все данные.
Как посчитать проценты в Excel
Почти в каждой сфере деятельности мы сталкиваемся с необходимостью уметь считать проценты. Чаще всего навыки вычисления процентов нам нужны при расчете НДС, маржи, наценки, процентов по кредиту, доходности вкладов и ценных бумаг, скидок. Все эти вычисления производятся как подсчет процента от суммы.
Кликните по кнопке ниже для загрузки Excel файла с примерами расчетов процентов в Excel:
Что такое процент?
Проце́нт (лат. per cent — на сотню) — одна сотая часть. Отмечается знаком «%». Обозначает долю чего-либо по отношению к целому. Например, 25 % от 500 руб. означает 25 частей по 5 руб. каждая, то есть 125 руб.
Базовая формула расчета процента от суммы выглядит так:
(Часть/Целое) * 100 = Процент (%)
Не существует универсальной формулы, подходящей для каждого сценария расчета процентов. Ниже вы узнаете о самых популярных способах расчета.
Как посчитать проценты от суммы в Excel
Видео урок:
Базово, рассчитать процент от суммы в Эксель можно по формуле:
(Часть/Целое) * 100 = Процент (%)
Но если использовать формат ячейки “Процентный”, то для вычисления процента от числа достаточно поделить одно число на другое. Например, у нас есть яблоки, которые мы купили по 100 руб. на оптовом складе, а розничную цену выставим 150 руб. Для того чтобы высчитать процент того, сколько составляет закупочная цена от розничной, нам потребуется:
Как посчитать процент от суммы значений таблицы Excel
Видеоурок:
Представим, что у нас есть список продавцов с объемом продаж по каждому и общей суммой всех продаж по всем продавцам. Наша задача определить, какой процент составляет вклад каждого продавца в итоговый оборот:
Для этого нам нужно:
Как вычислить процент нескольких значений от суммы таблицы
Видеоурок:
На примере выше у нас был список продавцов и их объем продаж. Мы вычисляли какой вклад каждый из работников внес в итоговый объем продаж. Но что, если у нас есть список повторяющихся товаров с данными объема продаж и нам нужно вычислить какую часть конкретный товар составляет в процентах от всех продаж?
Из списка товаров выше мы хотим вычислить какой объем продаж составляют помидоры (они записаны в нескольких строках таблицы). Для этого:
Как работает эта формула?
Для расчетов мы используем формулу СУММЕСЛИ. Эта функция возвращает сумму чисел, указанных в качестве аргументов и отвечающих заданным в формуле критериям.
Синтаксис функции СУММЕСЛИ:
=СУММЕСЛИ(диапазон; условие; [диапазон_суммирования])
Таким образом, в формуле =СУММЕСЛИ($A$2:$A$8;$E$1;$B$2:$B$8)/B9 мы указали “ $A$2:$A$8 ” как диапазон товаров, среди которых функция будет искать нужный нам критерий (Помидоры). Ячейка “ $E$1 ” указана в качестве критерия и указывает что мы ищем “Помидоры”. Диапазон ячеек “ $B$2:$B$8 ” обозначает какие ячейки нужно суммировать, в случае если искомый критерий был найден.
Как посчитать разницу в процентах в Excel
При расчетах в Excel часто требуется посчитать разницу в процентах между двумя числами.
Например, для расчета разницы в процентах между двумя числами А и В используется формула:
(B-A)/A = Разница между двумя числами в процентах
На практике, при использовании этой формулы важно определить какое из нужных вам чисел является “А”, а какое “В”. Например, представим что вчера у вас было в наличии 8 яблок, а сегодня стало 10 яблок. Таким образом количество яблок относительно вчерашнего у вас изменилось на 25% в большую сторону. В том случае, если у вас вчера было 10 яблок, а сегодня стало 8 яблок, то количество яблок, относительно вчерашнего дня сократилось на 20%.
Таким образом, формула, позволяющая корректно вычислить изменения в процентах между двумя числами выглядит так:
Как найти процент между двумя числами из двух колонок в Excel
Видеоурок:
Предположим, что у нас есть цены прошлого и текущего месяца на товары. Наша задача вычислить изменение текущих цен по отношению предыдущим периодам.
Для расчетов нам потребуется формула:
Как найти процент между двумя числами из двух строк в Excel
В том случае, если у нас есть список в котором в каждой строке указан период с данными продаж и нам нужно вычислить изменения от периода к периоду, то нам потребуется формула:
Где B2 это первая строчка, B3 вторая строчка с данными. После ввода формулы не забудьте отформатировать ячейки с вычислениями как “Процентные”. Выполнив все выше описанные действия, вы получите результат:
Если у вас есть необходимость вычислить изменения относительно какой-то конкретной ячейки, то важно зафиксировать ее значками “$”. Например, если перед нами стоит задача вычислить изменения объема продаж относительно Января, то формула будет такой:
На примере выше значения продаж каждого месяца сравниваются с данными продаж Января.
Как прибавить/вычесть процент к числу в Excel
При расчетах может понадобиться прибавить к какому-либо числу процент. Например, представим, что мы планируем расходы на отпуск. Для того чтобы рассчитать необходимую сумму денег на неделю отпуска, мы закладываем, что в отпуске будем тратить 30% больше чем в обычную рабочую неделю. Для такого расчета нам потребуется формула:
Например, мы хотим прибавить к числу “100” двадцать процентов, тогда формула будет следующая:
Если задача стоит вычесть 20% от числа “100”, то формула выглядит так:
Вернемся к нашей задаче. Запланируем, что на неделю отпуска мы будем тратить на 30% больше чем в регулярную неделю, а неделю после отпуска будем экономить и тратить на 30% меньше чем в неделю до отпуска. Тогда расчет нашего бюджета будет выглядеть так:
Еще больше полезных приемов в работе с функциями и списками данных в Excel вы узнаете в практическом курсе “От новичка до мастера Excel“. Успей зарегистрироваться по ссылке!