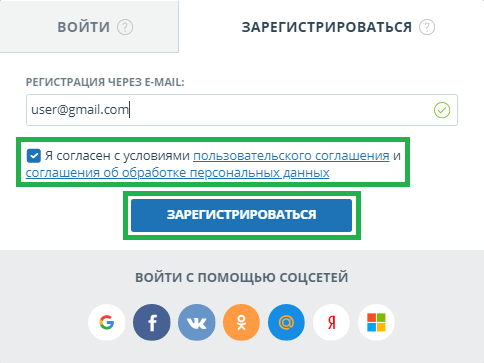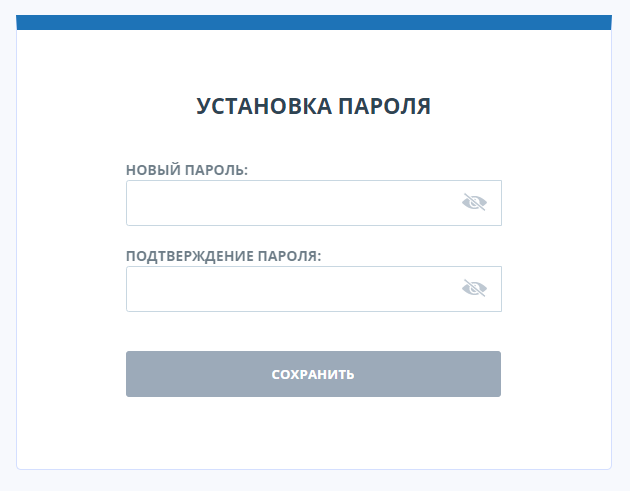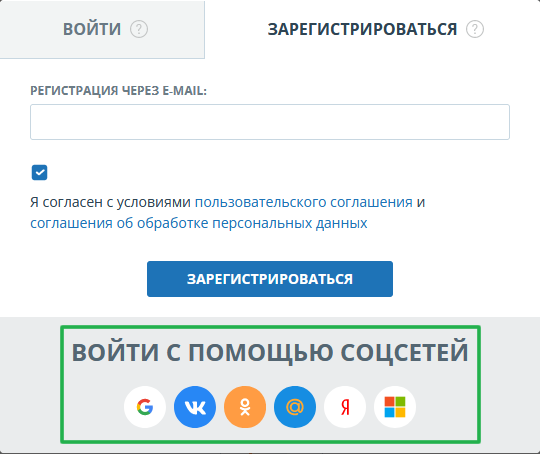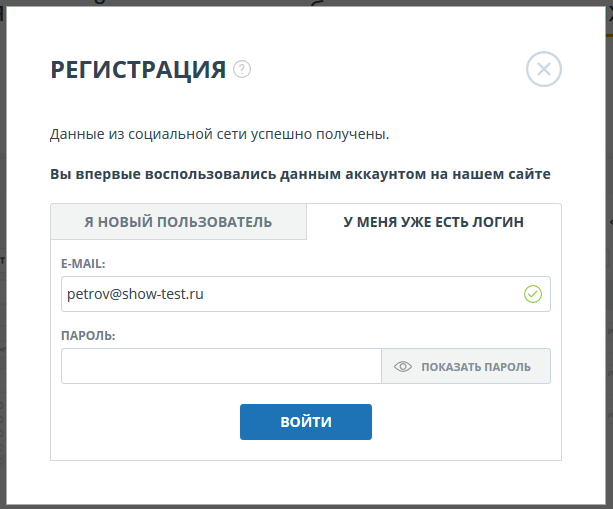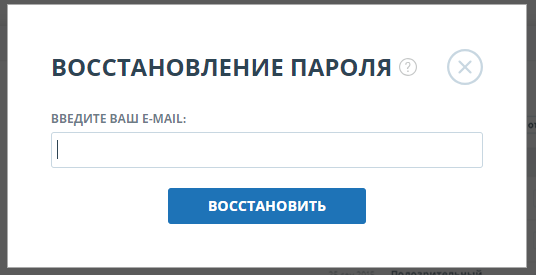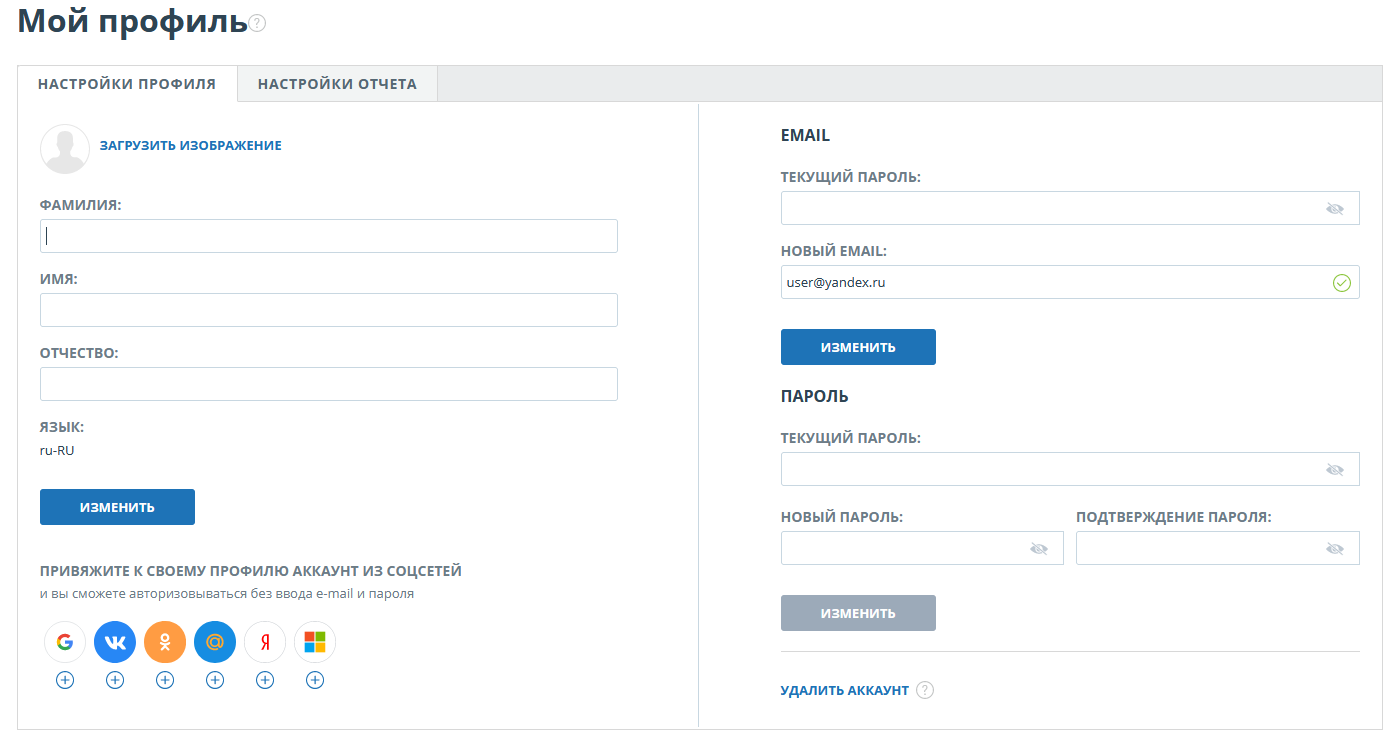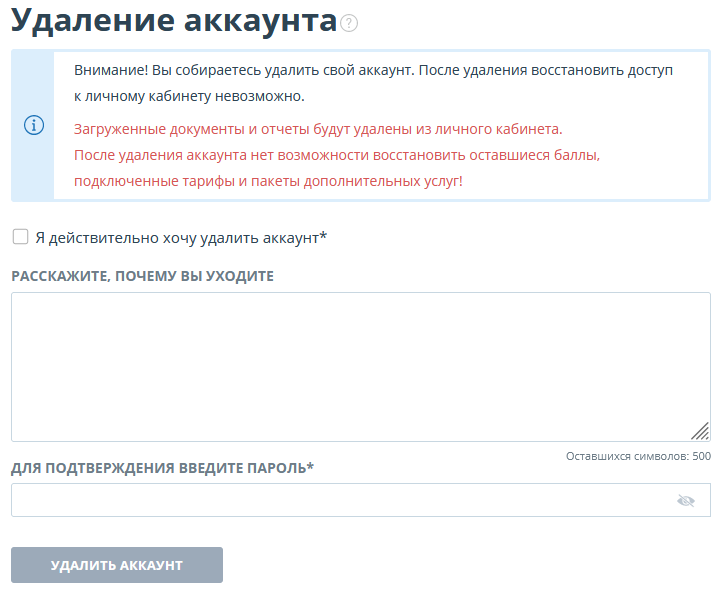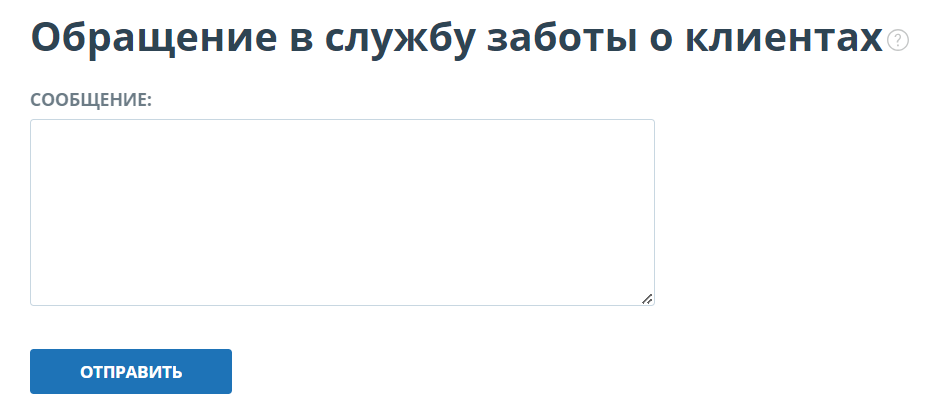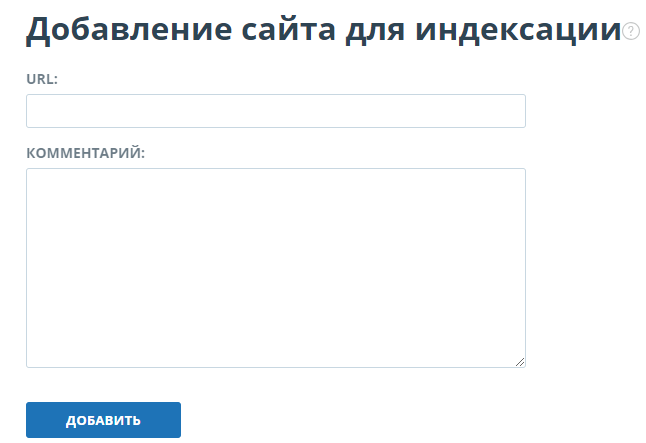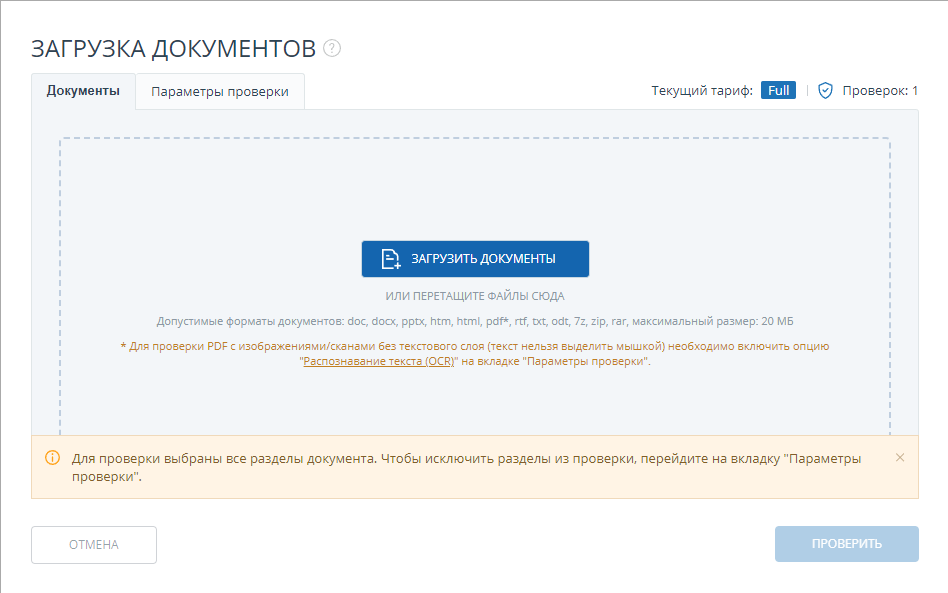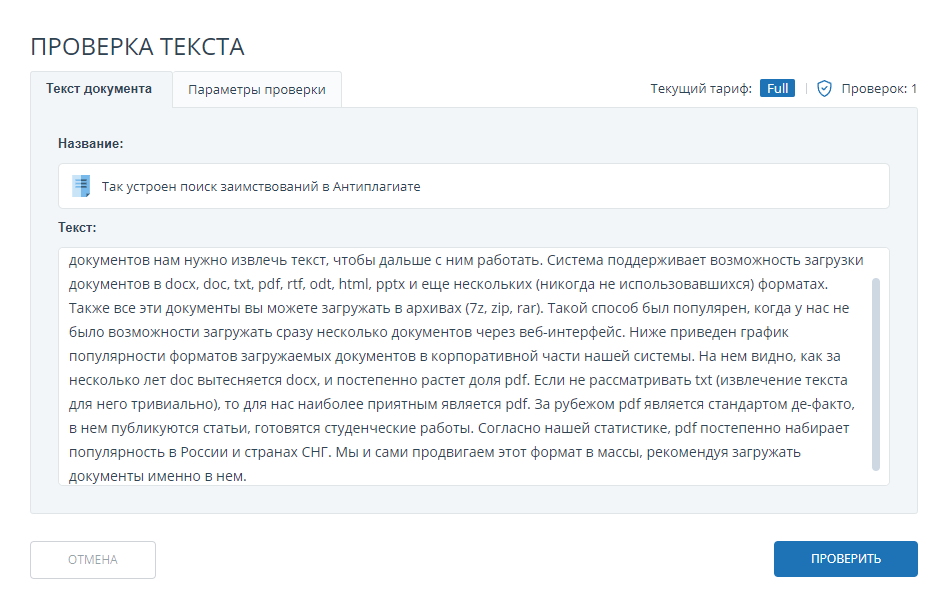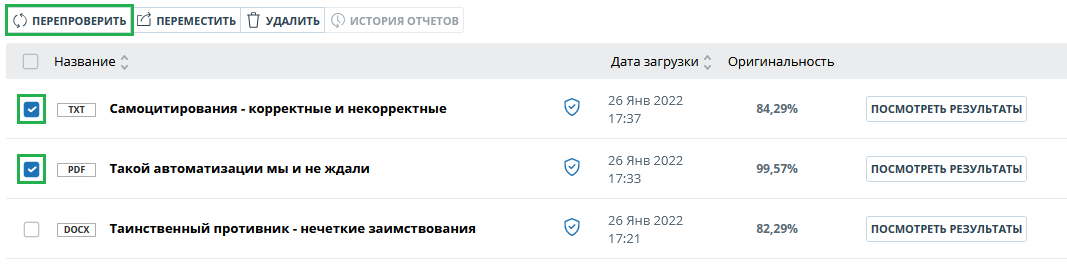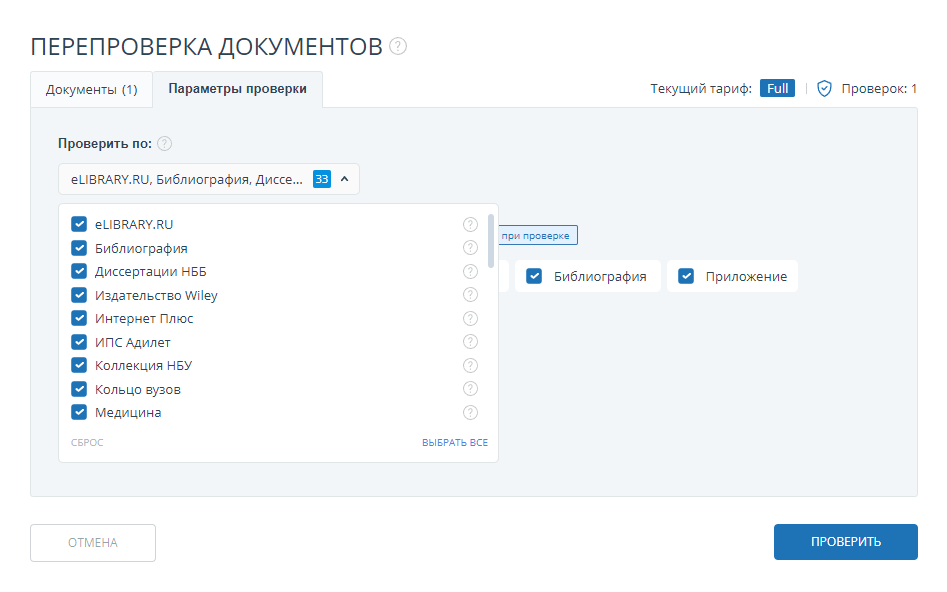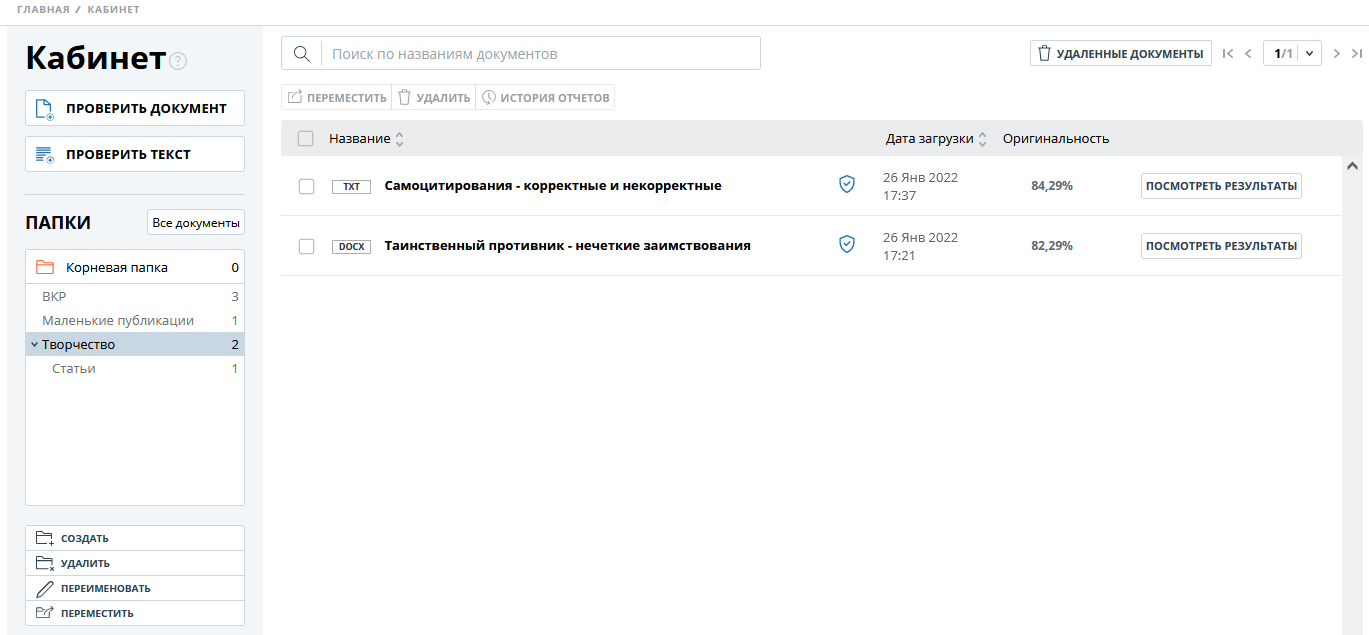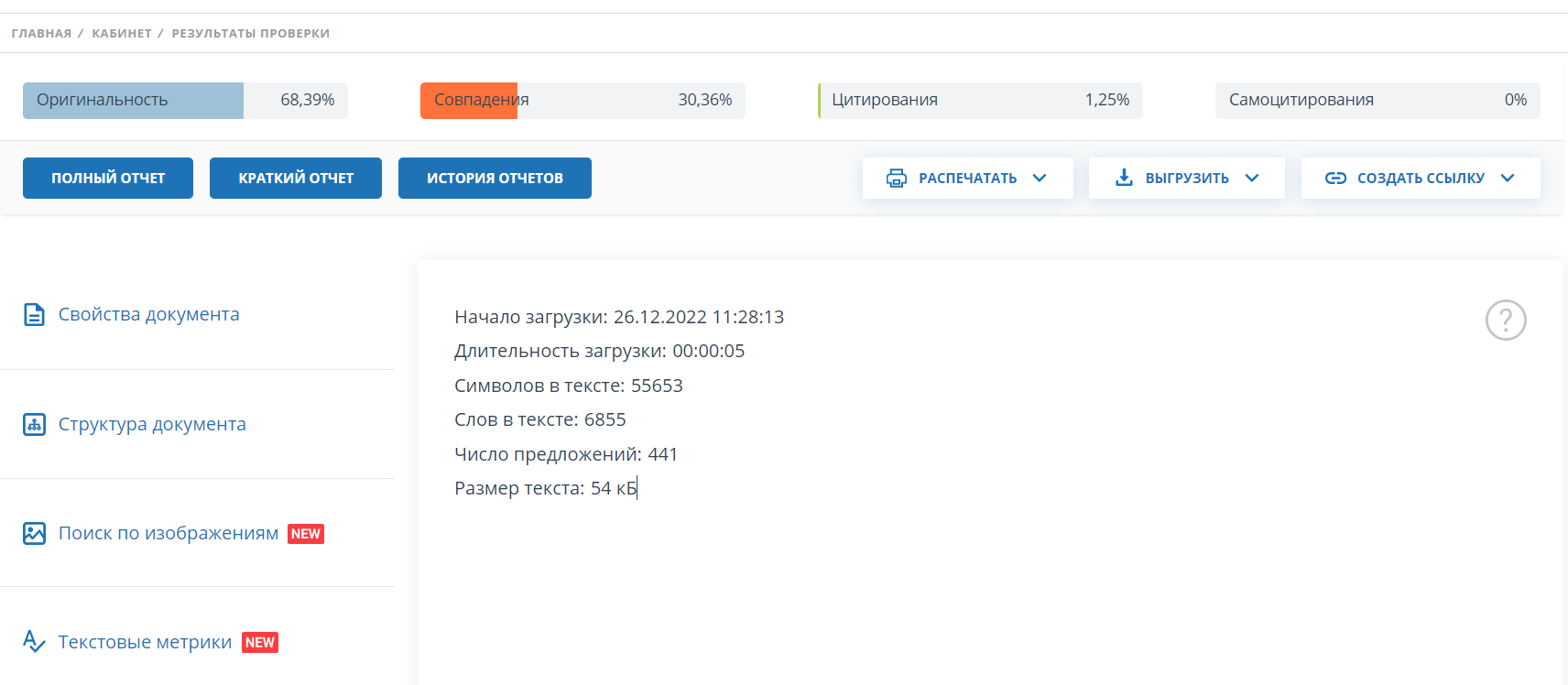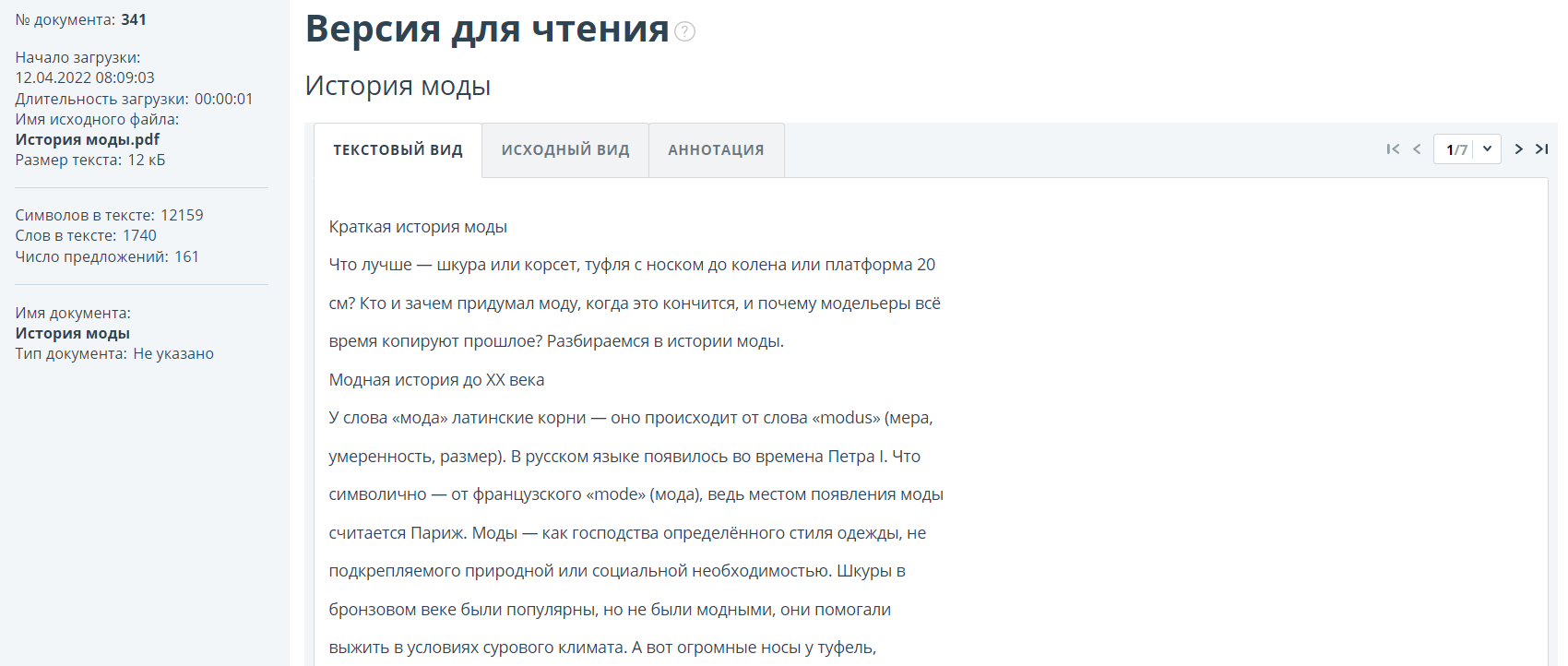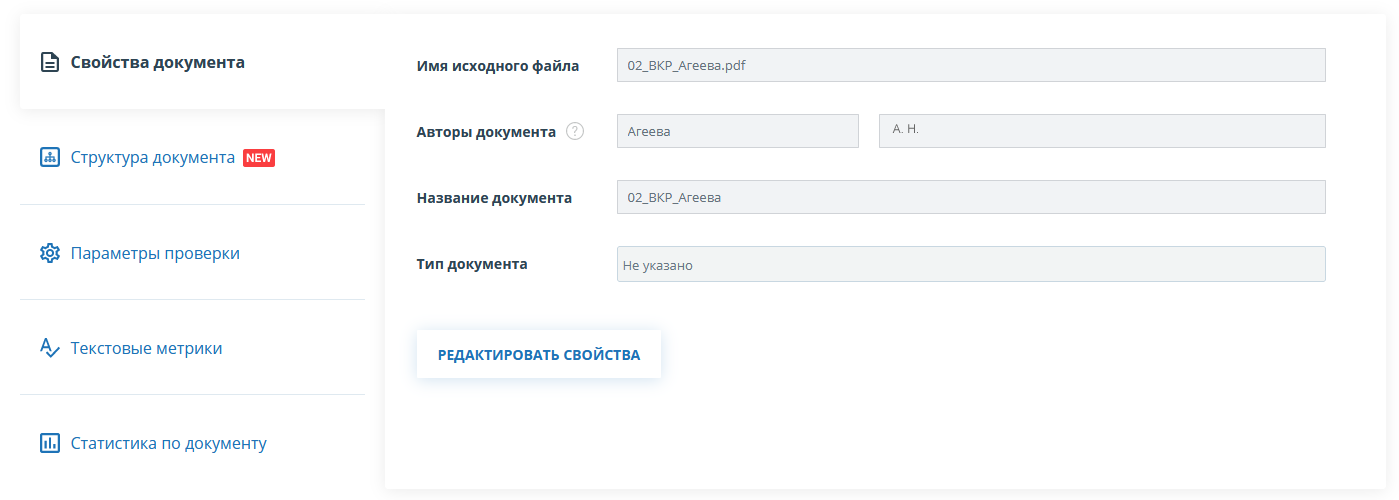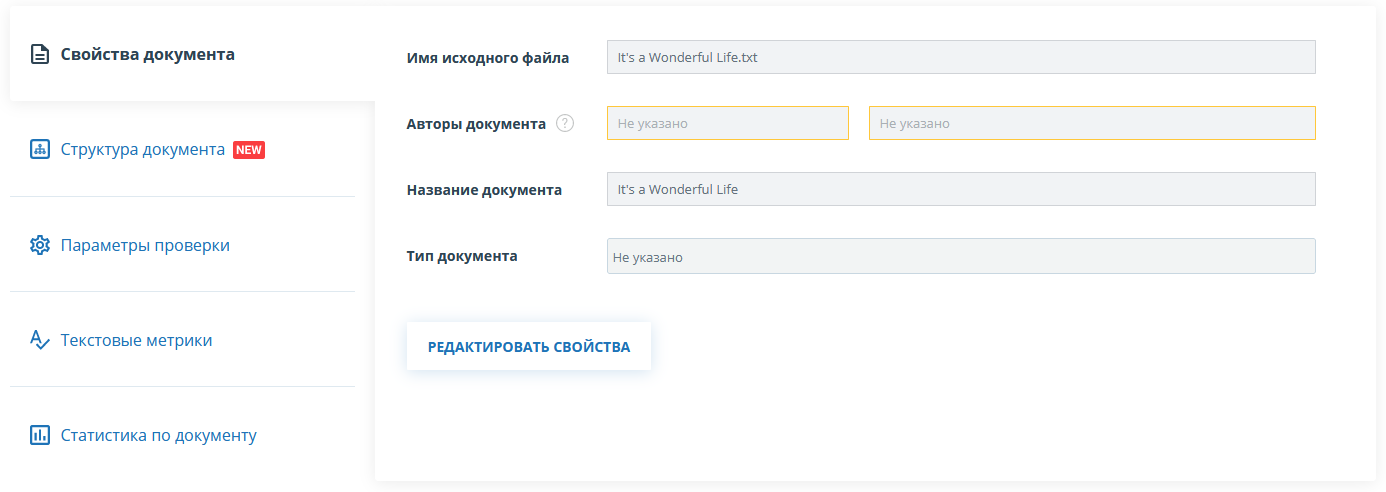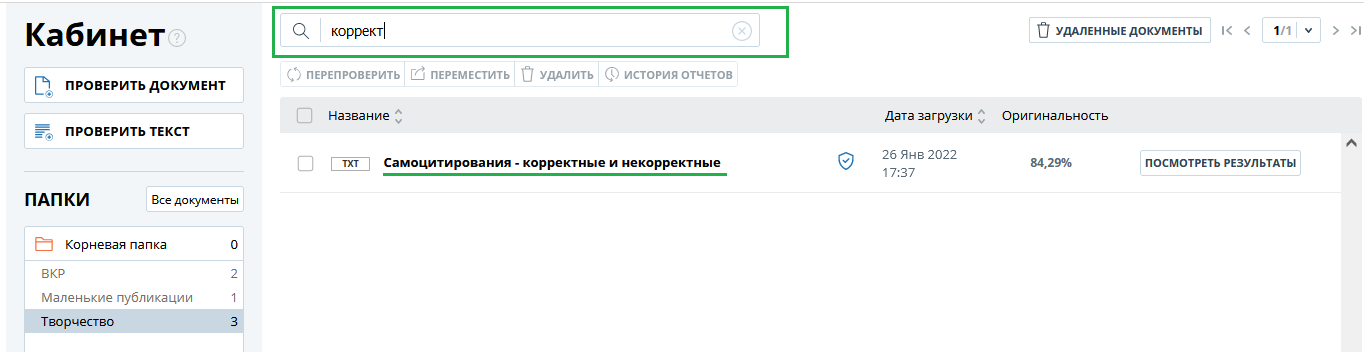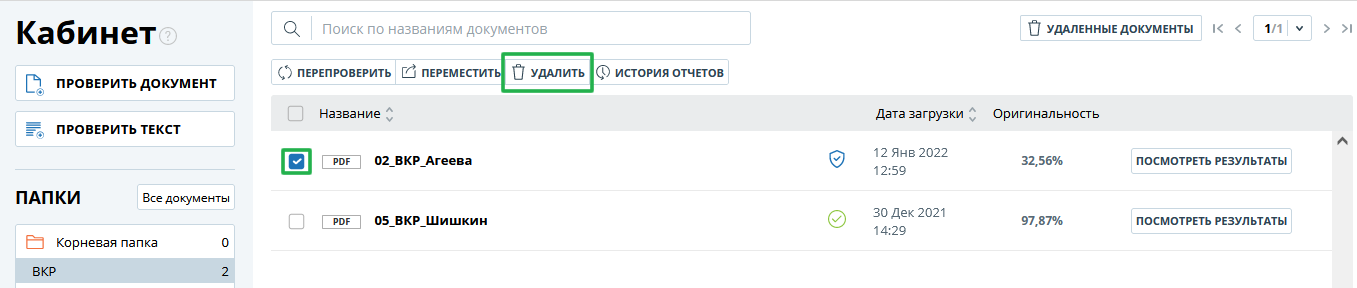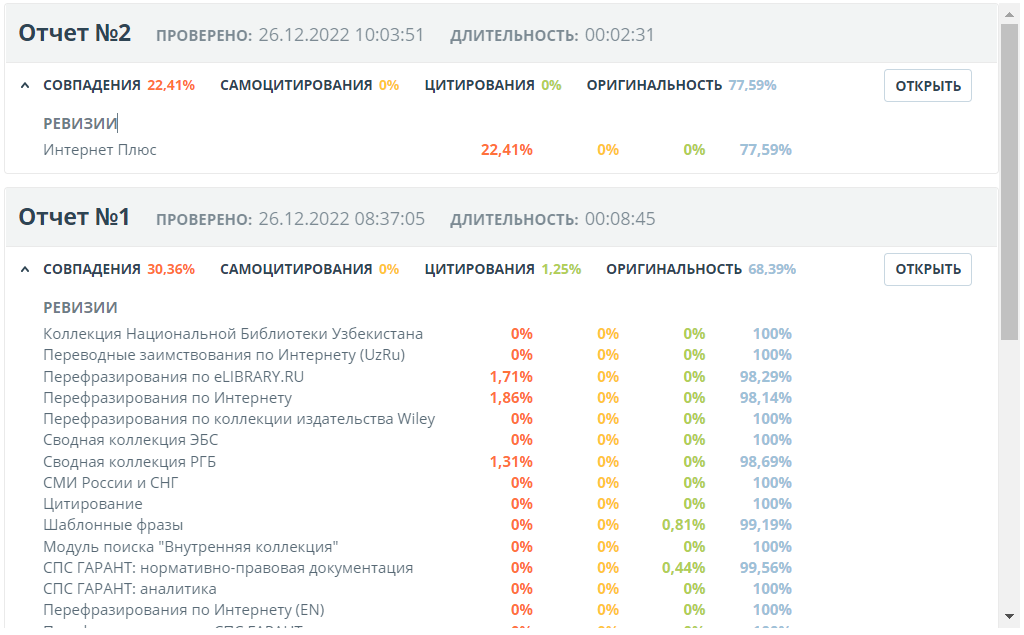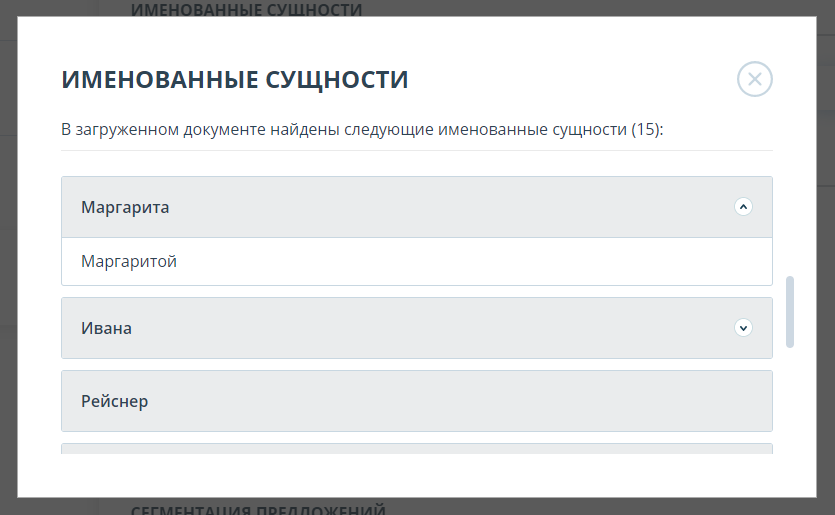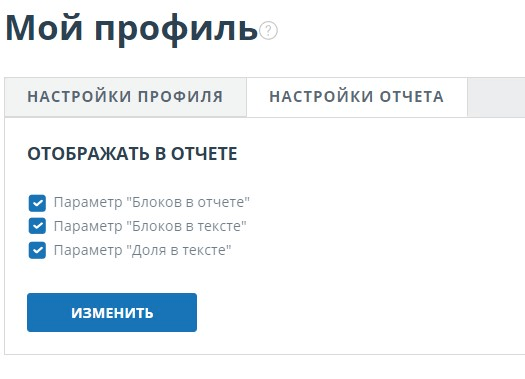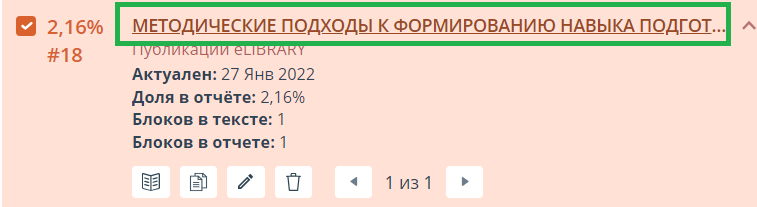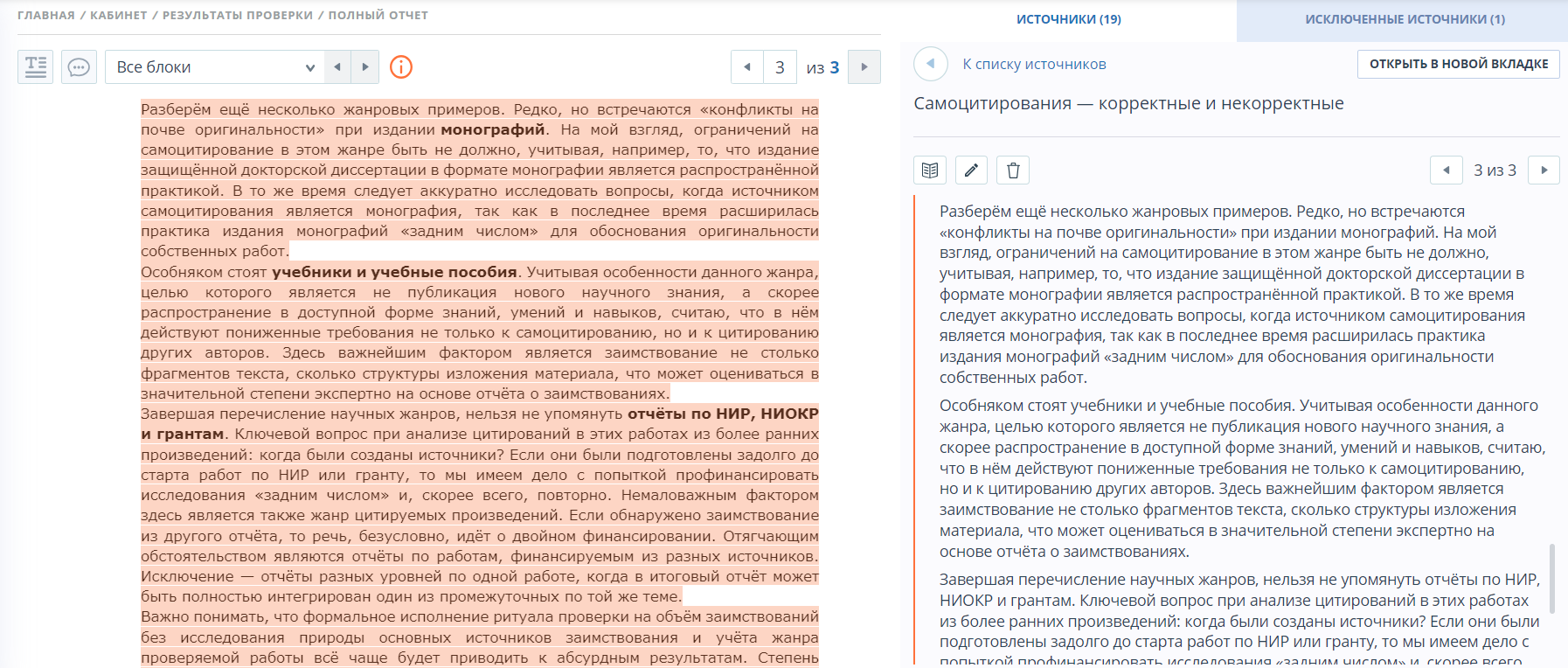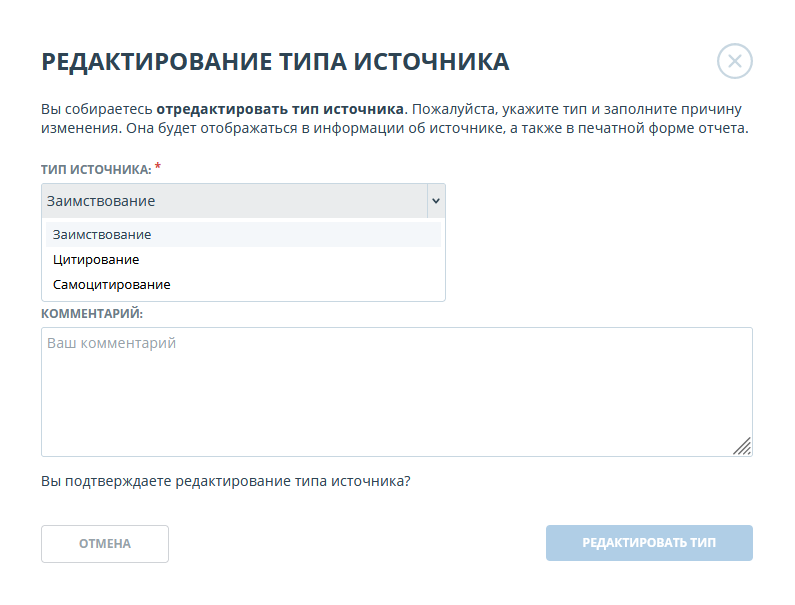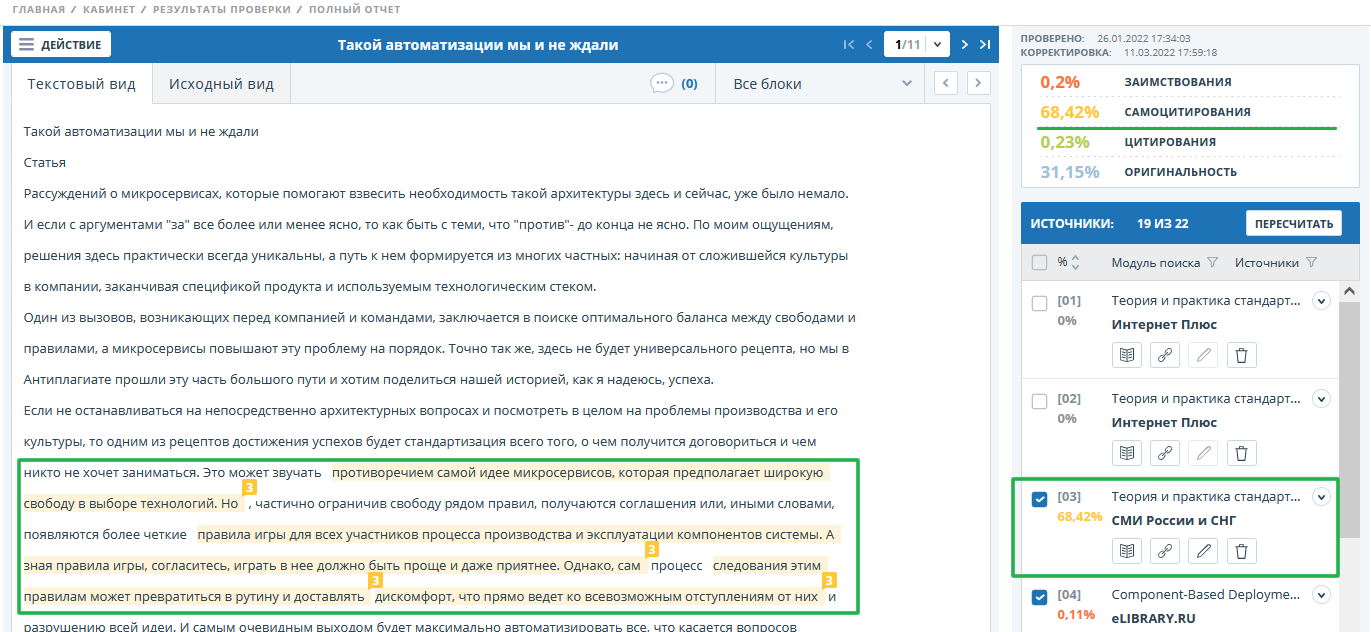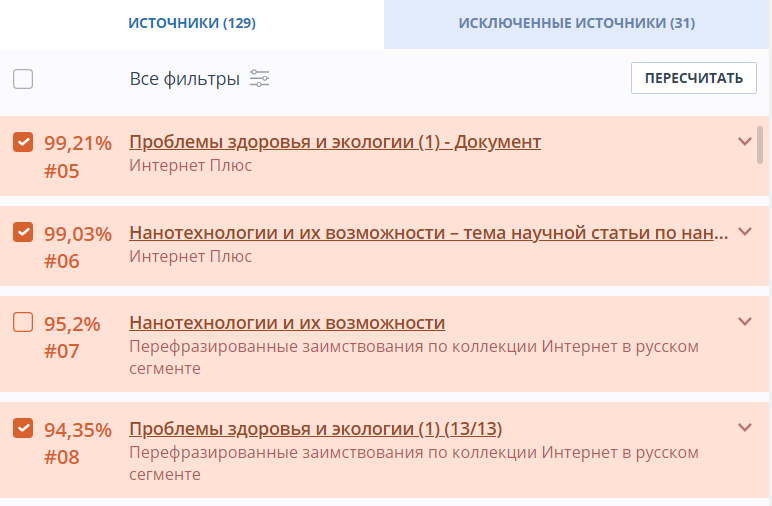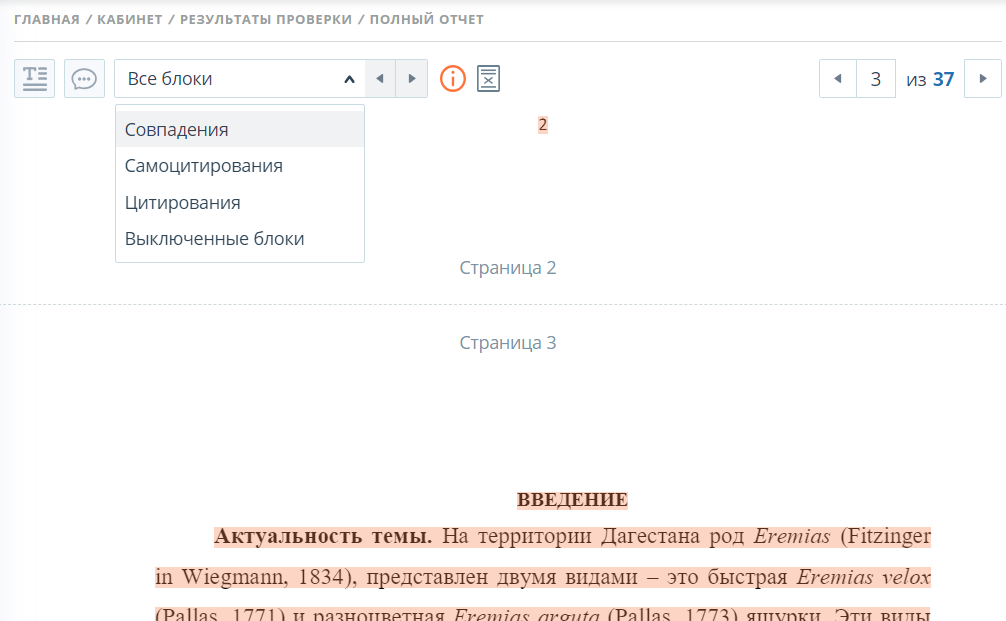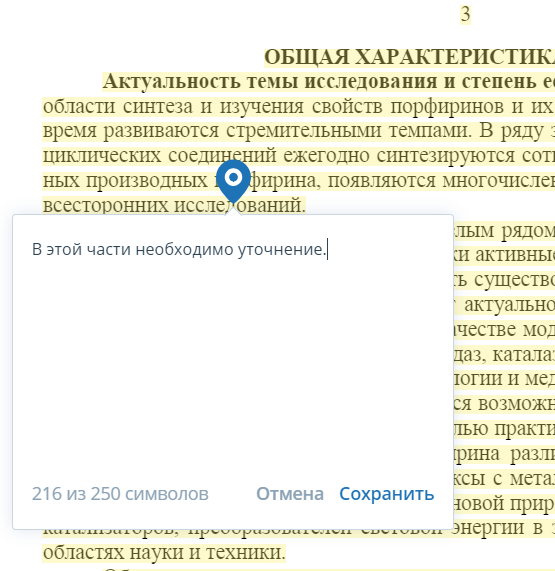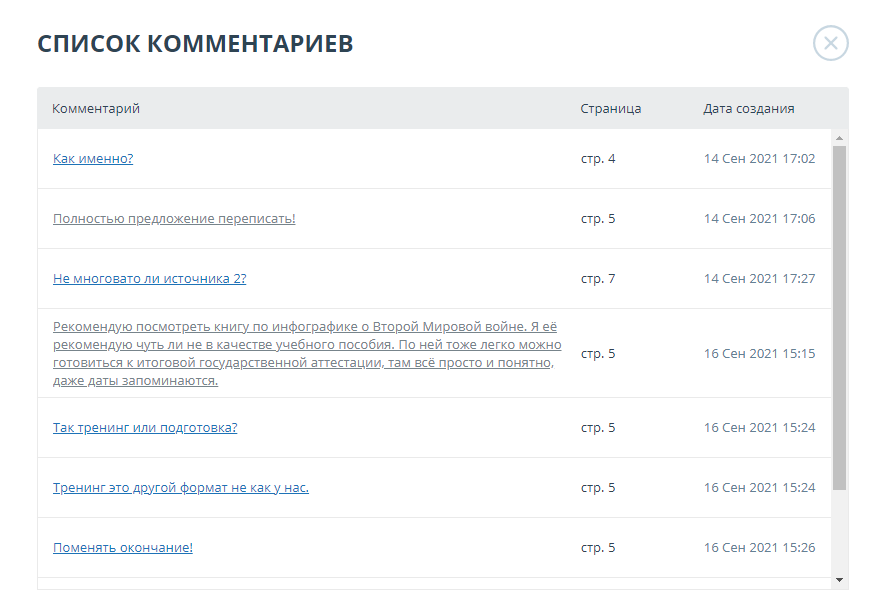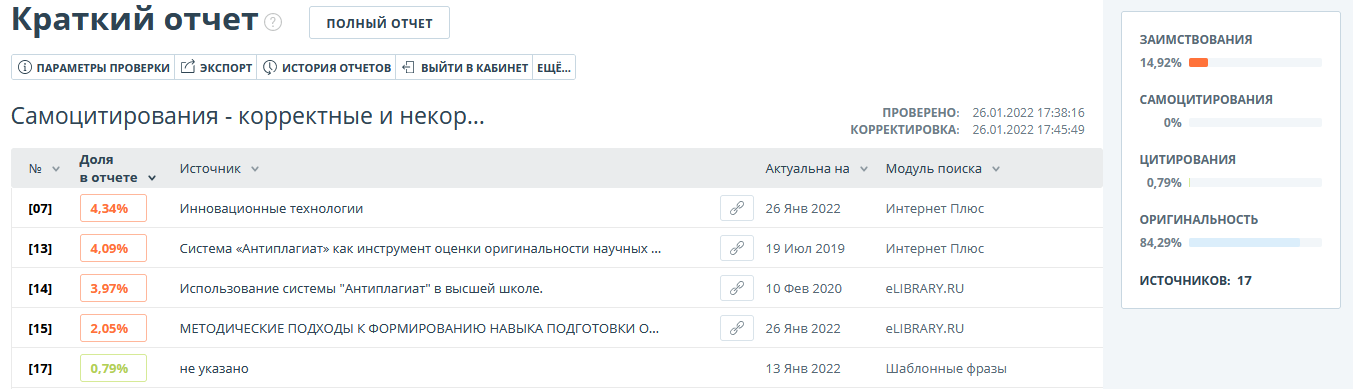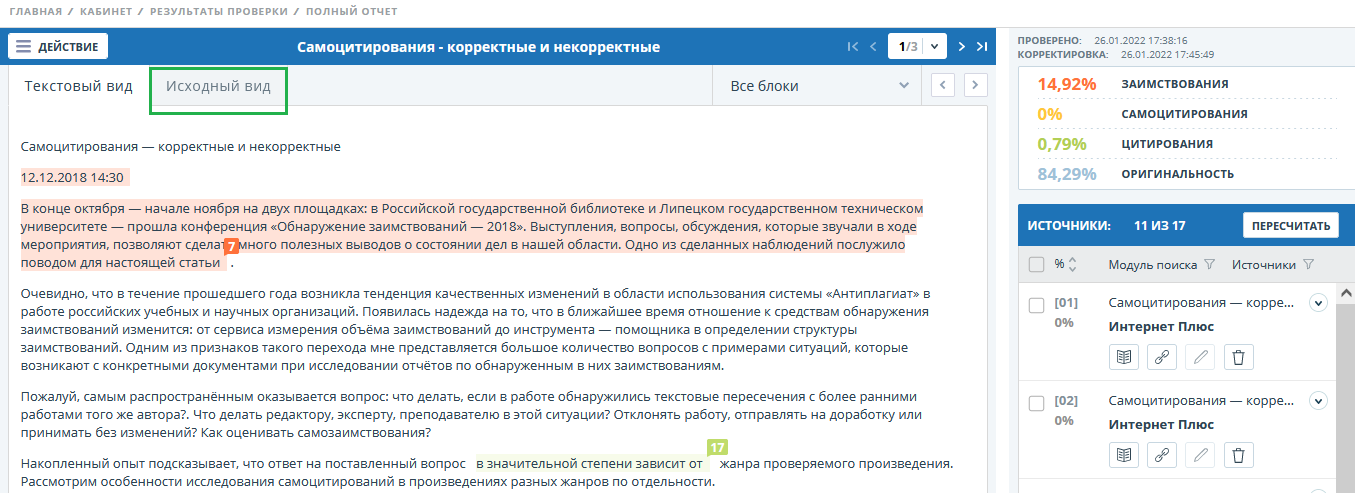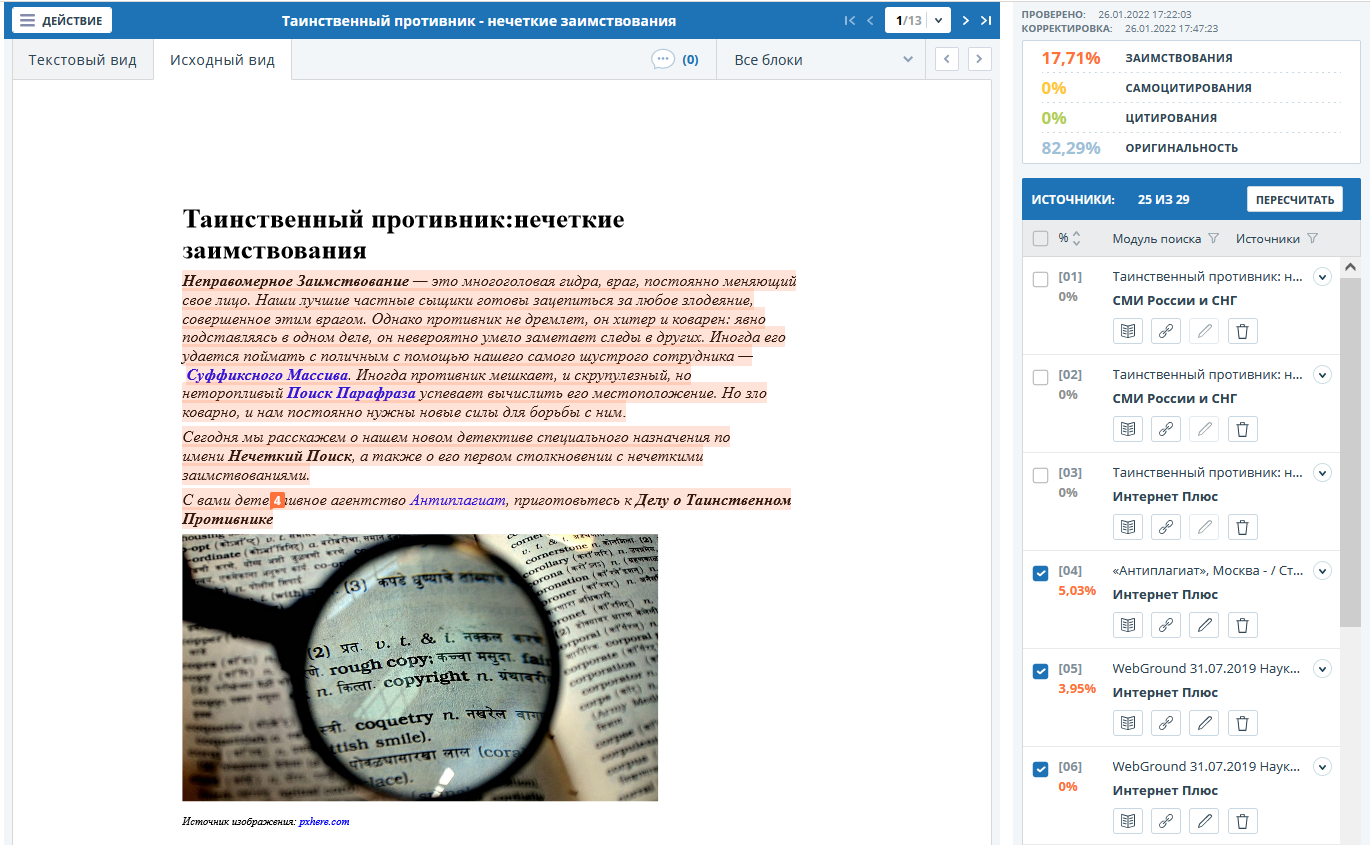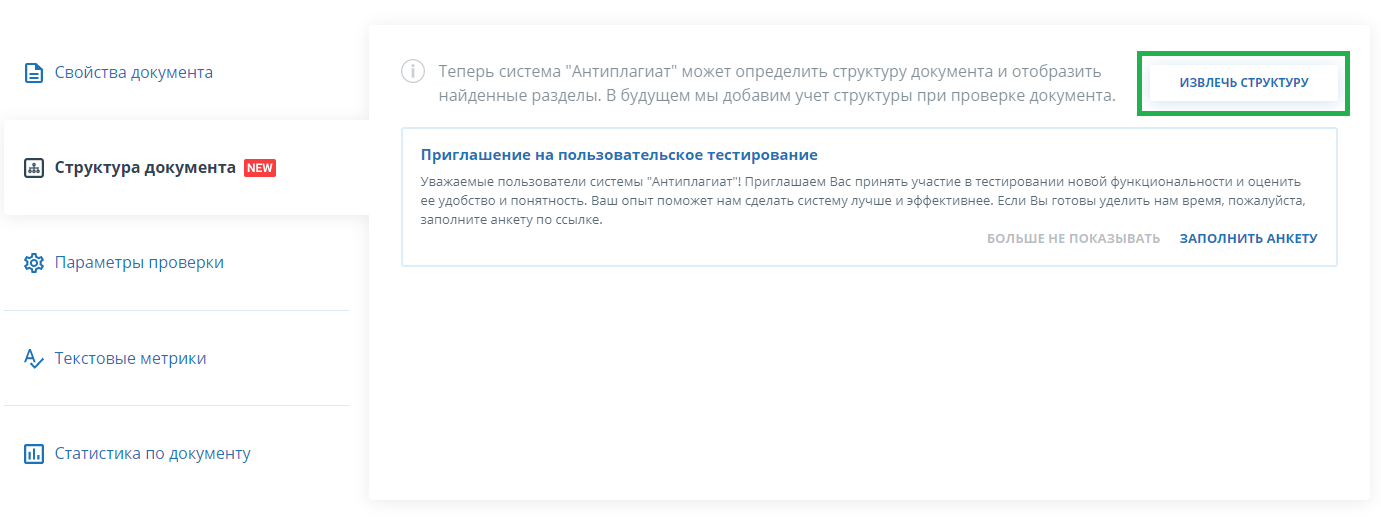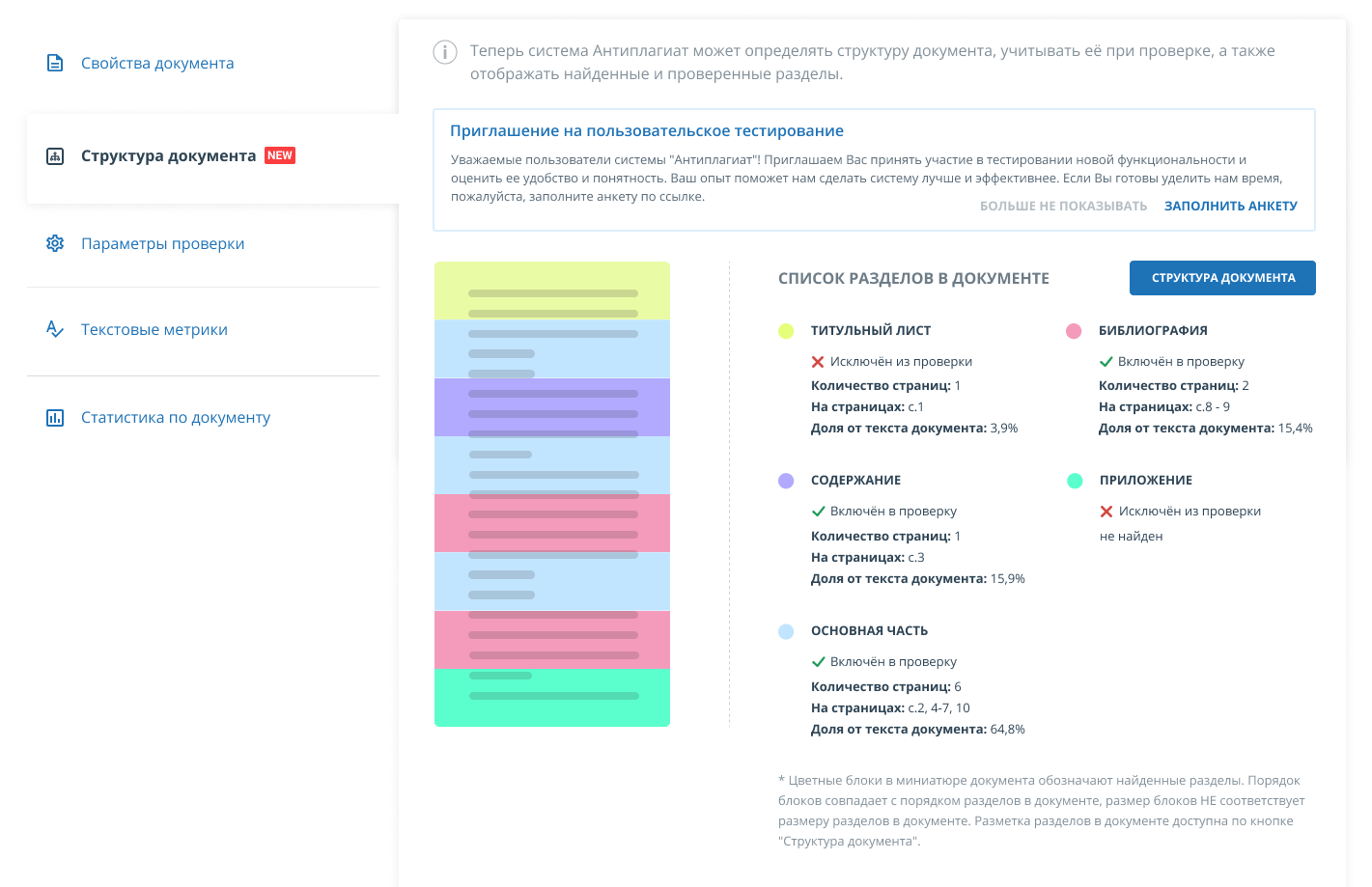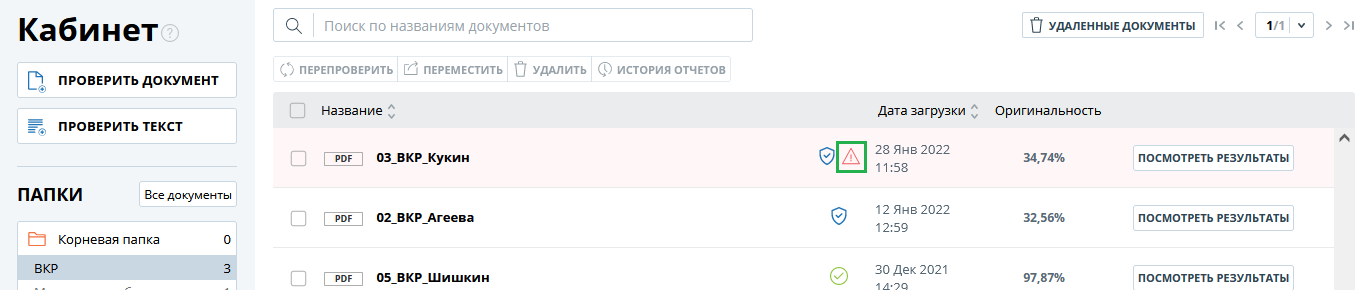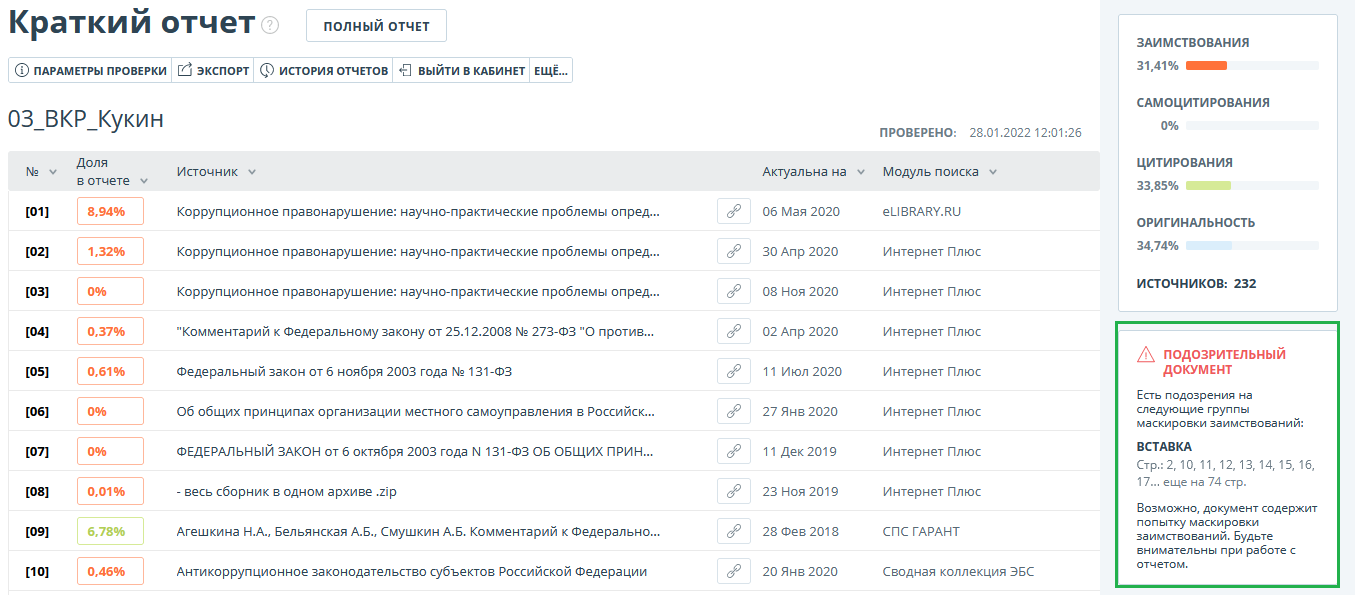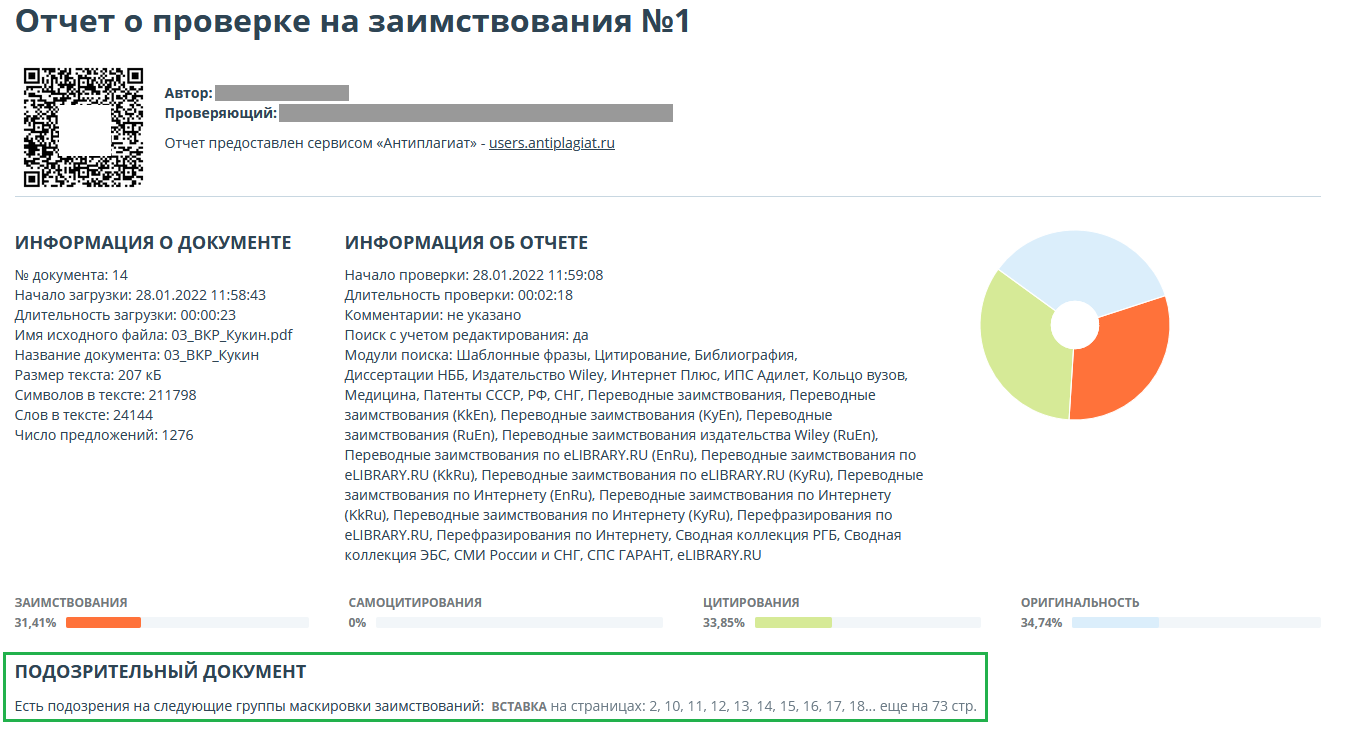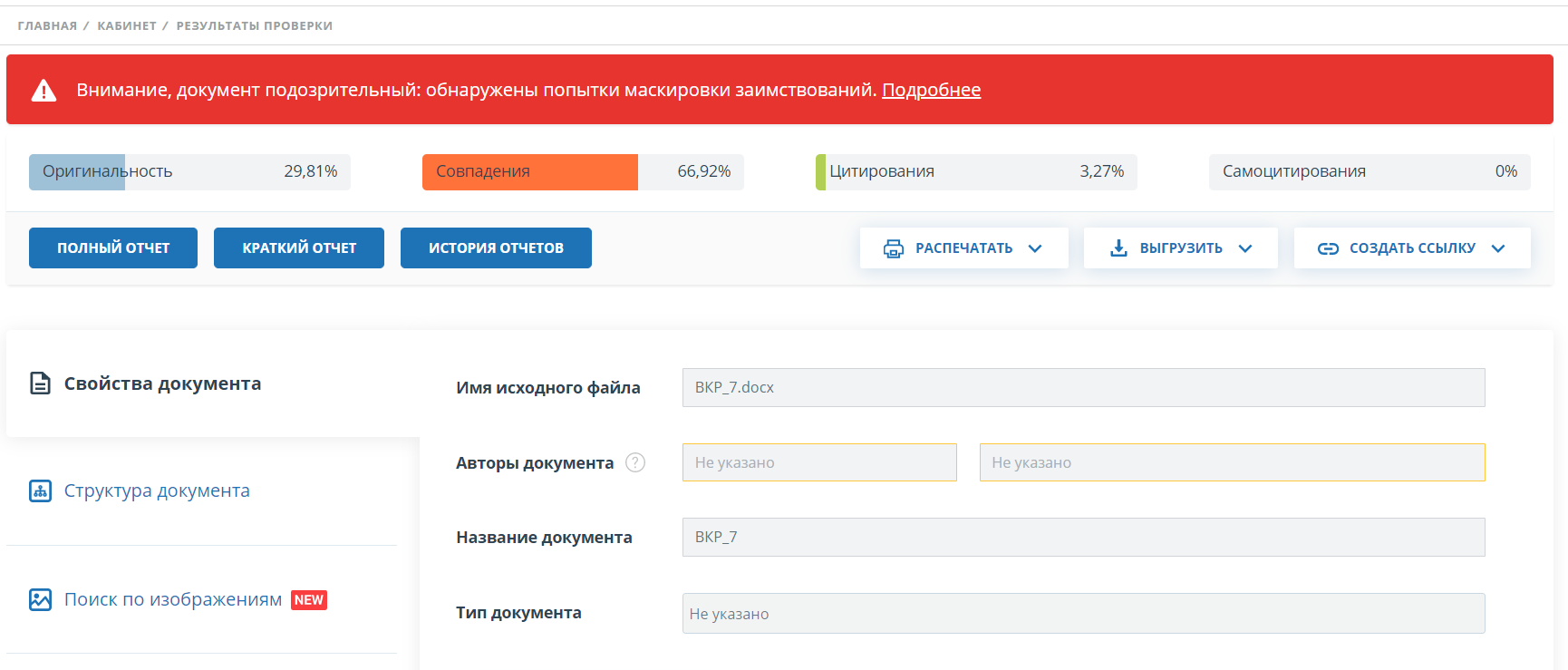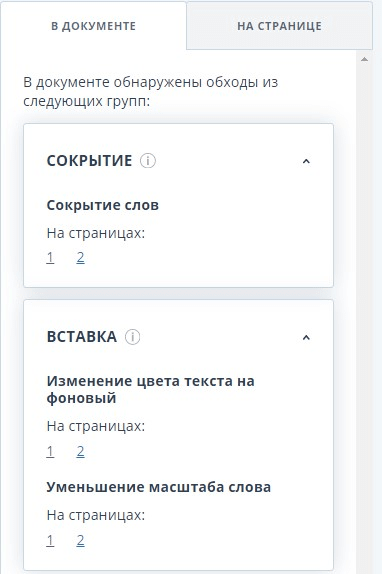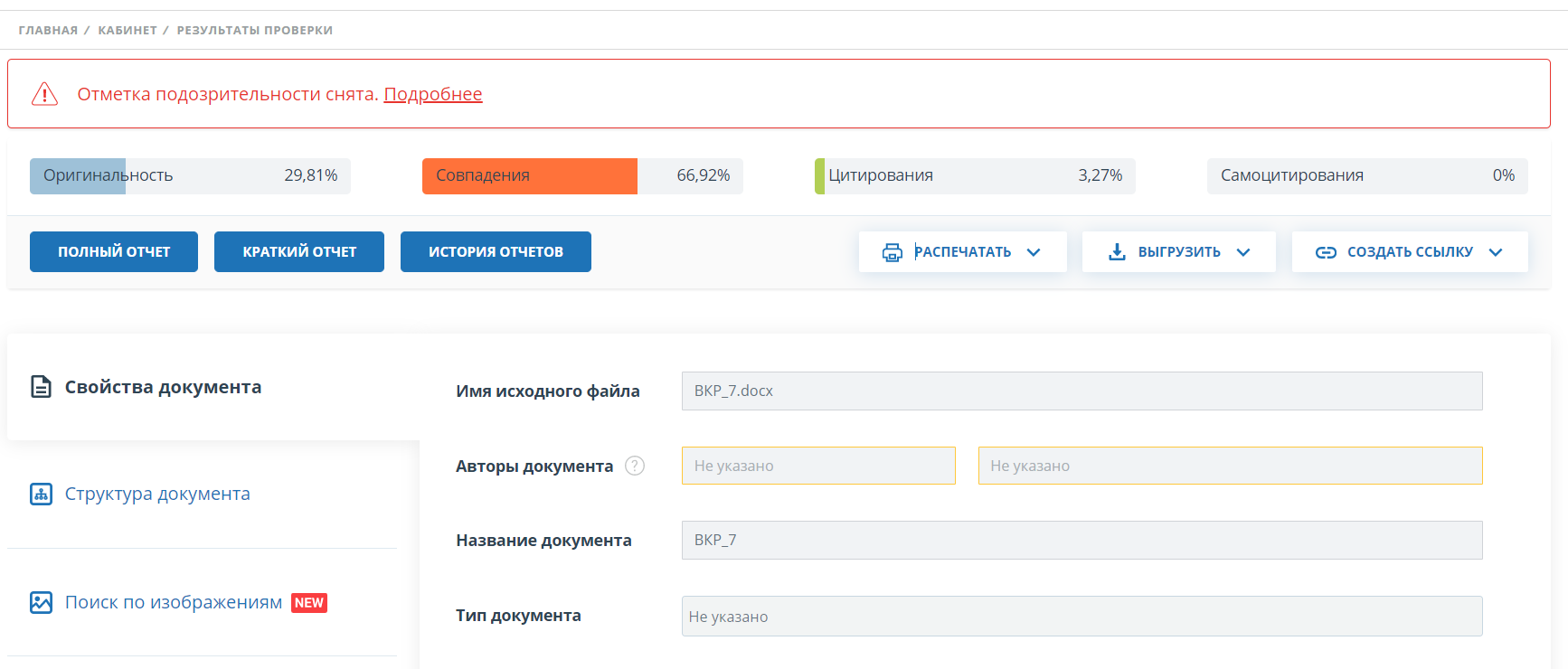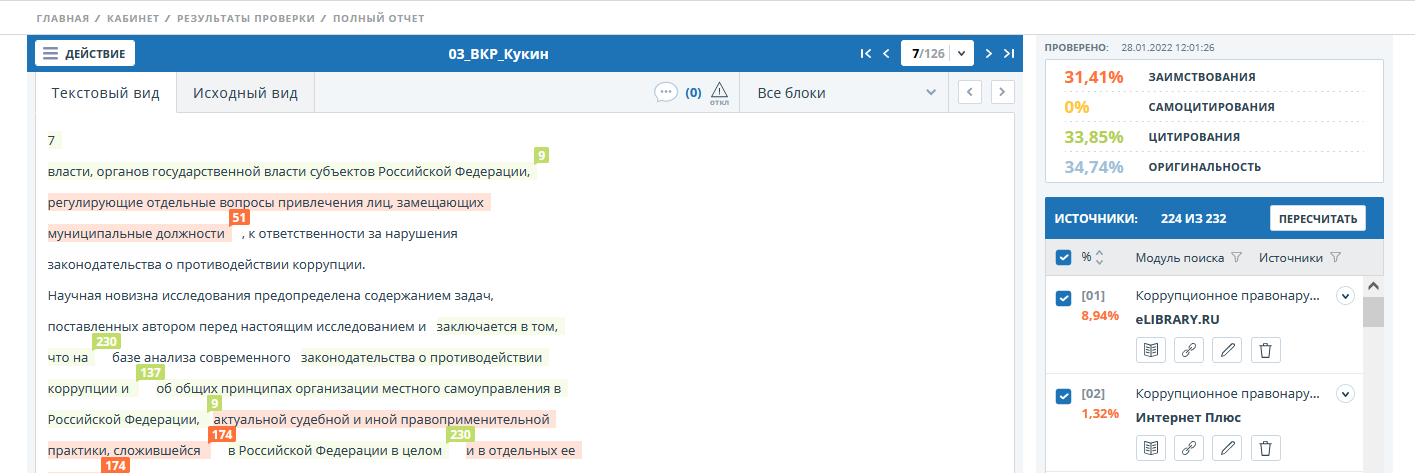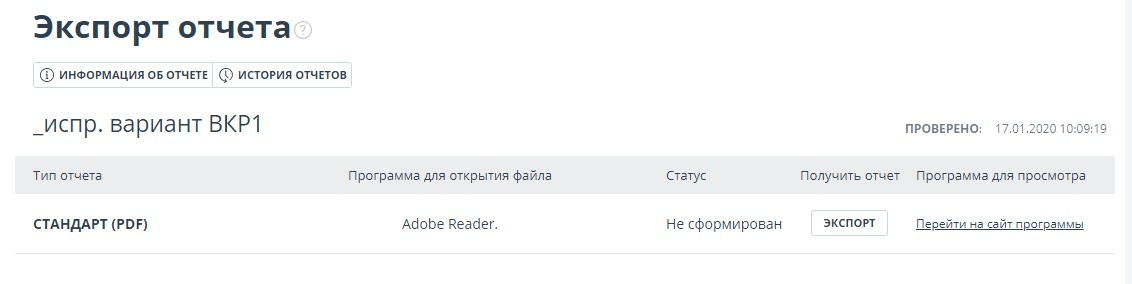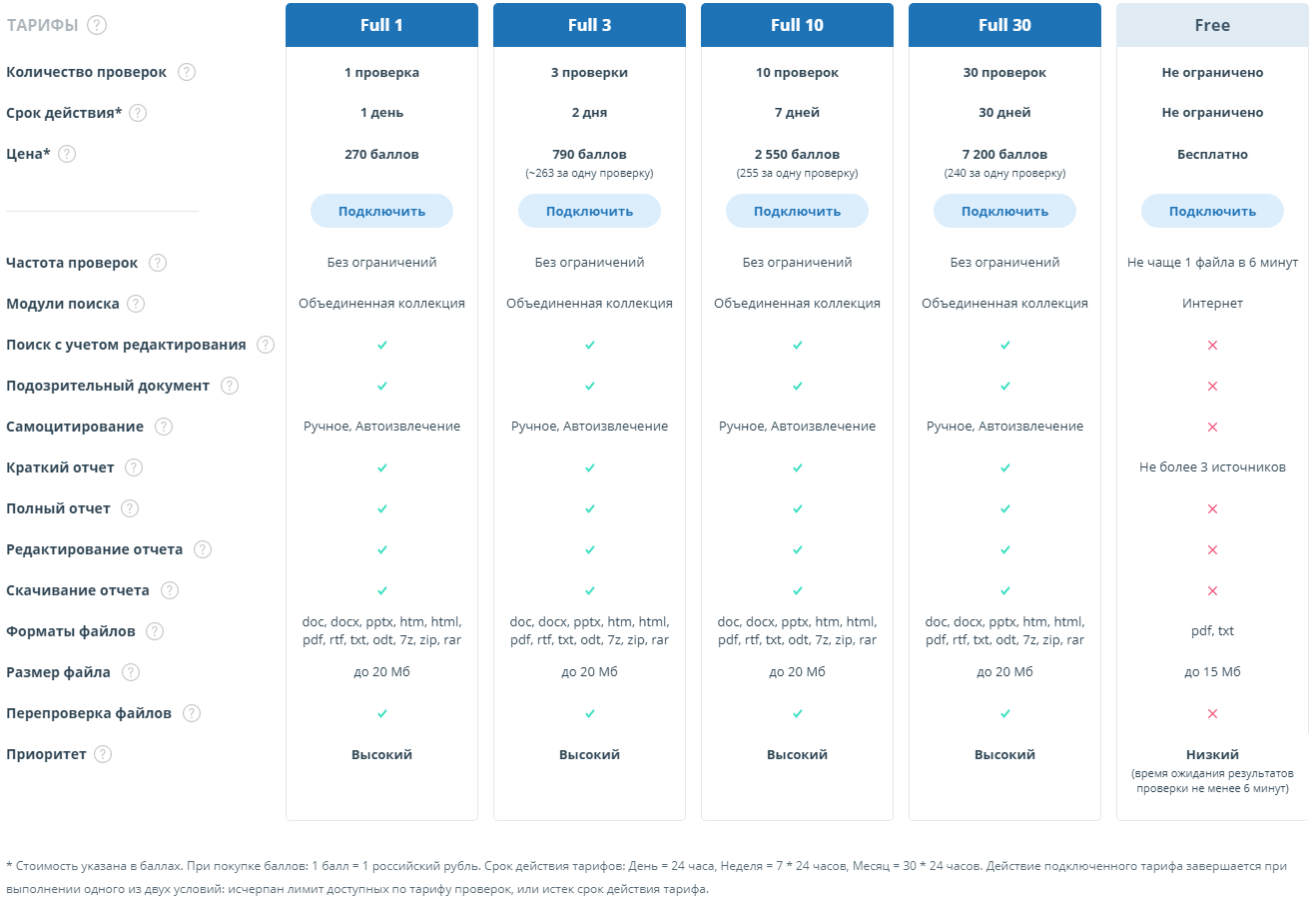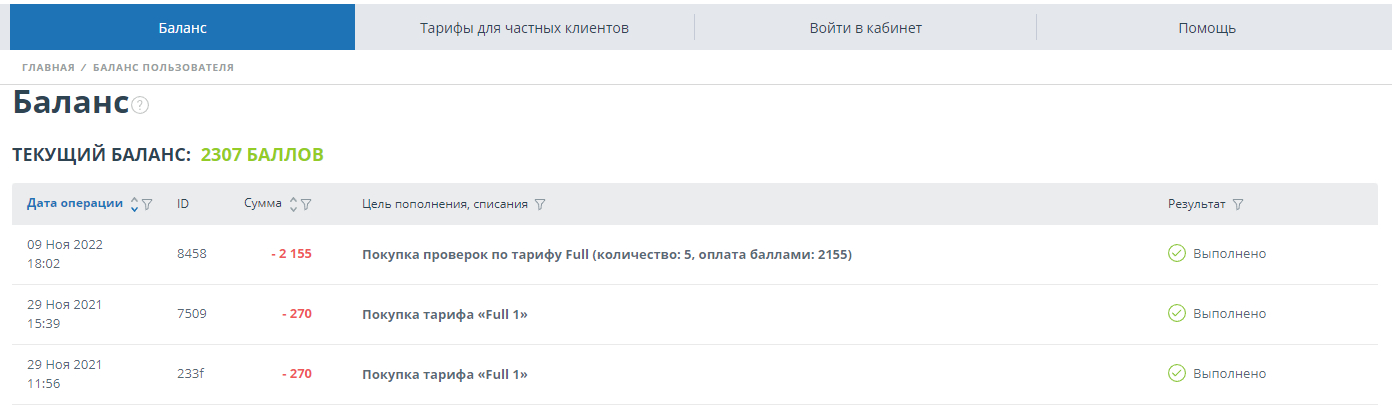Проверка на антиплагиат что это
Антиплагиат, проверка текста на уникальность онлайн
Платная онлайн-проверка — 1,5 руб. за 1000 символов.
Объем текста для разовой проверки — до 15000 символов.
Чтобы воспользоваться платной проверкой зарегистрируйтесь.
Уникальность статей является ключевым требованием, предъявляемым заказчиками при работе с текстовым контентом. Поэтому у автора под рукой всегда должна быть программа для успешного прохождения антиплагиата, проверка текста поможет сдать полностью оригинальный материал. Условия заказчика будут выполнены, а вы получите за свою работу установленное вознаграждение. Кроме того, программа позволит провести подробный анализ уникальности текста, в котором вы получите информацию о том, из каких источников заимствованы те или иные фрагменты текста.
Мы проанализировали достоинства и недостатки нескольких сервисов проверки уникальности контента и создали собственную программу.
Уважаемые пользователи, предлагаем Вам при работе над статьями воспользоваться услугами нашего сервиса проверки текстов на уникальность — программой проверки на уникальность, при создании которой мы учитывали особенности работы копирайтера.
Сделать это можно двумя способами: скачав программу или использовав наш Онлайн-сервис.
Обнаружить в тексте «воду» и рерайт «Википедии»: 5 бесплатных антиплагиат-сервисов
У меня два сайта — они регулярно наполняются новыми публикациями, которые нужно проверять на уникальность.
У меня под рукой всегда несколько бесплатных сервисов для проверки текста: у каждого есть свои особенности, поэтому одного часто бывает недостаточно. В этой статье я поделюсь опытом их использования и покажу на примере, как отличается оценка текстов разными алгоритмами.
Ключевые понятия
Чтобы выбрать подходящий сервис проверки текста, нужно научиться разговаривать с ними на одном языке. Расскажу об основных терминах, которые помогают разобраться в особенностях работы алгоритмов.
Уникальность указывает на пересечения текста с материалами других сайтов: с помощью этой характеристики можно узнать, какой объем текста больше нигде не встречается в интернете.
Важная деталь: при каждой новой проверке процент уникальности одного и того же текста может разниться. Разработчики объясняют это статистической погрешностью и с разницей в ответах поисковых систем на одни и те же запросы.
Шинглование — алгоритм проверки уникальности. Весь текст делится на равные шинглы — фрагменты от 2 до 7 слов, — и сервис сравнивает их со всеми проиндексированными сайтами в интернете. На некоторых сайтах можно настроить длину шингла, от которой и зависит суммарный процент уникальности всего текста.
Рерайт — искусственно переписанный текст: например, вместо «3 октября правительство изменило противопожарные правила» можно написать «3 октября 2019 года на государственном уровне были изменены противопожарные правила, вызвавшие большое волнение в обществе».
Рерайт не является ценным: поисковики умеют его распознавать, а читатели замечают подвох. Некоторые сервисы умеют не только находить точно такие же тексты в интернете, но и определять рерайт.
SEO-параметры. Удобно, если сервис оценивает не только уникальность, но и технические параметры текста. Например, определяет процент «воды» или «тошноты» — то есть находит слова, которые не несут никакой смысловой нагрузки или слишком часто повторяются.
Домены-исключения — сайты, совпадения с которыми учитываться не будут: некоторые сервисы предлагают настроить такую опцию.
Массовая проверка — возможность одновременно проверять несколько разных текстов: это экономит время, если работаешь с большим количеством авторов.
Вот сервисы, которыми я обычно пользуюсь: расскажу, чем они полезны и как могут дополнить работу друг друга.
Как победить выгорание
Advego Plagiatus
Платформы: десктоп-версия, браузер
Максимальная длина текста при бесплатной проверке: в десктопной версии — без ограничений, в браузере — 25 000 символов
Платные тарифы: после превышения ограничения — 1 Р за 1667 символов
По моему опыту, это один из лучших сервисов проверки уникальности: Advego Plagiatus находит даже спрятанный или хорошо переписанный рерайт. А вот проверять им слишком короткие тексты не рекомендую: алгоритм ошибочно учитывает штампы и устойчивые выражения и обязательно найдет множество источников заимствования.
В браузерной версии сервис предлагает меньше возможностей, чем в десктопной. Если хочется вручную настраивать шинглы и проверять большие тексты, придется скачивать программу: онлайн-версия позволяет проверить максимум 95 000 символов за раз. В десктоп-клиенте нет ограничений по объему проверяемого текста, но за одну проверку вам придется расшифровать несколько капч.
Скорость проверки текста одинаковая: сервис определит процент уникальности любого текста за несколько минут.
Text.ru
Платформы: браузер, телеграм-бот
Максимальная длина текста при бесплатной проверке: 15 000 символов
Платные тарифы: от 15 Р в день — цены различаются в зависимости от срока подписки и объема текста, который можно проверить в течение дня
Сервис проверяет тексты с помощью оригинального алгоритма: он работает без шинглования, поэтому хорошо определяет рерайт любой глубины и знает основные приемы, с помощью которых авторы обычно обманывают проверку на антиплагиат. Мусорными словами, перестановкой абзацев, изменением падежей, склонений и форм слов его не провести.
Еще сервис умеет оценивать SEO-параметры текста: например, может найти поисковые ключи и проверить, не слишком ли их много, или обнаружить бессмысленные конструкции, которыми автор искусственно увеличил объем материала. Текст можно отредактировать прямо в окне проверки — в других сервисах такое встречается не всегда.
Выбрать домены-исключения и провести массовую проверку в этой программе не получится. Еще один недостаток — очереди: с утра и днем сервис загружен и ждать оценки приходится долго — 7—10 минут.
Content Watch
Платформы: браузер
Максимальная длина текста при бесплатной проверке: 10 000 символов, максимум — раз в день
Платные тарифы: от 140 Р в месяц, за деньги можно увеличить количество знаков и проверок
Еще один сервис с собственными алгоритмами проверки. Инструмент распознает даже качественный рерайт и отличает цитаты от плагиата — это полезно при проверке рефератов, дипломов, диссертаций и докладов. В отличие от других сервисов, Content Watch проверяет не только текстовые фрагменты, но и сайты: одну страницу, все страницы или несколько нужных.
Content Watch позволяет добавить домены-исключения и провести массовую проверку, а вот с SEO-параметрами не работает.
Там, где Advego показывает уникальность 85%, Content Watch может выдать даже 95%. Это не принципиально, но знать о таких различиях важно, если вы проверяете чужие тексты: всегда уточняйте, каким сервисом оценивал свою работу автор.
Платформы: десктоп-версия, браузер
Максимальная длина текста при бесплатной проверке: 3000 символов до регистрации, 5000 — после
Платные тарифы: есть отдельная онлайн-проверка с ценой 1,5 Р за 1000 символов, максимум — 15 000 символов в одном тексте
eTXT — универсальный сервис: в нем можно проверить на уникальность не только текст, но и изображение.
Перед началом проверки нужно выбрать способ анализа: обнаружение копий или поиск дословных совпадений. В первом случае сервис будет искать точные совпадения с проверяемым текстом, а во втором — рерайт. По моим наблюдениям, eTXT отлично находит источники рерайта, но ошибается с показателями уникальности: например, у полностью заимствованного текста может показать схожесть около 85—90% вместо реальных 100%.
В десктопном приложении можно настроить параметры проверки: размер выборки, число слов в шингле и суммарное количество выборок. Скорость проверки зависит от длины текста: небольшие сервис обрабатывает мгновенно, а проверка объемных может занять несколько минут.
Массовой проверки, а также настройки SEO-параметров и доменов-исключений в eTXT нет.
Платформы: браузер
Максимальная длина текста при бесплатной проверке: 5000 символов до регистрации, 10 000 — после, в день можно проверить не больше 10 текстов
Платные тарифы: от 990 Р в месяц, за деньги можно увеличить количество проверок и провести SEO-анализ
Я люблю Pr-Cy за скорость: сервис проверяет текст быстрее аналогичных программ. Алгоритм умеет отличать цитаты от плагиата, но клише, шаблоны и устойчивые выражения отмечает как неоригинальные: добиться уникальности 100% на этом ресурсе практически невозможно.
Также сервис позволяет настроить SEO-параметры и домены-исключения, а вот массовой проверки в нем нет.
Тест первый: как хорошо и быстро сервисы найдут прямые заимствования
Для примера я проверил уже проиндексированный поисковыми системами текст, размещенный на сайте хостинга Beget. Вот его фрагмент:
Redis ( REmote DIctionary Server) — сетевое журналируемое хранилище данных типа «ключ» — «значение» с открытым исходным кодом. По сути Redis представляет собой базу данных (как MySQL), только упрощенную и более быструю за счет отсутствия связи между данными, а также простому механизму работы с данными (подход noSql).
Сначала протестируем скорость проверки, затем — качество обнаружения чужого текста.
Первым с проверкой, ожидаемо, справился Pr-Cy. Он показал уникальность 10%, что даже слишком много для полной «копипасты».
Вторым по скорости был eTXT, и он показал уникальность 2%:
Advego Plagiatus пришел к финишу третьим и ожидаемо показал максимально точный результат — 0% уникальности:
Content Watch был четвертым и показал уникальность 14%:
Дольше всех, как обычно, мучился text.ru: я был 380-м в очереди на проверку. Она завершилась через 7 минут. Долго, зато точно — уникальность 0%:
Хотя Pr-Cy справился быстрее всех, этот инструмент подойдет только для случаев, когда нужно бегло оценить уникальность текста. А если важно как можно точнее определить все заимствования, рекомендую Advego Plagiatus и Text.ru: они прошли эту проверку лучше других сервисов.
Тест второй: как хорошо сервисы справятся с рерайтом
Чтобы определить рерайт, сервисы пользуются другими алгоритмами, чем при поиске точных заимствований. Проверим качество их работы на примере небольшого фрагмента текста о картине «Портрет Клариссы Строцци». Вот оригинал из «Википедии»:
«Портрет Клариссы Строцци» (итал. Ritratto di Clarissa Strozzi) — картина итальянского живописца Тициана периода Высокого Возрождения. Создана около 1542 года по заказу отца Клариссы, Роберто Строцци. Художественные особенности картины выделяют ее из общего ряда детских портретов середины XVI века. Ей присущи черты «официального портрета» (портрет в полный рост, богатое убранство комнаты, пейзаж за окном, классический барельеф, комнатная собачка), и вместе с тем изображения ребенка, именно как ребенка, а не как миниатюрного взрослого, что отражает наметившуюся в то время смену парадигмы идеи детства. Картина оказала значительное влияние на способы изображения детей в эпоху барокко. В XVIII веке с нее была сделана гравюра.
А вот что получилось у одного из авторов с биржи копирайтинга, который берет 30 Р за 1000 знаков:
«Портрет Клариссы Строцци» — это известная работа Тициана. На картине изображена девочка в белом платье с собачкой. Несмотря на серьезное убранство помещениях, ребенок здесь уже не преподносится как «взрослый» человек. Скорее это связано с идеями детства как неизбежного этапа жизни, особенно ярко появившимися именно в период Высокого Возрождения. Стоит отметить, что семья Строцци, на момент создания картины, была одной из самых известных во всей Флоренции и пользовалась большой влиятельностью в самых широких кругах населения.
Advego Plagiatus — 100% / 41%. Второй показатель демонстрирует «количество оригинального текста в процентах от общего объема текста»:
Text.ru — 100%. Иначе говоря, сервис не нашел ни намека на рерайт — удивительно:
Advego Plagiatus и Content Watch смогли распознать даже качественный рерайт: а вот другие сервисы даже не заподозрили, что проверяемый текст похож на какой-то другой.
Бонус: каких сервисов стоит опасаться
Кроме платформ, которые я перечислил, есть немало платных. Я не проверял тексты на них, но, судя по отзывам на независимых площадках вроде «Отзовика», их качество оставляет желать лучшего.
Вот несколько ситуаций, в которых нужно насторожиться:
Скачать руководство пользователяРуководство пользователя системы «Антиплагиат»
Данное руководство предназначено для ознакомления со средствами работы в системе «Антиплагиат».
Руководство содержит информацию о назначении, возможностях, особенностях функционирования системы, а также описание действий, обеспечивающих проверку текстовых документов на наличие заимствований.
Термины и определения
Онлайн инструмент работы с текстовыми документами с пользовательским интерфейсом на web-сайте.
Фрагмент текста проверяемого документа, совпадающий или почти совпадающий с фрагментом текста источника и не оформленный в соответствии с правилами цитирования, без приведения полной библиографической информации об источнике.
Фрагмент текста проверяемого документа, совпадающий или почти совпадающий с фрагментом текста источника, автором или соавтором которого является автор проверяемого документа.
Фрагмент текста проверяемого документа, совпадающий или почти совпадающий с фрагментом текста источника и оформленный в соответствии с правилами цитирования, с полной библиографической информацией об источнике. Также к цитированиям относятся общеупотребительные выражения, библиографический список, фрагменты текста, найденные в источниках из коллекций нормативно-правовой документации.
Доля всех найденных заимствований по отношению к общему объему документа в символах.
Доля всех найденных самоцитирований по отношению к общему объему документа в символах.
Доля найденных цитирований по отношению к общему объему документа в символах.
Доля фрагментов текста проверяемого документа, не обнаруженных ни в одном источнике, по которым шла проверка, по отношению к общему объему документа в символах.
Результат проверки текста на наличие заимствований:
Отношение объема заимствований, которое учитывается в рамках данного источника, к общему объему документа. Eсли один и тот же текст был найден в нескольких источниках, учитывается он только в одном из них.
Отношение объема заимствованного текста по данному источнику к общему объему документа. Доли в тексте по источникам не суммируются.
Количество блоков заимствования из источника с учетом пересечений всех найденных источников.
Количество блоков заимствования из источника без учета других найденных источников.
Программный модуль, реализующий поиск заимствований. Модуль использует поисковый индекс или специальный вычислительный алгоритм для построения отчетов. В системе может быть несколько модулей. После получения доступа к нескольким модулям поиска предоставляется возможность проводить проверки, строить как отдельные отчеты, так и единый отчет по всем модулям поиска.
Некоторые модули выполняют поиск по специализированным базам данных со слепками текстов документов-источников, но получение доступа к выбранному модулю поиска не означает получение доступа к полным текстам документов, которые может найти этот модуль. В получаемых отчетах будут указаны ссылки на документы (их названия также будут даны), а при просмотре текста источника, в нем будут приведены совпадающие с проверяемым документом фрагменты.
Программное обеспечение, позволяющее пользователям просматривать страницы сайтов интернета, а также получать доступ к файлам и программному обеспечению, связанным с этими страницами. Например, Internet Explorer, Google Chrome и т.д.
Семантические характеристики для каждого загружаемого документа.
Назначение и условия применения
Сервис предназначен для проверки текстовых документов на наличие заимствований. В результате проверки пользователи получают отчеты о проверке. В отчете содержится информация об источниках и показателях заимствования по источникам, а также детальная информация с указанием тех фрагментов проверяемого документа, которые были идентифицированы как заимствования. Идентификация сопровождается предъявлением совпадающего фрагмента текста источника заимствования и/или приведением ссылки на оригинал (URL). В результате проверки документа пользователю предоставляется информация, помогающая определить, какая часть документа написана самостоятельно, а какая – заимствована.
Для использования сервиса вам необходимо:
Результаты работы с системой «Антиплагиат» не являются основанием для заявлений о нарушениях авторского права, сервис направлен на использование исключительно в информационных целях. Другими словами, мы не заявляем о том, что тот или иной текст является плагиатом, а лишь информируем вас о наличии одинакового или похожего фрагмента текста. Не исключено, что при работе с сервисом вы обнаружите текст с копированным фрагментом из других источников, в том числе не исключается возможность, что загруженный вами документ является первоисточником. В любом случае при работе с сервисом будьте аккуратны, старайтесь быть объективными и не спешите с выводами. Помните, что сервис – это лишь инструмент работы, и реальную оценку документу может дать только сам пользователь системы.
Подготовка к работе
Рабочее место
Для подготовки рабочего места при работе с системой «Антиплагиат» достаточно открыть браузер. Для работы с сервисом могут быть использованы браузеры наиболее распространенных типов, таких как MS Internet Explorer версии 11 и выше, Mozilla Firefox версии 58 и выше, Opera версии 51 и выше, Chrome версии 64 и выше.
Для начала работы перейдите на сайт сервиса, введя в адресную строку браузера адрес веб-сайта системы.
Итак, мы имеем готовое рабочее место:
Регистрация пользователя
Перед тем как приступить к работе, пользователю необходимо пройти аутентификацию на сайте. Если вы уже зарегистрированы на сайте, то необходимо войти в систему. Подробнее о входе в систему в разделе Вход и выход из системы.
Чтобы зарегистрироваться на сайте, откройте окно регистрации, нажав на кнопку «Зарегистрироваться» на главной странице сайта.
Кнопки «Зарегистрироваться» и «Войти»
В открывшемся окне вам будет предложено ознакомиться с пользовательским соглашением и соглашением об обработке персональных данных. Для принятия пользовательского соглашения поставьте галочку около «Я согласен с условиями…». Принятие соглашения означает, что вы прочитали, поняли и принимаете безоговорочно условия пользовательского соглашения и соглашения об обработке персональных данных.
Для продолжения регистрации в системе введите адрес своей электронной почты и нажмите на кнопку «Зарегистрироваться».
Начальная форма регистрации
Через некоторое время на указанный адрес электронной почты придет письмо со ссылкой на страницу установки пароля. Перейдите по ссылке.
Страница установки пароля
На открывшейся странице введите пароль и его подтверждение. Кнопка «Сохранить» становится активной, если введенный пароль удовлетворяет требованиям безопасности и пароли в полях «Новый пароль» и «Подтверждение пароля» совпадают. Вы можете предварительно убедиться, что пароль введен правильно, нажав на кнопку видимости в правой части соответствующего поля. После этого вместо точек отобразятся символы.
Требования к паролю:
Для сохранения пароля в системе нажмите на кнопку «Сохранить». После сохранения пароля вы будете автоматически авторизованы и переадресованы в кабинет.
Если пароль был успешно сохранен в системе, то ссылка на страницу установки пароля становится недействительной. Для изменения пароля воспользуйтесь профилем пользователя. Подробнее об изменении пароля в разделе Смена пароля.
Если ваша почта была использована для регистрации ранее, вы не сможете зарегистрироваться по данной почте заново. В таком случае для доступа в систему воспользуйтесь формой входа.
Если письмо не приходит на почту длительное время, попробуйте выполнить процедуру заново. Убедитесь в том, что почта введена корректно.
Вход и выход из системы
Если вы являетесь зарегистрированным пользователем, то для доступа в систему воспользуйтесь формой входа, для этого нажмите на ссылку «Войти» в правом верхнем углу страницы.
Введите свои учетные данные в открывшейся форме входа. Нажмите на кнопку «Показать пароль», если хотите проверить правильность ввода пароля. Далее нажмите «Войти».
Если вы утратили пароль, то воспользуйтесь функцией восстановления пароля. Подробнее о восстановлении пароля в разделе Восстановление пароля.
Форма входа в кабинет
После авторизации на любой странице сайта в правом верхнем углу страницы отображается иконка «Меню». При нажатии на иконку доступна навигация по разделам вашего аккаунта. Слева от иконки «Меню» вы увидите краткую информацию о себе: роль в системе и e-mail.
Для выхода из системы нажмите на иконку «Меню», а затем выберите пункт «Выйти».
Для входа в кабинет можно воспользоваться социальными сетями. Подробнее в следующем пункте.
Социальные сети
При регистрации или обычном входе в личный кабинет вы можете прикреплять свои аккаунты социальных сетей. Прикрепление аккаунта позволит осуществлять быстрый вход в личный кабинет с помощью ваших учетных данных из социальной сети.
Для прикрепления социальной сети откройте любое окно – «Вход» или «Регистрация» и выберите иконку с социальной сетью, которую хотите прикрепить.
Форма регистрации с иконками социальных сетей
Откроется специальное окно для подтверждения отправки данных из социальной сети. Если вы еще не успели представиться сайту социальной сети, то в данном окне будет предложено войти.
Сайт социальной сети запросит у вас подтверждение для отправки учетных данных. Подтвердите отправку данных.
После этого вы будете перенаправлены обратно на форму завершения регистрации. Вы можете выбрать: прикрепить аккаунт социальной сети к уже существующему аккаунту на сайте системы или зарегистрировать новый аккаунт с прикреплением аккаунта социальной сети.
Если вы выбрали пункт «Я новый пользователь», сайт предложит процедуру регистрации. Пройдите регистрацию и нажмите кнопку «Создать аккаунт». Вам будет выслан пароль как при обычной регистрации. Введите полученный пароль и нажмите еще раз «Создать аккаунт» для завершения регистрации.
По завершении регистрации вы сможете осуществлять вход с помощью прикрепленного аккаунта.
. Форма регистрации после отправки учетных данных из социальной сети, вкладка «Я новый пользователь»
Если введенная почта совпадает с почтой вашего аккаунта или была автоматически введена с помощью полученных из социальной сети данных, то ввод пароля не потребуется – вход в кабинет будет осуществлен сразу после нажатия «Создать аккаунт». На случай отказа сайта социальной сети на указанную почту все равно отправится пароль, с помощью данной почты и пароля вы сможете входить в кабинет обычным способом.
Если полученная из социальной сети почта уже используется, то вы можете прикрепить аккаунт социальной сети к вашему существующему аккаунту системы «Антиплагиат».
Если вы выбрали пункт «У меня уже есть логин», то вам будет предложено войти в систему с использованием ваших учетных данных, с помощью которых была произведена регистрация.
Форма регистрации после отправки учетных данных из социальной сети и нажатия «У меня уже есть логин»
После входа аккаунт социальной сети прикрепится к вашему аккаунту на сайте «Антиплагиат».
Важно! При изменении e-mail в социальной сети необходимо сменить его и на сайте «Антиплагиат» для успешного входа в систему.
Восстановление пароля
Если вы утратили пароль от своего аккаунта, воспользуйтесь процедурой восстановления пароля. Для этого нажмите на ссылку «Войти» в правом верхнем углу страницы. На открывшейся форме входа перейдите по ссылке «Восстановить пароль».
В открывшемся окне введите свою почту и нажмите кнопку «Восстановить».
Окно восстановления пароля
На указанную почту будет отправлено письмо со ссылкой на страницу установки пароля. Перейдите по ссылке и установите новый пароль. Подробнее процесс установки пароля описан в разделе Регистрация пользователя. Используйте ваш e-mail и установленный пароль для авторизации при дальнейшей работе.
Профиль
Для перехода к своему профилю нажмите на иконку «Меню» в правом верхнем углу и выберите раздел «Профиль».
Профиль представляет собой специальный раздел кабинета, в котором вы можете посмотреть и редактировать учетные и дополнительные данные вашего аккаунта.
В разделе «Профиль» вы можете указать свои анкетные данные и загрузить изображение для размещения в информационном блоке. Для этого введите в поля свои данные и нажмите кнопку «Изменить», а для загрузки изображения в профиль нажмите на «Загрузить изображение». Чтобы вернуть стандартное изображение портрета, удалите загруженную картинку в своем профиле, нажав на «Удалить».
Смена почты (email)
Для того чтобы сменить почту (email), которая используется для входа в систему, введите ваш текущий пароль и ваш новый адрес электронной почты и нажмите кнопку «Изменить».
Нажав на кнопку, вы увидите сообщение: «На новую почту выслана ссылка для подтверждения смены почты». Зайдите в свой почтовый ящик, адрес которого вы указали в качестве нового email, а затем перейдите по ссылке в письме.
Письмо, пришедшее с сайта сервиса Антиплагиат
Таким образом, перейдя по ссылке, вы подтверждаете, что у вас есть доступ к указанной почте. Сразу после перехода по ссылке регистрация изменения вашей новой почты будет завершена.
Смена пароля
Для смены пароля вам потребуется ввести свой текущий пароль, а затем ввести свой новый пароль в соответствующие поля. Новый пароль должен удовлетворять требованиям.
Вы можете предварительно убедиться, что пароль введен правильно, нажав на кнопку видимости в правой части соответствующего поля. После этого вместо точек отобразятся символы. Кнопка «Изменить» становится активной, если введен текущий пароль, новый пароль удовлетворяет требованиям и пароли в полях «Новый пароль» и «Подтверждение пароля» совпадают.
Для сохранения в системе нового пароля нажмите на кнопку «Изменить». Используйте ваш e-mail и новый пароль для авторизации при дальнейшей работе
Прикрепление социальной сети
Вы можете авторизовываться в системе без ввода e-mail и пароля, для этого необходимо привязать ваши аккаунты в социальных сетях к своему профилю. Для прикрепления социальной сети достаточно нажать на знак «+» (плюс) или иконку той социальной сети, которую вы хотите прикрепить. После нажатия откроется окно социальной сети с формой подтверждения отправки данных, вам необходимо подтвердить свое согласие для прикрепления социальной сети.
Если вы еще не были авторизованы в социальной сети, то перед подтверждением отправки данных социальной сеть потребует произвести вход (авторизацию).
Сразу после получения вашего согласия из социальной сети отправляются данные необходимые для входа в кабинет, теперь при входе в систему можно использовать иконку «Войти с помощью соцсети».
Можно прикреплять только один аккаунт от одной социальной сети. Чтобы прикрепить новый аккаунт к социальной сети, необходимо открепить старый аккаунт, а затем прикрепить новый.
Удаление аккаунта
Для удаления аккаунта нажмите на кнопку «Удалить аккаунт». После нажатия откроется страница «Удаление аккаунта».
Важно! После удаления аккаунта восстановить доступ к личному кабинету невозможно! Оставшиеся баллы, документы и отчёты будут удалены навсегда.
Страница «Удаление аккаунта»
Для подтверждения ваших действий поставьте галочку рядом с текстом «Я действительно хочу удалить свой аккаунт». Далее, введите пароль и опционально сообщите причину удаления аккаунта. После нажатия на кнопку «Удалить аккаунт» ваша учетная запись будет удалена без возможности восстановления.
Служба поддержки
Если вы не нашли ответы на вопросы по работе с системой, то обращайтесь в Службу поддержки. Для этого нажмите на «Меню» в правом верхнем углу и выберите вкладку «Служба поддержки». Система откроет окно с формой для отправки обращения.
Форма обратной связи
Введите свой вопрос в поле «Сообщение» и нажмите на кнопку «Отправить». Наши специалисты ответят на ваше обращение на почту, которая использовалась для входа в систему.
Добавление сайта
Наш Модуль поиска по сети Интернет осуществляет проверку по уже исследованным участкам в сети Интернет. Если вы нашли интересный сайт или ресурс, который не входит в Модуль поиска по сети Интернет, вы можете его добавить в наш проверочный модуль. Это позволит строить более полные и достоверные отчеты на основе проверки с помощью Модуля поиска по сети Интернет.
Чтобы добавить сайт для индексации, кликните на «Меню» и выберите пункт «Добавить сайт». Скопируйте ссылку в поле «URL» и нажмите «Добавить». Также вы можете оставить комментарий по поводу сайта, на который ведет эта ссылка, например, что на этом сайте располагается открытая электронная библиотека или сайт рефератов.
Пункт меню «Добавить сайт»
Если указанный вами сайт уже известен нашей системе, то вы получите сообщение: «Сайт уже обработан нашей системой».
Важно! Отправленный сайт попадет в Модуль поиска Интернет с течением времени в порядке очереди индексирования.
Кабинет
Кабинет предоставляет возможность загружать и проверять документы. Для доступа к проверке документов нажмите на «Меню» и выберите раздел «Кабинет». На странице кабинета вы увидите панели «Папки» и «Документы», с помощью которых производятся все основные действия с папками и документами кабинета.
Скриншот кабинета для частного пользователя
Проверка документа
Чтобы загрузить документы на проверку, нажмите кнопку «Добавить документ» и выберите файлы на вашем компьютере или перетащите нужные документы в поле «Добавить документ».
Важно! В системе действует ограничение на количество символов в одном документе. Документы, содержащие более 2 миллионов символов, не проверяются. При загрузке таких документов в кабинете отобразится сообщение об ошибке.
Важно! В бесплатном доступе вы можете загружать документы в форматах PDF и TXT. Размер загружаемого файла не должен превышать 15 Мб. При подключении платного тарифа вы сможете загружать документы в форматах: pdf (с текстовым слоем), txt, html, htm, doc, docx, rtf, odt, pptx. Размер загружаемого файла не должен превышать 20 Мб.
При подключении платного тарифа также появится возможность загрузки архивной папки. Под архивной папкой подразумевается файл в формате RAR, ZIP или 7z. В этом случае все документы из архивной папки обрабатываются по отдельности.
После выбора файлов откроется окно для настройки параметров проверки документа.
Окно добавления одного документа
Вы можете указать параметры сохранения документа и выбрать модули, по которым будет осуществляться проверка документа.
Важно! В названии документов запрещено использование символов: ;<>=+&%#@[]<>
Далее нажмите на кнопку «Продолжить», документ добавится в выбранную папку и отправится на проверку. В папке появится строка с новым документом, в которой будет указана дата и время его загрузки. После завершения проверки на заимствования в строке отобразятся результаты.
Проверка текста
В некоторых случаях удобнее и быстрее использовать функцию проверки текста, для этого нажмите на кнопку «Добавить текст». В открывшейся форме введите или вставьте в поле текст, выберите модули, по которым будет осуществляться проверка документа, а затем нажмите кнопку «Продолжить».
После нажатия кнопки «Продолжить» в вашем кабинете появится документ, его название будет таким же, как первое слово в введенном тексте (не более 15 символов), затем по этому документу запустится проверка.
Повторная проверка документа
Если вы хотите проверить раннее загруженный документ по другим модулям поиска, то вы можете воспользоваться повторной проверкой. Отметьте выбранный документ галочкой, затем в верхнем меню нажмите на кнопку «Перепроверить».
Отмеченные документы для перепроверки
В открывшемся окне выберите модули поиска и нажмите кнопку «Продолжить».
Рекомендуем не производить повторные проверки по тем же модулям, как при предыдущих проверках: скорее всего, результат в таком случае будет идентичен.
Документ отправится на проверку и через некоторое время в строке с документом появятся результаты. Отправить документ на повторную проверку, если он еще проверяется, невозможно.
Просмотр и редактирование информации о документе
Каждый документ при добавлении или перемещении в кабинет обязательно помещается в какую-либо папку кабинета. Однократно нажав по названию папки, в которой есть документы, вы увидите документы, находящиеся внутри папки.
Общий вид кабинета пользователя с загруженными документами и созданной структурой папок
Документы располагаются в виде списка. В каждой строке списка отображается информация о документе, результат проверки и ссылка на отчет.
Оценка оригинальности в строке документа предназначена для первичного, поверхностного ознакомления с результатами проверки. Для получения детальной оценки о результатах проверки перейдите к просмотру результатов проверки, нажав на кнопку «Просмотреть результаты». После чего выберите «Полный отчет».
Для просмотра информации о документе откройте папку, напротив интересующего документа нажмите на кнопку «Просмотреть результаты» и в нижнем левом углу выберите «Статистика по документу». Откроется окно с атрибутами документа и информацией о дате и длительности загрузки.
Вид статистики по документу
Чтобы просмотреть текст загруженного документа, нажмите на его название в списке документов. Откроется страница «Версия для чтения», на которой отображается текст документа в постраничном режиме.
Для перехода по страницам текста воспользуйтесь панелью пейджинга, расположенной над и под текстовым полем. Вы можете вывести на экран сразу все страницы документа, нажав под текстовым полем на кнопку «Показать все страницы».
Также на этой странице вы можете просмотреть атрибуты документа и изменить их при необходимости, нажав на кнопку «Изменить название и тип».
Просмотр информации о документе
Автоматическое извлечение ФИО автора документа
При загрузке документа система «Антиплагиат» проводит попытку извлечения ФИО автора(ов) из текста. В случае успешного извлечения, ФИО автора(ов) отображаются на странице «Результаты проверки» в разделе «Свойства документа» после загрузки и проверки документа.
Для перехода на страницу «Результаты проверки» выберите в Кабинете интересующий документ и напротив него нажмите «Посмотреть результаты».
Автоматически извлеченное ФИО авторов из текста документа
Система извлекает до 10-ти авторов. По извлеченным авторам проводится автоматический расчет показателя «Самоцирование» с возможностью последующей ручной корректировки. Автоматический расчет процента самоцитирования будет проведен по коллекциям РГБ, НББ и eLIBRARY.
Если система не извлекла ни одного ФИО автора документа, то в свойствах документа поля «Авторы документа» будут подсвечены желтым цветом. В этом случае, введите ФИО автора(ов) самостоятельно (см. Ручное добавление ФИО автора документа). ФИО автора(ов) необходимы для расчета показателя «Самоцирование», а также используются для вывода информации об авторе(ах) в сертификате о проверке, а также в печатных и pdf-версиях отчетов.
ФИО автора(ов) не извлечены
Ручное добавление ФИО автора документа
После проверки документа в системе «Антиплагиат», у вас появится возможность ручного указания и редактирования ФИО автора(ов) документа. Для этого выберите в Кабинете интересующий документ и напротив него нажмите «Посмотреть результаты». Далее в свойствах документа нажмите на «Редактировать». После этого введите автора(ов) работы. Если работа писалась в соавторстве, то можно указать до 10-ти авторов.
Ручное указание ФИО автора(ов) документа
Указав автора, вы запустите процесс автоматического расчета процента самоцитирования с возможностью последующей ручной корректировки. Автоматический расчет процента самоцитирования будет проведен по коллекциям РГБ, НББ и eLIBRARY.
Перемещение документа
Для ведения иерархической структуры папок используется панель «Папки», отображаемая слева в личном кабинете. В панели «Папки» расположены активные элементы и кнопки, позволяющие действия с папками: добавление, удаление (если в папке содержатся документы, то они тоже будут удалены), переименование и перемещение папки, а также навигацию по папкам.
По умолчанию в каждом кабинете автоматически создана «Корневая папка», все остальные папки создаются в ней, данную папку невозможно удалить, переместить или переименовать.
Справа от названий папок вы увидите числовое значение – это количество документов в папке, так вы сможете дополнительно ориентироваться по распределению документов в папке.
Чтобы переместить документ из одной папки в другую, выделите документ галочкой (можно выделить несколько документов для перемещения), затем нажмите в верхней панели на кнопку «Переместить».
Откроется окно перемещения, в котором отображена структура папок. Выберите папку назначения и нажмите «Продолжить», тогда документ переместится в другую папку.
Окно перемещения документа(-ов)
Поиск документа
Для поиска документа введите в строку поиска название документа полностью или частично, а затем нажмите на кнопку в виде лупы или клавишу Enter.
Строка поиска документов
После запуска поиска в списке документов будут отображаться найденные документы по всем папкам, вложенным внутри корневой папки. Вы можете осуществлять навигацию по папкам, оставив запрос в строке поиска, тогда в папках будут видны только документы по запросу.
Удаление документа
Чтобы удалить документ из кабинета, отметьте его галочкой и нажмите на кнопку «Удалить» в верхней панели.
Удаление документа из кабинета
Просмотр истории отчетов
При перепроверке документа или редактировании отчета все предыдущие версии отчетов сохраняются в системе. Для просмотра истории отчетов отметьте галочкой нужный документ и нажмите на кнопку «История отчетов» в верхней панели.
Просмотр истории отчетов
Откроется отдельное окно, где вы увидите краткую информацию о всех построенных отчетах по данному документу. Отчеты в истории сортируются по убыванию даты построения.
Чтобы перейти к подробному просмотру или корректировке одного из отчетов, нажмите на кнопку «Открыть». Отчет откроется на новой странице.
Также вы можете посмотреть все корректировки отчета, перейти к конкретной корректировке и изменить ее. Корректировка создается автоматически при редактировании отчета.
Текстовые метрики
Форма просмотра текстовых метрик
Именованные сущности
Чтобы получить список именованных сущностей, нажмите кнопку «Посмотреть список» в блоке «Именованные сущности».
Откроется модальное окно, в котором отображается список именованных сущностей, а также информация о количестве найденных именованных сущностей в документе. Каждая именованная сущность находится в отдельном блоке.
Для каждой именованной сущности происходит сопоставление сущностей не только на русском языке, но и на других языках. Чтобы открыть список с сопоставленными сущностями, нажмите на стрелку.
Модальное окно со списком именованных сущностей
Если при формировании списка с именованными сущностями произошла ошибка, она отобразится в модальном окне.
Семантические характеристики
В системе предусмотрены расчет и отображение различных семантических характеристик для каждого загружаемого документа. Данный функционал позволяет оценить научность текста, определить наличие особых разделов документа и рассчитать некоторые показатели. Расчет происходит автоматически при загрузке документа.
Перечень рассчитываемых семантических характеристик:
Важно! Расчет метрик производится только для новых документов. Для документов, загруженных до подключения данного функционала, расчет не производится.
Для просмотра метрик необходимо напротив интересующего документа нажать на кнопку «Просмотреть результаты» и в нижнем левом углу выбрать «Текстовые метрики».
Перечень семантических характеристик
Сегментация предложений
Чтобы просмотреть список сегментов и смысловых единиц загруженного документа, нажмите на кнопку «Скачать файл». Будет сформирован файл xml. Загрузка начнется автоматически, или откроется диалоговое окно загрузки и сохранения файла, в зависимости от настроек вашего браузера.
Отчет о проверке на наличие заимствований
Полный отчет
После загрузки и проверки документа пользователь может перейти к отчету. Для перехода к странице просмотра полного отчета необходимо нажать кнопку «Посмотреть результаты», расположенную на строке с проверенным документом. После чего выбрать «Полный отчет».
Полный отчет включает в себя:
Ниже на рисунке представлен общий вид полного отчета.
В верхней панели страницы вы увидите кнопки-иконки, позволяющие переход к следующим действиям:
Просмотр отчета
Страница отчета состоит из проверяемого текста, в котором выделены блоки заимствований, списка источников, агрегированных результатов проверки и навигации по блокам заимствований (поиск по блокам).
Для перехода по страницам текста воспользуйтесь панелью пейджинга, расположенной над и под текстовым полем. Чтобы вывести на экран сразу все страницы документа, кликните на «Показать все страницы» внизу страницы документа.
Чтобы увидеть, какие конкретно фрагменты текста были заимствованы и из какого конкретного источника, в системе все блоки заимствований выделены цветом, и в конце каждого блока располагается метка с порядковым номером источника.
При просмотре заимствованных блоков в отчете можно использовать навигацию по блокам (поиск по блокам). С помощью неё вы можете перейти к следующему или предыдущему блоку нажатием на кнопки «Предыдущий» или «Следующий». Также можно выбрать по каким именно блокам перемещаться – по блокам цитирования, заимствования или самоцитирования.
Просмотр информации об источнике
Чтобы посмотреть информацию об источнике, в списке источников раскройте интересующий вас источник и нажмите на иконку.
Информация об источнике в списке источников
Такие параметры, как доля в тексте, количество блоков в отчете, количество блоков в тексте являются настраиваемыми. Для этого нажмите на «Меню», выберите раздел «Профиль» и перейдите на вкладку «Настройки отчета». Вы можете выбрать, какие из параметров не будут отображаться в отчете, убрав галочку с одного из них.
Информация об источнике в тексте полного отчета
Внешняя ссылка на источник
Для большинства источников в списке источников отчета доступна внешняя ссылка на расположение документа или текста источника в Интернете.
Внешняя ссылка в списке источников отчета
После нажатия на ссылку вы окажетесь на странице в Интернете, на которой был найден заимствованный текст.
Может возникнуть ситуация, когда при переходе по ссылке источник недоступен. Возможно, администраторы сайта удалили текст, или страница «переехала». Но в любом случае, данный текст был доступен по указанному адресу, когда сайт добавлялся в индекс модуля поиска системы «Антиплагиат».
То, что одна или несколько приведенных в отчете ссылок на открытые источники в сети Интернет в момент просмотра отчета не работают, не является основанием для удаления этих ссылок из индекса системы. Тексты по этим адресам были проиндексированы, до удаления/перемещения они были доступны третьим лицам, могли быть прочитаны, скопированы или использованы иным образом. В частности, они могли сохраниться в кэш-памяти поисковых систем и веб-архивах, где их до сих пор можно найти.
Просмотр отчета по источнику
Чтобы перейти к просмотру отчета по источнику, нажмите на ссылку в названии источника в списке источников отчета. На новой вкладке в браузере откроется страница с текстом источника, с которым было совпадение. Вместо текста, который не пересекается по источнику, вы увидите справку о количестве пропущенных символов.
Если вы хотите просмотреть текст источника полностью, откройте ссылку на источник, нажав на кнопку «Перейти на сайт источника».
Отчет по источнику
Нажмите на другой источник в панели «Источники» слева, чтобы просмотреть сразу отчет по этому источнику.
Вы можете выбрать режим просмотра отчета по источнику – постранично или сплошным текстом. По умолчанию отчет по источнику отображается постранично. Чтобы переключить режим просмотра, нажмите на «Показать текст полностью». При переходе в режим просмотра сплошным текстом кнопка изменится на «Показать текст постранично». Нажмите ее, чтобы перейти в режим постраничного просмотра.
Другой способ, чтобы посмотреть отчет по источнику, – это перейти на отчет по источнику с блока цитирования в тексте. Кликните на номер источника в конце блока, затем нажмите на название источника.
Переход к отчету по источнику с блока цитирования
Откроется страница «Отчет по источнику», соответствующий блок заимствования будет показан в верху страницы.
Просмотр истории отчетов
При перепроверке документа или редактировании отчета все предыдущие версии отчетов сохраняются в системе. Для просмотра истории отчетов нажмите кнопку «Ещё» и выберите пункт «История отчетов» в верхнем меню полного отчета.
Просмотр истории отчетов
Откроется отдельное окно, где вы увидите краткую информацию о всех построенных отчетах по данному документу. Отчеты в истории сортируются по убыванию даты построения.
Чтобы перейти к подробному просмотру или корректировке одного из отчетов, нажмите на кнопку «Открыть». Отчет откроется на новой странице.
Также вы можете посмотреть все корректировки отчета, перейти к конкретной корректировке и изменить ее. Корректировка создается автоматически при редактировании отчета.
Информация об отредактированном отчете в истории отчетов
Редактирование списка источников
В полном отчете доступны действия с источниками, позволяющие производить некоторые изменения в расчете результатов проверки.
Система делит источники на три типа: «Заимствования», «Самоцитирования» и «Цитирования».
Важно! Сервис производит лишь предварительную оценку, реальную оценку источнику может дать только пользователь.
Чтобы вручную изменить тип источника, в списке источников в отчете нажмите на кнопку «Изменить тип», выберите новый тип источника и нажмите на кнопку «Пересчитать».
Изменение типа источника
Например, после изменения типа источника на «Самоцитирование» и нажатия на кнопку «Пересчитать», произойдет пересчет процента самоцитирования и окрашивание блоков текста источника в желтый цвет.
Изменения после замены типа
Чтобы не учитывать источники, в списке источников уберите галочки в строках этих источников, а затем нажмите кнопку «Пересчитать». После пересчета общая оценка по отчету изменится, а в тексте отчета больше не будут отображаться блоки цитирования по данному источнику.
Чтобы снова учитывать источник в отчете, верните галочки и нажмите «Пересчитать».
Корректировка списка учитываемых источников в отчете
Если вас устраивает текущая редакция отчета, вы можете сохранить отчет, нажав на кнопку «Сохранить» в верхней панели документа. Откроется окно сохранения отредактированного отчета, в котором вы можете оставить свои комментарии, например, информацию о произведенных в отчете изменениях или о причине изменений. После сохранения в истории отчетов будет создана новая корректировка.
Если отчет был отредактирован с пересчетом результатов редактирования, то он будет сохранен автоматически, вы сможете найти автосохраненный отчет в истории отчетов и продолжить работу с ним. В истории отчетов автосохраненные отчеты имеют в комментариях надпись: «Автосохраненная версия».
Для экономии времени при просмотре выключенных блоков в отчете используйте навигацию по блокам справа от текста отчета. С помощью неё вы можете перейти к следующему или предыдущему блоку нажатием на кнопки «Предыдущий» или «Следующий».
Навигация в полном отчете
Комментарии к отчёту
На странице полного отчёта в режиме просмотра исходного вида можно оставлять комментарии к документу. В текстовом виде эта функциональность недоступна. Кнопка для работы с комментариями находится в верхней панели страницы. Рядом с ней в скобках показано текущее количество комментариев к документу. При нажатии на кнопку открывается выпадающий список предлагаемых действий. Можно оставить свой комментарий и просмотреть все комментарии.
Кнопка для работы с комментариями
При прокрутке документа вниз кнопка для работы с комментариями перемещается в правый угол рядом с переключением страниц.
Кнопка для работы с комментариями при прокрутке
Добавление комментария
При нажатии на «Создать комментарий» курсор мыши меняется на специальный индикатор областей документа, где можно оставлять комментарии. В некоторых областях документа курсор может становиться полупрозрачным и бесцветным: это значит, что в области, на которую он наведён, оставлять комментарии нельзя. На месте клика цветного индикатора устанавливается отметка, рядом с ней откроется окно для ввода текста. Комментарий имеет ограничение по длине 250 символов.
Окно создания комментария
При сохранении комментария на месте, где вы поставили отметку, появится иконка комментария.
Отметка о наличии комментария
Если вы передумали создавать комментарий, можно нажать в любое место за пределами комментария либо нажать кнопку «Отмена» в окне с текстом, и оно исчезнет. После этого курсор станет стандартным. Для повторного комментирования снова нажмите кнопку в заголовке и выберите «Создать комментарий».
Действия с комментариями
Каждому пользователю, имеющему возможность комментировать, доступны следующие действия со своими комментариями:
Вы можете редактировать собственные комментарии. Для этого нажмите кнопку «Редактировать», внесите изменения и нажмите кнопку «Сохранить». Если хотите удалить свой комментарий, нажмите кнопку «Удалить» и подтвердите удаление.
Чужие комментарии можно только просматривать, доступ к ним осуществляется при переходе к отчёту по прямой ссылке. Если вы открыли чужой комментарий, в окне будет отображаться текст и дата комментария.
Просмотр всех комментариев
Чтобы просмотреть все комментарии к отчёту, необходимо нажать на иконку комментариев в верхней панели, а затем выбрать в выпадающем списке вариант «Посмотреть все комментарии». Откроется модальное окно со списком ссылок на комментарии к отчёту. Ссылка на комментарий к отчёту представляет собой полный текст комментария. Серым цветом отмечаются просмотренные ссылки на комментарии.
Список комментариев к документу
Кликабельным является только сам текст комментария. При нажатии на текст модальное окно со списком закроется, выполнится переход на страницу с комментарием и откроется окно с ним.
Доступ по прямой ссылке
В отчете по прямой ссылке все комментарии доступны только в режиме чтения. Создавать и редактировать комментарии нельзя, даже если вы авторизованы в системе.
Краткий отчёт
Для перехода к странице просмотра краткого отчета необходимо нажать кнопку «Посмотреть результаты», расположенную на строке с проверенным документом. После чего выбрать «Краткий отчет».
Выбор просмотра краткого отчета
Краткий отчет представляет собой распределение процентов оригинальности, заимствования и цитирования, а также список источников заимствования.
Для большинства источников в списке источников отчета выводится внешняя ссылка на расположение документа или текста источника в Интернете. Для перехода на страницу в Интернете нажмите на иконку рядом с названием источника.
Ссылка в списке источников на исходную страницу в Интернете
В верхней панели страницы вы увидите кнопки-иконки, позволяющие переход к следующим действиям:
Чтобы получить более подробную информацию о результатах данной проверки, откройте полный отчет по проверке, нажав на кнопку «Полный отчет».
Отчет с форматированием
Отчет с форматированием позволяет просматривать результаты проверки документа с сохранением исходного форматирования (отступы, шрифты, заголовки), а также с отображением таблиц и рисунков.
Чтобы посмотреть отчет с форматированием, перейдите из вкладки «Текстовый вид» на вкладку «Исходный вид».
Исходный вид документа в полном отчете
Во вкладке «Исходный вид», так же как и во кладке «Текстовый вид», отображаются заимствованные фрагменты и список источников, но разметка нанесена на исходное форматирование документа.
Стоит отметить, что при экспорте pdf-отчета текст документа выгружается без форматирования.
Просмотреть документ в исходном виде можно в «Версии для чтения». Для этого в личном кабинете нажмите на название интересующего документа. Откроется текстовый вид документа, затем перейдите на вкладку «Исходный вид».
Исходный вид документа в версии для чтения
Важно! При добавлении файлов в формате txt, htm, html, pptx и при добавлении текста просмотреть исходное форматирование документа нельзя.
Структура документа
На странице результатов проверки можно увидеть структуру проверенного документа. Для этого перейдите во вкладку «Структура документа» и нажмите «Извлечь структуру».
В верхнем блоке вы можете нажать «Заполнить анкету», чтобы оставить информацию для участия в пользовательском тестировании новой функциональности. Сообщение о заполнении анкеты можно скрыть по кнопке «Больше не показывать».
Действия до загрузки структуры
При нажатии на кнопку «Извлечь структуру» происходит загрузка структуры документа. Система распознаёт автоматически следующие разделы:
По каждому разделу представлена следующая информация:
В блоке слева представлена схема структуры документа. Каждый раздел помечен своим цветом. Порядок разделов соответствует порядку их следования в документе.
При нажатии на кнопку «Структура документа» в новой вкладке открывается подробный разбор документа по структуре.
В панели справа представлены блоки с названиями разделов. При нажатии на блок открывается информация по разделу. По клику на номера страниц происходит переход на соответствующую страницу документа. Текст каждого раздела в документе подсвечен цветом маркера в соответствующем блоке.
Если блок некликабелен, раздел в документе отсутствует.
Подозрительный документ
Подозрительный документ – документ, в котором были обнаружены признаки технических способов изменения текста или формата, например, замена символов, вставка невидимого текста и т.п. Такие признаки могут говорить о том, что автор попытался обойти систему, чтобы скрыть заимствования и искусственно повысить процент оригинальности. Если в документе были обнаружены такие признаки обхода, то в кабинете пользователя и в общем списке документов компании для него будет проставлена специальная отметка.
Отображение подозрительного документа в кабинете
Важно! При появлении отметки подозрительности рекомендуем тщательно ознакомиться с отчетом о проверке и найденными в документе подозрительными фрагментами. Функциональность по детектированию подозрительных документов является вспомогательным инструментом анализа. Окончательное решение всегда остается за проверяющим.
Информация о том, что в документе обнаружены признаки обхода системы, отображается в результатах проверки, в отчетах о проверке, в версиях для печати и в выгружаемых отчетах.
В кратком отчете для подозрительного документа отображены номера страниц, на которых обнаружены потенциальные попытки обхода системы.
Краткий отчет для подозрительного документа
В версии для печати отчета о проверке приведена информация о потенциальных попытках обхода системы. Здесь отображены виды обходов и страницы, на которых обнаружены подозрительные фрагменты. Аналогично информация фиксируется в выгружаемых версиях отчетов.
Версия для печати отчета по подозрительному документу
В полном отчете для подозрительного документа отображается специальный блок с отметкой о подозрительности. Нажмите «Посмотреть» для перехода на страницу «Подозрительный документ» и просмотра подробной информации о подозрительных фрагментах текста. Если у загруженного документа нет форматирования, вместо перехода на страницу «Подозрительный документ» будут отображены номера страниц с потенциальными попытками обхода системы.
Полный отчет для подозрительного документа
Также получить доступ к информации о возможных обходах можно в «Результатах проверки». Для этого перейдите по ссылке «Подробнее» в предупредительном блоке красного цвета о подозрительности. Если у загруженного документа нет форматирования, вместо перехода на страницу «Подозрительный документ» будут отображены номера страниц с потенциальными попытками обхода системы.
Результаты проверки для подозрительного документа
На странице «Подозрительный документ» отображена подробная информация о найденных подозрительных фрагментах текста документа. Здесь вы можете ознакомиться с текстом документа в том виде, в котором он был загружен в систему (с сохранением исходного форматирования). Если на странице документа обнаружен фрагмент, который может быть попыткой обхода системы, то он отмечен красным цветом.
Страница «Подозрительный документ»
Чтобы ознакомиться с информацией о подозрительных фрагментах для всего документа, нажмите на вкладку «В документе» на панели справа. Чтобы просмотреть номера страниц, нажмите на нужное название группы обходов. Чтобы перейти к какой-либо из перечисленных страниц, нажмите на нужный номер.
Вкладка «В документе»
Также возможен просмотр текста обхода, если его удалось извлечь при обработке документа.
Просмотр текста обхода на вкладке «На странице»
Если документ не содержит обходов, вы можете снять отметку о подозрительности. Чтобы убрать отметку, воспользуйтесь кнопкой включения/отключения в правом верхнем углу страницы «Подозрительный документ». Вы можете оставить комментарий с пояснением, почему сняли отметку о подозрительности. Если вы просматриваете страницу «Подозрительный документ» по прямой ссылке, то вы не сможете снять отметку о подозрительности.
Снятие отметки о подозрительности
Если вы снимете отметку о подозрительности:
Отключенная отметка подозрительности в полном отчете
Выгрузка отчета
Выгрузка отчета позволит вам сохранить отчет в виде файла в формате PDF. Чтобы загрузить отчет себе на компьютер, нажмите на кнопку выгрузки «Экспорт» на странице просмотра отчета.
Окно подтверждения выгрузки отчета
Откроется страница «Экспорт отчета». Чтобы начать формирование отчета, кликните на кнопку «Экспорт». Через некоторое время кнопка изменится на «Скачать». Нажмите на кнопку «Скачать», чтобы загрузить файл. Загрузка начнется автоматически, или откроется диалоговое окно загрузки и сохранения файла, в зависимости от настроек вашего браузера.
В выгруженном отчете вы увидите информацию об отчете и о загруженном документе, терминологический блок со значением понятий «Заимствования», «Самоцитирования», «Цитирования», «Оригинальность», список источников и текст с разметкой блоков цитирования (если пользователь выгружает полный отчет).
Прямая ссылка на отчёт
Прямая ссылка на отчет позволяет дать доступ к отчету любому пользователю, в том числе неавторизованному в системе. Данная ссылка разрешает просматривать отчет, вносить изменения в отчет нельзя.
Для получения прямой ссылки на отчет необходимо выбрать в Кабинете интересующий документ и напротив него нажать «Посмотреть результаты». Далее в панели действий с отчетом нажать на кнопку «Создать ссылку», в появившемся выпадающем списке выбрать пункт «На полный отчет» или «На краткий отчет». После совершения указанных действий ссылка будет скопирована в буфер обмена, о чем Вас оповестит Система во всплывающем окне.
Прямая ссылка на отчет
Внешнему пользователю, перешедшему по прямой ссылке, будет доступен просмотр отчета и текстовых метрик (если данная функция подключена), вывод отчета на страницу для печати и экспорт отчета (если данная функция подключена). Редактировать отчет по прямой ссылке нельзя.
Также пользователь может поделиться ссылкой на отчет о перепроверке или отчет с корректировками. Для этого в истории отчетов откройте интересующий вариант отчета или корректировки. После этого совершите действия, описанные выше.
Механизм получения прямой ссылки на краткий отчет такой же, как и на полный отчет.
Приобретение услуг в кабинете
В сервисе предусмотрены несколько платных тарифов и один бесплатный.
В рамках бесплатного тарифа файлы проверяются на наличие текстовых заимствований только с помощью одного модуля Интернет, а результаты проверки доступны в виде краткого отчета. На платных тарифах функциональность приближена к корпоративным системам «Антиплагиат.ВУЗ», «Антиплагиат.Эксперт» и др. Платные тарифы поддерживают доступ к полному отчету и проверкe по расширенному набору модулей поиска.
Возможности платных тарифов и их отличие от бесплатного тарифа приведены на странице «Тарифы».
Переход на страницу «Тарифы»
Приобретение подписки на тариф
Описание тарифов доступно на вкладке «Тарифы». У каждого тарифа свои сроки действия и максимальное доступное количество проверок. Платные и бесплатный тарифы отличаются по функциональным возможностям.
Тарифные планы и тарифная сетка на странице «Тарифы»
Чтобы подключить платный тариф, выберите наиболее подходящий по сроку действия и количеству проверок и нажмите на «Подключить». После нажатия на кнопку «Подключить» появится окно с сообщением об успешной покупке, а с вашего баланса будет списано столько баллов, сколько стоит тариф. После подключения в «шапке» сайта вы увидите название вашего текущего тарифа, а под ним счётчик оставшегося времени его действия.
Информация о состоянии кабинета пользователя слева от меню
Если у вас недостаточно баллов для подключения тарифа, то откроется окно с сообщением о необходимости пополнить баланс, и будет предложено перейти к оплате. Как пополнить баланс, смотрите в разделе Пополнение баланса.
После того как вы пополните баланс, вернитесь на страницу «Тарифы» и выберите тариф заново.
Более подробную информацию о приобретённых услугах в вашем кабинете и текущих тарифах вы сможете получить на странице «Статистика».
Важно! Если в момент подключения тарифа происходила загрузка документа на проверку, то формирование отчета с результатами этой проверки будет связано с подключаемым тарифом. Рекомендуем сначала дождаться окончания загрузки всех документов и только потом подключать новый тариф. После завершения загрузки документа в кабинете вместо состояния «Документ загружается» отображается состояние «Документ проверяется», или кнопка перехода на страницу с результатами проверки, или сообщение об ошибке.
Пополнение баланса
Для перехода к пополнению баланса в верхней панели кабинета в разделе «Баллы» нажмите на кнопку «Пополнить».
Переход к пополнению баланса
Перед вами откроется страница пополнения вашего счета. Введите сумму для пополнения и выберите способ оплаты, а затем нажмите кнопку «Далее».
После инициализации платежа вы перейдете на сайт сервиса оплаты.
Важно! После подтверждения платежа оплату необходимо совершить в течении 24 часов, в противном случае заявка на оплату аннулируется. Также обратите внимание на то, что при пополнении счета происходит покупка баллов, при этом указывается стоимость 1 балла.
Посмотреть все операции с вашим баллами, а также статус завершения платежей вы можете на странице «Баланс».
Также перейти к пополнению личного счета можно на страницах «Статистика» или «Баланс». Для перехода к данным страницам нажмите в верхнем правом углу на «Меню» и выберите нужную вам страницу. После этого нажмите кнопку «Пополнить».
Просмотр баланса
На странице «Баланс» вы сможете посмотреть историю совершенных операций с вашими баллами в кабинете.
Для перехода на страницу «Баланс» нажмите на иконку «Меню», а затем выберите пункт меню «Баланс». После перехода на страницу перед вами откроется страница со списком всех операций покупки, списания баллов для подписки на тарифы и подключения дополнительных модулей поиска.
Список операций на странице «Баланс»
Чтобы узнать детально результат операции наведите курсор на иконку в столбце «Результат», после наведения отобразится примечание с расшифровкой. Информация о статусе платежа особенно будет полезна при возникновении проблем при совершении операций оплаты.
Если в вашем кабинете было совершено много операций, возможно, вам будет удобно воспользоваться фильтром операций. По умолчанию список операций сортируется по дате операции в порядке убывания. Вы можете изменить порядок сортировки в «шапке» таблицы, при этом направление стрелочки будет меняться, указывая на способ сортировки, а столбец, по которому в данный момент произведена сортировка, выделяется жирным шрифтом.
Просмотр статистики использования
На странице «Статистика» вы сможете посмотреть подробно информацию о приобретённых услугах в вашем кабинете.
Чтобы перейти на страницу статистики подключений нажмите в правом верхнем углу на иконку «Меню» и выберите пункт «Статистика».
Откроется страница «Статистика подключенных услуг». В верхней части страницы отобразится краткая информация о действующих на данный момент тарифе, балансе, платным модулям поиска.
Панель на странице «Статистика»
Для просмотра истории использованных услуг необходимо открыть вкладку «Использованные услуги». В верхней части вкладки предусмотрена фильтрация списка услуг по дате использования. Для применения фильтра необходимо указать желаемый диапазон дат и нажать кнопку «Применить». Для отмены действия полученного фильтра нажмите на крестик.