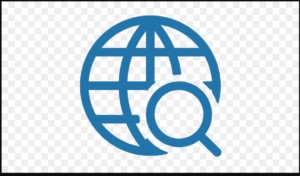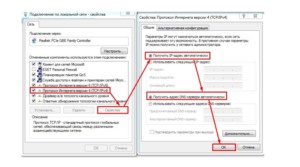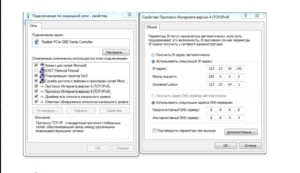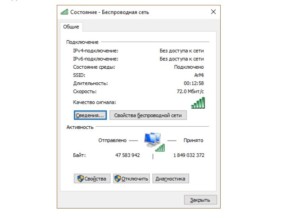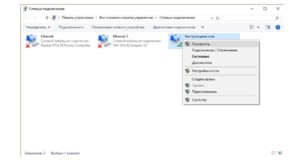Протокол tcp ipv4 что вводить
Протокол интернета версии 4 (TCP IPv4): настройка и разбор интерфейса
Здравствуйте, дорогие читатели! Сегодня мы коротенько рассмотрим протокол интернета версии 4. Но если быть точнее, это не совсем протокол именно интернета. По сути, это простая адресация как в локальной, так и в глобальной сети. На данный момент четвертый протокол (кратко обозначается как IPv4) чаще используется в сетях. И имеет вид:
То есть это 4 цифры, разделённые точками. Каждая цифра может иметь значение от 0 до 255. TCP IPv4 – первые три буквы расшифровываются как Transmission Control Protocol. Именно этот протокол и используется в сетях для передачи данных.
Глобальная и локальная сетка
Прежде чем приступать к настройке IPv4 нужно немного понять отличие глобальной сети и локальной. Из названия понятно, что глобальная сетка — это как раз тот самый безграничный интернет. Доступ к нему предоставляется именно провайдером, который может просто прокинуть вам в дом или квартиру сетевой провод.
И вот если вы его сразу же подключите, то в доме не будет локальной сетки, а доступ будет предоставляться напрямую. При этом на компе нужно будет вводить настройки IP адреса, макси, шлюза и DNS адресов, которые указаны в договоре. Но чаще всего IP адрес предоставляется коммутатором, стоящим на техническом этаже, и к которому вы и подключены. Тогда именно коммутатор будет предоставлять вам все настройки.
Но если интернет провод идёт именно к роутеру, то интернет в первую очередь настраивается на нём. А вот компьютер, ноутбук, телефон, планшет уже будут подключены именно к локальной сети интернет-центра. По которому и будет бегать интернет. Подключиться можно при это как по кабелю, так и беспроводным путём с помощью Wi-Fi.
И все локальные адреса начинаются с двух цифр: 192. 168. Следующая третья цифра — это подсеть. Например, если ваш роутеру имеет внутренний адрес 192.168.1.1, а на компе установить 192.168.0.1. То они будут находиться в разных подсетях и не будут видеть друг друга. А вот последняя цифра, должна быть уникальная для каждого устройства, находящиеся в одной подсети «локалки».
Как настроить IPv4
Как вы уже поняли, настраивается протокол в двух местах: на роутере и на компе. Разберём два варианта.
На компьютере или ноутбуке
Сначала комп или ноут надо подключить к любой сети – будь это роутер или провод от провайдера. Если подключение идёт от провайдера, то возьмите договор, который вам должны были дать при подключении.
На роутере
Нужно подключить кабель от провайдера к роутеру. Далее нужно произвести настройки интернета через Web-интерфейс. Там ничего сложного нет и все делается минут за 5-10. Принцип простой:
Для локальной – IP адреса для устройств настраивать не нужно, так как на всех маршрутизаторах по умолчанию стоит DHCP сервер, который и раздаёт каждому подключенному аппарату свой адрес. На нашем портале есть инструкции для всех известных интернет-центров. Просто впишите полное название модели в поисковую строку портала и прочтите инструкцию.
Протокол TCP/IPv4 без доступа к интернету
Каждый владелец персонального компьютера или ноутбука сталкивался с проблемами доступа к сети Интернет. Бывало так, что все настройки произведены, доступ к сети есть, Wi-Fi настроен, а доступа к интернету нет. В сетевых подключениях, в строке состояния написано следующее: IPv4 без доступа к интернету. Как исправить ошибку и получить доступ к сети, читайте в этой статье.
Диагностика ошибки
Первое, что стоит сделать в данной ситуации — провести диагностику сетей:
Часто бывает, что виной проблемы с доступом к интернету является неправильно настроенный DHCP сервер. Это может быть как с вашей стороны, так и со стороны интернет провайдера. Если у вас именно такая проблема, читайте дальше.
Настройки TCP/IPv4
Для начала убедимся, что не произошел обычный сбой в сети, который можно решить переподключением соединения. Нажмите ПКМ по проблемной сети и выберите «Отключить». Затем, двойным нажатием мыши, включите обратно.
В случае, если у вас роутер, перезагрузите и его.
Также, можете провести сканирование настройки протокола IP для Windows. Для этого:
Проверьте Основной шлюз и DHCP сервер. Если DHCP не будет отдавать адрес шлюза (Основной шлюз 0.0.0.0) или он выключен, выставите настройки IPv4 вручную:
Настройки роутера
Если вы используете роутер, включите в настройках DHCP сервер:
Если предложенные варианты не помогли устранить неисправность, свяжитесь с технической поддержкой вашего провайдера. Со своей стороны они проанализируют возможные ошибки и укажут, в чем причина отсутствия интернета.
Как прописать IP-адрес в Windows 7? Задаем настройки TCP/IP вручную
Привет! В этой небольшой инструкции я покажу, как вручную прописать IP-адрес в Windows 7. Это может пригодится, когда вам нужно вручную ввести IP-адрес, маску подсети, основной шлюз, или DNS-адрес в настройках сетевого подключения. В свойствах протокола TCP/IPv4. Проще говоря, когда нужно задать статические адреса для подключения по сетевому кабелю, или беспроводного Wi-Fi соединения.
Сам процесс в Windows 7 практически ничем не отличается от той же Windows 10, но я решил сделать отдельную инструкцию строго по Windows 7. Чтобы никто не путался, и инструкция была более простой.
Для чего вообще вручную прописывать адреса с свойствах сетевых подключений? Здесь вариантов может быть много.
Хочу заметить, что в свойствах протокола TCP/IPv4, по умолчанию в Windows 7 стоит автоматическое получение IP и DNS. Для подключения по локальной сети и беспроводного соединения.
Задаем вручную IP-адрес, маску подсети, основной шлюз в Windows 7
Открываем «Центр управления сетями и общим доступом». И переходим в раздел «Изменение параметров адаптера». Иконка со статусом подключения к интернету (на панели уведомлений) у вас может быть другая на вид. Это неважно.
Дальше правой кнопкой мыши нажимаем на адаптер, для которого нужно приписать статические адреса. Если подключение по Wi-Fi, то «Беспроводное сетевое соединение». Если по кабелю, то «Подключение по локальной сети». Выбираем «Свойства».
Выделяем пункт «Протокол Интернета версии 4 (TCP/IPv4)», и нажимаем на кнопку «Свойства».
Откроется окно, в котором мы можем прописать статические адреса: IP-адрес, маску подсети, основной шлюз, DNS-адрес. Скорее всего, у вас там выставлено автоматическое получение адресов. Просто ставим переключатель возле «Использовать следующий IP-адрес». Поля для заполнения станут активными, и мы может указать адреса. Так же нужно прописать DNS.
Думаю, вы знаете какие адреса нужно указать. Если нет, то сейчас немного поясню. Если у вас интернет подключен напрямую к компьютеру, то все адреса вам нужно уточнить у провайдера.
Какие адреса прописать, если подключение через роутер?
Все это будет выглядеть примерно вот так:
Нажимаем «Ok». Ну и желательно перезагрузить компьютер.
Точно таким самым способом мы можем обратно выставить автоматическое получение IP и DNS-адресов.
Надеюсь, у вас все получилось. Если что, задавайте вопросы в комментариях!
Как настроить параметры TCP/IP у компьютера
Для ОС Windows XP:
Шаг 1 В панели задач Windows нажмите кнопку Start (Пуск) и затем Control Panel (Панель управления).
Шаг 3 Нажмите кнопку Properties (Свойства). Откроется окно.
Шаг 4 Существуют два способа настройки параметров TCP/IP:
При помощи DHCP-сервера
Указать IP-адрес вручную
1) Выберите Use the following IP address (Использовать следующий IP-адрес), как представлено на следующем рисунке. Если LAN IP-адрес маршрутизатора 192.168.1.1, укажите IP-адрес в формате 192.168.1.x (где х 2-254), маска подсети 255.255.255.0 и шлюз по умолчанию 192.168.1.1.
2) Выберите Use the following DNS server addresses (Использовать следующие адреса DNS-серверов), как представлено на следующем рисунке. Укажите IP-адрес DNS-сервера, полученный от Интернет-провайдера. Нажмите кнопку OK, чтобы сохранить сделанные изменения.
Для Windows Vista/Windows 7 (Примечание: в качестве примера использован интерфейс ОС Vista; порядок действий для ОС Windows 7 аналогичный):
Шаг 1 Щелкните мышкой по кнопке 
Шаг 2 Введите ncpa.cpl и нажмите OK.
Шаг 3 Выберите подключение, сделайте щелчок правой кнопкой мыши и выберите раздел Properties (Свойства).
1. С помощью DHCP-сервера
Выберите Use the following IP address (Использовать следующий IP-адрес), укажите IP-адрес, маску подсети и IP-адрес шлюза по умолчанию.
Выберите Use the following DNS server addresses (Использовать следующие адреса DNS-серверов). Укажите IP-адреса DNS-серверов.
Шаг 5 Нажмите кнопку OK, чтобы сохранить и применить сделанные изменения.
Свойства и настройка протокола интернета IPv4
Интернет сегодня есть практически в каждой квартире. Для организации сетевой инфраструктуры, к сожалению, недостаточно приобрести все необходимое оборудование, нужно еще научиться его настраивать. Сложного в этом нет ничего, достаточно лишь строго следовать пошаговым алгоритмам.
Глобальная и локальная сетка
Пользователи порой задаются вопросом, на каком протоколе построена глобальная сеть-интернет. Прежде чем приступать к настройке IPv4, нужно оценить свой уровень знаний и выяснить отличия таких понятий, как локальный и глобальный стек. Из названия уже можно предположить, что глобальная сетка объединяет все девайсы с доступом в интернет, это и есть безграничный интернет. Доступ к нему должен предоставлять провайдер, который при заключении договора завел в квартиру/дом абонента сетевой кабель.
Если сетевой кабель подключен напрямую к компьютеру, то в доме локальной сети не будет. При этом для настройки интернета понадобится производить настройки IP-адреса, шлюза, макси и DNS-адресов, которые должны быть указаны в договоре, параметры задаются ручным режимом.
Обратите внимание! Все чаще компании устанавливают на технических этажах специальное оборудование — коммутаторы, которые самостоятельно проводят все настройки.
Если цифровой кабель проведен непосредственно к маршрутизатору, то настройки интернета проводятся на нем. А вот ПК, смартфоны, планшеты, смарт-ТВ будет подключены уже к локальной сети центра.
Чтобы сделать необходимую сеть, нужно знать, что к локальным сетям относиться будут следующие два числа: 192. 168. Третье значение обозначает подсеть. Например, если у маршрутизатора внутренний адрес 192.168.1.1, а на стационарном компьютере или ноутбуке 192.168.0.1., то устройства не будут друг друга видеть, как усердно не кликай по ярлыку с «доступным» подключением.
Важно! Последняя цифра комбинации у каждого устройства должна быть разной.
Как настроить IPv4
Протокол можно настраивать, открывать и исправлять в двух местах — на персональном компьютере и маршрутизаторе. С каждым способом нужно ознакомиться более детально.
На компьютере или ноутбуке
Прежде всего, ПК нужно подключить к любой сети. Это может быть роутер или сетевой кабель провайдера. Еще нужно предварительно подготовиться договор, заключенный с провайдером, чтобы правильно задавать необходимые параметры. Далее, последовательность действий следующая:
В завершении нужно убедиться в правильности введенных данных и сохранить изменения.
На роутере
Необходимо подключить сетевой кабель от провайдера к роутеру. Следующий этап — произвести настройки маршрутизатора через веб-интерфейс. Последовательность действий следующая:
Для локальной сети IP-адреса настраивать нет необходимости, поскольку на всех роутерах по умолчанию установлен DHCP сервер, который и генерирует для каждого подключенного устройства свой адрес.
Протокол TCP/IPv4 без доступа к интернету
Каждый обладатель стационарного компьютера или ноутбука хотя бы однажды, но сталкивался с проблемами доступа к сети. Распространены случаи, когда все настройки произведены и параметры указаны верно, вай-фай настроен, подключение есть, а вот доступа к сети Интернет отсутствует.
В строке состояния в сетевых подключениях содержится следующая информация: IPv4 без доступа к интернету. Ниже приведена подробная инструкция, как решить проблему.
Диагностика ошибки
Протокол интернета версии 4 TCP/IPV4 диагностируется на наличие ошибок. Диагностика сетей проводится согласно следующему алгоритму:
Как правило, речь идет о следующих проблемах:
Как показывает практика, преимущественно сеть интернет, структура, адресация и протоколы передачи работают некорректно из-за неправильно настроенного DHCP сервера.
Обратите внимание! Проблема неправильной настройки может быть не только со стороны пользователя ПК, но и со стороны провайдера.
Настройки TCP/IPv4
Прежде чем что-то торопиться исправлять, нужно убедиться, что не произошел обычный сбой Internet. В этом случае решить проблему достаточно лишь обыкновенным переподключением соединения. Для этого правой кнопкой мыши нужно кликнуть по проблемной сети и нажать «Отключить» Далее, двойным нажатием подключиться обратно. Если для создания домашней сети используется маршрутизатор, его рекомендуется перезагрузить.
Еще в качестве альтернативы можно провести сканирование настройки протокола для операционной системы Windows. Алгоритм действий при этом следующий:
На экране отобразится вся актуальная информация. Нужно проверить «DHCP-сервер» и «Основной шлюз».
Важно! Если DHCP-сервер не отдает адрес шлюза (Основной шлюз 0.0.0.0) или он не активен, то настройки IPv4 необходимо вводить вручную.
Изменить это удастся, следуя пошаговому плану:
Чтобы изменения вступили в силу, нужно не только сохранить изменения, но и перезагрузить устройство.
Настройки роутера
Если для построения домашней беспроводной сетевой инфраструктуры используется маршрутизатор, то в его настройки тоже необходимо включить DHCP сервер. Делается это следующим образом:
Если перечисленные «возможности» не помогли устранить неполадку, необходимо позвонить в круглосуточную службу поддержки провайдера, который оказывает услугу.
Отличия от IPv6
Доменные адреса IPv6 сильно отличаются от более привычных адресов IPv4. Дело в том, что в IPv4-адресах переменное значение первых битов определяет идентификатор сети, а оставшиеся биты — идентификатор хоста. Что касается IPv6-адресов, то первые 64 бита обозначают идентификатор сети, а оставшиеся 64 бита — сетевой интерфейс.
Обратите внимание! Для понимания лучше рассмотреть отличие на примере. Пользователь использует протокол IPv4 и компьютер в сегменте сети 10.0.10.0 с маской подсети 255.255.255.0. Первые три группы битов определяют сетевой идентификатор, а доступные для хостов адреса находятся в диапазоне от 10.0.10.1 до 10.0.10.254. Адрес 10.0.10.255 зарезервирован для широковещательной передачи.
Если пользователь находится в частной сети, где включать Интернет бессмысленно, доступ во всемирную сеть отсутствует, то необходимо задействовать частные IPv4-адреса. Что касается всех остальных адресов IPv4, то они считаются публичными, и их нужно приобретать или брать в аренду.
Обратите внимание! Для настройки обмена данных устанавливать какие-либо сторонние драйвера и утилиты нет необходимости. Для подключения к сети достаточно кликнуть правой кнопкой мыши на значок доступного подключения.
Методы доступа и протоколы передачи данных в локальных сетях и глобальных не так обширны и сложны для понимания. Достаточно внимательно изучить информацию, изложенную немного выше.