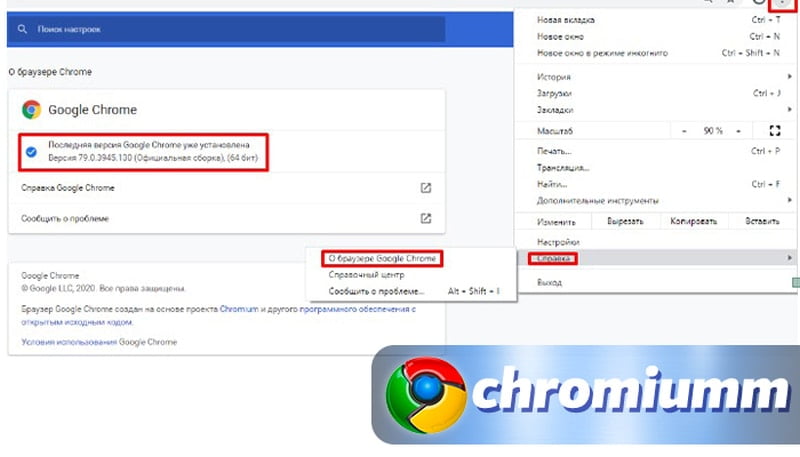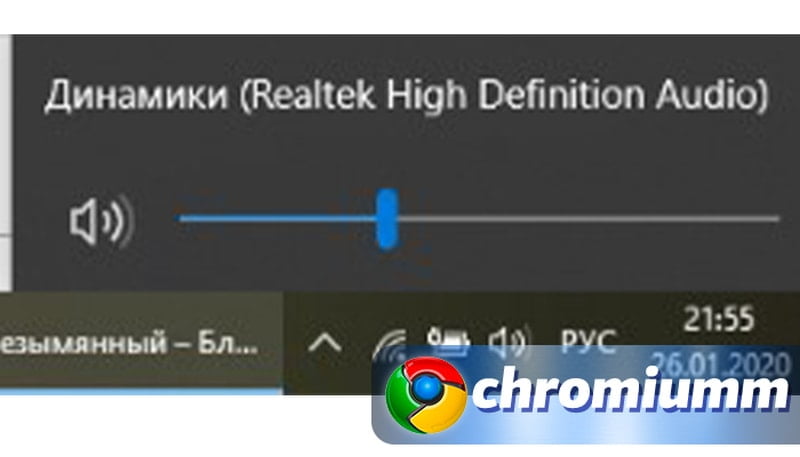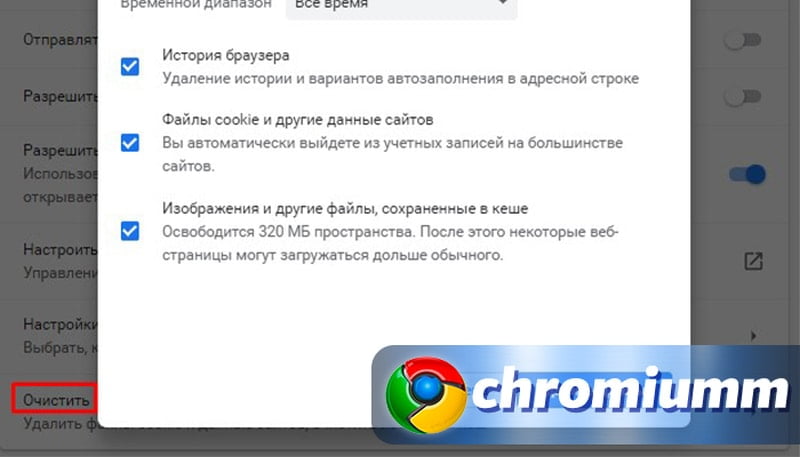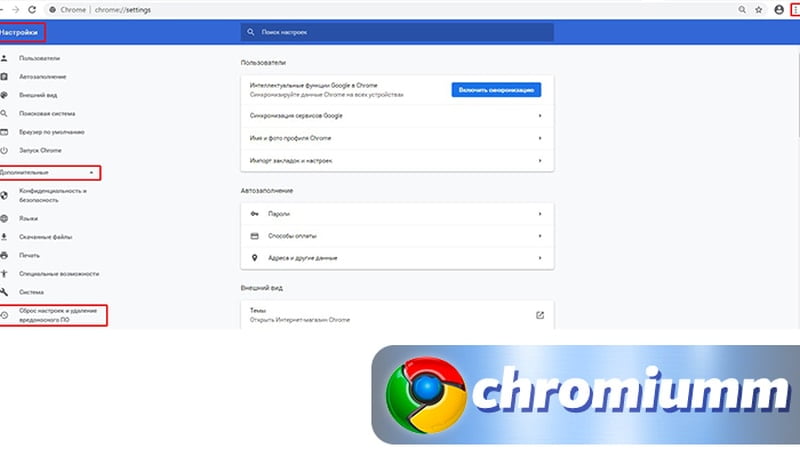Пропал звук в гугл хром что делать
Пропал звук в браузере Гугл Хром – что делать?
Если нет звука в браузере Гугл Хром — это очень неприятно. Значит, нельзя ни слушать музыку, ни смотреть видео. Проблему можно решить! Главное, знать, что делать!
Причины почему пропал звук в браузере Google Chrome
Первое, что стоит сделать, если нет звука в Гугл Хром — уточнить, когда было последнее обновление этой программы. Информацию можно найти, пройдя в меню настроек по категориям: «Справка» – «О браузере…». Если есть запись о наличии новой версии, стоит инициировать обновление. Меню открывается, если нажать кнопку с 3 точками (расположена справа вверху).
Нет звука в Хроме – популярные причины появления проблемы
Если нет звука в браузере Гугл Хром, это может быть из-за того, что аудио просто заблокировано. Тогда звучание восстанавливается через параметры утилиты. Понять, почему конкретно возникли проблемы, можно только опытным путем. Нужно последовательно проверить корректность функционирования и регулировки:
Как исправить отсутствие звука в браузере
Если нет звука при работе в Гугл Хром то, что делать: проверить его параметры, воспользовавшись соответствующим меню. Чтобы исправить ситуацию, нужно:
Возможно, если нет звука в браузере Гугл Хром на каком-то конкретном сайте, был установлен запрет на воспроизведение аудио с этого ресурса. Тогда следует прожать кнопочку с 3 точками, расположенную в той же строке, что и название портала, и выбрать «Разрешить».
Для вступления изменений в силу иногда требуется перезагрузка утилиты. Тогда его следует выключить и включить заново.
Чаще всего в Google Chrome совсем пропадает звук из-за сбоев во Flash Player. Это специальная программа, обеспечивающая воспроизведение видео с сайтов в онлайн-режиме.
Если нет звука в Гугл Хром из-за Flash Player, что делать:
Возможно, рядом с иконкой плейера будет «Проверить обновления». Тогда следует перейти по ней, получить обновления Flash Player и перезагрузить аппарат.
На компьютере
Если нет звука в Гугл Хром на ПК, что сначала делать – просто проверить уровень громкости. Удостовериться в том, что все нормально можно, нажав значок аудио. Он находится внизу экрана, справа. При необходимости нужно увеличить громкость.
Аудио не будет работать, если динамики отключены. Их состояние отслеживают в «Параметрах» компьютера. В Windows 10 проходят по категориям:
На телефоне
Чаще всего решить проблему с выводом аудио на телефоне в Хроме помогают методы, применяемые и для компьютеров.
Android
На Андроиде помогают:
Если при выводе музыки в фоновом режиме, а также через приложения, например, через Яндекс.Музыка, ничего не слышно, нужно отрегулировать параметры. Для этого проходят путь: «Настройки» – «Приложения» – «Яндекс.Музыка» – «Батарея» – «Оптимизация расхода». Если там было указано «Не оптимизированные», переключаем указатель на «Все».
Восстановить звучание в Хроме на iOS можно всеми упомянутыми методами. Если столкнулись с тем, что музыка при активации приложения в фоновом режиме выключается, попробуйте посмотреть установленные ограничения на расход батареи как на самом устройстве, так и в Google.
Какие еще могут быть причины
Если в Google Chrome полностью пропал звук, возможна техническая неисправность. Если проблемы возникают именно с этим продуктом, то их источник, скорее всего, – неисправность колонок. Рекомендуется разбираться с ними в сервисном центре.
Чтобы не знать, что такое, когда нет звука при пользовании браузером Гугл Хром, стоит периодически чистить кэш («Настройки» – «Дополнительные» – «Очистить историю») и не допускать перегрузки памяти.
Если ни одна из вышеназванных причин не подтвердилась, стоит восстановить исходные параметры. Нужно зайти в «Настройки» в раздел «Дополнительные» и найти «Сброс настроек…». Там выбирают «Восстановление настроек…» и подтверждают выбор. Затем устройство перезагружают.
Некоторые пользователи отмечали, что в Google Chrome пропадал звук, как только они заходили под своим аккаунтом. Решение заключается в том, чтобы выйти из своего профиля и продолжить работу в интернете.
Практика показывает, что иногда требуется установка кодеков. Тогда важно проконтролировать их безопасность.
Советы, как настроить звук в браузере Гугл Хром, если он пропал
При прослушивании музыкальных композиций, просмотре роликов или фильмов, запуске «браузерных» игр может оказаться, что в Гугл Хром нет звука — он внезапно пропал. Естественно, никого не устраивает, что аудио не работает, и проблему нужно устранять. Насчитывается более десятка причин, по которым такое происходит и еще больше способов их устранения. Рассмотрим, как включить проигрывание в браузере на телефоне или ПК. А также приведем рекомендации по восстановлению работоспособности и настройке мультимедийных функций интернет-обозревателя.
Причины, по которым звук пропадает
Среди факторов, вызывающих тишину в колонках или наушниках можно выделить основные:
Определяем “виновника” проблемы
Рассмотрим способы вернуть звук браузера. Прежде всего попробуйте перезагрузить (обновить) страницу, если не поможет, зажмите «Ctrl + F5» для ее повторной загрузки с предварительной очисткой кэша для текущего сайта.
Как включить?
Звук просто отключен
Уровень звучания браузера или в Windows может быть нулевым или слишком низким для восприятия или отключенным в настройках текущей вкладке. В контекстном меню вкладок есть опция «Отключить звук на сайте», который заблокирует воспроизведение аудиопотоков с данного ресурса до разрешения пользователем.
В микшере компьютера
Настройки Виндовс позволяют отдельно управлять каждым источником звука, не исключение и интернет-обозреватель. Встроенный микшер может изменять громкость каждого источника звучания, возможно, для браузера Хром она установлена на нулевом уровне. Для проверки предположения и повышения интенсивности звучания:
Проверьте, на это ли устройство воспроизведения звуковая карта «отправляет» аудиоданные:
В плеере Ютуб или другом
Проверьте уровень громкости звука в настройках проигрывателя (Youtube), используемом для воспроизведения видео- или аудиоконтента. Возможно, в плеере отключено воспроизведение аудио. Обычно это отображается на самом видеоряде соответствующей иконкой или на панели инструментов.
Иногда для управления звуком во встроенном плеере его придется развернуть, если тот работает в небольшом окошке.
Регулировка громкости
На ПК
Управлять громкостью звука на ПК можно рядом способов: с помощью мультимедийных клавиш на клавиатуре, ползунком в трее, через настройки сторонних приложений. Либо непосредственно регулятором на колонках или наушниках.
На телефоне
На смартфоне аудио может не воспроизводиться в беззвучном режиме.
Проверка оборудования воспроизведения: кабеля, порты и разъемы
Звук может не воспроизводиться на компьютере или телефоне из-за проблем на физическом (аппаратном) уровне (если его нет не только в браузере Гугл Хром).
Нет звука в браузере Гугл Хром. Как включить звук
Если нет звука в браузере Гугл Хром, не получится посмотреть видео или послушать песню. Чтобы избавиться от ошибки, придется перейти в меню или проверить параметры устройства. Разберемся, как включить все звуки в Google Chrome на компьютере и телефоне.
Нет звука в браузере Google Chrome
Что делать, если в браузере от Google пропал звук при воспроизведении видеофайла или песни? Столкнуться проблемой можно в мобильном устройстве или компьютере. В первую очередь рекомендуется перезагрузить устройство. Если это не помогло, нужно искать причину и устранять ее.
В телефоне
Включить звук в браузере в мобильном устройстве можно разными способами. Для работы не придется устанавливать дополнительные приложения, все параметры доступны в меню.
Проверьте общую громкость устройства
В современных устройствах есть несколько уровней громкости. Обычно это:
Если телефон проигрывает мелодию во время звонка, это не значит, что звуки будут в браузере. Для проверки нужно войти в специальное меню и прибавить громкость именно для мультимедиа.
Инструкция, как прибавить громкость в телефоне :
Обратите внимание. Прибавить громкость в браузере можно и другим способом. Начните воспроизведение файла в Chrome, затем повысьте уровень с помощью кнопки на боковой стороне смартфона. В момент воспроизведения регулируется только громкость мультимедиа. Способ подходит для Андроида и для Айфона.
Настройки браузера
Проблемы со звуком в браузере Chrome могут встретиться после загрузки обновлений или неудачной перезагрузки устройства. Проверить разрешения на проигрывание музыки можно через настройки обозревателя, для этого:
Важно. Если при попытке воспроизвести файл браузер запрашивает разрешения на доступ к параметрам мобильника, предоставьте их. В противном случае доступ к динамику и микрофону будет отключен.
На компьютере
Если пропал звук в браузере Гугл Хром на компьютере, действовать нужно так же, как в телефоне. Для начала проверьте уровень громкости, затем включите воспроизведение сигналов на сайтах через меню.
Настройка звуков компьютера
В компьютерах есть микшер, с помощью которого можно настроить громкость звуков для любого запущенного приложения. Если настройки сбились, Chrome не сможет проигрывать сигналы.
Инструкция, как проверить уровень сигналов в браузере от Google :
Совет. Не увеличивайте громкость на полную. Посмотрите, какие параметры установлены у соседних приложений.
Включение звуков в браузере
В компьютерной версии обозревателя есть панель с настройками, с помощью нее можно отключить все мелодии на сайтах или включить их. Если пропадает звук в браузере Google Chrome, нужно перейти в меню и проверить параметры.
Инструкция, как перейти в настройки Гугл Хром:
Выйдите из меню и попробуйте включить воспроизведение мелодии или видео.
Если ничего не помогает
Обычно настройка звука помогает избавиться от проблемы на телефоне и компьютере. Если ничего не помогает, попробуйте выполнить следующие действия :
Если используется устаревшая версия браузера, который не обновляется автоматически, можно столкнуться с проблемами со звуком и с частым появлением ошибок. В этом случае рекомендуется полностью удалить старую версию Chrome и установить новую. Перед удалением сохраните свои пароли и закладки с помощью синхронизации.
Почему нет звука в браузере Гугл Хром
Любая программа, которая еще вчера работала исправно, сегодня может выполнять свои отдельные функции некорректно. Подобное условие не является исключением для Гугл Хрома. Несмотря на то, что браузер Google Chrome славится своей надежной и стабильной работой, у него также случаются разные проблемы, которые представляют неудобство при серфинге в интернете. Одной из таких проблем является отсутствие звука. Вы включаете видео- или аудиоконтент, воспроизведение идет, а звук пропал. Что делать в такой ситуации, и можно ли решить данную проблему самостоятельно, без помощи специалиста?
Почему нет звука в браузере Гугл Хром
На самом деле, проблема отсутствия звука не так страшна. Решить ее совершенно несложно, однако сначала нужно разобраться, что стало основной причиной неполадки в браузере Google Chrome. Чаще всего достаточно обновить Flash Player и проблема сразу решается, так как именно этот плагин отвечает за звук в браузере и другие мультимедийные свойства. Но если дело не во Флеш Плеере, то среди основных причин можно выделить следующие:
Конечно, с первого раза не всегда удается разобраться, что стало главной причиной отсутствия звука и как решить эту проблему. Однако путем несложных действий можно перепробовать сначала самые простые варианты, например, проверить звук и настройки, а после перейти к диагностике исправной работы самой программы и устройства. Со всеми вышеперечисленными причинами можно справиться самостоятельно, кроме технических неполадок с динамиками или компьютером, где потребуется специализированная помощь мастера или центра сервисного обслуживания.
Решение
Так как причин отсутствия звука в браузерах достаточно много, то одним решением не всегда удается устранить проблему и приходится перепробовать несколько. Ниже мы представили вам самые эффективные способы восстановления звука, с которыми сможет справиться даже новичок. Однако переходите к следующему варианту, только после того, как предыдущий не помог.
Регулировка громкости на устройстве
Прежде, чем приступить к исправлению ошибок или загрузке специальных плагинов, сначала стоит исключить самые простые способы устранения отсутствия звука, например, когда вы убрали громкость на компьютере и забыли про это. Чтобы убедиться, что у вас все включено, нажмите на нижней панели справа на иконку с динамиком и посмотрите, какой процент громкости выставлен. Если он снижен до 0 или находится в пределах 0-10, то увеличьте и перепроверьте качество. В случае если вы поставили на 100% громкость, и все равно звука нет при воспроизведении видео- или аудиофайлов в браузере, тогда причина точно не в этом и стоит приступить к более эффективным методам.
Иногда на компьютере, в иконке динамика громкость может быть выставлена на 100%, а для браузера полностью выключена. Чтобы убедится, что это не ваш случай, перейдите в расширенные настройки звука через Панель управления.
Проверка настроек браузера
Звук может регулироваться не только на компьютере, но и в настройках самого Гугл Хрома. Поэтому если на устройстве у вас все исправно, то включите звук в Хроме. Как это сделать:
Обновление флеш-плеера
Вот мы переходим к самой популярной проблеме, когда пропал звук – это устаревшая версия плагина Flash Player. Если громкость на компьютере и в браузере выставлена, а звук все равно отсутствует, и отсутствует на абсолютно всех сайтах, то, скорее всего, вам нужно обновить Флеш Плеер. Данный плагин отвечает за мультимедийные свойства – управление звуком и видео. Чтобы проверить, доступно ли обновление Флеш Плеера, а после обновить его, то нужно выполнить следующие действия:
Флеш Плеер является встроенным компонентом в веб-обозреватель от компании Google, поэтому дополнительно скачивать его на компьютер не нужно. Однако если он у вас уже установлен, то не лишним будет его тоже обновить.
Отключение модуля флеш
Ввиду того, что Flash Player встроен в программу Chrome, то настройка компонентов осуществляется прямо из браузера – плагин можно отключить или наоборот включить для отдельных сайтов. Поэтому если вышеприведенные способы не дали должного результата, и обновление Флеш Плеера не произошло, тогда проверьте, включен ли он вообще:
В открывшемся окне вам нужно проверить, не деактивирована ли случайно настройка Флеш Плеера? В опции с названием «Запретить сайтам запускать» ползунок должен стоять слева и быть неактивным (серый цвет). Если у вас зеленый, то перетяните его влево. Также обратите внимание, если ли какие-то ограничения для отдельных сайтов в пункте «Блокировка». Возможно, вы отключили плагин для конкретных страниц, например, в целях родительского контроля.
Очистка кэша
Кэш – это файлы, которые сохраняют информацию о работе пользователя в интернете. Если регулярно не проводить чистку, то их скапливается столько много, что браузер просто переполнен и не может правильно отображать некоторые функции, что могло сказаться на звуке. Чистка кэша не станет лишней, даже если данный способ не даст должного результата, так как после удаления ненужной информации с браузера, он быстрее работает.
Как почистить Гугл Хром от кэша:
Быстро перейти в меню для очистки кэша и истории можно при помощи быстрых клавиш Ctrl+H. Через секунду вы сразу окажитесь на странице с историей, и останется только нажать «Очистить».
Проверка оборудования
В редких случаях управление браузером не помогает, так же как и изменение громкости звука. Тогда остается самое печальное – это техническая неисправность устройства. Поэтому перепробовав ранее изложенные способы, также нужно проверить работу динамиков или колонок. Попробуйте подключить к устройству наушники и посмотреть, будет ли звук. А лучше всего, если вы подключите колонки к другому устройству и там проверите их звучание. То же самое касается и мобильных телефонов. Проверить звук можно при помощи наушников, или запустив медиафайл не с браузера, а с галереи телефона.
Восстановление настроек
Еще одним эффективным, но при этом довольно радикальным способом, является сброс настроек браузера и возврат к первоначальному состоянию обозревателя. Если у вас настроено большое количество опций, установлено много дополнительных программ и расширений, то браузер просто перезагружен процессами, в результате чего может неправильно выполнять отдельные функции, в том числе и связанные с этим проблемы со звуком. Как вернуться к чистому браузеру:
Вы должны знать, что восстановление настроек к первоначальному состоянию браузера, может и решит проблему со звуком, однако сотрет вашу историю посещений, закладки и сохраненные пароли, поэтому обязательно заранее сохраните важную для вас информацию. Возврат к настройкам по умолчанию параллельно устраняет и другие проблемы в работе программы, а также делает его работу более быстрой и стабильной.

Другие проблемы и их решение
Что делать, если вы испробовали все вышеописанные способы, а звук так и не вернулся? Если громкость на компьютере налажена, проблем с колонками нет, и Флеш Плеер включен, тогда проблемы могут заключаться в следующем:
Если у вас в Хроме установлены расширения, то они могут блокировать звук. Проверить это можно через настройки приложения, пункт называется «Отключить звук на всех вкладках». В случае соблюдения таких условий деактивируйте эту функцию.
Довольно редкой, но все-таки возможной причиной, выступает синхронизация разных устройств под одним аккаунтом Google. Данная функция настроена так, что все данные с браузера – история, вкладки и настройки распространяются на все устройства, где вы вошли под своей учетной записью Gmail. Поэтому попробуйте в настройках, раздел «Пользователи», отключить синхронизацию.
Если в систему компьютера попадает вирус, то он может не только нарушать правильную работу отдельных программ, но и блокировать различные функции. То же самое может произойти и со звуком. Поэтому просканируйте устройство на предмет вирусов и почистите, если они будут обнаружены.
Еще одной нечастой причиной отсутствия звука является устаревшая версия браузера Гугл Хром. Попробуйте обновить веб-обозреватель, если вы давно его не обновляли. При этом удалять старую версию не нужно, просто скачайте актуальную версию браузера и установите ее. Система сама произведет замену необходимых файлов.
Итак, если в системной папке Google Chrome повреждены отдельные файлы, то единственным выходом является переустановка браузера. Для этого удалите действующую версию и скачайте заново Хром. Однако знайте, что ваши все данные в браузере удалятся – пароли, закладки, настройки. Поэтому позаботьтесь об их сохранении при необходимости.
В каждой из этих причин пути решения разные, поэтому каждый пункт необходимо рассмотреть в отдельности и использовать по порядку. В конечном итоге результат должен быть положительным, иначе без помощи специалиста не обойтись. Если проблема так и не была устранена, то ни в коем случае не прибегайте к серьезным действиям, в которых вы не уверены, например, к переустановке системы компьютера или звуковых кодеков.
Нет звука в Google Chrome? Исправить это с помощью нескольких простых советов и хитростей
Это может показаться слишком мелкой проблемой, но это также может быть самым неприятным; более того, когда все другие приложения на вашем устройстве воспроизводят звук, кроме Chrome. Тем не менее, решение одинаково легко и просто иметь дело с.
Вот что вам нужно делать, когда у вас нет звука в браузере Chrome.
Исправить проблемы со звуком в Google Chrome
1. Проверьте громкость динамика и микшер
Давайте начнем с самого основного шага – с того, что ваш динамик не отключен для Chrome. Вот шаги:
Проверьте, может ли Chrome воспроизводить звук. Если нет, перейдите к следующему шагу.
2. Отключить расширения

Если это решит проблему, это нормально. Если нет, то вам нужно еще кое-что сделать.
3. Очистить кеш и куки
Перезагрузите компьютер и проверьте, устранена ли проблема со звуком, или прочитайте другие шаги.
4. Удалите вредоносное или другое нежелательное программное обеспечение

Проверьте, была ли проблема решена.
– Купите сейчас Cyberghost (77% флэш-продаж)
5. Сброс настроек Chrome
Это восстановит ваши настройки Chrome, если какое-либо расширение или приложение изменили их без вашего разрешения. Вот как:
6. Обновление Chrome

Кроме того, Chrome автоматически получает обновления в большинстве случаев, хотя, если вы не закрывали браузер некоторое время, обновление могло зависнуть. Вот как вы можете обновить Chrome вручную:
7. Удалите и переустановите Chrome
Вы также можете попробовать удалить браузер Chrome, а затем заново установить его. Это решает большинство проблем, связанных с браузером, и стоит попробовать, если ничего не помогает. Вот шаги: