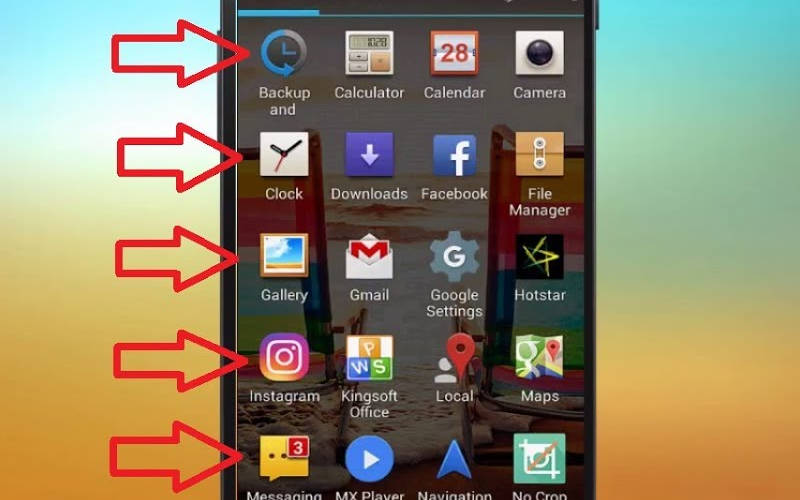Пропал рабочий стол на андроиде что делать
Не работает лаунчер на Андроид или исчез рабочий стол
Не работает лаунчер на Андроид или исчез рабочий стол. Если внезапно, после очередного включения Android или если по не осторожности удалили лаунчер или по неизвестным причинам исчез рабочий стол Android, то данная статья поможет найти решение! Для решения данной проблемы вам будут доступны несколько способов! Поэтому не отчаивайтесь и если не помог один способ пробуйте следующий, самое главное не паниковать!
Теоретические сведения
За отображение рабочего стола или меню в Android отвечает лаунчер. Launcher с английского языка — пусковая установка. Лаунчер — это программный интерфейс операционной системы, позволяющий пользователю запускать приложения и взаимодействовать с ними.
Способы решения если Исчез рабочий стол Android (лаунчер)
Способ 1 — сброс данных
Данный способ сможет вам помочь если вы уверены в том что, вы случайно не удалили лаунчер на своем Android устройстве! Если это действительно так, то сброс данных решит данную проблему! Как вы наверно уже поняли сбросив данные вся телефонная книга, приложения, смс будут удалены, кроме картинок и мелодий.
Как выполнить сброс данных?
В одной из статей сайта, а точней как разблокировать графический ключ android (8 способ) очень подробно описан процесс для многих производителей как выполнить сброс данных или спец. статья о сбросе данных на Android.
Способ 2 — установка стороннего лаучера по WI-FI
Если Вы уверены в том что, на вашем Android смартфоне или планшете включен WI-FI или работает Internet, а также у вас есть учетная запись Google и приложение Google Play с которого вы устанавливаете приложения, то делаем вот что:
На Android есть возможность устанавливать удаленно приложения, для этого нужно чтобы смартфон или планшет подключился к знакомой WI-FI точке доступа.
2. Подождите 5 минут пока установится лаунчер и перезагрузите Android
Способ 3 — сброс данных и подключение к WI-FI
В Android при первоначальной настройке, всегда активируется WI-FI, поэтому
1. Выполните сброс данных на Android
2. Подключитесь WI-FI
3. Введите учетные данные Google
4. Установите лаунчер с помощью ПК
5. Перезагрузите устройство
Способ 4 — установка рабочего стола с помощью средств отладки ADB
Данный способ требует чтобы на вашем Android была включена отладка USB, если она была не активирована то ее уже в данный момент ни как не активируешь! Отладка USB возможно может быть включенный если вы получали Root Android!
Вам понадобиться:
Инструкция
1. После того как установили программу Adb Run запустите ее
2. Перейдите в меню 3 — Install Android App to Device
3. Выбрать вначале меню 0, и в открывшееся окно положить apk файл лаунчера и закрыть окно
4. Выбрать меню 1 — Install Programm
5. Взять в руки Android устройство и до установить лаунчер
6. Перезагрузить Android
Способ 5 — прошивка Android
Для того чтобы попробовать восстановить исчезнувший рабочий стол Android должна помочь прошивка. Как прошить многие модели и что такое прошивка — подробно в статье — что такое прошивка Android.
Способ 6 — установка Launcher с Recovery (сложный способ)
Для данного способа нужно установить кастомное Recovery, а чтобы установить кастомное recovery чаще всего нужны root права.
После того как установили кастомное Recovery, скачайте и установите приложение Update Zip Creator, а также скачайте apk файл лаунчера. В программе Update Zip Creator лаунчер переместите в папку /system/app/ и создайте update.zip и установите его с меню Recovery.
Способ 7 — установка Launcher с Recovery + Aroma File Manager (сложный способ)
Переместите скачанный apk файл лаунчера на карту памяти Android, а также Aroma File Manager. Установите Aroma File Manager с кастомного Recovery после чего переместите файл apk лаунчера в /system/app. Перезагрузите Android.
Исчез рабочий стол Android или не работает лаунчер! (Видео)
Если внезапно, после очередного включения Android или если по не осторожности удалили лаунчер или по неизвестным причинам исчез рабочий стол Android, то данная статья поможет найти решение! Для решения данной проблемы вам будут доступны несколько способов! Поэтому не отчаивайтесь и если не помог один способ, пробуйте следующий, самое главное не паниковать!
Теоретические сведения
За отображение рабочего стола или меню в Android отвечает лаунчер. Launcher с английского языка — пусковая установка. Лаунчер — это программный интерфейс операционной системы, позволяющий пользователю запускать приложения и взаимодействовать с ними. Если у вас появилось сообщение «К сожалению, приложение графический интерфейс остановилось.«, решения есть, нужно немного времени!
Способы решения если Исчез рабочий стол Android (лаунчер)
Способ 1 — сброс данных
Данный способ сможет вам помочь если вы уверены в том что, вы случайно не удалили лаунчер на своем Android устройстве! Если это действительно так, то сброс данных решит данную проблему! Как вы наверно уже поняли сбросив данные вся телефонная книга, приложения, смс будут удалены, кроме картинок и мелодий.
Как выполнить сброс данных?
В одной из статей сайта Android +1, а точней как разблокировать графический ключ android (7 способ) очень подробно описан процесс для многих производителей как выполнить сброс данных или спец. статья о сбросе данных на Android.
Способ 2 — установка стороннего лаунчера по WI-FI/Internet
Если Вы уверены в том что, на вашем Android смартфоне или планшете включен WI-FI или работает Internet, а также у вас есть учетная запись Google и приложение Google Play с которого вы устанавливаете приложения, то делаем вот что:
На Android есть возможность устанавливать удаленно приложения, для этого нужно чтобы смартфон или планшет подключился к знакомой WI-FI точке доступа.
1. Устанавливаем на Android любой понравившейся лаунчер на ваш выбор с компьютера
Go Launcher
Holo Launceher
2. Подождите 5 минут пока установится лаунчер и перезагрузите Android на котором исчез рабочий стол
Способ 3 — сброс данных и подключение к WI-FI
В Android при первоначальной настройке, всегда активируется WI-FI, поэтому
Способ 4 — установка рабочего стола с помощью средств отладки ADB
Данный способ требует чтобы на вашем Android была включена отладка USB, если она была не активирована, то ее уже ни как не активируешь! Отладка по USB возможно была включенной, если вы получали Root Android!
Вам понадобиться:
Инструкция
Способ 5 — прошивка Android
Для того чтобы попробовать восстановить исчезнувший рабочий стол Android должна помочь прошивка. Как прошить многие модели и что такое прошивка, подробно в статье — что такое прошивка Android, либо установить прошивку с помощью ADB SIDELOAD.
Способ 6 — установка Launcher с TWRP Recovery (сложный способ)
Переместите скачанный apk файл лаунчера на карту памяти Android, у вас должно быть установлено TWRP Recovery. Переместите файл apk лаунчера в /system/app или /system/app/папка_с лаунчером с помощью файлового менджера TWRP. Перезагрузите Android.
Способ 7 — установка Launcher с Recovery + Aroma File Manager (сложный способ)
Вам Необходимо кастомное Recovery и Aroma File Manager после чего переместите скачанный apk файл лаунчера на карту памяти Android, а также Aroma File Manager. Установите Aroma File Manager с кастомного Recovery после чего переместите файл apk лаунчера в /system/app. Перезагрузите Android.
Данная статья относится к сериям уроков — редактирование APK
У вас еще остались дополнительные вопросы? Задавайте их в комментариях, рассказывайте о том, что у вас получилось или наоборот!
Вот и все! Оставайтесь вместе с сайтом Android +1, дальше будет еще интересней! Больше статей и инструкций читайте в разделе Статьи и Хаки Android.
Не отображается рабочий стол на Android или не работает лаунчер?
Лаунчер это — оболочка для Android которая выводит Вам рабочий стол и меню. Бывают моменты что вдруг он перестал работать. В данный статье Вы узнаете как справится с данной проблемой!
Способ 1
Для этого способа необходимо чтобы ваш Android был подключен к интернет и была активирован и работал Аккаунт Google.
Откройте браузер на компьютер и перейдите на страницу Google Play и установите любой Launcher. После перезагрузки Android у Вас появится интерфейс.
Способ 2
Для этого способа должна быть активирована отладка по USB. Если она была не активирована то этот способ Вам не подойдет. Также на ПК должны быть установлены драйвера от производителя Android.
Скачайте нашу программу Adb Run и установите ее на ПК. Скачайте Launcher. Подключите Android к ПК с помощью Usb кабеля. Откройте программу Adb Run и нажмите последовательно (после каждого ввода нажимайте Enter) 3 – 0 ( скопируйте файл hololauncher.apk в открывшуюся папку и закройте папку), далее в программе нажмите 1. После чего установится файл Launcher. Перезагрузите Android и у Вас появится интерфейс.
Способ 3
Для этого способа у вас должно быть меню Recovery (стандартное или CWM). Либо узнать на сайте производителя как устанавливать обновления update.zip.
Скачайте файл update.zip и положите в корень карты памяти смартфона. Перейдите в меню Recovery и установите его для этого в меню выберите пункт
update.zip from sdcard
intsall zip from sdcrad
Либо похожие пункты (либо ознакомится с Reocvery) и выберите файл update.zip для его установки. После чего перезагрузите Android и у Вас появится интерфейс.
Способ 4
Для этого нужно сделать полный сброс Android, если это возможно (картинки и мелодии останутся, удалятся программы и их данные).
После сброса у Вас активируется WI-FI (необходимо подключится к точке доступа) и в мастере настроек Вам предложат создать (с версии 4.0) учетную запись, создайте. Далее все действия выполняйте из Способа 1.
Как восстановить иконки на рабочем столе Андроид
В мобильной операционной системе Андроид предусмотрено использование специального приложения – Лаунчера, которое отвечает за графический интерфейс, в том числе – и за рабочий стол. Если по каким-то причинам он пропал или с него исчезли иконки определенных приложений – потребуется восстанавливать главный экран Android. Каким способом это делается – рассмотрим в нашем руководстве.
Какие функции выполняет лаунчер
Лаунчер – системное приложение, которое отвечает за отображение рабочего стола и значков на нем, этот программный интерфейс ОС дает возможность пользователю запускать нужные приложения и взаимодействовать в процессе работы с ними. Когда с лаунчером возникают проблемы – на рабочем столе могут не отображаться значки приложений. Если же не отображается иконка какого-то отдельного приложения – проблема может крыться не только в графическом интерфейсе.
Почему пропадают значки рабочего стола
Есть несколько причин, по которым пропадают значки рабочего стола, чаще всего встречаются такие:
Пропажа значков системных программ
Чаще всего продают значки системных приложений – СМС, камера, звонки, заметки, галерея и так далее, так как удалить их простыми способами невозможно. Обычно возникновение такой проблемы, когда ярлыков нет на рабочем столе, происходит из случайного удаления или перемещения, при этом в списке приложений остаются.
Для их возвращения нужно перейти в меню, выбрать пункт со всеми программами и найти там нужное. Далее зажать пальцем иконку, задержать на пару секунд и перетащить значок на рабочий стол – при этом в меню программа все равно останется.
Таким способом можно без проблем устранить проблему, когда приложение на смартфоне осталось, но пропала его иконка на рабочем столе.
Случайное перемещение в папку
Бывают ситуации, когда значок пропал, и найти программу в списке установленных не получается. Такая проблема нередко встречается в девайсах, работающих не на «чистом» Андроиде, а с использованием фирменных прошивок. В таком случае следует искать пропавшую иконку приложений в папках на рабочем столе. Все дело в том, что при переносе одного ярлыка на другой автоматически создается новая папка, куда помещаются иконке обоих приложений.
Вполне вероятно, что именно это было сделано случайно, так что и найти изображение приложения на привычном месте не получается. Поэтому в таком случае рекомендуется внимательно просмотреть все существующие на рабочем столе папки – вполне возможно, что потерянный ярлык находится как раз там.
Способы решения проблемы лаунчера
Независимо от причин, по которым возникли проблемы с лаунчером, в результате чего на рабочем столе не отображаются значки, существует несколько способов восстановить рабочий стол на Андроид, рассмотрим самые действенные из них.
Сброс данных
Сброс данных помогает в большинстве случаев при условии, что со смартфона не было удалено приложение Лаунчер. При этом нужно помнить, что сброс настроек приводит к удалению значительной части пользовательской информации – сообщений, контактов, приложений.
Один из способов выполнения сброса, который обеспечит восстановление рабочего стола – через меню настроек девайса, где нужно выбрать пункт «Восстановление и Сброс», после чего – «Сброс настроек».
Кроме того, такая операция выполняется и посредством стандартного меню Recovery, где поддерживается 2 типа сброса:
Для входа в Recovery смартфон выключается, далее одновременно зажимаются кнопки питания и увеличения громкости (на некоторых моделях – уменьшения), после чего выбирает нужный вариант сброса.
Удаленная установка лаунчера
Если на смартфоне, на котором необходимо вернуть по каким-то причинам пропавшие иконки, имеется доступ к интернету, а также активирована учетная запись Google в приложении Google Play проблему можно решить путем удаленной установки нового лаунчера. Для этого:
После этого останется только перезагрузить гаджет, и все значки рабочего стола снова должны оказаться на своих местах.
Установка рабочего стола по ADB
Для использования такого способа восстановления рабочего стола потребуется:
Если все условия выполнены, можно приступать к самому восстановлению:
Прошивка девайса
При проблемах с рабочим столом и его ярлыками на ОС Android обычно помогает и прошивка смартфона. Для этого можно воспользоваться одним из трех основных способов:
Использование второго способа прошивки требует дополнительной установки на компьютер специальной программы, которая позволяет работать со смартфоном, практически каждый производитель мобильных устройств имеет свое приложение для таких целей.
Таким образом, значки приложений с рабочего стола могут пропадать по самым разным причинам – случайное перемещение или удаление ярлыка программы или возникшие неполадки в работе программного графического интерфейса. Основные способы решения подобных проблем были рассмотрены выше, поэтому столкнувшиеся с такой ситуацией пользователи будут знать, что делать.
Как исправить проблему, когда пропадают приложения на Андроиде
Если вы постоянно не можете найти нужные программы в памяти устройства, то стоит срочной найти причину и устранить ее. Потеря программ из списка приложений – проблема знакомая многим пользователям не понаслышке, но вот устранить ее могут не все. Итак, разберемся, почему пропадают приложения на Андроиде, и как это исправить.
Приложения пропадают, если случайно удалили иконки
Сенсорные экраны обладают повышенной чувствительностью к прикосновениям. Поэтому прежде всего вам необходимо не проверить смартфон на ошибки, а убедиться, что пропали приложения на Андроиде, а не их иконки с рабочего стола. Для этого следуйте инструкции:
Если вы его обнаружили, то необходимо найти интересующую вас программу в общем списке установленных утилит. Защититься от подобных ситуаций можно при помощи автоматической блокировки экрана, ее можно выставить через общие настройки дисплея или энергосбережения.
Заражение вирусами — причина пропажи программ
Многие зловредные приложения способны менять информацию на вашем устройстве, а также собирать ее и передавать через Интернет. Вирусы способны удалять приложения и даже запрещать их повторную остановку. Поэтому перед тем, как искать неисправность в другом месте, необходимо просканировать телефон антивирусной утилитой через компьютер. Для этого подключите его в режиме накопителя и проведите сканирование.
Затем вам нужно поставить антивирусную утилиту на телефон, провести дополнительное сканирование с ее помощью. Если у вас возникнут затруднения с поиском и устранением вирусов, то необходимо сбросить настройки на заводские, а затем провести повторное сканирование.
Проблемы разработчика приложения
Некоторые утилиты разрабатывают любители, поэтому сразу после установки вы можете увидеть, что пропала иконка приложения Андроид. Посмотрите отзывы о программе в Play Market, если другие пользователи столкнулись с такой же проблемой, то напишите об этом там же.
Группа разработчиков сможет устранить эту неприятность. Если разработчик долгое время не исправляет ошибку (это видно по дате отзывов), то лучше всего воспользоваться утилитой со сходными качествами. Сейчас для смартфонов выпускают множество программ, поэтому найти альтернативу будет не сложно.
Сбой работы SD-карты
Некоторые приложения устанавливаются на карту памяти. Если она имеет низкую скорость работы, то вы можете заметить, что пропали приложения на Андроиде после перезагрузки. Либо иконки не отвечают на запросы пользователя и исчезают. Решить проблему в этом случае можно несколькими способами:
Если в вашем меню памяти нет опции перезагрузить MicroSD, то вы можете сначала отключить ее, а потом активировать снова. После этого приложения появятся на рабочем столе. Замедленная работа MicroSD чаще встречается на слабых устройствах, с небольшим объемом оперативной памяти.
Описанные действия могут не помочь, тогда вам нужно все же проверить смартфон на ошибки. Возможно карта памяти некорректно работает из-за программного сбоя.
Некорректная работа прошивки смартфона
Если у вас после обновления Андроид пропали приложения, то это могло случиться из-за неполной загрузки данных или потери связи с Интернетом во время процесса. Обычно после сбоя пропадают ярлыки с рабочего стола, а сами файлы приложений остаются на месте. Исправить ситуацию можно следующим образом:
После того как система вернется в прежнее состояние, попробуйте снова обновить ее прошивку. Если в этот раз все будет проведено корректно, то приложения вернутся на прежние места.
Перемещение приложений
Если вы переместили приложение из внутренней памяти на MicroSD, то с рабочего стола может пропасть его ярлык, так как путь к файлам утилиты становится неактуальным. Также перемещение приложения может быть некорректным, в этом случае ярлык останется на месте, но программа не будет работать.
В таком случае лучше всего будет переустановить приложение, указав в качестве места для хранения его файлов MicroSD. А затем при помощи компьютера вам нужно будет найти файлы утилиты, находящиеся в «чужой» папке и удалить. Если вы не хотите искать файлы и переустанавливать утилиты, откатите систему до прежнего состояния.
Некорректная работа лаунчера
У каждого смартфона есть лаунчер – оболочка, облегчающая работу с его ПО. Часто пользователи меняют ее по своему желанию или модифицируют. При этом ярлыки приложений перемещаются или группируются. Исправить ситуацию можно лишь вернувшись к базовой оболочке. Для этого следуйте инструкции:
Также вам стоит посмотреть на особенности работы оболочки. В некоторых вариантах она самостоятельно группирует приложения по папкам, чтобы оптимизировать место на рабочем столе. Посмотрите, нет ли в рабочей области группированных вариантов. Чтобы достать нужное приложение из папки, нажмите на него и удерживая перенесите в сторону, пока не увидите на экране рабочую область.
Если ни одно из перечисленных действий не помогло, то вам необходимо сделать полный сброс настроек. Для этого необходимо воспользоваться соответствующим пунктом меню опций или войти в системное меню при помощи удержания во время перезагрузки клавиш выключения и увеличения громкости.
Теперь вы знаете о ситуации, когда пропали приложения на Андроиде: как вернуть их в разных ситуациях и что предпринять, чтобы ситуация не повторялась. Если у вас остались вопросы, задавайте их в комментариях. Поделитесь статьей с друзьями, чтобы они могли справиться с такой весьма распространенной проблемой.