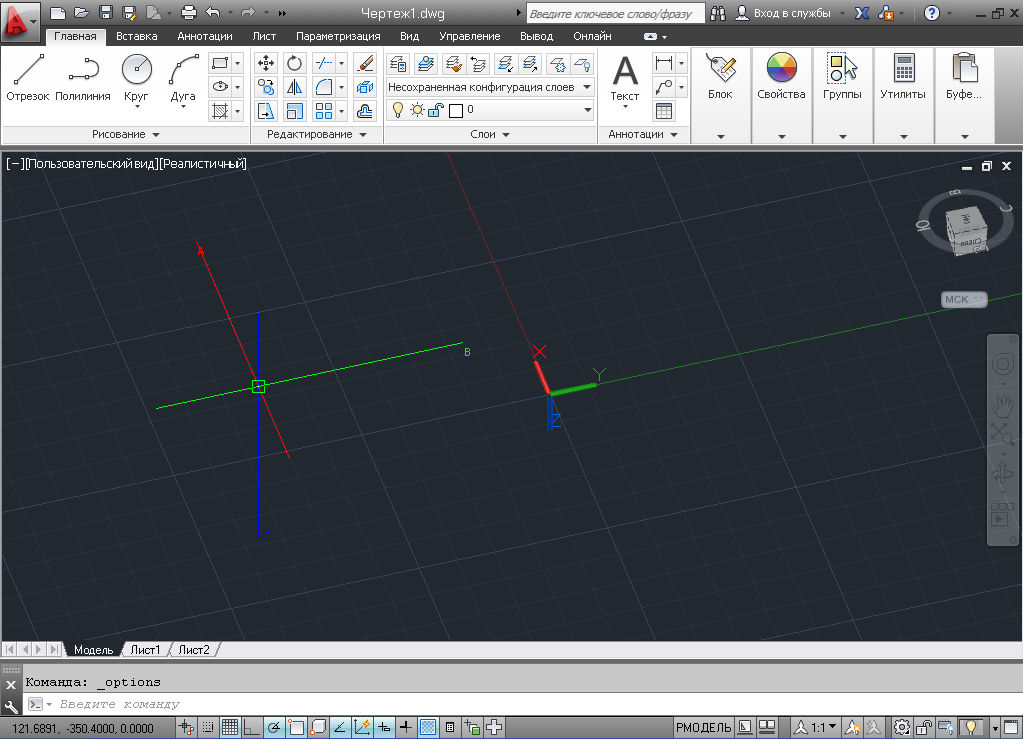Пропал курсор в автокаде что делать
Как назначить крестообразный курсор в AutoCAD
Одним из основных вопросов при знакомстве с программой является назначение крестообразного курсора в графическом поле AutoCAD, и связано это с тем, что это важнейший элемент интерфейса программы для работы с 3D объектами, который позволяет с высокой точностью осуществлять операции по рисованию, выделению, редактированию и других подобных действий.
Мануал того, как назначить крестообразный курсор в графическом поле, прост.
По сути, он установлен по умолчанию, сразу при открытии программы курсором является обычное перекрестие «+», и устанавливать больше ничего не требуется.
Настроить можно его внешний вид:
Для того чтобы изменить отображение, требуется перейти в другой контекст рабочей области (графическое поле), к примеру, «3D проекция», которая открывает большое количество возможностей по настройке внешнего оформления.
Видно, что внешний вид курсора уже отличается от предыдущего, настройки внешнего вида и добавление осей проводятся по тому же принципу, что и были описаны выше:
Что делать, если мышка исчезает
Подобная проблема достаточно актуальна, а главной причиной её возникновения является использование несертифицированных видеокарт.
Для решения попробуйте применить следующие действия:
Для возврата курсора:
Полезные команды и переменные
Как видно из всего описанного, в программе Автокад предлагается множество вариантов и возможностей редактирования инструментов, а курсор является одним из важнейших инструментом работы. Каждый сможет настроить под себя внешний вид, размер, количество осей и другие параметры отображения.
Как изменить курсор и фон в AutoCAD
Чтобы изменить внешний вид курсора в AutoCAD, нужно перейти в окно настроек программы. Для этого щелкните по пустому месту в рабочей зоне и выберите пункт «Параметры» в контекстном меню.
В открывшемся окне перейдите на вкладку «Экран».
Здесь нас будут интересовать две настройки: «Цвета» и «Размер перекрестия».
Перейдите в окно настройки цветов, нажав на кнопку «Цвета». В открывшемся окне можно настроить цвета для всех элементов интерфейса приложения, но нас интересует только цвет фона. По умолчанию выбран именно он, и можно сразу менять цвет на нужный.
Можно выбрать как один из стандартных цветов, так и создать свой собственный на палитре RGB, перейдя в выпадающем списке на пункт «Выбор цвета».
После выбора понравившегося цвета достаточно нажать на кнопку «ОК» в окне палитры, а затем кнопку «Принять» в нижней части окна для сохранения настроек.
Для изменения курсора (а точнее его перекрестия) нужны две настройки на разных вкладках окна параметров. Это «Размер перекрестия», показанный на рисунках выше, и «Размер прицела» на вкладке «Выбор».
Первый меняет длину перекрестия курсора, от минимальной до максимальной, занимающей весь экран. Значение по умолчанию – 5. Например, выставленный размер в 30 единиц даст примерно вот такой курсор, как на рисунке ниже.
А размер 100 сделает его выходящим за рамки рабочего окна, создавая иллюзию бесконечных линий.
Вторым важным параметром является размер «Прицела», того квадратика в центре курсора, который на рисунке выше практически не виден. Изменить его можно на вкладке «Выбор».
Обратите внимание, что максимальный размер прицела ограничен, но это все равно позволит сделать его достаточно большим.
Цвет курсора можно также изменить на вкладке «Цвета», выбрав параметр «Перекрестие».
Таким образом, можно раскрасить ваш AutoCAD в совершенно любые цвета. Например, сделать его примерно таким (видел подобное у одного коллеги, потом долго собирал с пола вытекшие глаза):