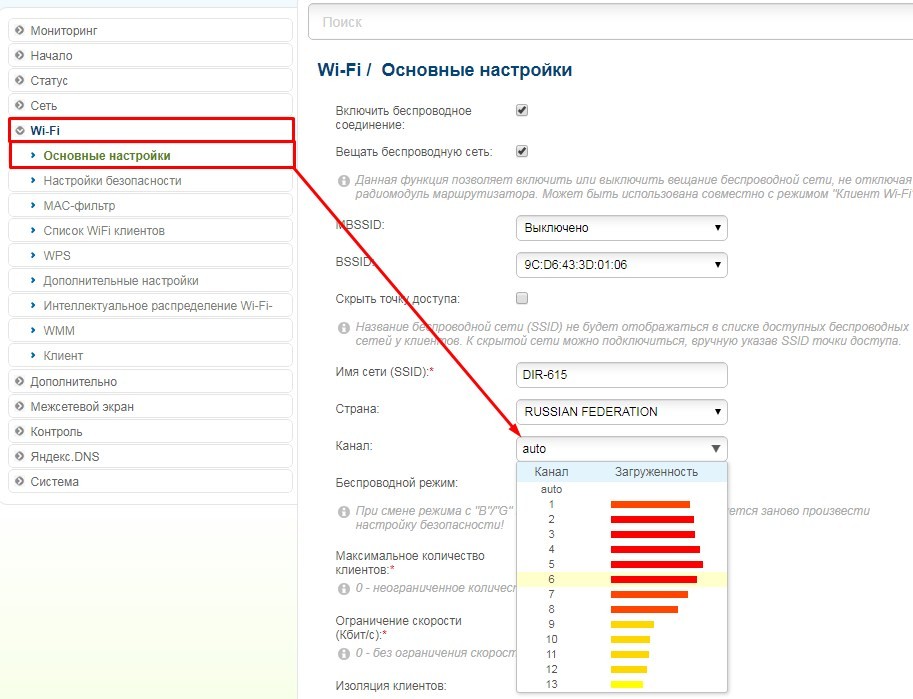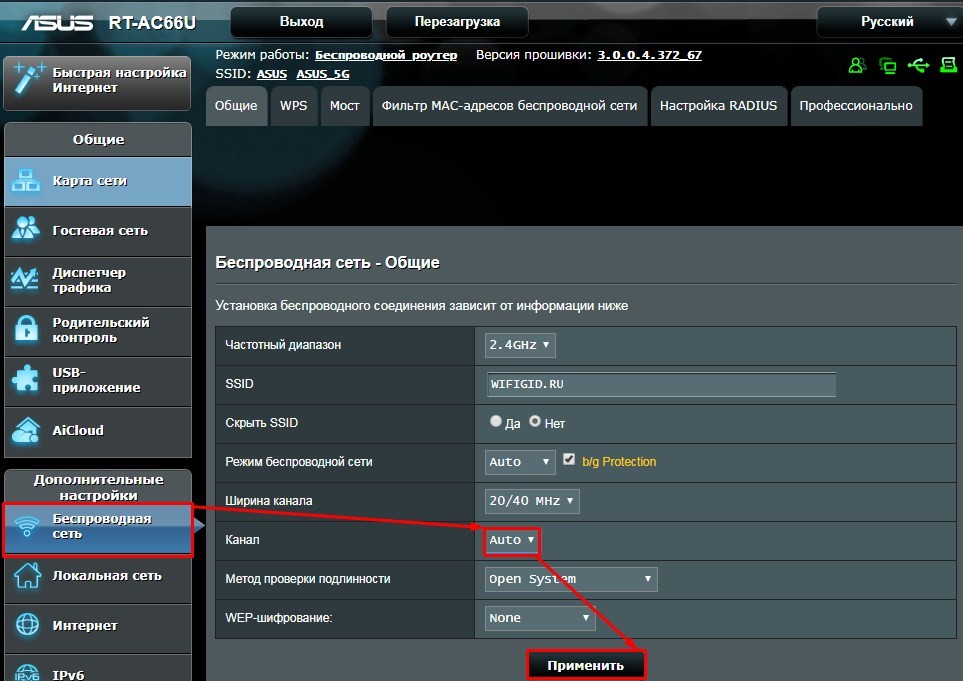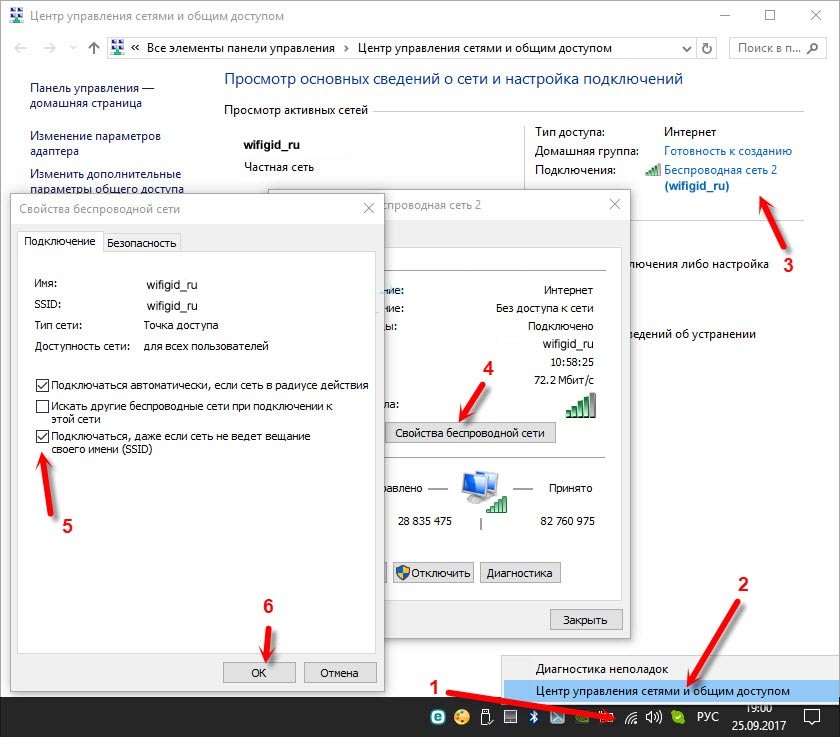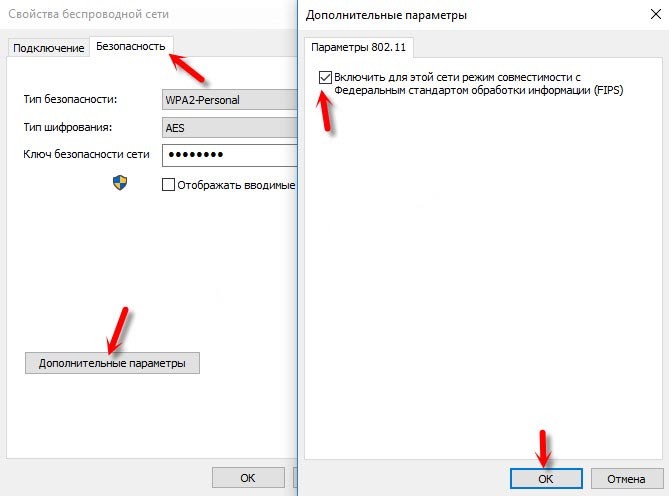Пропал интернет что делать
Что делать, если пропал интернет
Пропал интернет: что делать, если он не ловит
Содержание
Интернет на компьютере, смартфоне или на любом другом устройстве может пропадать по разным причинам. Невозможность подключиться к Всемирной паутине для многих пользователей может стать настоящей проблемой. Существует множество разнообразных причин, по которым пропадает соединение. В сегодняшней статье мы детально рассмотрим вопрос, почему нет интернета.
Проблемы на стороне провайдера
Первая причина, почему нет соединения с интернетом, может заключаться в поставщике услуг. Доступ к сети предоставляют конкретные компании. Пользователь с помощью роутера либо сетевого кабеля, через локальный или другой тип подключения осуществляет выход в интернет.
Если нет связи с интернетом, причины могут быть следующие:
Во втором случае пользователь сможет самостоятельно решить проблему. Но если интернет отсутствует из-за неполадок на стороне поставщика услуг, то в такой ситуации абонент ничего не сможет сделать. Единственный вариант – позвонить в службу технической поддержки и узнать, не ведутся ли в данный момент на линии аварийные работы. Вы можете в режиме онлайн на веб-сайте своего провайдера оставить заявку на устранение проблемы. Связавшись с оператором по телефону, постарайтесь как можно конкретнее описать проблему. Чаще всего ответ на вопрос, почему не подключается интернет, предельно прост.
Нередко пользователи забывают своевременно пополнить счет. Если причина в этом, оператор обязательно уведомит пользователя. Если выйти в интернет не удается, со стороны провайдера все функционирует нормально, стоит проверить собственное оборудование, которое установлено у вас дома. Помимо этого, вы в любой необходимый момент можете воспользоваться услугами профессионального мастера, который на выезде оперативно устранит неполадки. Ноутбук или комп не сможет выйти в интернет, если неполадка коснулась модема или роутера. На это также следует обратить внимание.
Проверяем соединение
Прежде чем искать ответ на вопрос, почему нет подключения к интернету, стоит выполнить простую проверку: убедитесь, что кабель не отошел от разъема, и отсутствуют физические повреждения. Аккуратно и внимательно проверяем все соединения. Провод не должен быть изогнут и деформирован. В противном случае его придется заменить. Второй этап проверки – работоспособность разъемов и штекеров. В обязательном порядке они должны быть подсоединены там, где это необходимо. Если все соединения проверены и все работает исправно, двигаемся дальше и переходим к проверке технической части.
Пропал интернет: проверка роутера
Если internet перестал запускаться, нелишним будет проверить работоспособность маршрутизатора. Пользоваться беспроводной сетью Wi-Fi очень удобно. Если интернет не ловит, стоит выполнить проверку роутера. Возможно, произошел сбой или прибор завис. Не обязательно сразу идти в мастерскую и сдавать устройство в ремонт. Начните с малого – запустите перезагрузку роутера. Необходимо выключить и через пару секунд снова включить прибор. Одновременно с этим стоит попробовать произвести и перезагрузку подключенных к вай-фай гаджетов. Если вы работаете с мобильными модемами Билайн, Мегафон или МТС, также могут возникать сбои. В подобной ситуации тоже можно попробовать выполнить перезапуск. Если такие проблемы с оборудованием приобретают регулярный характер, это может быть обусловлено плохим сигналом со стороны поставщика услуг. Если модем или роутер вышел из строя, поможет только ремонт оборудования или его замена.
Настройки в панели управления роутера
Если нет подключения к интернету на даче на роутере, необходимо проверить параметры в панели управления. Иногда проблема заключается в том, что были некорректно введены параметры.
Что необходимо сделать:
Определяем адрес маршрутизатора
Если приведенные в предыдущей главе сведения были указаны в автоматическом режиме, и все функционировало стабильно, стоит обратить внимание на параметры раздающего интернет-прибора. Для этого нам нужно зайти в панель управления. Найти IP-адрес роутера можно либо через компьютер, либо посмотреть на информацию, которая указана на наклейке, прикрепленной снизу к маршрутизатору. После того как вы будете знать IP, вводим его в адресную строку любого веб-обозревателя. Перед вами должно открыться новое окно с предложением пройти авторизацию.
MAC-адрес
Сперва нужно проверить в технической службе поставщика услуг, предполагается ли у него использование привязки через MAC-адрес. Если ответ положительный, нам нужно посредством кабеля подключить роутер к компьютеру и клонировать адрес в параметрах маршрутизатора. Тогда оба оборудования смогут получить одинаковые значения, и связь будет восстановлена.
Настраиваем MTU
Настройки DHCP
Когда вы попадете в главное меню веб-интерфейса маршрутизатора, нужно открыть вкладку с параметрами DHCP. Здесь вы увидите два ползунка «Разрешить» и «Запретить». Вам нужно будет активировать DHCP-сервер. Новые настройки вступят в силу сразу после того, как вы сохраните изменения и перезагрузите прибор.
Почему нет интернета: проблемы с ПК или другими гаджетами
Проблема недоступного интернета за городом может быть связана с другими причинами. Ниже рассмотрим наиболее популярные. Если вышеперечисленные настройки введены верно, но подключать интернет не удается все равно, стоит попробовать выполнить обновление драйверов сетевой карты ПК. Поскольку на вашем устройстве на данный момент соединение отсутствует, можно воспользоваться компьютером соседа или знакомого. Если у вас на руках имеется диск, который поставлялся в комплекте, переустановите драйвер с него. После того как драйвер будет переустановлен, новые данные попадут в реестр, нужно перезагрузить устройство. Еще одна вероятная проблема – антивирусы. Многие антивирусные программы блокируют интернет-соединение. Попробуйте отключить антивирус на время и подключиться к сети. Полностью удалить из системы антивирусную программу не самая лучшая идея, поскольку в таком случае ваш ПК лишится защиты от вирусных атак.
Почему не включается интернет: меняем МАС сетевой карты
Такая проблема является распространенной среди домашних сетей, но проверку выполнить все же стоит:
Если и это не помогло выйти в сеть, разбираемся дальше, что делать, если пропал интернет.
Включаем сетевую карту в БИОС
Нам необходимо попасть в БИОС вашего ПК. Выполняем перезагрузку компьютера и до появления эмблемы Виндовс нажимаем Delete. В главном меню находим и открываем «advanced» и OnBoard Device Configuration. Здесь нас будет интересовать графа Controller. Устанавливаем Disable, если оно не было включено ранее. Нажимаем на выход, сохраняя настройки.
Используем функционал ОС
В каждой операционной системе имеется специальная функция, которая позволяет находить и устранять неполадки.
Чтобы воспользоваться данной опцией, нам нужно:
Запускаем проверку соединения с интернетом и ждем получения результатов.
Настраиваем получение IP
Желательно задать автоматические параметры для того, чтобы получать адрес. Заходим в меню «Центр управления сетями и общим доступом». Здесь нас будет интересовать пункт «Изменение параметров адаптера». Находим свойства IP (TCP/IPv4) и выставляем автоматическое получение.
Проверяем Firewall
Чтобы проверить работоспособность межсетевого экрана, вы можете использовать специальное ПО. К примеру, Security Check. Такие программы помогут выполнить проверку конкретного порта на пробиваемость изнутри.
Активация режима Fips
Простой способ, который также позволяет решать проблемы, связанные с отсутствием подключения. Благодаря данному методу, можно устранить проблему стабильности соединения и восстановить доступ.
Что необходимо выполнить, чтобы активировать этот режим:
Если после таких действий интернет не появился, флажок лучше снять.
Чистка DNS и обнуление настроек протоколов
Данный метод предусматривает абсолютный сброс всех сетевых параметров. Предварительно пользователю нужно выписать по отдельности все параметры. После того, как будет выполнен сброс, компьютер нужно будет перезагрузить.
Почему не показывает интернет на телефоне
Большинство современных людей предпочитают выходить в сеть со смартфоном и планшетных компьютеров. Но периодически возникает та же проблема, что и с ПК – интернет внезапно пропадает. Первое, что необходимо сделать – отключить и заново активировать вай-фай на гаджете. Эксперты рекомендуют сменить адрес ДНС. В некоторых случаях это помогает решить проблему.
Интернет на смартфоне может не работать, если:
Если интернет внезапно пропал, это не повод для паники. Выше мы рассмотрели самые распространенные причины возникновения такой проблемы. Если ничего не помогло, вы всегда можете позвонить на горячую линию абонентской службы поддержки или вызвать мастера на дом.
Не работает Интернет при подключенном сетевом кабеле: почему и как исправить?
Время от времени некоторые пользователи сталкиваются с довольно неприятной и крайне запутывающей ситуацией: сетевой кабель подключен, но вот на компьютере указывается об отсутствии сетевого подключения. В данной статье мы рассмотрим с вами различные причины для возникновения этой непростой проблемы, а также посмотрим на методы ее устранения.
Что делать, если сетевой кабель подключен, но подключение отсутствует?
Итак, давайте же сначала попытаемся разложить по полочкам возможные причины проблемы, с которой вы, к несчастью, столкнулись. Если вы зашли на данную страничку, то должны быть уже на сто процентов уверены, что у вас отсутствует именно само сетевое подключение, а не доступ к Интернету. Очень важно отличать эти два понятия: если у вас в статусе подключения указан красный крестик — это отсутствие какого-бы то ни было подключения, а если желтый знак восклицания — подключение есть, но у него нет доступа к Интернету. Знайте: это две совершенно разные проблемы.
Проверка подключения
Хорошо, в статусе подключения стоит крестик — дело плохо, так как подключения не видно системой даже при воткнутом в компьютере сетевом кабеле. Давайте попробуем разобраться, в чем проблема и как это исправить. Для начала вам нужно проверить, а хорошо ли вы подключили сетевой кабель в Ethernet-порт вашей материнской платы. Стоит заметить, что порой защелка на конце сетевого кабеля(она как правило на нем есть) могла не сработать — и кабель просто болтается в Ethernet-порте. Убедитесь, что ваш сетевой кабель как следует подключен. Возможно, что-то не так с этой самой защелкой или что-то еще.
Проверка кабеля и интерфейса подключения
Ок, похоже на то, что кабель подключен к материнской плате как следует. Все еще никаких результатов? Давайте теперь проверим, а все ли нормально с вашим сетевым кабелем от провайдера. Такое случается довольно редко, но порой такие кабели могут повреждаться. Также обратите особое внимание на интерфейс-подключения RJ-45, которым обжимается сетевой кабель: жилы кабеля могли отойти от него, вследствие чего установить соединение и не удается. Ну что, осмотрели все как следует? Хорошо, физические проблемы с кабелем можно теперь исключить из списка.
Проблема на стороне провайдера
Следующая проблема, которая могла с вами приключиться, — это проблемы на стороне вашего провайдера. Возможно, произошла какая-то серьезная поломка, что привело к полной потере сетевого подключения. Порой, такие ситуации происходят. Однако, в некоторых случаях сетевое подключение может исчезать в связи с отключением вас от сети самим провайдером, например, в связи с неуплатой услуг и прочего. В общем, мы рекомендуем вам позвонить своему провайдеру и спросить его, не возникло ли каких-нибудь серьезных проблем на его стороне.
Переустановка драйвера для сетевого адаптера
Двигаемся дальше. Вы связались с провайдером и тот указал вам, что на его стороне все просто отлично. В чем же еще может заключаться проблема? Ну, заключаться она может, например, в драйвере для сетевой карты, установленной в вашей системе. Данный драйвер мог начать работать некорректно, что и вызвало проблему с использованием сетевой адаптера компьютера.
Чтобы устранить проблему, вам нужно попробовать переустановить драйвер для сетевого адаптера, а затем снова попытаться подключить кабель к компьютеру. Ваше сетевое подключение в данный момент времени недоступно, то вам придется воспользоваться выходом в Интернет с откуда то еще, тем не менее, учитывая, что вы читаете данные строки — вы его уже нашли. Итак, вам нужно найти в Интернете распространяемый пакет с драйвером для вашего сетевого адаптера и повторить его установку. Найти этот драйвер можно в открытом доступе, на сайте производителя вашего ноутбука, материнской платы либо самого сетевого адаптера.
Загрузив драйвер к себе на компьютер, не спешите сразу же его устанавливать: для начала вам нужно избавиться от уже установленного в вашей системе. Нажмите правой кнопкой мыши на Пуск и выберите пункт «Диспетчер устройств»(или можете нажать Windows+R, ввести devmgmt.msc и нажать Enter). Открыв перед собой окошко Диспетчера устройств, найдите в списке раздел под названием «Сетевые адаптеры» и раскройте его.
В списке сетевых устройств вам потребуется найти ваш сетевой адаптер. Как правило, вы сможете запросто определить его по названию, например, довольно часто в материнских платах применяются сетевые карты от компании Realtek. Найдя название свой сетевой карты, кликните на нее дважды левой кнопкой мыши, чтобы открыть ее свойства. Открыв небольшое окошко, перейдите во вкладку «Драйвер». Найдите и нажмите на кнопку «Удалить устройство». Как только удалите свою сетевую карту(драйвер для нее) из системы, запустите установку загруженного ранее драйвера. Закончив с установкой драйвера, перезагрузите свой компьютер.
Параметры скорости и дуплекса
Ну что, переустановка драйвера для вашей сетевой карты помогла разрешить проблему? Система смогла обнаружить сеть вашего провайдера? Если нет, то ситуация только что крайне осложнилась. Прежде чем выставить окончательный вердикт, вам нужно попробовать сделать еще кое-что: поставить автоматические настройки для скорости и дуплекса в настройках сетевой карты. Стоит заметить, что проблема с обнаружением сетевого подключения частенько возникает из-за того, что в параметрах сетевого адаптера выставлены не те настройки скорости и дуплекса.
Для начала вам нужно открыть параметры вашего сетевого адаптера: снова перейдите в Диспетчер устройств, как это было показано выше, а затем дважды кликните на сетевой адаптер. На этот раз вам понадобится уже несколько другая вкладка, а именно — «Дополнительно». Как только вы откроете данную вкладку, перед вами покажется список доступных параметров для сетевого адаптера. Далее вам нужно найти и выбрать в этом списке строчку «Скорость и дуплекс»(Speed&Duplex). Выберите значение для этого параметра «Автосогласование»(Auto negotiation) и сохраните выбранные настройки, после чего перезагрузите свой компьютер.
Поход в сервисный центр
Попробуйте снова подключить сетевой кабель от провайдера к своему компьютеру, чтобы понять, была ли устранена проблема. Как правило, что-то из вышеуказанного должно сработать — сетевое подключение проявит себя. Однако, если вы поняли, что потратили время насмарку и ничего так и не заработало, то у нас для вас плохие новости: вероятно, ваша сетевая карта(адаптер) был поврежден вследствие какого-то происшествия. Вы не можете подключиться к сети провайдера просто потому, что у вас в компьютере нет устройства, которое бы смогло сделать это. Мы рекомендуем вам обратиться к специалистам, чтобы те осмотрели вашу материнскую плату, если адаптер встроенный, или сетевую карту, так как с ней определенно что-то не так.
Что делать когда пропадает интернет и появляется позже
Причин, почему пропадает интернет, может быть множество. Иногда связь может разрываться на несколько минут. Но бывают случаи, когда интернет остается недоступным на несколько часов.
Содержание
С внезапной потерей интернета сталкиваются владельцы любых роутеров: TP-Link, Asus или Zyxel Keenetic. И неважно, услугами какого провайдера пользуется абонент. Интернет на дачу в Московской области может внезапно пропасть, если вы пользуетесь услугами Ростелеком, Билайн или МГТС. Связь может теряться по разным причинам. Когда пропадает интернет, люди теряют возможность решать рабочие вопросы.
Иногда прерывается интернет соединение на несколько секунд. Сегодня мы рассмотрим основные причины, по которым может обрываться соединение.
Куда пропал интернет: частые причины
Причин, почему пропадает интернет, может быть множество. Иногда связь может разрываться на несколько минут. Но бывают случаи, когда интернет остается недоступным на несколько часов. Все причины,
по которым интернет может исчезнуть, делятся на группы:
Периодически интернет будет отключаться, если на компьютере пользователя имеются проблемы:
Почему постоянно вылетает интернет: вредоносное ПО
Вирусы могут появляться на компе незаметно для пользователя. К примеру, при посещении подозрительных ресурсов. Если пользователь бездумно совершает переходы по ссылкам на сомнительных сайтах, заражения не избежать. На систему могут воздействовать файлы извне. Если часто устанавливать в компьютер или ноутбук неизвестные накопители, можно заразить систему вирусами.
Вирусы очень опасны, поскольку могут воровать пароли, персональные сведения и данные банковских карт. Связь может сбрасываться именно из-за присутствия вредоносных файлов на компьютере. Вирусы способны блокировать соединение с определенными ресурсами. Некоторые виды таких программ полностью блокируют выход в сеть.
Узнать, есть ли на вашем ПК вредоносное ПО, очень просто. Вам нужно установить надежную антивирусную программу и выполнить комплексное сканирование. Проверить активность вирусов пользователи могут через безопасный режим. Когда старт операционной системы еще не осуществлен, нажмите F8 на клавиатуре. Перед вами откроется меню, в котором нужно будет выбрать позицию «Безопасный режим с загрузкой сетевых драйверов».
При таком сценарии операционная система выполнит загрузку модулей по минимальному шаблону. А запуск вируса будет проигнорирован. Вы сможете проверить доступ к интернету.
Почему прерывается интернет: проблема в роутере
Чаще всего с проблемой резкого отключения интернета сталкиваются владельцы устаревших маршрутизаторов. Роутеры бюджетного ценового сегмента также подводят пользователей. Сбои возникают в моменты повышенной нагрузки. Когда несколько пользователей с разных устройств выходят в сеть. Онлайн просмотр фильмов, прослушивание музыки и закачка тяжелых файлов могут «выбивать» роутер.
Обычно подобные проблемы решаются путем перезагрузки маршрутизатора. Если обрывы подключения напрямую связаны с интенсивными нагрузками, нужно задуматься о замене сетевого оборудования. Если покупать новый роутер не хочется, отключите торрент клиенты и уменьшите нагрузку на прибор. Еще эксперты рекомендуют периодически обновлять прошивку.
Микропрограммное обеспечение со временем устаревает. В интернете можно найти ресурсы, на которых пошагово описаны схемы процедуры перепрошивки маршрутизаторов.
Иногда решить проблему частых обрывов помогает сброс настроек до заводских. На корпусе каждой модели имеется специальная кнопка. Чаще производители делают ее утопленной в корпус, чтобы пользователи случайно на нее не нажали. Нужно взять тонкий острый предмет и зажать кнопку на десять секунд. Когда замигают световые индикаторы, значит, сброс был выполнен успешно.
Если сигнал периодически пропадает, необходимо заново ввести настройки. Сделать это можно самостоятельно. Проверьте работоспособность роутера следующим образом. Подключите сетевой кабель напрямую к компьютеру. Если доступ к сети есть, значит, проблема в маршрутизаторе. В таком случае сети Wi Fi не будет ни на телефонах, ни на планшетах.
Внешние причины периодических отключений интернета
Варианты решения проблемы
Интернет на дачу в Дмитровском районе — это составляющая часть жизни современных людей. И когда он по какой-то неизвестной причине пропадает, компьютер становится попросту ненужным. Глобальная сеть – это масса возможностей. Поэтому при отсутствии доступа к ней пользователи испытывают дискомфорт. Многие первым делом звонят в службу техподдержки или пишут жалобы на сайт провайдера. Некоторые абоненты остаются без связи только потому, что забывают вовремя пополнить счет.
Ниже мы рассмотрим основные способы, с помощью которых можно решить проблему отключения интернета:
Сбои интернета Ростелеком
Провайдер считается одной из самых надежных компаний, которая предоставляет интернет-услуги. Многие россияне пользуются предложениями Ростелеком. Но часто на форумах люди жалуются на частые обрывы связи.
Ниже рассмотрим несколько причин регулярных сбоев в соединении:
При обнаружении сбоя первым делом нужно выполнить самостоятельную диагностику сети. Выполняется она на компьютере. Правой клавишей мышки кликаем на значок подключения. Далее выбираем позицию под названием «Диагностика неполадок». В открывшемся окне будет приведен перечень ошибок. Пользуясь подсказками системы, можно самостоятельно устранить неполадку.
Если на вашей стороне проблемы отсутствуют, смело звоните в службу технической поддержки. Если оператор подтвердит, что на линии ведутся работы, остается только ждать. Интернет должен появиться, как только провайдер устранит неисправность.
После проверки роутера вы обнаружили его низкую пропускную способность? Лучше приобрести новое сетевое оборудование, которое будет соответствовать вашим требованиям.
Зная, почему пропал интернет, пользователь может самостоятельно устранить неполадку.
Почему интернет или Wi-Fi то пропадает, то появляется: ответ специалиста
Всем доброго времени суток! Ко мне постоянно приходят письма, где описывается почти одна и та же проблема – постоянно пропадает и появляется интернет. При этом подключение может быть как по Wi-Fi так и прямым путем по кабелю. Так как я сам несколько раз сталкивался с этой проблемой, то сегодня я постараюсь рассказать вам – что нужно делать.
При чем симптомов может быть несколько. При подключении по Wi-Fi интернет начинает периодически пропадать, и тогда в правом нижнем углу экрана можно увидеть жёлтый треугольник с надписью «Без доступа к интернету». Но через какое-то время связь появляется снова. При этом может прерываться загрузка видео, файлов или начинает сильно лагать игры.
Ещё один вариант, когда устройство очень долго подключается к беспроводной сети. Конечно в итоге подключение появляется, но проходит при этом минуты 2-3. Бывает когда скорость интернета сильно падает, а потом через какое-то время вновь появляется. Иногда при подключении по WiFi уровень сигнала постоянно скачет, а иногда и вовсе пропадает.
ПОМОЩЬ СПЕЦИАЛИСТА! В статье я постарался как можно детальнее раскрыть проблему когда вай-фай или интернет то пропадает, то появляется. Но если у вас возникнут вопросы или что-то будет не получаться – то смело пишем в комментариях и я вам помогу.
Первые действия
Самое первое, что нужно понять – с какой стороны идёт проблема и что именно не так. Давайте рассмотрим все причины – почему пропадает подключение к интернету:
Если у вас подключение идёт напрямую от роутера по кабелю, то возможно проблема именно с маршрутизатором. Попробуйте подключить другое устройство к роутеру: планшет или телефон. Если проблема сохранится, то скорее всего поможет смена каналов у Wi-Fi в настройках аппарата ( об этом я пишу в следующей главе).
Если прерывание сети будет только на компьютере, то попробуйте поменять LAN порт. Их обычно несколько, поэтому просто возьмите и переткните кабель в соседний вход. Если у вас подключение идёт по Wi-Fi то также поверьте и подключите другие устройства. Также перезагрузите интернет-центр, нажав на кнопку ON/OFF. Для перезагрузки – можно также просто выдернуть его из розетки и вставить обратно.
Подключение по Wi-Fi
Как один из вариантов – это смена свободного канала. Дело в том, что чаще всего в роутерах используется частота 2.4 ГГц. В ней всего 13 каналов, из которых используется 11. Если вы живете в многоквартирном доме, то есть вероятность, что на вашем канале сидит другой соседский роутер.
В таком случае два роутера просто начнут глушить друг друга и мешать работе. По умолчанию маршрутизатор сам выбираем свободный канал при загрузке, но если соседей слишком много, то велика вероятность оказаться на одном канале с1одним или даже несколькими соседскими маршрутизаторами.
Я уже писал подробную статью по правильному выбору канала тут. Сам принцип достаточно простой. Вы загружаете специальную программу на ноутбук и ищите свободный канал. После этого заходите в настройки маршрутизатора и меняете на свободную частоту. По умолчанию в настройках обычно стоит режим «Авто» – то есть роутера сам выбираем свободный канал.
У D-Link можно посмотреть загруженность канала прям из настроек и сразу выбрать свободный. Но всё же лучше воспользоваться программами, о которых я говорю в той статье.
Канал меняется в разделе «W-Fi» или «Беспроводная сеть». После внесения изменения обязательно нажмите на кнопку сохранения и применения. И обязательно перезагрузите роутер. Если все каналы будут забиты, то в этом случае поможет только переход на частоту 5 ГГц. Особенно если у вас небольшая квартира. Данная частота почти полностью свободна и имеет более высокую скорость в передаче данных. Также она куда лучше подходит для онлайн-игр.
Плохой сигнал
Бывает, что интернет при подключении по Wi-Fi работает только рядом с маршрутизатором. Связь плохая и постоянно прерывается. В таком случае нужно понять, почему сигнал глушится. Возможно роутер просто стоит в неправильном месте.
Убедитесь, чтобы на пути радиоволны не было металлических предметов, зеркал или очень толстого бетона. Если у вас очень большой дом, то возможно ему просто не хватает мощности. Также советую статью по увеличению радиуса WiFi сигнала. Там рассказаны основные методы по улучшения вай-фай связи.
Ещё один вариант решения для ноутбуков – при плохом сигнале, чтобы ноут постоянно пытался подключиться к сети, даже если сигнал плохой или его вообще нет.
Решение со стороны ноутбука или компьютера
Первое чтобы я сделал – это обновил драйвера на сетевой адаптер и Wi-Fi. Как это делается – я писал в этой статье. Если это поможет, то я бы не спешил радоваться и сделал бы ещё пару вещей.
Если интернет вообще пропал с компа и ни в какую не хочет подключаться, то может помочь откат системы до последней точки восстановления.
Подключение по кабелю
Если у вас идет прямое подключение от провайдера, то скорее всего проблема именно у него. У меня была такая проблема, пока я не позвонил и не поговорил с технической поддержкой. В итоге оказалось, что прерывания создавал коммутатор, к которому я был подключен. Его обычно ставят на технический этаж в многоквартирных домах.
Конечно как вариант может быть проблема именно с сетевым адаптером. При этом подключение по Wi-Fi стабильное, а вот по кабелю постоянно прерывается. Ещё раз можете попробовать переключить в другой LAN порт на роутере, если он у вас есть.
Слабый маршрутизатор
Если у вас Wi-Fi или интернет отваливается в момент подключения большого количества устройств. Например по вечерам когда вся семья дома и все активно начинают пользоваться интернетом. Тогда это может символизировать о том, что ваш аппарат просто не справляется с такой большой нагрузкой. Особенно это касается бюджетных моделей, который были куплены за пару тысяч рублей.
При этом если всего 2-3 подключения, то всё нормально. Но если интернетом начинают активно пользоваться больше людей, то роутер зависает и его приходится перезагружать. Тогда может помочь только приобретение более мощной модели. Можете посмотреть нашу подборку лучших моделей тут. Или спросите меня в комментариях.
Проблема с роутером
И так, вы всё же поняли, что с вашим интернет-центром что-то не так. При этом он может сам перезагружаться, зависать или просто выключаться. Самым отличным способом будет посмотреть на индикаторы, которые полностью выключаются в момент перезагрузки.
Второй симптом того, что маршрутизатор при подключении по Wi-Fi отказывается раздавать интернет. При этом подключение к беспроводной сети есть, но вот интернета нет. При этом по кабелю всё хорошо и соединение стабильно.
В таком случае как правило помогает перезагрузка. Но если маршрутизатор нужно перезагружать всё чаще, то это может означать, что он уже сильно устарел и пора бы приобрести новый. Особенно если ему больше 5 лет.
Если аппарат перезагружается или выключается сам, то поломка может быть и со стороны электросети. Попробуйте переключить его в другую розетку. Другой вариант – это проблема с электролитическими конденсаторами, который могут вздуваться и выходить из строя. Узнать об этом очень легко – нужно просто снять верхнюю крышку аппарата. Аналогично можно посмотреть и блок питания.
Если все же будут обнаружен изъян, то можно будет попробовать самостоятельно перепаять на новый транзистор. Или отнести аппарат в ремонт. Блок питания лучше приобрести новый. В качестве дополнения можете прочитать более подробную стать по решению этой проблемы по этой ссылке.