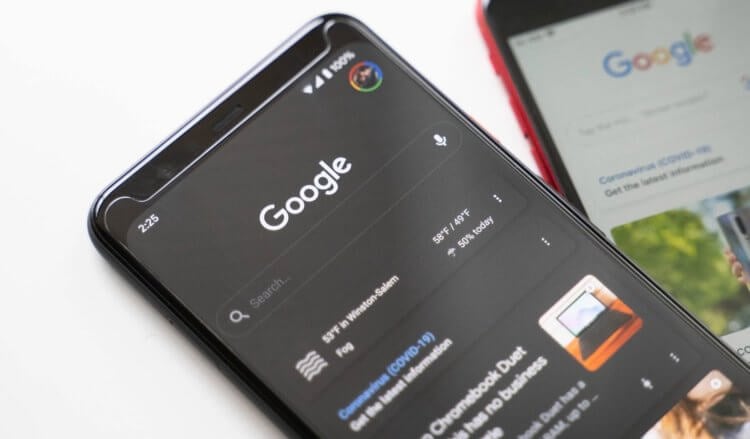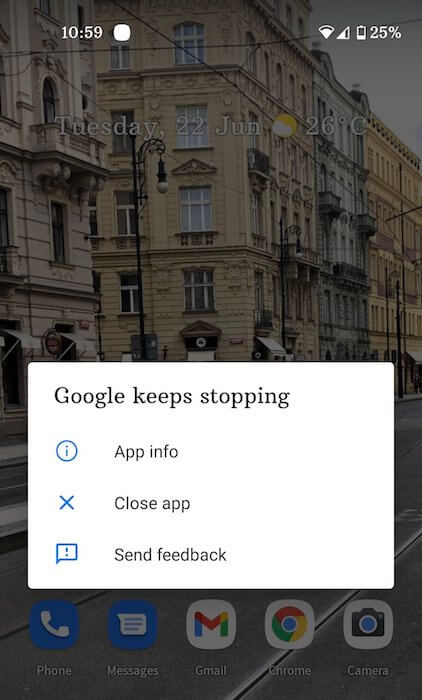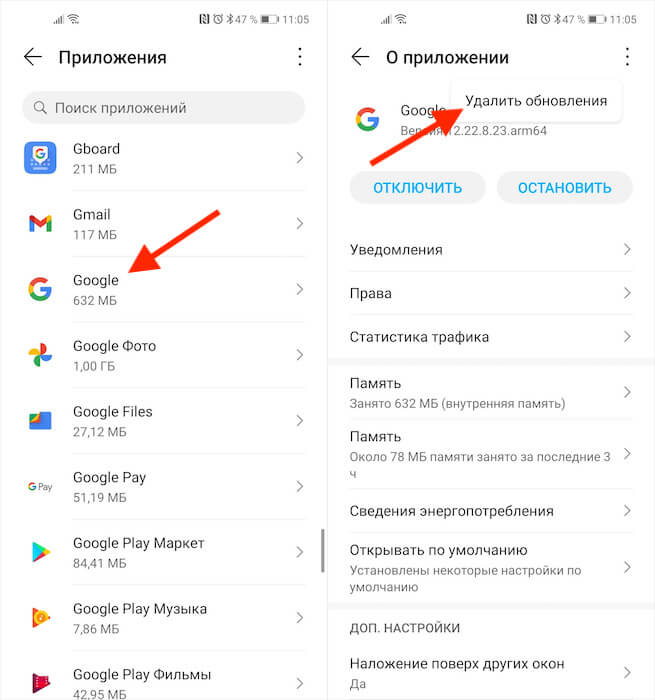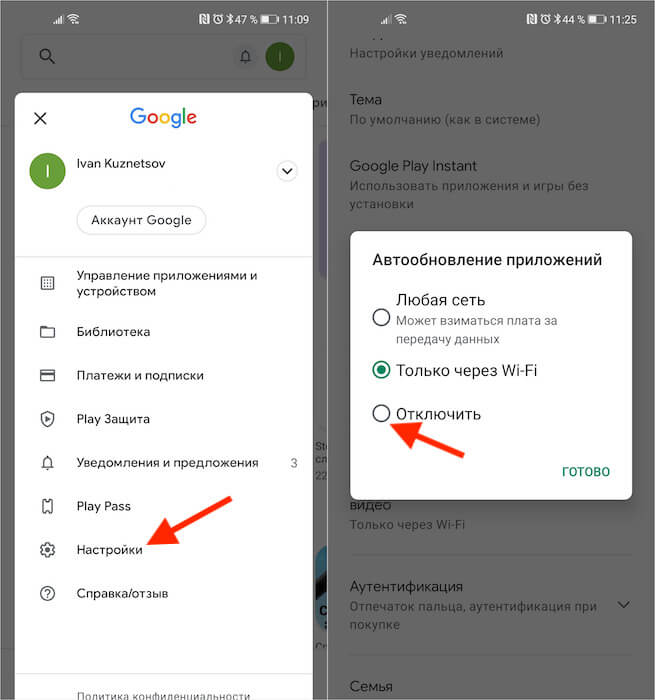Пропал гугл что делать
Не работает приложение Гугл на Андроид. Что делать
Мне нравится подход Google к развитию Android. Несмотря на то что многие смартфоны не получают обновлений от своих производителей, поисковый гигант сам поддерживает их путём обновления фирменных приложений и сервисов. Apple так не может, ей нужно обязательно выпускать системный апдейт для iOS, чтобы что-то исправить или добавить. Другое дело, что у такого подхода, как у Google, есть и обратная сторона. Ведь излишняя самостоятельность приложений иногда оборачивается проблемами для нас с вами.
Вылетает приложение Google? Вы такой не один
Если вы заметили, что приложение Google на Android перестало работать, а вылетает при каждой попытке запуска, не переживайте. Вы такой не один. Оказывается, с выходом последнего обновления, в работе программы возник сбой, из-за которого она перестала запускаться на смартфонах разных пользователей.
Вылетает приложение Google. Что делать
Вот так выглядит ошибка о падении приложения Google
Судя по отзывам в социальных сетях, проблема не ограничивается устройствами конкретных брендов и версиями операционной системы, а проявляется на самых разных смартфонах на базе Android 8, 9, 10 и 11. Правда, справедливости ради нужно отметить, что баг не повсеместен и встречается не у всех.
Баг проявляет себя следующим образом:
Google уже в курсе проблемы, но не предлагает действенного решения. Максимум, что советуют сделать в компании, — перезагрузить смартфон и переустановить приложение. Но это не исправит баг: приложение как вылетало, так и будет вылетать в дальнейшем, потому что причина вылетов кроется в обновлении.
Как сбросить обновления приложения
Стало быть, нужно удалить это обновление. Сделать это можно следующим образом:
Чтобы всё заработало, надо удалить обновления Google
Как отключить автообновление приложений
Удаление обновлений вернёт приложение к исходной версии, которая была установлена на момент приобретения смартфона. Через какое-то время Google сам подтянет необходимые обновления, кроме последнего, которое нужно устанавливать из Google Play. Так что пользоваться им можно будет до момента исправления проблемы. Главное – отключить автообновление.
Отключить функцию автоматического обновления приложений можно в Google Play:
Не забудьте отключить автообновление приложений
Отключение автообновления очень важно, потому что, даже если вы удалите обновления Google, но не отключите функцию принудительной загрузки и установки апдейтов, то приложение в конечном итоге само обновится до актуальной сборки. А этого, как вы понимаете, допускать никак нельзя, чтобы не пришлось повторять всю процедуру заново.
Новости, статьи и анонсы публикаций
Свободное общение и обсуждение материалов
В современном мегаполисе трудно представить жизнь без городских путеводителей. С самого начала внедрения карт, я всегда пользовался 2ГИС. Прошел с ним весь путь от карт на ПК с Pentium IV до приложения на своем смартфоне. С недавнего времени, в связи с новой работой, мне пришлось перейти на Яндекс.Карты. На какие нюансы я обратил внимание и почему вернулся обратно, а также почему 2ГИС не актуален при поездке в автомобиле в нашей статье.
Есть что-то очень приятное и по-настоящему расслабляющее в том, чтобы играть в игры и знать, что ”из-за угла” не появится реклама или предложение совершить какую-то покупку. Из-за малой выгоды таких игр становится все меньше и меньше. Пусть часто они и стоят приличных денег, но и удовольствия доставляют больше. На этой неделе мы решили подготовить подборку именно таких игр. Ценник будет разный, но все эти игры стоят своих. Давайте посмотрим на то, где не надо собирать кристаллы, покупать монеты или копить другую внутриигровую валюту.
Подтверждаю, работает. Но скажите мне, нубу, а зачем это приложение нужно? Я за всё время пользования телефоном ни разу его специально не включал. Это тот же поисковик (который есть в хроме) с встроенным ассистентом (который всегда отключен)?
Можно решить эту проблему, установкой нового апдейта (бета). У меня на redmi note 5 так проблема решилась с прошивкой pixel experience
Что делать если в Google Chrome не работает поиск
Google – крупнейший поисковик в мире, который обрабатывает 41 млрд запросов в месяц. Google Chrome – популярнейший в мире браузер, которым пользуется 3,3 млрд человек. По умолчанию в Хроме используется поиск от Гугл, так как у них один разработчик, и они буквально созданы друг для друга. Но иногда бывает так, что в своем родном браузере поисковая система дает сбой и отказывается работать. В этом материале мы разберем причины и способы устранения таких неполадок, почему в Гугл Хром пропала поисковая строка и как всё исправить.
Почему не работает поиск Гугл
Причин, по которым возникают неполадки, множество – от банальных, вроде отсутствия подключения к интернету, до более сложных, вроде поврежденного файла hosts.
Каждой из них мы посвятили отдельный раздел.
Как решить проблему
Сразу установить причину сбоя обычно невозможно. Нужен комплексный подход для устранения проблемы: попробовать первый вариант, если поиск все еще работает некорректно – переходить ко второму варианту решения. Рано или поздно вы сможете устранить неполадки.
Проверка подключения к интернету
Этот вариант может показаться максимально простым и банальным, но по статистике около 15% проблем решаются простым переподключением к сети.
Перезагрузите роутер, отключите мобильный интернет (если браузер лагает на смартфоне/планшете) и включите заново. Если не помогло, проблема не в передачи данных.
Система безопасности
Иногда программы для обнаружения вирусов и защиты устройства не признают Гугл, считают его вредоносным.
Вы можете на время отключить антивирус на телефоне/компьютере. Либо занесите браузер в список исключений.
Настройки контента
Для настройки нужно:
Защита от вирусов
Одна из частых причин, почему не работает поиск в Гугл Хром – воздействие вредоносного ПО.
В самом Хроме есть встроенное средство борьбы с вирусами – chrome://settings/reset – кнопка «Удалить вредоносное ПО с компьютера».
Файл Hosts
Если не работает поисковая строка в Хроме, возможно, поврежден файл hosts, либо там добавлены лишние данные, блокирующие доступ к нужным ресурсам в интернете. В этом случае необходимо его почистить.
Если файл hosts поврежден, его можно заменить новым: он также создается в Блокноте. Как его восстановить – читайте в инструкции от Microsoft.
Проверка микрофона
Если не работает именно голосовой поиск, то проблема заключается в настойке микрофона. Для выбора нужных параметров перейдите в соответствующий раздел во вкладке «Звук».

Нажмите на «Устранение неполадок», система сама найдет возможные проблемы и предложит решения для их исправления. Также можно перейти в «Свойства» устройств», чтобы отрегулировать громкость, включить и отключить микрофон.

Удаление лишних расширений
Расширения в браузере – это не всегда полезные дополнения, иногда они мешают работе программы, вызывая сбои. Поэтому мы советуем или отключить лишние расширения или удалить их вовсе.
Сброс настроек
Если вышеописанные методы не подошли, есть простой и быстрый способ избавиться от некорректных настроек – сбросить их. Тогда поисковая система вернется к изначальной версии и возникшие проблемы будут устранены.
Для сброса перейдите во вкладку «Дополнительные» в разделе с настройками, пролистайте в самый низ и найдите строчку «Восстановление настроек по умолчанию».
Обновление или переустановка браузера
Нередко причиной лагов является отсутствие обновлений. Для обновления браузера нажмите три точки в правом верхнем углу – «Справка» – «О браузере Google Chrome». Поиск и установка обновлений начнется автоматически.
Не помогло? Переустановка браузера должна решить проблему.
Что делать, если пропала строка поиска
Некоторые пользователи стакиваются с проблемой – в Гугл Хром пропала строка поиска на новых вкладках. Это возникает при изменении поисковой системы.
Устранить ошибку легко:
Способы восстановить браузер Google Chrome автоматически на компьютере или ноутбуке после удаления
Восстановить Гугл Хром может понадобиться, если он не открывается или пропал вовсе. Обычно на компьютере, ноутбуке или мобильном телефоне после удаления старой версии и инсталляции новой эта проблема решается.
Для начала убедитесь, что браузер есть в меню «Пуск» или на панели задач, и что ярлык не перенаправляет автоматически на сторонние сайты. Может помочь в возобновлении работы обозревателя чистка кеша. В худших случаях потребуется деинсталляция и установка программы заново.
Варианты действий, если Хром не запускается или пропал
Если под «не запусканием» Вы имеете ввиду, проблему, когда браузер закрывается сам после клика на ярлык, то стоит применить немного другие способы его «воскресить».
Восстановление ярлыка программы на рабочем столе
Одной из причин, почему обозреватель перестал запускаться, могут быть вредоносные программы и вирусы. Они способны изменять адрес ярлыка таким образом, что при нажатии по нему либо ничего не происходит, либо система Вас направляет на сторонние ресурсы. После сканирования и удаления вирусов нужно все-таки отыскать местоположение «больной» иконки, и заменить ее «здоровой». Порядок действий такой:
Обновление через файл-установщик с сайта Хрома без удаления браузера
Если ничего не поменялось в лучшую сторону, нужно сделать вот что. Зайдите на официальный сайт Google, и загрузите оттуда файл для инсталляции Хрома. Существующую версию обозревателя перед этим с ПК не удаляйте. Установка проходит стандартно: запускаете и ждете завершения. Такая инсталляция позволяет заменить зараженные вирусом файлы.
Полная переустановка с сохранением данных
А этот способ уже предусматривает полное удаление браузера. Но перед этим стоит позаботиться о том, чтобы все данные и Ваши персональные настройки были сохранены для будущего переноса в новую версию программы. Все делается в несколько этапов.
Сохраняем папку программы
Вся нужная информация находится в системной теке Default. Обратите внимание, что на разных ОС эта папка имеет свое отдельное расположение. Вы можете найти ее, написав в строке поиска «Проводника» слово «Default». В качестве примера приводим Windows 7.
Удаляем текущую версию
Следующий шаг – деинсталляция Хрома с компьютера.
Инсталлируем новую
Когда удаление будет завершено, зайдите на официальный сайт Гугла, и там скачайте установочный файл с последней версией программы. После инсталляции обозревателя замените все содержимое системной папки Default Вашими предварительно сохраненными данными.
Восстановление после удаления: установка “с нуля”
Программы на ПК
Убедитесь, что старая версия Хрома бесследно удалена с компьютера. После этого загрузите с официального сайта новый релиз, и после окончания инсталляции снова запустите обозреватель.
Подробные инструкции по установке:
Приложения IOS или Android
Для того чтобы восстановить «с нуля» воспользуйтесь магазинами программ – PlayMarket или AppStore. Скачайте и повторно инсталлируйте Хром на свой гаджет.
Минусы способа
Этот вариант имеет существенные недостатки:
Вариант миновать неудобства: синхронизация
Не допустить все упомянутые проблемы можно одним простым способом. Речь о синхронизации. Настроив эту опцию, Вы не будете тратить много времени. Достаточно авторизоваться в заново установленном обозревателе и включить синхронизацию.
Автоматическое восстановление: обновляем Хром к последней версии через раздел “О браузере”
Процедура осуществляется так:
“Откат” Windows через точку восстановления
Если все перечисленные способы не улучшили ситуацию, придется идти на одну из крайних мер. Речь об «откате» ОС к предыдущей точке восстановления. Отметим, что эта процедура затрагивает все программы на ПК. Алгоритм такой:
Проверка и чистка ПК от вирусов и вредоносных программ
Это можно сделать несколькими способами. Первым на ум приходит антивирус, установленный на Вашем компьютере. А также просканировать и удалить вредное ПО можно через сам обозреватель. Для этого:
Другие понятия восстановления
Восстанавливаем вкладки браузера
Используем всплывающее окно при запуске браузера
Восстановление вкладок требуется лишь при незапланированном выходе из Хрома. К примеру, когда на ноутбуке разряжается батарея во время работы. Когда после рестарта компьютера Вы запустите обозреватель, появится всплывающее окошко с опцией «Восстановить».
Контекстное меню (правая клавиша мыши в зоне вкладок) или комбинация клавиш
Есть еще несколько способов восстановить закрытые вкладки. Один из них подразумевает одновременное нажатие комбинации клавиш Ctrl+Shift+T. При этом первой откроется та вкладка, которая закрывалась последней.
Через историю просмотров
Наконец, самый надежный способ восстановить прежние вкладки – вызвать их через меню обозревателя. Кликаете на многоточие в правом верхнем углу, выбираете «История», и там увидите список последних открытых сайтов.
Как вернуть Гугл Хром в первоначальный вид на ПК или телефоне
Чистка истории и других пользовательских данных
Зачастую нормализовать работу Хрома помогает удаление с компьютера или смартфона десятков мегабайт ненужного «мусора». Это называется чисткой кеша. Она бывает полной или частичной. При первом варианте будут удалены пароли и другие важные данные.
Чистка делается так:
Удаление расширений и закладок
Порой на работе браузера негативно сказываются установленные в нем программы. Речь, в первую очередь, о расширениях. Чтобы избавиться от ненужных из них, сделайте следующее:
То же действие можете осуществить с ненужными сохраненными сайтами. Для этого:
Как восстановить Google Chrome на компьютере
Google Chrome признан самым стабильным и быстрым браузером, однако и ему свойственны проблемы в работе. Ошибки, сбои и неактивность отдельных функций может быть вызвана как системой компьютера, так и самим веб-обозревателем. Но что делать, если браузер полностью перестал работать, он не запускается и не отвечает на команды? Решением чаще всего является полное удаление Хрома и повторная его установка. Можно ли восстановить его прежнюю работу после переустановки, а также вернуть необходимые настройки и данные?
Можно ли восстановить Гугл Хром после удаления
Если ваш действующий Гугл Хром не запускается или не работает по другим направлениям, тогда выход из ситуации один – удалить браузер и установить заново. Однако вместе с удалением вы можете потерять все настройки. Закладки и сохраненные личные данные, которые необходимы для удобной работы в интернете. Заново загруженная программа будет абсолютно пустой. Можно ли перенести важную для себя информацию в переустановленную версию? Да, можно. Но для этого не спешите удалять действующий Chrome, так как сначала нужно сохранить некоторые файлы с системной папки на компьютере.
Порядок действий
Не спешите удалять Гугл Хром, сначала ознакомьтесь с инструкцией, а после приступайте к действиям, так как позволит избежать опасных последствий – удаления всех данных без возврата.
Скачивание и установка
Если вы хотите поскорее вернуть работу браузера в привычное русло, тогда вам поможет переустановка программы, поэтому вам нужно заново загрузить Google Chrome. Для этого воспользуйтесь программным обеспечением на нашем сайте. Просто нажмите на кнопку «Скачать Google Chrome» и выберите тип своей операционной системы. Указываете место для сохранения и дожидаетесь окончания загрузки. Далее производите установку:
Подобное решение проблемы предполагает предварительное удаление старого браузера, а после его повторная установка. В этом случае загрузка нового Хрома будет происходить с нуля, а значит, старые данные утеряются, поэтому данная мера является критичной и ее следует применять в самый последний момент, когда стальные способы не помогли. Поэтому перед тем, как удалить действующую версию обозревателя от компании Google, ознакомьтесь с методами, как при этом восстановить необходимые данные в новой версии.
После удаления нерабочей версии браузера обязательно проведите чистку кэш-файлов на компьютере, а только потом заново установите Хром. Для этих целей отлично подойдут программы для очистки – CCleaner или Clean Master.
Восстановление ярлыка запуска
Можно попробовать решить проблему восстановления браузера без его предварительной переустановки. Суть метода заключается в восстановлении только ярлыка запуска. Он уместен, если путь к открытию обозревателя потерян или изменен, и при запуске Хрома, ничего не происходит. Чтобы вернуть обратно ярлык на свое место и наладить работу программы, выполните такие действия:
Синхронизация личных данных
Уникальной функцией Google Chrome является синхронизация данных со всеми устройствами, где используется учетная запись Gmail. Если войти в свой аккаунт почты Google, то на всех устройствах, где установлен браузер Хром можно произвести синхронизацию. Под синхронизацией понимается дублирование всех избранных вкладок, настроек и личных данных. Поэтому если вы собираетесь удалить веб-обозреватель, с целью переустановки, то заранее включите синхронизацию. Находится данная опция в меню «Настройки», «Пользователи». Вся ваша история посещений и работа в браузере сохраняется в облаке Google вашей личной учетной записи. А это значит, что после установки нового Хрома, нужно будет просто авторизоваться в системе и включить синхронизацию.
Возврат настроек
Если браузер неисправно работает, то восстановить его работу поможет сброс настроек к стандартным. Из-за перегруженности браузера, большого количества расширений, настроек, закладок, он может постоянно зависать или не отвечать на команды. Зачастую помогает возврат прежних настроек, в результате чего все приходит в норму. Как это сделать:
Восстановление закладок
Для многих пользователей особенно важно иметь доступ к своим ранее сохраненным закладкам. Ведь после переустановки браузера все избранные сайты будут удалены, а если вы не помните их название, но имеете необходимость их регулярно использовать, тогда нужно произвести замену старого обозревателя Хрома на новый, с сохранением вкладок. Можно ли это сделать? Так как веб-обозреватель является неотъемлемой частью компьютерной системой, то любую информацию можно вытащить из системных папок Гугл Хрома, в том числе и список закладок. Следуйте данной инструкции:
Системная папка Local Settings может быть скрыта от пользователя, поэтому сначала нужно в настройках изменить отображение файлов «Показывать скрытые папки».
После того как вы произведете замену, новая версия Хрома, которая установлена с нуля, уже будет вмещать в себя ваши прошлые избранные закладки, так как вы произвели подмену со старой программы и тем самым обманули браузер. Теперь вам осталось только проверить, удалось ли совершить подмену. Если вы не видите панели с закладками, то, возможно, она скрыта. Чтобы она появилась, нужно зайти в меню браузера и включить.
Автоматическое восстановление браузера
Сохранить все данные – настройки, историю посещений и закладки можно при помощи автоматического восстановления браузера. Это означает, что вам нужно его обновить. Если вы давно не обновляли программу, то она может некорректно работать, или полностью не отвечать на ваши запросы или только на отдельные функции. Очень часто именно обновление до новой версии позволяет восстановить работу утилиты:
Преимуществом такого способа является то, что вам не нужно удалять старую версию обозревателя, вы скачиваете установочный файл, запускаете его, ждете окончания загрузки и входите в интернет через тот же ярлык. Новая программа устанавливается поверх старой. А все потому, что при установке новой версии система сама производит замену необходимых файлов и добавляет отсутствующими. При переходе на новую версию вы сможете восстановить работу Гугл Хрома, при этом вместе с обновлением обозревателя, обновляются встроенные в него плагины и расширения, а также сохранятся все ваши данные аккаунтов, закладки, настройки, история посещений.
Почему Гугл Хром не запускается и как исправить
Браузер Google Chrome относится к стабильным и надежным веб-обозревателям. В нем очень легко работать и настройку браузер под себя. Но по разным причинам, в том числе и системным, не удается запустить программу. Причем это вовсе не означает, что вы теперь больше никогда не сможете использовать Гугл Хром для работы в интернете. Важно лишь разобраться, что стало причиной, и устранить ее. Ознакомьтесь с основными способами самостоятельного исключения неполадок, если браузер не открывается.
Почему Гугл Хром не запускается
Для каждой нестандартной ситуации есть свои причины. То же самое касается и работы программ. Если браузер перестал запускаться, то подобное поведение может быть вызвано несколькими причинами и не всегда так просто выделить одну. Это не всегда подвластно даже специалистам, не говоря уже об обычных пользователях. Но сам факт того, что веб-обозреватель не работает, наталкивает на следующие факторы нестабильности:
На самом деле причин может быть еще больше, но мы перечислили те, с которыми может справиться обычный пользователь, без привлечения специалиста. Однако чтобы отыскать ту самую «занозу», необходимо перепробовать один, два, а может и все способы, пока не устраните проблему и браузер снова станет запускаться. Найдите свободное время и приступите к решению проблемы.
Устранение неполадок
Почему браузер еще вчера работал, а сегодня не запускается? Так как на функциональность программы влияет большое количество процессов, то необходимо рассмотреть все потенциальные причины и перепробовать их, пока не отыщите настоящую. Выполняйте ниже представленные рекомендации по порядку и переходите к следующей, только после того, как предыдущая не дала должного результата.
Проверка ПК на вирусы
Работая в интернете очень просто подхватить вирусы, даже если у вас на компьютере установлена антивирусная программа. Подобное может случиться при переходе на разные подозрительные источники или при загрузке файлов. Опасные вирусы поражают системные файлы, в результате чего та или иная программа перестает работать. Поэтому в первую очередь начните со сканирования компьютера. Перед сканированием обязательно проверьте актуальность версии антивирусной программы. Если в системе будут обнаружены вирусы, удалите их, перезапустите компьютер и попробуйте открыть Гугл Хром.

Перезапуск и чистка
Следующим этапом по устранению проблемы является чистка системы устройства. Захламленность устройства может сказываться на недостатке оперативной памяти, а значит и на правильном запуске установленных программ. Вы можете самостоятельно вручную почистить жесткий диск, через Панель управления, но удобнее всего для этого использовать специальные утилиты. Одной из самых популярных и простых в использовании является CCleaner. Это бесплатная программа для очистки не только компьютеров, но и смартфонов. Она позволяет удалить мусор, ненужные записи в реестрах, остаточные файлы, кэш и куки.
Итак, сначала скачайте программу и установите ее себе на компьютер, а после выполните такие действия:
Чистка системы компьютера будет полезной, независимо от того, есть ли какие-то проблемы в работе или нет. Освобождение от ненужных файлов и мусора приведет к быстрой и стабильной работе устройства.
Проверка настроек брандмауэра
Одной из причин, почему не запускается браузер, могут служить настройки брандмауэра в Windows, а если конкретнее, то стороннего фаервола, который блокирует работу программы Google Chrome. Поэтому не исключайте такую причину и перепроверьте в настройках правила сетевого подключения:
Устранение конфликтов в браузере Гугл Хром
Google Chrome может перестать открываться или постоянно вылетать из-за неправильной работы одного из модулей. Это может означать системные конфликты в программе. Такое происходит при установке новой утилиты на компьютер, настройки и файлы которой нарушают работу других приложений. Как в этом удостовериться:
Сброс настроек
Если вышеперечисленные способы не помогают наладить работу Google Chrome, то одной их радикальных мер служит сброс настроек. Такое средство часто помогает, когда браузер перенасыщен различными настройками, вкладками, дополнительными расширениями и программами. Возврат к заводским настройкам позволит очистить Chrome и правильно наладить его работу. Сделать это можно стандартными способами браузера:
Если браузер не запускается, тогда для сброса настроек воспользуйтесь специальной утилитой «Cleanup Tool». Она позволяет не только сбросить опции, но и произвести качественную чистку программы.
Удаление и обновление профиля
Что делать, если браузер запускается, но не выполняет все свои функции, например, не открывает некоторые страницы, не позволяет зайти в почту или не работают расширения? Возможно, причина лежит в повреждении отдельных файлов. Для этого необходимо удалить их, а после восстановить при следующем запуске Google Chrome:
Разгрузка ЦП
Чтобы запустить Google Chrome может потребоваться разгрузка процессора, перегруженного задачами. Такое происходит, когда в системе одновременно запущенно несколько процессов, которые перегружают оперативную память, в результате чего на работу браузера «не хватает сил». Чтобы привести в действие Google Хром, нужно закрыть все открытые программы, приложения, плеер и другие обозреватели. Если вы все закрыли, а проблема остается, тогда нужно посмотреть наличие активных процессов, которые не отражаются в отдельном окне, но все равно продолжают функционировать и забирать на себя оперативную память. Сделать это нужно через Диспетчер задач. Вызовите его сочетанием клавиш Ctrl + Alt + Del, на экране появится окно с запущенными процессами. Посмотрите, есть ли открытые приложения или ресурсоемкие действия, которые занимают до 80% нагрузки на систему. Если есть, то отключите их, а после попробуйте снова запустить браузер Google.
Переустановка
Когда ни один из вышепредложенных способов оказался неэффективным, тогда остается только одно решение – переустановка Хрома. Суть переустановки заключается в полном удалении действующей версии браузера и повторная его установка. Чтобы после удаления программы не остались никакие прошлые файлы, а также кэш и куки, то удаление производите через Панель управления – «Установка и удаление программ» или при помощи CCleaner. Перезапустите компьютер и заново скачайте Google Chrome.
Важной особенностью удаления Хрома является потеря сохраненных закладок, данных профиля и настроек. Чтобы этого избежать, войдите в свой профиль Google, а после в настройках включите синхронизацию.
Таким образом, мы рассмотрели основные пути решения, если Гугл Хром перестал открываться или работать в ограниченном режиме. Если вы перепробовали все приведенные варианты и не добились нужного результата, тогда проблема заключается не в системных файлах программы, а в самом процессоре компьютера, в его файлах, настройке или конфигурации. Здесь собственными силами не обойтись, и потребуется привлечение специалиста.