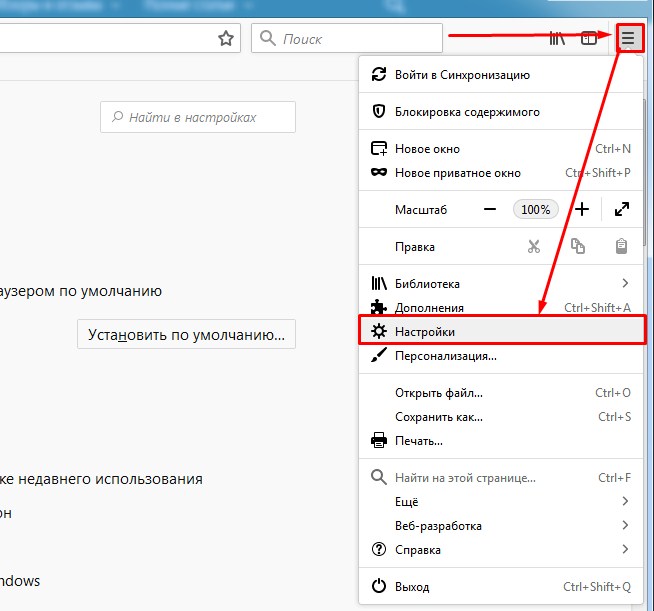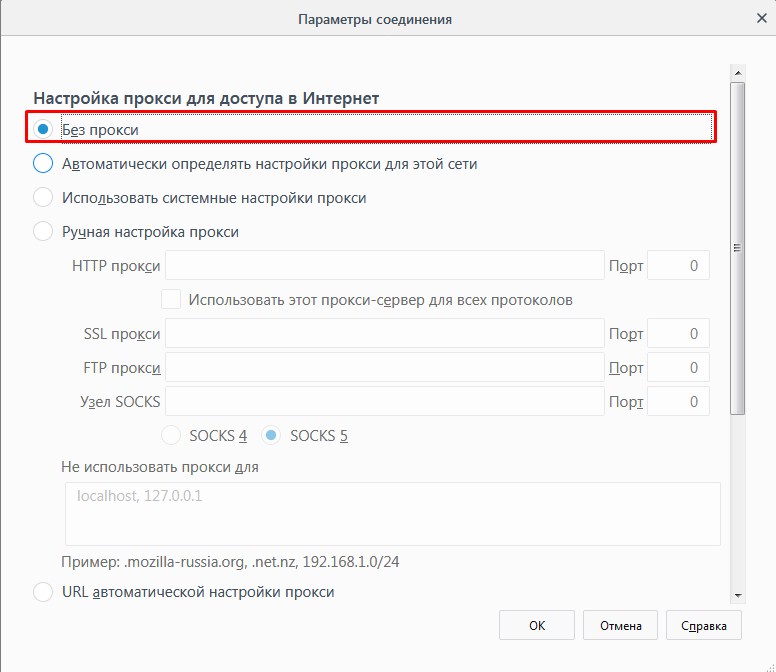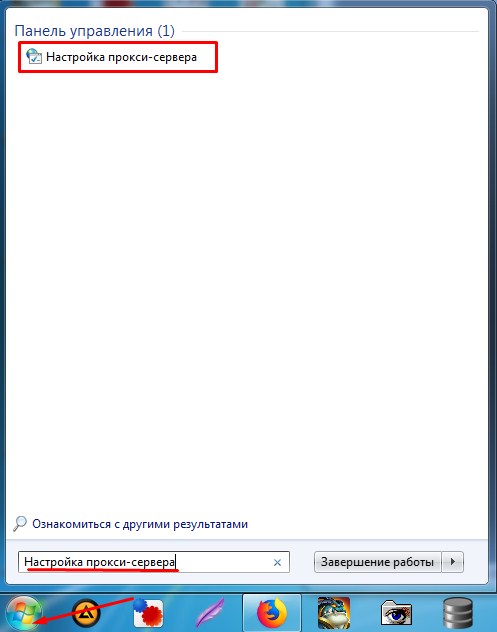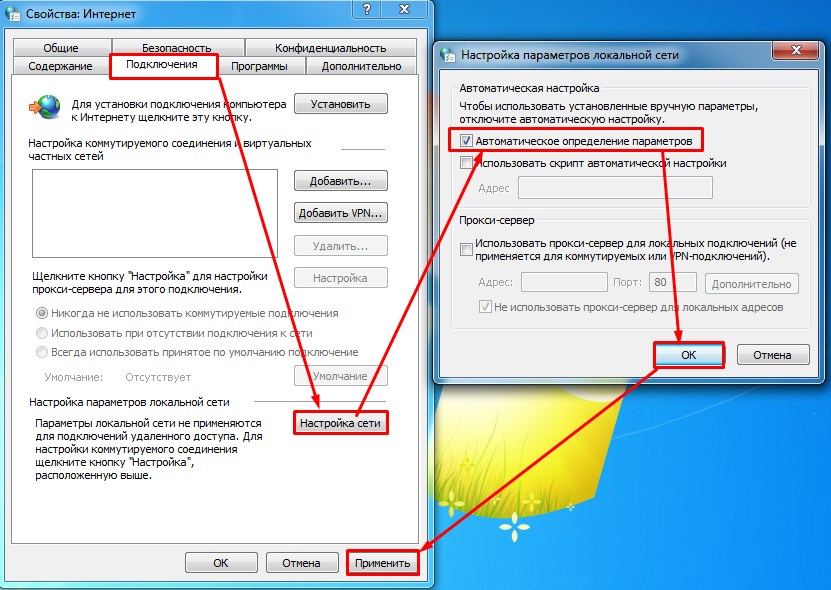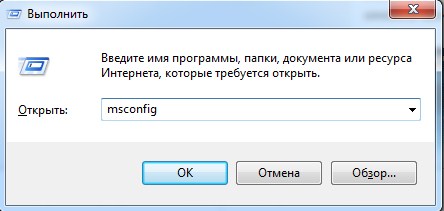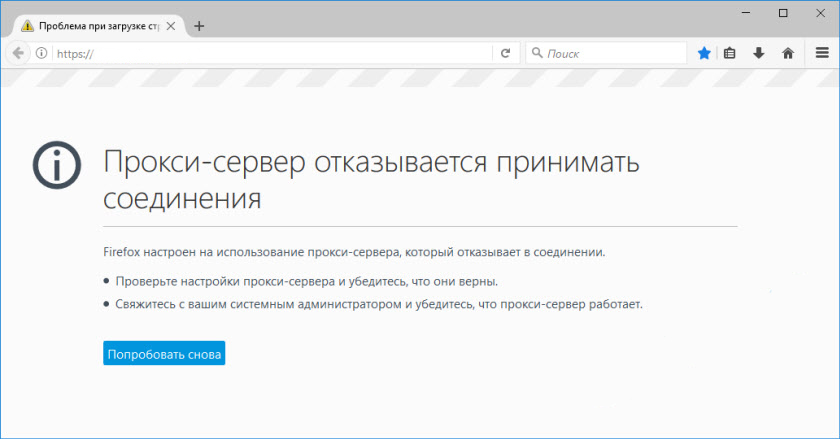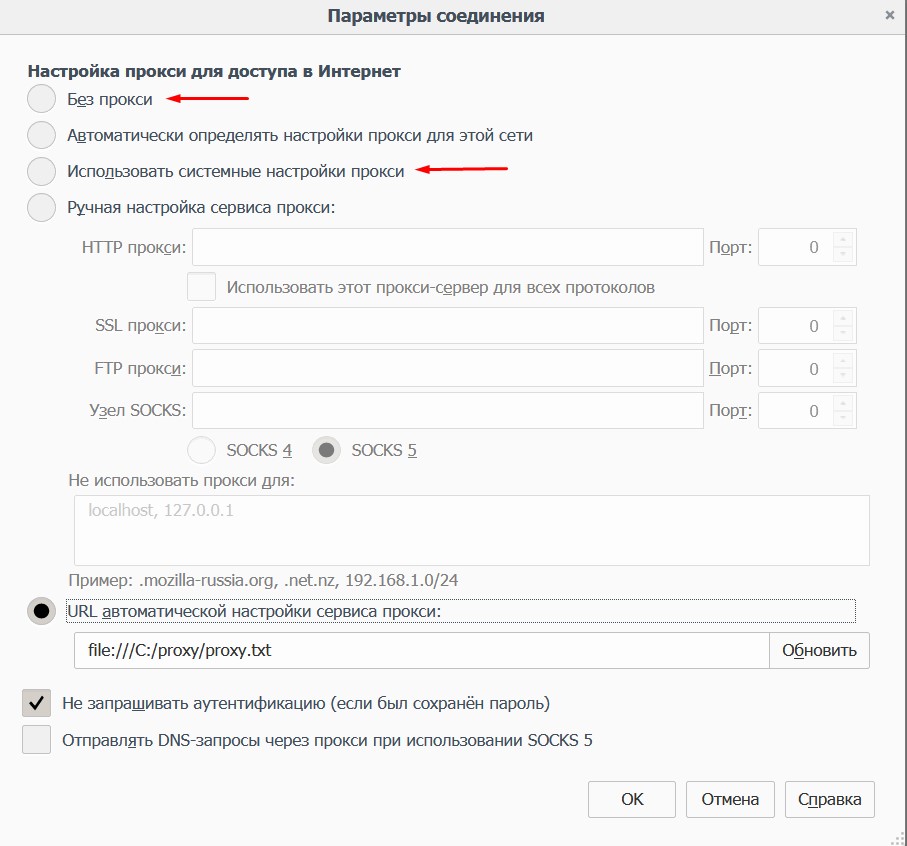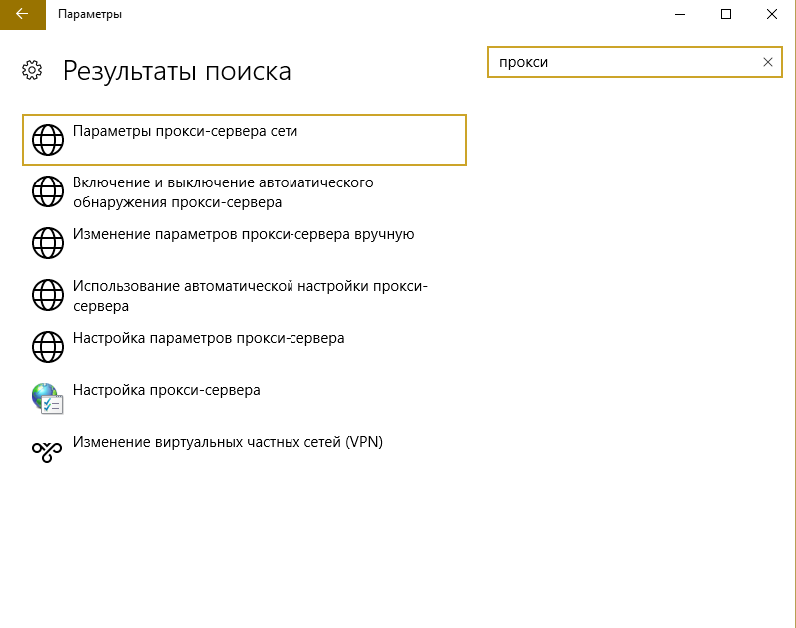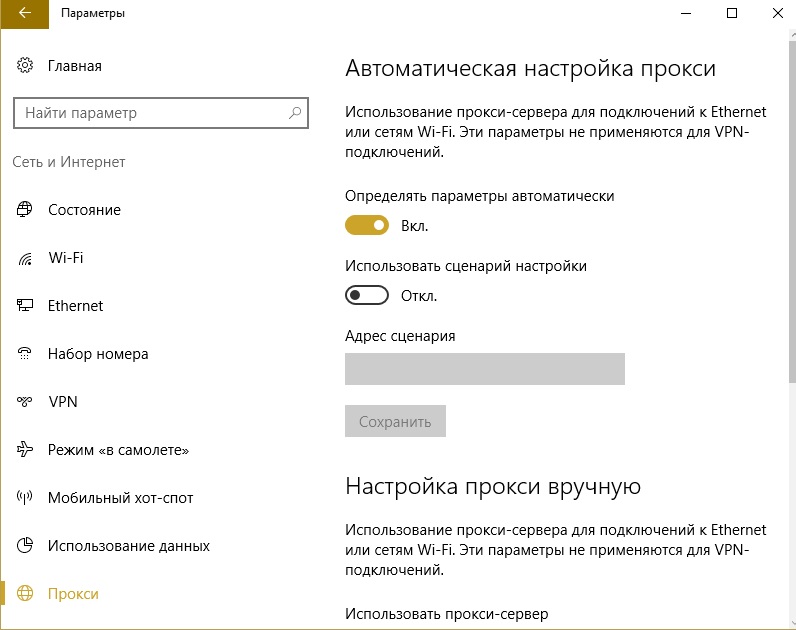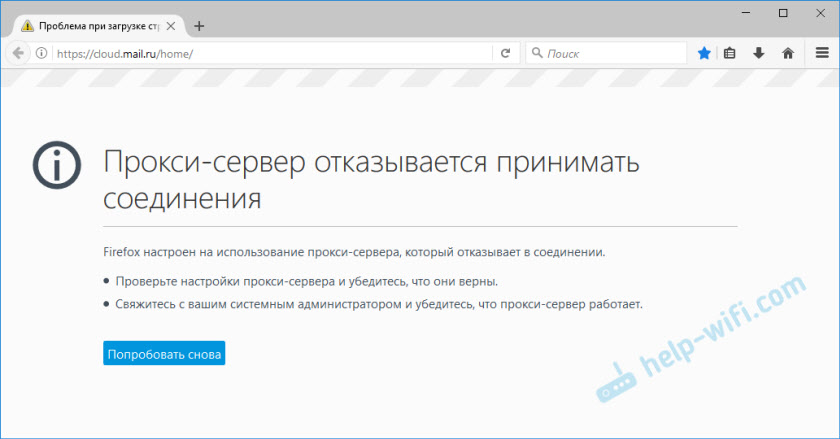Прокси сервер отказывается принимать соединения firefox что делать виндовс 7
«Прокси сервер отказывается принимать соединения»: что делать?
Прокси и VPN стали достаточно популярны в последнее время из-за блокировок отдельных сайтов, ресурсов. Поэтому люди начали использовать обходные пути, чтобы как и раньше можно было пользоваться привычными сервисами, которые сейчас заблокированы.
Сообщение «Прокси сервер отказывается принимать соединения» можно лицезреть чаще всего в двух браузерах: Tor и Mozilla Firefox. Если вы увидели такое сообщение, то скорее всего настройки Прокси-сервера на компьютере или в самом браузере – неправильные. Но иногда и сам сервер, к которому идут запросы просто не отвечает.
Давайте с самого начала разберёмся почему же эта проблема происходит. Прокси-сервер — это машина, через которую и осуществляются запросы в интернет. Если какой-то сайт заблокирован, то вы спокойно сможете получить к нему доступ через этого посредника. Изначально настроек на компьютере никаких нет, как и в самом браузере. Поэтому пользователь, может использовать настройки прокси и задать их там же в браузере или на компьютере.
Проверка Mozilla Firefox и TOR
Сразу совет, обновите браузер, а лучше переустановите его. Скачайте с интернета новую версию. Ниже написанная инструкция подходит для обоих браузеров, так как они имеют похожее ядро.
Теперь идём в настройки – для этого нажимаем на значок списка в правом верхнем углу. Пролистываем до раздела «Параметры сети» и нажимаем «Настроить…». В браузере TOR раздел будет называться «Прокси-сервер».
По умолчанию будет стоять пункт «Использовать системные настройки прокси», тогда он будет цеплять эти настройки из вашей операционной системы. Ставим галочку «Без прокси». Но это в том случае, если вы не используете какие-то настройки. Если у вас есть прокси, то ставим «Ручная настройка прокси» и прописываем: HTTP, SSL, FTP, узел Socks. Или можете использовать внешние настройки, такие используют некоторые сервисы. Для этого ставим последнюю галочку и просто прописываем URL конфигурации.
Проверка системы
После перезагрузки вновь появляется ошибка
Вот вроде бы у вас все стало хорошо, но после повторного включения компьютера вы снова видите это сообщение. Это говорит о том, что скорее всего у вас на ПК есть вредоносные программы, вирусы, который после загрузки системы меняют настройки сети. Сейчас я расскажу, что делать:
Если вы используете прокси-сервера сторонних сайтов или компаний, то нужно снова перебить ручные настройки. Лучше всего это сделать в отдельном браузере – я уже писал, как это делается чуть раньше. Инструкции схожи у всех браузеров. Если вы используете какую-то программу, то стоит её переустановить. Если и это не поможет, то скорее всего проблем с серверами прокси-сервисов или они поменяли адреса.

Ошибка: Прокси сервер отказывается принимать соединения
Одна из наиболее часто встречающихся проблем во время пребывания в Интернете – ошибка «Прокси сервер отказывается принимать соединения». В данной статье мы расскажем, как проверить настройки прокси-сервера в браузере и какие есть способы решения проблемы, если прокси не принимает соединение.
Наиболее частотный показатель выхода ошибки встречается при эксплуатации браузеров:
Под наименованием ошибки находится описание, которое конкретизирует проблему. Из описания ясно: корень ошибки лежит в параметрах «прокси-сервера».
Настройка прокси-сервера проходит через браузер или в системе «Виндоус». При стандартном ПО настраиваемые параметры отсутствуют по умолчанию – использование сервера не активировано. Однако при внедрении вредоносных программ в систему ПК происходит деформация этого раздела и автоматическая трансформация настроек.
Проверка настроек прокси сервера в браузере
В случае, когда пользователь решает самостоятельно выйти из ситуации, ему необходимо перейти в область параметров браузера.
Справа от значения «Содержание» находится пункт «Настроить». После перехода в этот раздел необходимо выставить флажок напротив параметра «Без прокси». Альтернатива этому варианту – «Использовать системные настройки прокси». После успешно совершенных действий нужно сохранить изменения путем нажатия «Ок».
После этого система снова будет активна. Однако при следующем включении браузера данный тип нарушения соединения может быть возобновлен. В таком случае, проблема кроется в системе ПК.
Системные настройки proxy
Если перечисленный выше алгоритм не принес результата – не работает Proxy, значит необходимо перейти в системные настройки Windows 10. Это совершается путем использования утилиты «Поиск». В поле для ввода пользователь прописывает «Прокси»и переходит по найденному пункту.
После перехода в «Параметры прокси-сервера сети», выбираем автоматическое определение.
Таким образом, настройка этих сведений сети будет проходить автоматически – проблем возникнуть больше не должно.
Другие способы решения проблемы
Таким образом, данная ошибка – решаемая проблема. Воспользовавшись приведенным алгоритмом действий, можно с легкостью справиться с задачей и быстро продолжить «серфинг» в интернет-пространстве.
Прокси-сервер отказывается принимать соединения. Что делать?
Не редко, при серфинге в интернете, в браузере выскакивают разные ошибки. В этой статье я расскажу что делать, если вы столкнулись с ошибкой «Прокси-сервер отказывается принимать соединения». Чаще всего это сообщение можно увидеть в браузере Mozilla Firefox. Так же оно может появляться в браузере TOR. Мы рассмотрим решения на примере Mozilla Firefox. Сама шибка выглядит вот так:
Там еще есть описание: «Firefox настроен на использование прокси-сервера, который отказывает в соединении». Из описания можно понять, что проблема в настройках прокси-сервера. Что это такое, и как исправить эти настройки, я сейчас расскажу.
Идем дальше. Задать настройки прокси-сервера можно как в браузере, так и в настройках Windows. Как правило, по умолчанию эти настройки не заданы. То есть, прокси-сервер не используется. Но, есть много разных программ, в том числе вредоносных, которые очень любят менять эти настройки на свои. Вот тогда начинаются проблемы с разными ошибками. Сайты не открываются, браузер ругается на настройки прокси, а пользователь злится и матерится 🙂
Проверяем настройки прокси-сервера в браузере
В Mozilla Firefox откройте «Меню» – «Настройки». Перейдите на вкладку «Дополнительные» – «Сеть». В разделе «Соединение» нажмите на кнопку «Настроить. «.
Откроется окно, где установите переключатель возле пункта «Без прокси». Так же можно попробовать поставить «Использовать системные настройки прокси».
Нажмите Ok, закройте браузер, откройте его и пробуйте зайти на сайт.
Возможно, все заработает. Но после перезагрузки компьютера, в браузере снова появится ошибка о том, что прокси-сервер не хочет принимать соединения. В таком случае, в вашем компьютере скорее всего есть какая-то программа, которая меняет эти настройки. Напишу об этом в конце статьи.
Проверка системных настроек прокси
Если описанный выше способ не помог, то нужно проверить настройки прокси, которые заданы в самой Windows. Для этого, в Windows 10, в строке поиска можно ввести «прокси» и открыть соответствующий пункт. В Windows 7 можно открыть эти настройки через панель управления. Переключившись на «Крупные значки» откройте пункт «Свойства браузера». Перейдите на вкладку «Подключения» и нажмите на кнопку «Настройка сети».
Там должна стоять галочка только возле «Автоматическое определение параметров».
Кстати, ее тоже можно попробовать убрать.
Другие решения ошибки «Прокси-сервер отказывается принимать соединения»
Если с настройками все в порядке, но в браузере по прежнему появляется ошибка, то давайте рассмотрим еще несколько решений.
Если знаете другие решения – пишите в комментариях. Так же буду благодарен, если напишете, какое решение помогло именно вам. Если удалось избавится от ошибки.
Как исправить ошибку прокси-сервера Firefox, которая отказывается подключаться: 7 методов
Сталкивались ли вы с ужасной ошибкой «Прокси-сервер отказывается подключаться» в вашем браузере Firefox в последнее время? Эта ошибка чаще всего встречается либо в браузере Mozilla Firefox, либо иногда в браузере TOR, предлагающем анонимность.
Может быть несколько причин, по которым веб-страница, к которой вы пытаетесь получить доступ, не открывается без проблем. Это может быть рекламное ПО или вредоносное ПО, ошибка в настройках вашей локальной сети или в настройках прокси-сервера Firefox. Также возможно, что веб-страница / веб-сайт сама виновата, и в этом случае я не могу вам помочь.
Давайте рассмотрим некоторые решения и методы, которые помогут вам исправить ошибку подключения к прокси-серверу.
1. Настройки прокси LAN
Чтобы проверить настройки прокси-сервера локальной сети в Windows 10, нажмите кнопку Windows на клавиатуре и введите «Настроить прокси-сервер» перед нажатием клавиши Enter. Это откроет всплывающее окно для свойств Интернета.
В разделе «Подключения» нажмите «Настройки локальной сети», чтобы проверить, использует ли ваша система какие-либо настройки прокси-сервера в разделе «Прокси-сервер». Если да, вы увидите IP-адрес. Снимите флажок и сохраните все.
Перезагрузите компьютер и запустите Firefox, чтобы проверить, правильно ли загружается сайт.
2. Настройки прокси-сервера Firefox
Если в настройках локальной сети заданы требуемые параметры, проверьте, не были ли изменены настройки прокси-сервера в вашем браузере. Нажмите клавишу ALT, чтобы просмотреть дополнительные параметры браузера, нажмите «Инструменты» и выберите «Параметры».
Нажмите «Дополнительно» на левой боковой панели. На вкладке «Сеть» справа нажмите «Настройки» рядом с «Настроить способ подключения Firefox к Интернету».
Здесь вы можете управлять настройками прокси. По умолчанию для него должно быть установлено значение Без прокси. В некоторых браузерах также можно установить параметр «Использовать системные настройки прокси-сервера», который должен работать нормально, если настройки прокси-сервера локальной сети установлены правильно на шаге 1 выше. На всякий случай установите для него значение Без прокси.
Щелкните ОК. Перезапустите Firefox, чтобы проверить, продолжает ли вы получать ошибку прокси-сервера.
3. Прокси-файлы в реестре
Время от времени вы можете отследить ошибку «Прокси-сервер отказывается подключаться» к оставшимся прокси-файлам в реестре Windows. Чтобы отредактировать реестр, нажмите клавишу Windows и введите regedit, прежде чем нажать Enter. Это должно открыть файловый менеджер.
Вам нужно будет перейти в следующую папку. Проверьте путь к папке:
Если вы видите файлы, в названии которых есть слово «прокси», удалите его. Я бы порекомендовал вам сначала сделать резервную копию на случай, если что-то пойдет не так. Для этого шага не нужно перезагружать систему, и вы можете перезапустить Firefox.
4. Сбросить настройки сети.
Это стоит попробовать, хотя это не совсем решение для Firefox. Если сайт, который вы пытаетесь загрузить, не работает в каком-либо другом браузере, таком как Chrome или Safari, вам следует попробовать сбросить настройки сети.
Если сайт загружается нормально в Chrome, но не в Firefox или Quantum, вы можете пропустить этот шаг.
Чтобы сбросить настройки сети, откройте командную строку запуска и выполните следующие команды одну за другой.
Эти команды сбросят настройки сетевого прокси-сервера до значений по умолчанию.
5. Исправьте взломанный маршрутизатор.
Считайте, что вам повезло, если после выполнения описанных выше действий Firefox работает нормально, пока вы не перезагрузите компьютер. Если это так, то есть вероятность, что нежелательное вредоносное ПО или программное обеспечение ведет себя неправильно. Это принудительное изменение настроек при перезагрузке.
Простой способ проверить эту теорию — перезагрузить компьютер, запустить браузер Firefox и проверить наличие изменений в настройках прокси-сервера, чтобы проверить, показывает ли он по-прежнему Нет прокси. Если настройки отличаются, то есть вероятность, что некорректное программное обеспечение или код навязывают это на вашем компьютере. Не волнуйся. Есть простой способ узнать, заражен ваш компьютер или нет.
Войдите в MiniToolBox с компьютера Bleeping Computer. Загрузите это небольшое, но полезное программное обеспечение и запустите его. Устанавливать его не нужно.
Нажмите «Выбрать все», чтобы найти ошибки прокси во всех установленных браузерах, включая Firefox. Программному обеспечению потребуется несколько минут, чтобы диагностировать и создать файл Блокнота с подробным отчетом о результатах. Вы можете сохранить созданный отчет.
В отчете вы увидите, были ли включены настройки прокси или нет, и если да, то какое программное обеспечение вызывает это.
6. Проблемы с рекламным ПО
Есть два типа рекламы. Те, которые навязчивы, и нам не нравится их просматривать, потому что это ухудшает наше взаимодействие с пользователем во время серфинга в Интернете. Другие кажутся нормальными и помогают нам открывать для себя новые интересные вещи.
Рекламное ПО относится к третьей категории. Их цель — загрузить рекламу и баннеры, а иногда и неправильные строки кода в ваш браузер или систему и нанести ущерб. Может быть, ты попал в один из них.
Надежная команда Malwarebytes разработала AdwCleaner. Так что загрузите его, установите и запустите, чтобы проверить, заражен ли ваш компьютер. Если да, AdwCleaner предложит способы устранения и шаги. По большей части он позаботится о ситуации самостоятельно. AdwCleaner можно загрузить и использовать бесплатно, и он не поддерживается рекламой.
7. Подрывные технологии
Другой распространенной проблемой может быть вредоносное ПО. Это программное обеспечение, предназначенное для прерывания работы вашего компьютера и получения доступа к нему — может быть вирусом, трояном или шпионским ПО. Еще раз, мы не будем искать дальше, чем Malwarebytes, чтобы решить проблему.
Бесплатная версия Malwarebytes достаточно хороша и должна в кратчайшие сроки устранить ошибку подключения к прокси-серверу. Malwarebytes можно загрузить бесплатно. Установите и запустите его, чтобы проверить, не скрываются ли на вашем компьютере какие-либо вредоносные плагины, вирусы или трояны.
Не принимайте «нет» за ответ
Если ваш браузер говорит вам «нет», когда вы посещаете веб-страницу, и выдает ошибку, не просто сидите и проклинайте ее. Смена браузера каждый раз, когда вы сталкиваетесь с этой ошибкой, не является решением. Возьмите дело в свои руки и попробуйте одно из вышеперечисленных решений, чтобы выяснить, какое из них устраняет ошибку подключения к прокси-серверу.
Как отмечалось выше, может быть задействовано множество факторов, таких как настройки сети, настройки браузера, рекламное ПО, вредоносные программы, трояны и т. Д. Выполняйте каждый шаг по очереди, пока не найдете правильное решение для исправления ошибки.
Далее: Устали от этих уродливых больших блоков эскизов на каждой пустой странице? Хотите скрыть самые интересные и популярные сайты? Щелкните ссылку ниже, чтобы узнать, как отключить их на настольных компьютерах и мобильных устройствах.
Настройка оборудования
Блог о модемах, роутерах и gpon ont терминалах.
Не удаётся подключиться к прокси-серверу. Как исправить ошибку?!
В этой статье я расскажу о проблеме, с которой в последнее время всё чаще и чаще обращаются пользователи, сэкономившие на хорошем антивирусе — это ошибка в браузере: «Не удалось подключиться к прокси-серверу». Дело в том, что прокси — это сервер, который пропускает через себя весь трафик клиента и, тем самым позволяет его полностью контролировать. Для мошенников он очень удобен, так как можно выудить у юзера логины и пароли к почте, аккаунтам социальных сетей и электронным кошелькам. При необходимости, он может ещё и рекламу подсовывать. Такая зараза попадает к пользователям так же, как и рекламные ad-ware модули. Пользователь некоторое время не замечает того, что вся его информация проходит через сторонний узел. Но рано или поздно сервер прикрывают, а браузер клиентов начинает ругаться, что подключение к прокси-серверу невозможно. Как от этого избавиться?
В операционных системах Windows 7 и Windows 8 нужно зайти в «Свойства обозревателя». Для этого нажимаем комбинацию клавиш Win+R и вводим команду inetcpl.cpl в строку «Открыть».
Жмём на «ОК» и нам откроется окно «Свойства Интернет», где нас интересует вкладка «Подключения». В самом низу окна будет кнопка «Настройка сети». Нажимаем на неё.
Таким образом мы попадаем в параметры локальной сети.Смотрим на раздел «Прокси-сервер». Смотрим что там прописано и убираем галочку «Использовать прокси-сервер для локальных подключений».
В Windows 10 нажимаем кнопку Пуск и в меню выбираем пункт «Параметры». Откроется вот такое окно:
Выбираем пункт «Сеть и Интернет». В следующем меню надо выбрать раздел «Прокси»:
В открывшемся окне надо в самом низу окна найти ползунок «Использовать прокси-сервер» и сдвигаем его в положение «Выкл». Ползунок «Определение параметров автоматически» оставляем включенным, а вот сценариев настройки никаких быть не должно. Нажимаем кнопку сохранить и закрываем окно. Перезапускаем браузер.
После этого не забудьте проверить свой компьютер с помощью хорошей антивирусной программы. Правда, не всю подобную заразу удаётся убрать с помощью антивируса из-за того, что она не определяется им, как вредоносная. Тогда Вам может помочь инструкция Как удалить рекламу в браузере. Иначе, рискуете тем, что каждый раз при включении компьютера всё будет заново прописано в параметрах и Ваш Интернет-обозреватель снова будет выдавать ошибку «Не удалось подключиться к прокси-серверу».
Ставим флажок «Без прокси» и нажимаем кнопку «ОК».
Примечание: Если же Вы реально выходите в Интернет через прокси-сервер (например, подключены к районной локальной сети или сети общежития), то обратите внимание, какой у Вас прописан адрес и порт Proxy-сервера.
Если он указан правильно, то далее Вам нужно обращайтесь в техподдержку своего провайдера или, если сеть маленькая, искать администратора сети.