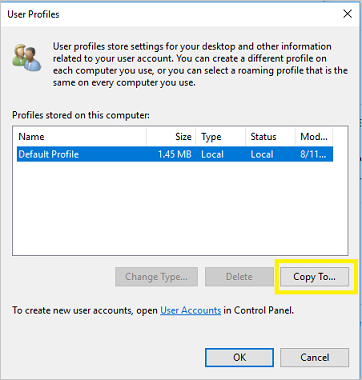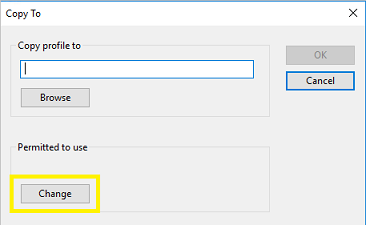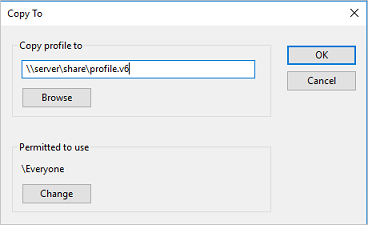Профиль пользователя что это такое
Аккаунт — что это такое и для чего он нужен
Аккаунт является важной учетной записью пользователя, в которой хранятся его личные данные и данные для доступа к ПО или интернет сайту.
Такие карточки пользователя используются повсеместно. Мы ими пользуемся постоянно, поэтому важно знать, что это на самом деле такое, т.е. его определение.
В прошлом материале мы составили топ сервисов ворд онлайн. Сейчас подробно рассмотрим, что такое аккаунт простыми словами, для чего он нужен в интернете, компьютере или телефоне, и как вообще работает.
Что такое аккаунт
Аккаунт (профиль пользователя, account, акк) — это учетная запись пользователя в компьютерной системе, в ней хранятся его личные данные и данные для входа в эту компьютерную систему.
Аккаунт может быть создан на каком-либо интернет ресурсе, на компьютере, телефоне, в операционной системе Windows, Android, IOS и других устройствах, и системах. Сам термин является прямым чтением английского слова Account, которое, как раз и переводится как — учетная запись / счет.
Интересно! Профиль или страница пользователя, личная карточка на сайте, учетная запись, учетка, личный кабинет — все это аккаунты. Можете называть их хоть так, хоть так — в любом случае будет правильно.
Простыми словами — это личный кабинет пользователя с его конфиденциальными данными, к которому только он имеет доступ. Возможности, которые предоставляет учетная запись на сайте, приложении, программе, могут быть совершенно разными и зависят только от разработчиков / владельцев этих сайтов или программ.
Зачем нужен аккаунт
Аккаунт нужен в первую очередь для определения вас, как уникального пользователя. Создавая его, вы получаете возможность пользоваться системой отдельно / независимо от остальных. Вы авторизируетесь в своей учетной записи к которой кроме вас никто не будет иметь доступа. Там вы можете хранить свои данные, у вас будет определенный набор уникальных возможностей (зависит от ресурса/системы), также получите свой уникальный идентификатор — ID.
Интересно! О том, что такое ID мы подробно рассмотрели в материале — что такое ид. Настоятельно рекомендую к ознакомлению вкупе с этой статьей.
Внутри учетной записи пользователь может полностью настраивать все свои данные, то что он будет там хранить. Функции и настройки, которые могут быть в учетной записи — зависят напрямую от ресурса или системы, где он был создан.
Также, множество интернет-сервисов предлагает своим пользователям прокачивать свои профили. К примеру, на тех же одноклассниках можно получить на свою страницу дополнительные возможности, к примеру, подключить функцию невидимки в одноклассниках.
А в тех же онлайн играх, можно получать дополнительные предметы, увеличивать время на игру и иметь другие возможности. В приложениях на смартфоне можно подключать к своему аккаунту различные подписки и другие улучшения.
Интересно! Многие сайты и приложения не работают без регистрации или включают значительные ограничения. Делается это чаще всего в целях безопасности и просто невозможности предоставить определенные функции сразу для всех.
Важно! Аккаунты конечно можно разделить на виды или типы, к примеру: игровой, для телефона, компьютера, почтовый, для социальных сетей и другие. Но, это лишь места, где вы создаете учетную запись, не более.
Как создаются аккаунты
Когда вы регистрируетесь в какой-либо программе, приложении на телефоне, том же Windows или на сайте, то вводите свои данные: имя, пароль, емейл и другие, чтобы получить доступ к этой системе. Создается ваш аккаунт / профиль, который вас идентифицирует, как уникального пользователя.
После этого вы можете пользоваться этой системой с этого профиля, настраивать его, хранить там свои данные и совершать другие действия.
Интересно! Хорошим тоном считается предоставлять пользователю возможность регистрироваться, используя уже созданные на других ресурсах профили. К примеру, на крупных порталах регистрация возможна с помощью аккаунтов: Google, Facebook, ВКонтакте, Одноклассники и других.
Поэтому, в большинстве своем, создав один раз, к примеру, учетную запись Google, в дальнейшем вы сможете использовать его для регистрации или просто входа на многих других интернет ресурсах.
Интересно! О том, как создать профиль самому, можете посмотреть на примере социальной сети ВКонтакте, в материале — зарегистрироваться в вк.
Про безопасность
Как вы уже поняли, учетные записи создаются на многих интернет сайтах, в приложениях на телефоне, программах и операционных системах. Везде мы вводим свои личные данные и пароль.
Как можно более тщательно подходите к безопасности, указывайте только те пароли, которые будет тяжело взломать. Используйте дополнительные данные, чтобы учетную запись в случае чего можно было восстановить. Указывайте действующие мобильные номера и запасную почту по возможности.
Помните, если вы храните в своем профиле действительно личную информацию, файлы и фотографии, то при плохой его защите, а именно при указании самого простого пароля, все ваши данные могут стать доступны злоумышленникам.
Плюс, ни в коем случае не размещаете у себя на страницах в социальных сетях информацию, которая запрещена законодательством. За это у нас предусмотрена ответственность и довольно серьезная.
В заключение
Это была основная информация по этой теме, которую действительно стоит знать. Теперь вы знаете, что это такое и зачем, вообще, нужно создавать профили.
Профиль пользователя что это такое
Занятие 9. Профили пользователей.
В отличие от операционных систем Windows 9x, позволявших всем пользователям компьютера иметь одинаковые настройки и работать с общим рабочим столом, Windows Server 2003 использует понятие профиля пользователя, который хранит все личные данные и настройки. В этой операционной системе отсутствует возможность использования одного профиля всеми пользователями компьютера, а данные профиля надежно защищены от других пользователей.
Общие сведения о профилях пользователей.
Ниже рассматриваются основные сведения об использовании профилей пользователей в операционной системе Windows Server 2003. Эти сведения справедливы как для отдельных компьютеров, так и для компьютеров, входящих в состав рабочей группы или домена.
Структура и расположение профилей.
Независимо от типа профиля в момент работы пользователя на компьютере профиль хранится в папке %homedrive%\Documents and Settings\%username%. Для доступа к этой папке также может использоваться переменная среды %userprofile%. Обычно папка Documents and Settings располагается на том же диске, что и операционная система.
Структура папки профиля.
По умолчанию каждый профиль пользователя имеет структуру файлов и папок, описанную ниже. Различные приложения могут добавлять свои файлы и папки в профиль, однако описанная структура остается неизменной, т.к. используется операционной системой для работы.
Папка
Описание
Различные данные, сохраняемые приложениями. По стандартам Microsoft приложения, совместимые с Windows Server 2003, должны сохранять настройки пользователя в системном реестре или в этой папке. Большинство приложений Microsoft, в частности Microsoft Office, сохраняют дополнительные файлы, шаблоны и т.п. в этой папке
Файлы cookies, сохраняемые Microsoft Internet Explorer
Значки и файлы, расположенные на рабочем столе пользователя
Папка Избранное Microsoft Internet Explorer
Данные, хранимые только на локальном компьютере. При использовании перемещаемых профилей (см. ниже) содержимое этой папки не копируется на сервер
Local Settings\Application Data
Данные, сохраняемые приложениями, которые специфичны для данного компьютера и не должны копироваться в перемещаемый профиль
История посещения сайтов Microsoft Internet Explorer
Папка для хранения временных файлов, создаваемых приложениями и операционной системой во время работы
Local Settings\Temporary Internet Files
Папка для кэширования файлов Microsoft Internet Explorer
Папка Мои документы
Пользовательские значки, добавленные в папку Мое сетевое окружение
Пользовательские значки, добавленные в папку Принтеры
Ссылки на недавно открывавшиеся файлы
Пользовательские значки, добавленные в меню Отправить
Структура подменю Программы меню Пуск пользователя
Шаблоны файлов, создаваемых с помощью меню Создать файл
Информация об адресах, набиравшихся в Microsoft Internet Explorer
Куст системного реестра HKEY_CURRENT_USER пользователя
Журнал транзакций куста системного реестра пользователя
Дополнительные параметры профиля пользователя. Например, список папок профиля, не копируемых при использовании перемещаемого профиля
Профиль всех пользователей.
Профиль всех пользователей предназначен для хранения данных и настроек, общих для всех пользователей компьютера. Профиль хранится в папке %homedrive%\Documents and Settings\All Users. Для доступа к этой папке также может использоваться переменная среды %allusersprofile%.
Этот профиль по своей структуре идентичен профилю обычного пользователя, однако не содержит многих папок, предназначенных для хранения данных пользователя. Изменения в профиль всех пользователей могут вносить только члены локальных групп Администраторы и Опытные пользователи.
Папка
Описание
Различные данные, сохраняемые приложениями для всех пользователей компьютера
Значки, расположенные на рабочих столах всех пользователей
Общие элементы папки Избранное Microsoft Internet Explorer
Структура подменю Программы меню Пуск общая для всех пользователей
Шаблоны файлов, создаваемых с помощью меню Создать файл
Профиль пользователя по умолчанию.
Профиль пользователя по умолчанию абсолютно идентичен профилю обычного пользователя, за исключением того, что этот профиль не может быть использован ни одним пользователем компьютера. Профиль пользователя по умолчанию используется при создании профиля нового пользователя: при регистрации нового пользователя, ранее не использовавшего компьютер, его профиль создается путем копирования профиля пользователя по умолчанию. Поэтому, если вы хотите включить какие-либо файлы в профиль каждого пользователя, но не можете это сделать при помощи профиля всех пользователей, скопируйте эти файлы в профиль пользователя по умолчанию. Например, скопировав нужные значки в папку NetHood, вы добьетесь их появления в папке Мое сетевое окружение каждого нового пользователя.
Профиль пользователя по умолчанию хранится в папке %homedrive%\Documents and Settings\Default User. Изменения в профиль пользователя по умолчанию могут вносить только члены локальной группы Администраторы.
Windows Server 2003 поддерживает три типа профилей пользователей:
Локальный профиль является единственным типом профилей, на работу с которыми ориентирован компьютер. При использовании остальных типов профилей все равно создается и используется локальный профиль. Структура локального, равно как и любого другого профиля, описана выше.
Локальный профиль обладает следующими свойствами:
Перемещаемый профиль является расширением локального профиля и предназначен для использования пользователями, не имеющими постоянного рабочего места. При регистрации на компьютере пользователя с перемещаемым профилем операционная система выполняет следующие действия:
При завершении сеанса пользователя осуществляется обратная синхронизация данных профиля с сервером.
При аварийном отключении компьютера обратная синхронизация данных профиля не осуществляется. В связи с этим локальный компьютер может хранить более свежие данные пользователя, чем его профиль на сервере. По этой причине рекомендуется после аварийного завершения работы компьютера осуществить процедуру регистрации и завершения сеанса на этом компьютере для синхронизации данных профиля с сервером.
Перемещаемый профиль обладает следующими свойствами:
Так как перемещаемый профиль содержит файлы системного реестра и другие файлы, формат которых зависит от используемой операционной системой, необходимо, чтобы на все компьютеры, используемые пользователем с перемещаемым профилем, была установлена одна и та же версия операционной системы. Кроме того, из-за разницы в именовании папок профиля в различных локализованных версиях операционной системы, необходимо использование одного и того же языка ОС на всех компьютерах.
При использовании перемещаемых профилей не рекомендуется хранить файлы на рабочем столе и в папке Мои документы. Эти папки, как часть перемещаемого профиля, синхронизируются с профилем на сервере. Большой размер этих папок может существенно замедлить процесс регистрации пользователя на компьютере и процесс завершения его сеанса. Пользователям рекомендуется не хранить файлы на рабочем столе, а все документы хранить в своей домашней папке на сервере.
Обязательный профиль является разновидностью перемещаемого профиля и предназначен для использования пользователями, работающими в гостевом режиме или в режиме ограниченных возможностей. При использовании обязательного профиля не осуществляется синхронизация локального профиля пользователя с сервером в момент завершения сеанса пользователя. Это препятствует сохранению любых изменений в настройках, сделанных пользователем во время сеанса работы за компьютером. Кроме того, при входе пользователя в систему осуществляется не синхронизация профиля, а копирование обязательного профиля в локальный, что приводит к потере всех настроек, осуществленных пользователем во время последнего сеанса.
Обязательный профиль отличается от перемещаемого только одним файлом: файл ntuser.dat в назначенном профиле называется ntuser.man, что указывает операционной системе на то, что используется обязательный профиль.
Обязательный профиль обладает следующими свойствами:
Создание обязательных профилей пользователей
Область применения
Обязательный профиль пользователя — это профиль пользователя в роуминге, предварительно настроенный администратором для указания параметров для пользователей. Параметры обычно определяется в обязательном профиле включают (но не ограничиваются): значки, которые отображаются на рабочем столе, фоны настольных компьютеров, пользовательские предпочтения в панели управления, выбор принтера и другие. Изменения конфигурации, внесенные во время сеанса пользователя, которые обычно сохраняются в профиле пользователя в роуминге, не сохраняются при присвоении обязательного профиля пользователя.
Обязательные профили пользователей полезны, когда важна стандартизация, например, на устройстве киоска или в образовательных параметрах. Только системные администраторы могут вносить изменения в обязательные профили пользователей.
Если сервер, на который хранится обязательный профиль, недоступен, например, если пользователь не подключен к корпоративной сети, пользователи с обязательными профилями могут войти с локально кэшируемым экземпляром обязательного профиля, если он существует. В противном случае пользователь будет подписан с временным профилем.
Расширение профиля для каждой Windows версии
Имя папки, в которой хранится обязательный профиль, должно использовать правильное расширение для операционной системы, к которой она будет применена. В следующей таблице перечислены правильные расширения для каждой версии операционной системы.
| Версия клиентской операционной системы | Версия операционной системы сервера | Расширение профиля |
|---|---|---|
| Windows XP | Windows Server 2003 Windows Server 2003 R2 | нет |
| Windows Vista Windows 7; | Windows Server 2008 Windows Server2008R2 | v2 |
| Windows 8 | Windows Server 2012 | v3 |
| Windows 8.1 | Windows Server 2012 R2 | v4 |
| Windows 10 версии 1507 и 1511 | Н/Д | v5 |
| Windows 10 версии 1607, 1703, 1709, 1803, 1809, 1903 и 1909 | Windows Server 2016 и Windows Server 2019 | v6 |
Дополнительные сведения см. в странице Развертывание профилей пользователей в роуминге, версии профилей пользователей приложения B и роуминга в Windows 10 и Windows Server Technical Preview.
Обязательный профиль пользователя
Сначала создайте профиль пользователя по умолчанию с нужными настройками, запустите Sysprep с набором CopyProfile для True в файле ответов, скопируйте настраиваемый профиль пользователя по умолчанию в сетевой файл, а затем переименуйте его, чтобы сделать его обязательным.
Создание профиля пользователя по умолчанию
Вопишитесь на компьютер, Windows 10 в качестве члена локальной группы администратора. Не используйте учетную запись домена.
Чтобы создать профиль пользователя по умолчанию, используйте лабораторную или дополнительную компьютерную Windows 10 с чистой установкой Windows 10. Не используйте компьютер, необходимый для бизнеса (то есть производственный компьютер). Этот процесс удаляет все учетные записи домена с компьютера, включая папки профилей пользователей.
Настройка параметров компьютера, которые необходимо включить в профиль пользователя. Например, можно настроить параметры фона рабочего стола, удалить приложения по умолчанию, установить бизнес-приложения и так далее.
В отличие от предыдущих версий Windows, вы не можете применить макет начните и панель задач с помощью обязательного профиля. Альтернативные методы настройки панели меню и панели задач см. в разделе Связанные темы.
Создайте файл ответа (Unattend.xml), который задает параметр CopyProfile true. Параметр CopyProfile заставляет Sysprep скопировать в настоящее время подписанную папку профиля пользователя в профиль пользователя по умолчанию. Для создания Unattend.xml можно использовать Windows System Image Manager,который является частью Windows набора оценки и развертывания (ADK).
Удалить любое приложение, которое не требуется или не требуется на компьютере. Примеры удаления Windows 10 см. в раздел Remove-AppxProvisionedPackage. Список неиспользируемых приложений см. в приложении Understand the different apps included in Windows 10.
Рекомендуется удалить нежелательные или ненужные приложения, так как это ускорит время регистрации пользователя.
В командной подсказке введите следующую команду и нажмите кнопку ENTER.
(Sysprep.exe расположен по адресу: C:\\Windows\System32\sysprep. По умолчанию Sysprep ищет unattend.xml в этой же папке.)
Если вы получили сообщение об ошибке с сообщением «Sysprep не удалось проверить установку Windows», откройте %WINDIR%\System32\Sysprep\Panther\setupact.log и посмотрите на запись, например:
Чтобы удалить приложение, которое перечислены в журнале, используйте в Windows PowerShell раздел Remove-AppxProvisionedPackage и Remove-AppxPackage-AllUsers.
Процесс sysprep перезагружает компьютер и запускается на экране первого запуска. Выполните настройка, а затем вопишитесь на компьютер с помощью учетной записи, которая имеет местные привилегии администратора.
Щелкните правой кнопкой мыши Начните, перейдите на панель **** управления (представление большими или небольшими значками) > параметры системы advanced system и нажмите кнопку Параметры в разделе > **** Профили пользователей. ****
В профилях пользователейщелкните профиль по умолчанию, а затем нажмите кнопку Скопируйте.
В copy To, в соответствии с разрешенным к использованию, нажмите изменить.
В Выберите пользователя или группу, в введите имя объекта, чтобы выбрать поле, введите, everyone щелкните Check Names, а затем нажмите кнопку ОК.
В copy Toв профиле Copy в поле введите путь и имя папки, где необходимо сохранить обязательный профиль. Имя папки должно использовать правильное расширение для версии операционной системы. Например, имя папки должно закончиться с помощью «.v6», чтобы идентифицировать его как папку профилей пользователей для Windows 10 версии 1607.
Если устройство присоединяется к домену и вы входите в учетную запись с разрешениями на запись в общую папку в сети, вы можете ввести общий путь папки.
Если устройство не присоединилось к домену, можно сохранить профиль локально, а затем скопировать его в расположение общей папки.
Нажмите кнопку ОК, чтобы скопировать профиль пользователя по умолчанию.
Как сделать профиль пользователя обязательным
В Проводнике файлов откройте папку, в которой хранится копия профиля.
Если папка не отображается, нажмите кнопку Просмотр > вариантов > изменения папки и параметры поиска. На вкладке Просмотр выберите Показать скрытые файлы и папки, **** очистить файлы защищенной операционной системы, нажмите кнопку Да, чтобы подтвердить, что вы хотите показать файлы операционной системы, а затем нажмите кнопку ОК, чтобы сохранить изменения. ****
Применение обязательного профиля пользователя для пользователей
В домене вы измените свойства учетной записи пользователя, указав на обязательный профиль в общей папке, которая находится на сервере.
Применение обязательного профиля пользователя к пользователям
Откройте пользователи и компьютеры Active Directory (dsa.msc).
Перейдите к учетной записи пользователя, на которую будет назначаться обязательный профиль.
Щелкните правой кнопкой мыши имя пользователя и откройте свойства.
На вкладке Profile в поле Путь профиля введите путь к общей папке без расширения. Например, если имя папки \\** сервер \profile.v6, необходимо ввести \\сервер\профиль.
Нажмите кнопку ОК.
Это изменение может занять некоторое время для репликации всех контроллеров домена.
Применение политик для улучшения времени регистрации
Когда пользователь настроен с обязательным профилем, Windows 10 начинается, как если бы он был первым входом каждый раз, когда пользователь вошел. Чтобы повысить производительность входных данных для пользователей с обязательными профилями пользователей, применяем параметры групповой политики, показанные в следующей таблице. (В таблице показано, какие версии операционной системы могут применяться к каждому параметру политики.)
| Параметр групповой политики | Windows 10 | Windows Server 2016 | Windows 8.1 | Windows Server 2012 |
|---|---|---|---|---|
| Конфигурация компьютера > административных шаблонов > system > Logon > Показать первую анимацию входов = Отключено |  |  |  |  |
| Конфигурация компьютера > административных шаблонов > Windows компоненты > поиска > Разрешить Кортана = отключен |  |  |  |  |
| Конфигурация компьютера > административных шаблонов > Windows компонентов > облачного контента > отключение потребительского опыта Microsoft = Включено |  |  |  |  |
Параметры групповой политики, вышеуказанные выше, можно применить в Windows 10 Professional выпуске.