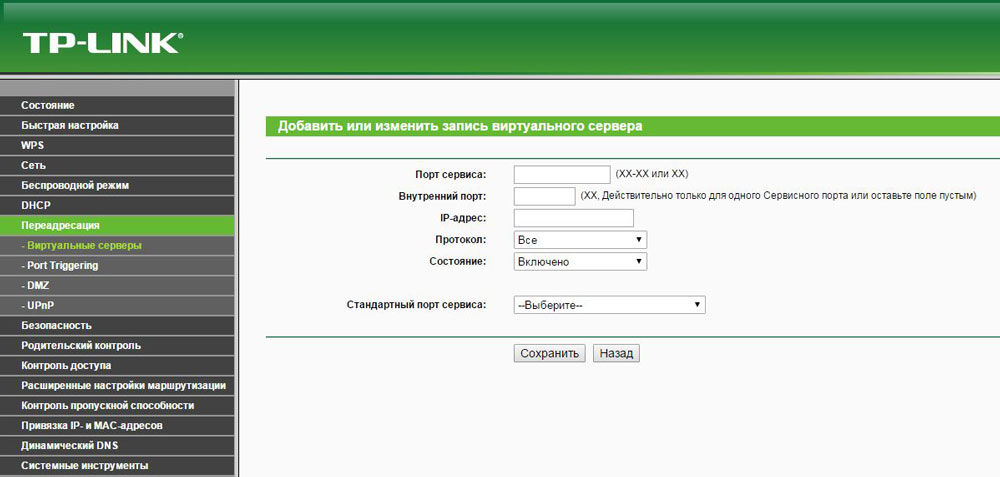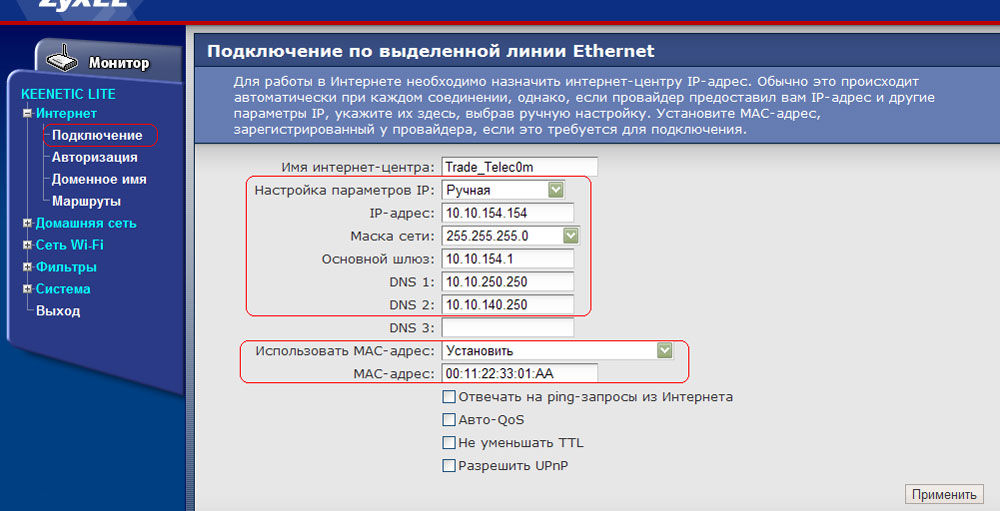Пробросить порты что это значит
Как пробросить порты на роутере
Что значит пробросить порт? Проброс порта на роутере — это выделение конкретной линии для обмена данными с приложением какого-либо компьютера (устройства).
Наверное, не совсем понятно, поэтому приведу пример по аналогии с адресом, где будет использоваться улица, дом, квартира.
Катя, Сергей, Настя живут на одной улице, в одном и том же доме, но в разных квартирах. Приехал курьер доставить (или забрать) посылку Сергею, но не знает номер квартиры. Соответственно, передать/получить не сможет ни курьер, ни Сергей.
В роутерах есть встроенный файрвол, который может не пропускать данные на то или иное устройство. Проброс порта в локальной сети дает возможность полноценного обмена данными между устройствами, без каких-либо ограничений и потерь по выделенном порту.
Для чего используют проброс порта
Причин множество, перечислю самые популярные:
Как сделать проброс портов
Адрес может быть другой, как и дальнейшие настройки, так как маршрутизаторы разных производителей имеют различные интерфейсы и функциональность. Ознакомиться со списком Wi-Fi роутеров можно на bezlimitik.ru/stacionarnye-wifi-routery. На любом из них, можно осуществить проброс портов.
Так как внутренний ip-адрес любого подключенного устройства к роутеру меняется, вам необходимо привязать статический IP для необходимого компьютера.
В левом меню интерфейса кликните Настройка соединений [1] — LAN [2] — Список клиентов [3].
В появившемся окошке отметьте галочкой перед необходимым устройством [4], для которого хотите пробросить порт. Нажмите ОК [5]. Теперь ваше устройство имеет статический IP-адрес, выделенный его MAC-адресу.
Дайте любое имя [3], в выпадающем списке выберите IP адрес вашего устройства [4], укажите порт, который хотите пробросить [5], укажите тот же порт [6], чтобы сохранить настройки проброса порта нажмите Применить [7].
Наверное, многие задаются вопросом откуда взялся конкретный порт?
В моем случае, проброс создавался для торрент-клиента BitTorrent, соответственно, порт брал с настроек соединения программы.
Айтишник
Вячеслав. Специалист по ремонту ноутбуков и компьютеров, настройке сетей и оргтехники, установке программного обеспечения и его наладке. Опыт работы в профессиональной сфере 9 лет.
Проброс портов — для чего он нужен, и как его сделать?
Проброс портов обычно используется для того, чтобы получить доступ к информации и данным на другом устройстве, которое подключёно к той же сети по Wi-Fi-роутеру. Для каких целей используется переадресация портов? Допустим, вы хотите подсоединиться к компьютеру, который транслирует видеосигнал, чтобы смотреть транслируемое видео или создаёте сервер для общей игры в Интернете. В некоторых случаях нужно открыть доступ к ПК, если вы хотите обмениваться трафиком через торрент-приложения.
Функцию виртуального сервера используют лишь продвинутые пользователи сети
Как включить проброс портов?
Делается это двумя способами — автоматически или вручную. По умолчанию в большинстве оборудования функция UPuP, которая позволяет сделать перенаправление трафика, активируется автоматически, но если возникают проблемы, когда вы хотите обмениваться файлами по торренту или создать сеть для игры, то стоит проверить, работает ли функция через параметры маршрутизатора.
На моделях TP-Link это делается так:
В продукции марки Asus необходимо зайти в меню Интернет, пункт Подключение и поставить флажок активации напротив функции UPuP.
При возникновении проблем с раздачей данных через торрент, после активации зайдите в программу и через настройки включите функцию UPuP.
Ручной способ переадресации
Выполнить проброс портов вручную немного сложнее, но этот способ считается более верным. При автоматической переадресации иногда возникает ситуация, когда роутер открывает доступ не для того устройства, и если вы хотите все контролировать в целях безопасности сети, то остановитесь на этом способе настройки. Есть один минус — переадресация перестанет работать, если поменять данные роутера, поэтому придётся заново вносить всю необходимую информацию.
Когда вы уже знаете, какой порт хотите открыть и делаете это для отдельной программы, например, торрента, выполните следующее:
Ещё нужен MAC-адрес компьютера, дабы по нему найти свой компьютер в списке всех устройств, подключённых к маршрутизатору.
Его вы узнаете при помощи таких действий:
Теперь настроим роутер на проброс портов. Прежде всего, в меню оборудования измените способ установки IP-адреса на статический, так как для открытия порта необходимо, чтобы он оставался неизменным.
Рассмотрим, как сделать переадресацию на моделях TP-Link, так как они наиболее востребованы среди провайдеров и их клиентов.
Вы связали вместе IP и MAC-адреса вашего компьютера, теперь осталось внести параметры для переадресации. Это делается так:
Теперь вы осведомлены в том, как делается проброс портов автоматически и вручную. Выбрать оптимальный вариант установки вы можете по своему усмотрению, а если что-то пойдёт не так, то всегда можно сбросить настройки и начать процесс сначала.
Вход 192.168.0.1 admin admin
Вход в admin-панель роутера, настройка WiFi и IPTV
Как открыть порты на роутере: полная инструкция
Для правильно работы файлообменных программ и онлайн игр часто требуется выполнить одну нехитрую операцию — открыть порты на роутере. На языке сетевиков это звучит как «проброс портов» (на английском языке — Port Forwarding). Нет, в данном случае это не те LAN-разъёмы, что расположены на тыльной стороне корпуса маршрутизатора. Мы будем говорить про виртуальные порты роутера — специальные виртуальные каналы по которым передаётся информация. По умолчанию в современном маршрутизаторе включен межсетевой экран, который всё это блокирует и пропускает только то, что открыто в его настройках. В этой инструкции я расскажу про общий алгоритм проброса портов, актуальный для всех марок, а так же покажу как правильно открыть порты для торрентов или игрового сервера на конкретных примерах.
Зачем нужны открытые порты на роутере
Для обмена информацией в Интернете используются специальные протоколы передачи данных. Например, чтобы открыть страничку какого-нибудь сайта Ваш компьютер подключается к серверу, на котором размещён сайт, и запрашивает соединение на порт 80 для http или порт 443 в случае с https. Если нужный виртуальный порт на сервере будет закрыт, то Вы не сможете открыть сайт. В случае с торрентами или игровым сервером уже Ваш компьютер начинает принимать входящие соединения от других компьютеров в сети. А так компьютер подключен к Интернету не напрямую, а через домашний WiFi-роутер, на котором изначально политикой безопасности всё наглухо закрыто, то придётся делать проброс портов на роутере. Обычно это делается для следующих задач:
Узнать какой порт использует программа или сервер можно либо в мануале к нему, либо при обращении в техподдержку, либо в настройках этой программы.
Проброс портов на роутере — инструкция
В среднем, чтобы открыть порт через роутер, профессионалу потребуется 5 минут времени. У менее подготовленного пользователя это займёт несколько больше времени. Но в любом случае это достаточно просто! Сейчас я покажу общий алгоритм действий, придерживаясь которого Вы сможете без каких-либо проблем сделать это на любом современном WiFi-маршрутизаторе.
Шаг 1. Подключитесь к домашней локальной сети через кабель или по WiFi и войдите в настройки роутера. IP-адрес роутера можно посмотреть на его наклейке (обычно это 192.168.0.1 или 192.168.1.1), как и заводской пароль на вход в личный кабинет.
Шаг 2. Откройте дополнительные настройки маршрутизатора. На некоторых моделях надо зайти в экспертный режим.
Шаг 3. Найдите подраздел, отвечающий за проброс портов. Обычно он называется «Виртуальные серверы». Если его нет — ищите в настройках межсетевого экрана или NAT.
Шаг 4. Создайте новое правило для Port Forwarding’а. В этом правиле укажите номер нужного порта и IP-адрес компьютера в локальной сети, на который делается проброс.
Шаг 5. Сохраните настройки и проверьте открытые порты с помощью онлайн-сервисов. Например, через 2IP — ссылка.
Несмотря на то, что это очень-очень общая инструкция, она будет актуальная на любую модель маршрутизатора. Достаточно лишь немного приложить руки и голову и у Вас всё получится!
А теперь рассмотрим на примерах как открыть порты на роутере для самых распространённых и популярных на сегодня моделях!
Роутер TP-Link Archer
Вай-Фай маршрутизаторы TP-Link и их самые последние модели из семейства Archer это самые популярные в России роутеры. По статистике, в 2020-ом году именно устройства этой марки покупали чаще всего. Чтобы открыть порт на TP-Link, выполните следующие действия.
Откройте раздел дополнительных настроек и найдите раздел «NAT переадресация» ⇒ «Виртуальные серверы».
Так вы попадёте на список созданных правил. Если ранее проброс порта на роутере не делался, то таблица будет пустой.
Нажмите кнопку «Добавить».
Дальше надо создать правило. Для этого в поле «Тип сервиса» пишем название сервиса. У меня это игра и я назову правило как «game».
Ниже прописываем номер порта, который надо открыть и локальный IP-адрес компьютера, к которому делаем проброс.
Протоколы выбирайте сразу все (All), чтобы потом не добавлять дополнительных правил. Если такого варианта нет — ставьте TCP/UDP.
Ставим галочку «Включить». Нажимаем кнопку «Сохранить». Проверяем.
Открытые порты на Кинетике (Keenetic ZyXel)
Раньше эти роутеры назывались ZyXEL, а сейчас носят название Keenetic. Чтобы открыть порт на Кинетике (это сейчас они называются Keenetic, а старые модели назывались ZyXel), можно придерживаться следующего порядка:
Авторизуйтесь в личном кабинете роутера. Откройте раздел меню «Сетевые правила» и выберите пункт «Переадресация портов». На кинетике по-умолчанию включена функция uPnP и в нижней части страницы показаны созданные через uPnP динамические правила. Если же нужно открыть порт на постоянку, то надо сделать статический проброс. Для этого нажмите кнопку «Добавить правило».
Дальше надо выбрать нужные протокол и вариант — один порт или диапазон.
Остаётся только прописать номер нужного порта и нажать кнопку «Сохранить».
Переадресация портов на Asus
Теперь давайте рассмотрим на примере как открыть порты на роутере Asus. Начало одинаковое, как и у предыдущих — заходим на роутер через его IP 192.168.1.1, авторизуемся в личном кабинете для настройки.
В меню личного кабинета Asus выберите раздел «Интернет», а затем выберите вкладку «Переадресация портов», где поставьте флажок «Да» в строчке «Включить переадресацию портов». После этого ниже появится список переадресованных портов, который изначально пуст и его надо правильно заполнить:
В поле «Имя службы» пишем на латинице название программы, игры или сервера, для которого делаем проброс.
В поле «Диапазон портов» пишем один порт или несколько через двоеточие, если нужен диапазон.
В графе «Локальный IP-адрес» выбираем нужный IP-адрес. В графу «Локальный порт» опять пишем нужный номер порта.
В поле «Протокол» выбираем нужный протокол — TCP, UDP или иной.
Нажимаем кнопку с плюсиком, чтобы добавить правило в список.
Не забудьте нажать кнопку «Применить», чтобы сохранить изменения в настройках маршрутизатора.
Port Forward на D-Link DIR
Машрутизаторы от компании D-Link были очень популярны более 5 лет назад, сейчас же их положение серьёзно пошатнулось. Но тем не менее сейчас они всё равно ещё частенько встречаются. Чтобы на роутере D-Link открыть порт для игры или торрентов, сделайте следующие шаги. В браузере вводим адрес http://192.168.0.1, логин admin и пароль. После авторизации откройте раздел меню «Межсетевой экран» ⇒ «Виртуальные серверы»:
Нажимаем кнопку «Добавить», чтобы создать новое правило для проброса порта через роутер в локальную сеть. Откроется вот такое меню:
Если Вы открываете порты под какой-то стандартный сервис, то можно выбрать его из шаблона. Если же это какой-то свой сервис, то оставляем шаблон «Custom» и ниже заполняем все графы по очереди. Имя — это название сервиса. Интерфейс — это соединение с Интернетом. У меня подключение через PPPoE и интерфейс — pppoe_internet. В графе «Протокол» указываем нужный протокол. Лучше всего ставить универсальный вариант TCP/UDP. В поле «Внешний порт (начальный)» прописываем номер нужного порта. Если пробрасываем диапазон, то в поле «Внешний порт (конечный)» прописываем конечный номер порта в диапазоне. То же самое делаем и с внутренними портами. В поле «Внутренний IP» надо выбрать нужный компьютер в сети по Айпишнику. Более ничего не меняем. Нажимаем кнопку «Применить».
Проброс портов на роутере Ростелеком
Сегодня каждый крупный провайдер предоставляем своим клиентам фирменные устройства доступа с фирменным логотипом на корпусе и очень часто с фирменной прошивкой. Роутеры от Ростелеком яркий пример этому. Вообще, в зависимости от марки производителя интерфейсы прошивок фирменных маршрутизаторов отличаются друг от друга. Для примера я покажу как как открывается порт на Вай-Фай маршрутизаторе Q-TEch QBR-2041WW. На Sagecom, Sercomm, Ротек или Huawei принципе действия тот же самый, несмотря на некую разницу в дизайне интерфейса. Так что действуйте подобно тому, что я покажу и всё у Вас получится!
Начинаем с того, что в наклейке на роутере смотрим какой у него IP-адрес. На разных моделях он может отличаться. Чаще всего адрес роутера Ростелеком — 192.168.0.1, но бывают и вариации. То же самое с логином и паролем.
После авторизации откройте расширенные настройки роутера и найдите раздел «Виртуальные серверы». Он может быть и в параметрах «Брандмауэра» и параметрах «NAT».
Далее добавляем новое правило или редактируем существующее: указываем используемый протокол, номер нужного порта и IP-адрес компьютера, на который будем делать форвардинг. Нажимаем кнопку «Применить», чтобы правило вступило в силу и проверяем его работу!
Почему не открывается порт на роутере
Теперь немного о грустном — что делать, когда не открываются порты на роутере. По этой теме чаще всего появляются вопросы на специализированных форумах и блогах. Вроде бы пользователь открыл порт, 10 раз проверил правильность настройки, всё должно работать… но нет, не работает и порты не открываются! Что делать? Вот Вам чек-лист, проверка по которому поможет Вам найти причину:
И вот если Вы прошли успешно все эти шаги и всё равно не получается открыть порт — значит у Вас какая-то серьёзная проблема либо с роутером, либо с компьютером. Тогда уже стоит обратиться к специалистам для проведения диагностики и поиска проблемы.
Как выполнить проброс портов на маршрутизаторе
Необходимость проброса портов на маршрутизаторе (роутере) возникает, когда вы хотите организовать доступ из интернета к какому-то ресурсу домашней сети. Это может быть как игровой сервер, так и сервер RDP, FTP или установить дома камеру охранного наблюдения, чтобы постоянно видеть, что творится у вас дома (например, если вы оставили дома своего ребёнка с наёмной няней).
Иногда безусловного проброса портов требуют IP-телефонии. Это уже зависит от того, по какому принципу осуществляет работу ваша коммуникационная компания.
Практически любой маршрутизатор корректно поддерживает весь этот функционал. Единственное, на что хотелось бы обратить пристальное внимание – это необходимость получения от провайдера внешнего IP. Статического или динамического, в данном случае не имеет большого значения. Он просто по факту у вас должен быть.
Почему необходимо пробрасывать порты для доступа к внутренним ресурсам из интернета?
Такая необходимость возникает в связи с тем, что ваш роутер автоматически отфильтровывает те данные, которые вы не запрашивали. Это связано, прежде всего, с необходимостью обеспечения безопасности вашей сети. Представьте себе такую картину: у вас дома компьютер, ноутбук, хранилище файлов (файлопомойка). И ко всему этому имеет доступ любой желающий из интернета…
Чтобы не допустить всякую нечисть в домашнюю сеть, роутер пропускает только те запросы и только тому компьютеру в сети, которые он запрашивал. Для этого умные инженеры придумали NAT – Network Address Translation (преобразование сетевых адресов). Эта система позволяет скрыть от всего интернета ваш внутренний адрес. Таким образом, все устройства, подключенные к интернету в вашей домашней сети, в интернете видятся под одним единственным IP-адресом – внешним или белым. Причём, это может быть как ваш белый IP, так и просто любой провайдерский, если провайдер раздаёт внутри своей сети серые IP.
Таким образом, если вы хотите, например, подключится удалённо к вашему домашнему компьютеру через RDP – роутер просто не будет понимать, кому именно в домашней сети перенаправить запрос – вы же ему этого не объяснили… Он просто его отфильтрует. Конечно, есть ещё возможность добавить ваш домашний сервис в раздел DMZ (Demilitarized Zone) – демилитаризованную зону. Но в этом случае абсолютно все запросы извне, которые никто не запрашивал, а так же те, для которых не прописано определённое правило для портов – будут перенаправляться к вашему узлу. Таким образом вы сделаете его совершенно беззащитным, так что без острой необходимости лучше не пользоваться этим разделом в целях безопасности.
Делаем проброс портов
Контрольный список необходимых операций
Для того, чтобы сделать корректный проброс портов необходимо сделать несколько вещей, которые мы сейчас пройдём по пунктам, а потом уже будем смотреть, как это всё происходит на наглядно примере.
1. Необходимо присвоить статический IP-адрес вашему компьютеру, который будет предоставлять какой-то сервис. Сделать это можно двумя способами.
1.1. Способ 1. Вы можете присвоить статический IP, прописав его в свойствах сетевой карты – это очень надёжный способ, т.к. уже ничего не изменится без вашего вмешательства. Я думаю, что для домашней сети этого вполне будет достаточно. Единственное, что при этом надо учесть – это необходимость скорректировать настройки вашего DHCP-сервера, который находится в роутере. Мы рассмотрим это на примере ниже.
1.2. Способ 2. Этот способ более изящный, т.к. не потребует изменения диапазона выдаваемых DHCP-сервером адресов. В этом случае вы должны закрепить за компьютером адрес средствами того же DHCP-сервера. Этот способ немного менее надёжный, однако тоже имеет право на жизнь. Один раз в жизни я столкнулся с таким, что компьютер, который был «закреплён» роутером на определённый IP вдруг стал получать другой адрес. Естественно, это была проблема глючноватой прошивки роутера. Однако, надо иметь ввиду, что такой исход тоже возможен.
2. Вы должны определить, какие порты и протоколы необходимо будет пробрасывать. В настоящий момент в обиходе используются два транспортных протокола – TCP и UDP. Например, для того, чтобы подключиться по RDP, либо организовать доступ к FTP-серверу, нам необходим TCP. IP-телефония использует UDP для передачи данных. Имейте это ввиду. Если эта информация вам неизвестна – не поленитесь открыть Яндекс или Google и сделать соответствующий запрос. Хотя, в большинстве случаев, в роутерах уже имеются предустановленные пробросы портов для самых часто возникающих нужд. Мы это с вами тоже посмотрим ниже.
3. Необходимо убедиться в том, что у вас есть белый IP. Некоторые провайдеры могут предоставлять его всем абонентам сети по умолчанию (сейчас это встречается всё реже и реже), либо же его придётся подключить (позвонить провайдеру или зайти в личный кабинет). Выяснить можно, зайдя в web-интерфейс админки роутера.
Заходим в админку маршрутизатора
Мы будем отрабатывать проброс портов на роутере марки TP-Link, т.к. роутеры этой марки набирают всё большую популярность из-за их соотношения цены и качества. Сейчас в кризисное время это особенно актуально. Не переживайте, если у вас роутер другой марки – проброс портов в 95% случаев практически ничем не отличается, просто нужно делать всё по аналогии.
Итак, заходим в админку роутера, введя в адресной строке адрес 192.168.0.1 – этот адрес по умолчанию установлен в большинстве роутеров. В более редких случаях это может быть адрес 192.168.1.1 или, в ещё более редких случаях – 192.168.10.1. Если вы пользуетесь интернет-центром Yota – скорей всего вам надо идти по адресу 10.0.0.1. А, чтобы не гадать на кофейной гуще и не перерывать пол интернета в поисках правильного адреса, можно зайти в Пуск>Панель управления>Центр управления сетями и общим доступом>Щёлкнуть по ярлычку активного сетевого подключения и нажать кнопочку Сведения. В пункте Шлюз по умолчанию будет прописан адрес вашего роутера.
После запроса логина и пароля, вводим в поле логин и в поле пароль слово admin (если иное не написано на корпусе роутера или вы сами не меняли).
И сразу в web-интерфейсе мы видим, что IP адрес у нас внутренний провайдерский (серый, иначе говоря). Смотреть надо именно в раздело WAN – это настройки для вашего интернета!
Для того, чтобы было понятно, как отличить белый от серого я написал эту мини-шпаргалку. Дело в том, что ещё вначале далёких 80-х годах, когда была утверждена спецификация TCP/IP умные головы сразу решили зарезервировать различные адресные пространства (подсети) для специальных целей. Даже зарезервировали пару подсетей для того, чтобы можно было упоминать эти адреса в технической документации, а то в суд на родине протокола ходят чаще чем за хлебом… Ну, это уже лирика. Из всего этого зарезервированного великолепия, нас интересуют подсети, выделенные именно под частные сети. Их немного:
10.Х.Х.Х
172.16.Х.Х
192.168.Х.Х
где Х – число от 0 до 255.
В моём примере мы видим, что адрес начинается с десятки – это значит, что адрес у меня внутренний. Ну, я и не в обиде – будет нужен белый, попрошу дядю-провайдера о выделении.
Проверяем и корректируем настройки DHCP
Перед тем, как пробрасывать порт, нам нужно выделить адресное пространство в своей домашней сети, которое мы сможем задействовать для наших сетевых сервисов, к которым необходимо получить доступ из интернета. Идём в раздел DHCP.
Здесь нас интересует три вещи:
— включен или выключен DHCP-сервер (DHCP Server Enabled/Disabled – в скобках буду приводить названия англоязычных пунктов меню, т.к. не все маршрутизаторы оснащены русскоязычным интерфейсом);
— Начальный IP-адрес (Start IP Address) – начальное значение диапазона адресного пространства, из которого DHCP-сервер будет раздавать IP-адреса;
— Конечный IP-адрес (End IP Address) – конечное значение диапазона адресного пространства, из которого DHCP-сервер будет раздавать IP-адреса.
А ещё посмотрите в заголовок на зелёном фоне и попытайтесь угадать, о чём думал переводчик, когда делал русскую локализацию, программисты были солидарны. Шучу-шучу – думаю, что у людей были очень сжатые сроки, и они не успели выловить все очепятки.
В принципе, если вы являетесь счастливым обладателем маршрутизатора марки TP-Link, то скорей всего у вас такой диапазон будет проставлен по умолчанию. Я не стал менять эту настройку на домашнем маршрутизаторе, т.к. выделение диапазона из 200 адресов мне хватит ещё с десятикратным запасом. У маршрутизаторов марки Zyxel вообще обычно где-то с 192.168.0.20 по 192.168.0.39 – 20 адресов диапазон по умолчанию стоит.
Теперь давайте определимся, будем мы фиксировать IP-адрес компьютера, к которому требуется открыть доступ или зададим это через соответствующие настройки DHCP-сервера.
Для пущей надёжности, я бы рекомендовал воспользоваться первым способом. Но рассмотрим мы их оба, т.к. случаи разные бывают.
Подготавливаем компьютер через прописывание фиксированного (статического) IP-адреса
Бывает, что по умолчанию маршрутизатор раздаёт адресное пространство всей подсети (в настройках стоит от 192.168.0.2 (адрес маршрутизатора не должен быть в адресном диапазоне) и по 192.168.0.254). Если вы хотите воспользоваться первым способом, то необходимо этот диапазон подкорректировать, освободив адрес для нашего компьютера. Поменять в поле ОТ, например, на 192.168.0.3 –тогда адрес 192.168.0.2 мы сможем использовать для нашего компьютера, к которому открываем доступ. Хотя, для домашней сети, как правило, такого количества адресов не требуется, поэтому в поле ОТ можно написать, например, 192.168.0.10, или 192.168.0.100 на конце – вдруг ещё что-то придётся открывать – точно с адресом не промахнётесь.
Для того, чтобы присвоить компьютеру статический IP-адрес, идём в Пуск>Панель управления>Центр управления сетями и общим доступом.
Щёлкаем по ссылочке, обозначающей соединение с интернетом (Тип доступа: Интернет) и попадаем вот в такое окошко:
Здесь мы нажимаем Свойства и выбираем Протокол Интернета версии 4
И нажимаем Свойства
Выбираем Использовать следующий IP-адрес: и вбиваем туда статический адрес, который освободили на предыдущем шаге. (IP-адрес, маску подсети, основной шлюз, предпочитаемый DNS-сервер). Нажимаем везде ОК.
Подготавливаем компьютер через фиксирование его адреса на маршрутизаторе
Это второй способ. В нём уже не требуется производить никаких настроек на компьютере, но нужно знать MAC-адрес сетевого адаптера. Впрочем, обо всём по порядку.
Идём по уже знакомому пути: Пуск>Панель управления>Центр управления сетями и общим доступом.
Только теперь в окне
Выбираем раздел Сведения
Здесь нас интересует строчка, обозначающая Физический адрес – это и есть тот самый MAC. Не удивляйтесь, что он у меня такой эксклюзивный, я его слегка подправил в одной известной программе. Иначе мой компьютер будет несложно отследить. Я, конечно, не страдаю паранойей, но и светить лишнюю информацию большим желанием не горю.
Итак, MAC-адрес мы выяснили, теперь переходим в раздел DHCP>Резервирование адресов (Address Reservation)
Здесь у меня уже зарезервирован некий адрес с не менее волшебным MAC-адресом (естественно, его я тоже подкорректировал). Нажимаем Добавить новую… (Add New…) (зато от такого перевода веселее на душе).
Собственно, теперь, мы нажимаем там, где просит маршрутизатор, чтобы произвести перезапуск. Для чистоты эксперимента перезагружаем целевой компьютер и переходим к следующему этапу.
Настраиваем проброс портов на маршрутизаторе
Нас интересует раздел Переадресация (Forwarding), а в этом разделе Виртуальные серверы (Virtual Servers – кто бы мог подумать? – прим. авт.). Этот раздел открывается сразу по щелчку по пункту меню.
По умолчанию здесь у нас должно быть пусто. Дабы исправить эту несправедливость, мы нажимаем Добавить новую… (Add New…)
И попадаем в эту форму. Пройдём по порядку:
Порт сервиса (Service Port) – это порт, либо диапазон портов, по которому мы будем ломиться снаружи. Увидев обращение по этому порту, роутер поймёт, куда перенаправлять наш пакет, чтобы он достиг цели.
Внутренний порт (Internal Port) – это порт, который слушает наш домашний сетевой сервис. Если мы обратимся к внутреннему сервису по другому порту – ничего работать не будет.
IP-адрес (IP Address) – это адрес нашего компьютера или иного устройства, к которому нам нужно добраться из интернета. Как видите, он тут указывается явно. Поэтому его необходимо зафиксировать.
Состояние (Status) – Включено (Enabled) / Выключено (Disabled) – ну, тут, даже, комментировать нечего – правило может быть включено, может быть выключено.
Стандартный порт сервиса (Common Service Port) – наиболее часто используемые сервисы и предустановленные для них порты. Если развернуть этот выпадающий список, то можно увидеть, что предустановленных портов там немало и в большинстве случаев их хватает.
Если выбрать любой из них, то все поля заполнятся автоматически. Давайте выберем протокол HTTP, как будто мы собираемся сделать домашний вебсервер и сделать его доступным из интернета.
Как видите, нам осталось только прописать наш локальный адрес устройства. Если вам нужно, например, пробросить порт RDP – 3389, то вместо 80 в обоих полях нужно прописать 3389.
Иногда бывает такое, что в настройках маршрутизаторов фигурируют диапазоны строго от и до. В этом случае, если вам нужно прописать всего лишь один порт, вписываем в эти поля одинаковые значения.
Нажимаем кнопочку Сохранить (Save) и видим наш замечательный сервис в списке.
В поле IP-адрес я ввёл 192.168.0.97. Вы должны ввести тот адрес, который зафиксировали для своего целевого компьютера.
Вот, собственно, и всё. Все правила для виртуальных серверов, как правило, применяются без перезагрузки маршрутизатора. Хотя – всякое бывает. Если не заработало, то перезапустите маршрутизатор и попробуйте перезагрузить компьютер. После этого всё должно заработать.
Что делать, если вдруг ничего не заработало?
Есть ещё один момент, который может препятствовать доступу к сервису, который вы должны видеть из интернета. Это Firewall или Брандмауэр. А так же всякого рода антивирусы, имеющие свой Firewall и, порой параноидально, старающиеся любой ценой защитить компьютер пользователя от внешних угроз.
Попробуйте отключить ваш Firewall и проверить, будет ли доступен сервис после этого. Если всё заработает, значит нужно копать именно там.
Что именно и как копать – рассмотрим в одной из следующих статей.