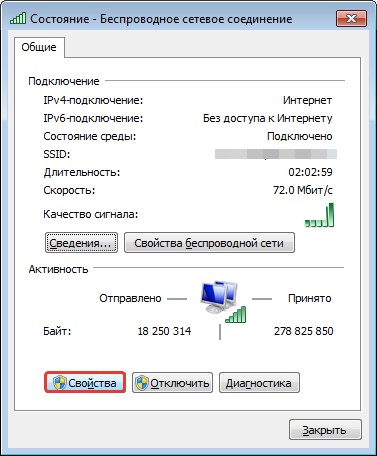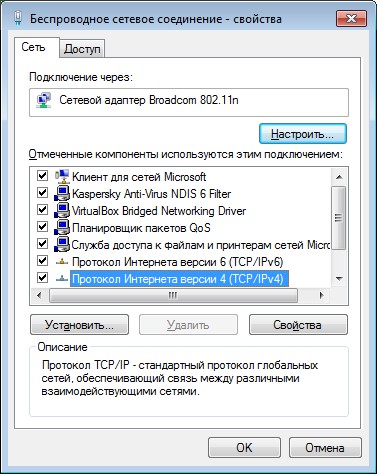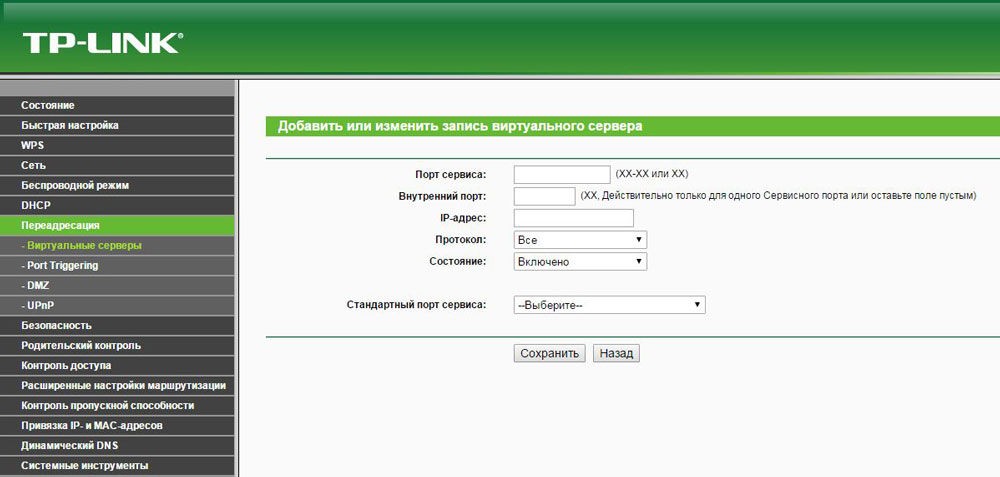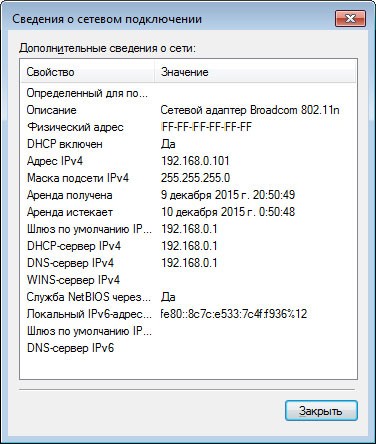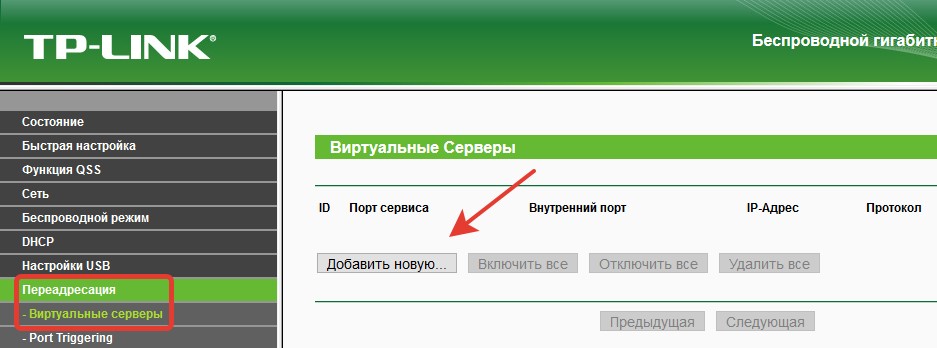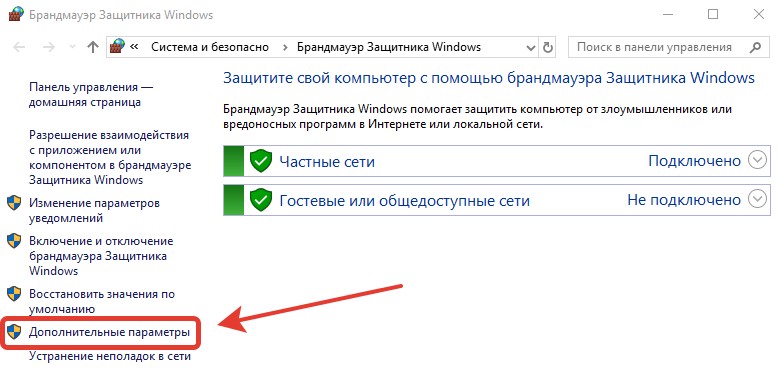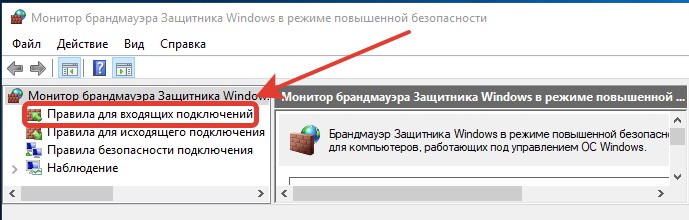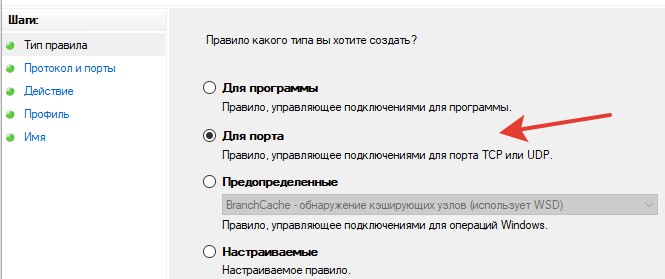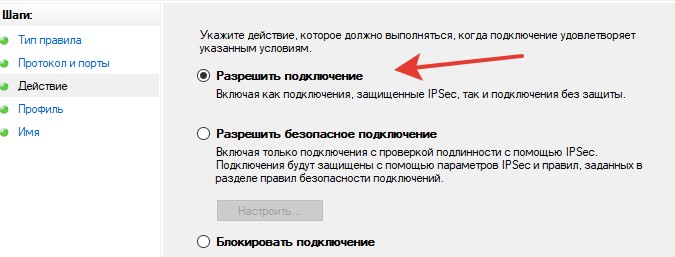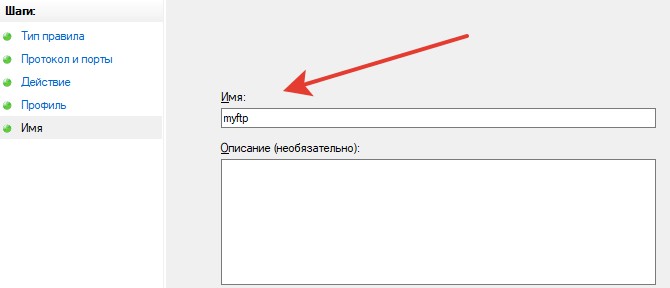Проброс портов что это
Проброс портов на роутере: что это и для чего нужно?
В современных квартирах или домах находится несколько приемников, нуждающихся в постоянном и стабильном Интернете, источником которого является маршрутизатор. Но установки и настройки устройства недостаточно. Необходим также проброс портов на роутере — их открытие для других приемников. Если этого не сделать, исходящие данные будут игнорироваться и не попадут в сеть. В чем особенности процесса? Как выполнить проброс? Для чего это необходимо? Эти и другие вопросы рассмотрим в статье.
Что такое проброс портов на роутере?
Перед рассмотрением инструкции к применению разберитесь с наиболее важными вопросами — что такое проброс портов на роутере, и для чего он нужен. Начнем с первой части. Под пробросом понимается технология, обеспечивающая обращение из «всемирной паутины» к ПК во внутренней сети за роутером, применяющим NAT (NAPT). Доступ открывается, благодаря перенаправлению интернет-потока с внешнего на выбранный адрес ПК в локальной сети.
Иными словами, проброс портов на роутере — создание пути, позволяющего удаленно войти на устройство в домашней сети. Если не сделать эту работу, данные попадают к маршрутизатору, который ограничивает дальнейшее распространение информации.
Для чего нужен проброс портов?
Перенаправление необходимо, если человек применяет пиринговые сети или планирует развернуть на ПК сервер с доступом к WWW. Но это только «вершина айсберга».
Выделим главные причины переброски портов на роутере:
С учетом сказанного можно подвести промежуточный итог, что такое проброс портов на роутере. Это команда маршрутизатору забронировать определенный выход и все поступающие на него сведения для передачи на конкретный ПК. Иными словами, пользователь просит сделать исключение из правил для внешних запросов и их обработку на определенных условиях. Для этого формируется правило проброса определенного входа на маршрутизаторе на другой выход устройства. Как только правило сформировано, поступающие запросы направляются к зафиксированному узлу.
Как пробросить порты на роутере?
Для проверки автоматического режима необходимо посмотреть настройки маршрутизатора. Алгоритм действий на примере TP-Link :
Для роутеров Asus войдите в меню Интернет, а после перейдите в раздел подключения, где поставьте отметку возле опции UPnP.
Автоматический проброс — не панацея от всех бед. Бывают ситуации с открытием доступа для другого устройства. Кроме того, переадресация может перестать работать после сброса настроек или перепрошивки. В таком случае придется вносить информацию заново.
Если вы определились, какой вход нужно открыть, и какая программа будет использоваться, сделайте такие шаги:
Чтобы пробросить порт на роутере, может потребоваться MAC-адрес ПК, чтобы найти по нему свое устройство. Для получения нужной информации сделайте такие шаги:
Перед тем как на роутере сделать проброс портов, настройте маршрутизатор и поменяйте в настройках способ установки адреса IP (он должен быть статическим). Для ручной переадресации на TP-Link сделайте такие шаги:
Зная, как в роутере перенаправить порты автоматически и вручную, проще выбрать подходящий вариант и использовать его для решения задачи. Если при задании настроек что-то пошло не по сценарию, всегда можно сбросить маршрутизатор до заводских параметров. Для этого в устройстве предусмотрена специальная кнопка.
Кстати, если у вас не получается сделать это самостоятельно, можно подключить к роутеру удаленно другого пользователя, кто разбирается в настройках.
Что нужно, чтобы пробросить порты?
Выше отмечалось, что перед проброской необходимо узнать порт и MAC-адрес, а также настроить маршрутизатор. Кроме того, необходимо определить адрес роутера в локальной сети дома или офиса.
Все изменения вносятся через интерфейс маршрутизатора. Для работы потребуется:
Для настройки может потребоваться добавление портов. Для этого:
С какими трудностями может столкнуться пользователь?
Во время проброса портов через 2 роутера или одно устройство могут возникнуть проблемы, которые требуют решения. Рассмотрим основные трудности.
Поменялся IP адрес ПК
При открытии порта через роутер пользователь указывает и сетевой адрес ПК, для которого выполняется работа. Чаще всего на раздающем устройстве активен DHCP-сервер, а компьютеры-клиенты получают IP-адреса. Если ПК был перегружен и отключен, а после снова включен, роутер может выдать другой IP-адрес. Как результат, проброс сделать не удастся.
Чтобы исключить проблему, нужно установить статические адреса для ПК клиентов. Для этого:
Если все сделано правильно, после перезагрузки ПК адрес остается неизменным, а с пробросом портов на роутере не будет проблем.
Программа сама вносит правки
Такая проблема характерна для пиринговых торрент-сетей. К примеру, uTorrent при каждом пуске устанавливает новый вход. Из-за того, что в маршрутизаторе задан статический параметр, появляются сбои в работе. Для исправления ошибки нужно в настройках ПО указать необходимый порт и запретить случайный выбор.
После внесенных изменений с пробросом портов не должно быть проблем.
Программы не работают даже при открытом порте
Распространенная причина — блокировка с помощью брандмауэра роутера. Для этого нужно зайти в настройки раздающего устройства, перейти в раздел базовой безопасности и выбрать отключение фаервола. После этого можно перезагрузить роутер и проверить корректность работы.
Прочие причины
Существуют и другие причины, почему не удается сделать проброс портов на роутере. Вот они:
Знание теории, как прокинуть порты на роутере вручную (одном или двух), помогает настроить пиринговую сеть или решить другие специфические задачи. При возникновении трудностей нужно сделать проверки и устранить препятствия. Если в роутере установлен автоматический проброс, можно ничего не делать. Но при возникновении подозрений на корректную работу опции не обойтись без ручной настройки.
Проброс портов
Иногда возникает необходимость доступа извне к устройству, которое расположено в локальной сети. Например, если это IP-видеокамера или сервер используемый для игр, возможно, требуется использовать удаленное управление каким либо из компьютеров. Таких устройств может быть достаточно много в локальной сети. В этой статье разберемся, как осуществляется доступ с помощью проброса портов.
О пробросе портов
Локальная сеть (LAN) организована таким образом, что у устройств, находящихся в ней есть доступ во внешнуюю сеть (WAN), в то время как из глобальной сети получить доступ в локальную не получится.
Зачастую требуется открыть доступ к устройствам, находящимся в локальной сети. Например, если у вас есть FTP сервер и нужно, чтобы знакомые могли к нему подключаться, скачивать и обновлять файлы. Для того, чтобы получить доступ к файлам, хранящимся на нем, требуется открыть порты. В этом случае сделать так, чтобы пакеты пришедшие на 21 порт роутера (стандартный порт FTP) перенаправлялись на 21 порт компьютера, находящегося в локальной сети, на котором запущен FTP сервер.
Не обязательно, чтобы номер открытого порта на роутере был таким же, как и на сервере.
После перенаправления портов, TCP и (или) UDP пакеты, пришедшие на заданный порт роутера, будут перенаправлены на нужный порт устройства, находящегося в локальной сети. Для этого нужно, чтобы IP-адрес роутера был белый (статический внешний IP-адрес). О белых и серых IP адресах будет рассказано ниже.
Вот еще пример — есть несколько видеокамер в локальной сети, у каждой из них свой IP-адрес. С помощью программы удаленного управления можно подключаться к устройствам по определенному порту. Видеокамеры могут быть установлены в локальной сети одного объекта. Если мы хотим получить доступ к ним через интернет, это можно организовать с помощью проброса портов.
Теперь разберемся по пунктам как это все должно быть устроено, на что следует обратить внимание.
Внешний IP-адрес
IP-адрес может быть:
Внешние IP-адреса называются белыми, в то время как внутренние, к которым нет возможности получить доступ из глобальной сети — серыми.
Узнать свой IP-адрес можно с помощью разных сервисов, например, 2ip.ru, myip.ru, myip.com.
Безопасность
Так как в случае проброса портов будет открыт доступ к устройствам, находящимся внутри вашей локальной сети, особое внимание следует уделить безопасности:
В этом случае злоумышленник может:
Подключение
Перед настройкой проброса портов, следует подключиться к роутеру. У роутера обычно по умолчанию IP-адрес 192.168.0.1 или 192.168.1.1. Логин по умолчанию admin, а пароль может быть тоже admin, иногда 1234. Настройки роутера по умолчанию указываются на наклейке с тыльной стороны.
Вводим адрес роутера в браузере. На рисунке фото выше это 192.168.1.1, на запрос имени пользователя и пароля — заполняем соответствующие поля. После этого попадаем в главное меню роутера.
Установка статических адресов
У оборудования, к которому надо дать доступ из внешней сети, могут быть адреса в локальной сети:
При использовании DHCP сервера, если у устройств заданы статические IP-адреса, следует проследить, чтобы они не были из диапазона раздаваемых динамически. Это для того, чтобы новое устройство, подключенное к сети, случайно не получило такой же IP-адрес.
Если же IP-адрес получен динамически, то следует его закрепить за устройством по MAC адресу. Это делается в настройках DHCP сервера. На рисунке ниже показан пример резервирования адреса. После резервирования, следует перезагрузить маршрутизатор.
Настройка проброса портов
После того, как все подготовили, можно настроить проброс портов на роутере. Это осуществляется путем заполнения таблицы, в которой указаны:
Роутер будет проверять все входящие пакеты. IP-пакеты пришедшие на указанный порт роутера будут перенаправлены на выставленный порт устройства.
В настройках переадресации добваляем новый виртуальный сервер.
Запись настраивается следующим образом:
Пункт «стандартный порт сервиса» предназначен только для того, чтобы упростить выбор портов. При выборе нужного сервиса, их номера просто подставятся в поля «порт сервиса» и «внутренний порт». Ниже будут рассмотрены основные сервисы.
После того как все настройки выполнены, следует их сохранить.
Номера портов
Следует обратить внимание, что номера портов могут задаваться в диапазоне от 0 до 65536.
На компьютере эти порты делятся на следующие группы :
Если для проброса портов вам нужно выбрать любой порт, который будет открыт на роутере, то без особой необходимости желательно не использовать системный диапазон. Лучше всего в таком случае открывать порты на роутере из динамического диапазона.
Стандартные сервисы
Для организации доступа к сервисам, некоторые роутеры помогают правильно выбрать номер порта автоматически. Таким образом, можно сделать так, что при обращении к порту FTP из интернета, обращение переадресовывалось на FTP сервис, запущенный на одном из локальных компьютеров. Рассмотрим основные:
| Сервис | Порт | Пояснение |
| DNS | 53 | Преобразование символьного наименования в IP-адрес |
| FTP | 21 | Хранение и передача файлов |
| GOPHTER | 70 | Хранение и передача документов |
| HTTP | 80 | Получение информации с сайтов |
| NNTP | 119 | Сервер новостей |
| POP3 | 110 | Получение почты |
| PPTP | 1723 | Защищенное соединение |
| SMTP | 25 | Прием и передача почты |
| SOCK | 1080 | Передача минуя межсетевой экран |
| TELNET | 23 | Управление в текстовом виде |
Брандмауэр
После настройки проброса портов на роутере все должно работать. Но то же делать, если все равно не удается подключиться? В таком случае следует проверить настройки антивируса и брандмауэра Windows на компьютере, к которому осуществляется подключение. Возможно они считают подключения подозрительными и не дают доступ. В этом случае в брандмауэре следует прописать правило, разрешающее подключение к заданному порту.
В настройки брандмауэра проще всего попасть двумя способами:
В дополнительных параметрах выбрать правила для входящих подключений. Там создаем новое правило. Рассмотрим это подробно.
Два раза щелкаем мышью по пункту «Правила для входящих подключений». После этого в правой колонке, которая называется «Действия» жмем на «Создать правило…».
Выбираем тип правила «Для порта» и жмем далее.
Выбираем необходимый протокол. В большинстве случаев это TCP. Указываем локальный порт, для которого мы ранее настраивали проброс порта на маршрутизаторе. Можно задавать сразу несколько портов через запятую или диапазон через «-«.
Выбираем «Разрешить подключение».
Указываем галочками профили.
Пишем свое имя для правила. Желательно выбрать такое имя, чтобы потом было легко его найти, в случае если решити отключить это правило или видоизменить. Можно для себя оставить пометку в виде описания, чтобы потом было легче разобраться для чего это правило было создано.
После того как параметры были настроены, жмем кнопку «Готово». Созданное правило автоматически добавится в список правил для входящих подключений и активизируется. При необходимости его можно редактировать, отключить или удалить.
Отключение брандмауэра
В основном меню брандмауэра имеется пункт «Включение и отключение брандмауэра Защитника Windows».
Выбрав этот пункт, можно отключить брандмауэр. Но это делать не рекомендуется, разве что для проверки того, что именно брандмауэр влияет на то, что не удается открыть порт.
После проверки не забудьте включить брандмауэр.
Быстрый проброс портов на роутере: рабочие инструкции для чайников
Иногда у пользователей персональных компьютеров возникает необходимость удаленного использования сторонних устройств, находящихся в пределах одной локальной сети. Эту возможность обеспечивает сервис сетевого шлюза под названием проброс портов.
Для чего нужен проброс портов? Эта функция создана для обмена информацией между устройствами, трансляции изображения с видеокамер, создания серверов для онлайн-игр и подобных действий.
Как работает технология?
Что такое порты, зачем они нужны и как их перенаправлять, узнаете в следующем видео:
Сетевые технологии используют систему пакетов. Пакеты – блоки данных, которые передают информацию в сети. Пакеты имеют адрес получателя и значение порта. Когда сетевой шлюз получает пакет, он передаёт его дальше на определённый IP-адрес.
Функция перенаправления портов позволяет выбрать адрес получателя пакета по своему усмотрению. Тогда пакеты, поступившие на роутер, будут перенаправляться на соответствующий порт компьютера, подключенного к локальной сети.
Прежде чем перейти к включению и настройке проброса портов, разберёмся с понятием IP-адреса. IP-адрес – это адрес компьютера в сети. Бывают следующие виды IP-адресов: статический и динамический. Подключение к локальной сети происходит через статический IP-адрес.
Присвоить статический IP можно в Центре управления сетями и общим доступом. Для этого выбираем «Интернет» и получаем доступ в такое окно:
В «Свойствах» нажимаем 4 версию протокола:
Выбираем «Свойства» и отмечаем пункт «Использовать следующий адрес», куда пишем статический адрес:
Динамические адреса также дают такую возможность, но после их изменения подключение не работает.
Настройка проброса портов
Как пробросить порт на роутере? Включить проброс портов можно как автоматически, так и вручную. Автоматический способ возможен, если устройство имеет UPup. Эта функция даёт возможность перенаправить порт. По данной теме есть конкретные инструкции для отдельных моделей:
При обмене файлами через приложение торрент или создании локальной сети для игры, нужно удостовериться, что функция UPup включена. На модемах TP-Link это делается следующим образом:
Для модемов фирмы Asus:
Как сделать проброс портов вручную?
Ручная настройка проброса портов требует больше усилий, но этот способ более надёжен. Автоматическая переадресация портов не гарантирует безопасности сети. Ваш роутер может открыть доступ стороннему устройству. Ручная настройка позволяет контролировать процесс передачи данных.
Если вам уже известно, какой порт необходимо задействовать, и вы выполняете проброс для определенной программы, то настройки выполняются следующим образом:
Для дальнейшей настройки понадобиться MAC-адрес компьютера. Его нужно найти при помощи таких действий:
Дальше настраиваем проброс портов на роутере. Для этого нужно изменить установку IP-адреса на статический. На модемах TP-LINK это делается так:
Когда IP и MAC-адреса связаны, нужно настроить параметры переадресации. Найдите раздел «Переадресация», в нём пункт «Виртуальные серверы», нажмите на «Добавить новую…».
В первых двух строках введите номер из параметров торрента и впишите IP-адрес, а из выпадающих окон выберите пункт «Все» и состояние «Включено».
Настройка для роутеров D-Link
В следующем видео – инструкция по пробросу портов на роутере D-Link DIR-300:
Заходим в браузер, вводим свой IP-адрес и авторизуемся. Затем нажимаем на «Межсетевой экран» и заходим в «Мастер настройки виртуального сервера».
Далее заполняем поля:
Альтернативный способ
Заходим в Web-интерфейс, затем в «Расширенные настройки». Здесь выбираем «Межсетевой экран», затем «Виртуальные серверы». Нажимаем «Добавить». После этого нужно заполнить следующие поля:
Внутренний IP – выбираем из списка одно из устройств локальной сети. Удаленный IP – Вводим адрес устройства, для которого необходимо открыть доступ из внешней сети. Либо оставляем поле пустым – это позволит подключаться любому устройству.
Возможные трудности
Как только проброс портов будет настроен, удаленный доступ должен заработать. Но иногда возникают неполадки. Их причиной может быть антивирус или Брандмауэр основного компьютера. Эти программы могут счесть новые подключения опасными.
Чтобы решить эту проблему, нужно зайти в Брандмауэр и разрешить подключение к заданному порту. Брандмауэр можно найти в меню «Пуск» и зайти в окно настроек. Нажимаем на пункт «Дополнительные параметры».
Затем – «Правила для входящих подключений».
Затем – «Создать правило». Выбираем тип правила «Для порта» и жмем далее.
Указываем нужный протокол и порт, на который настроен проброс. Затем жмём на «Разрешить подключение».
Отмечаем профили и вписываем свое имя.
После того, как нужные поля будут заполнены, жмите «Готово». Созданное таким образом новое правило можно изменять, отключать и удалить.
Как альтернативу можно использовать отключение Брандмауэра. Однако делать это не рекомендуется, чтобы не оставить свою ОС без защитника.
Пара слов о безопасности
При включении локальной сети нужно помнить о безопасности компьютера. Используйте сложные пароли и шифруйте личную информацию. Удаленным доступом к вашему компьютеру могут завладеть злоумышленники. Они смогут устанавливать на ваш ПК вредоносное программное оборудование или следить за данными, которые передаются через устройства локальной сети.