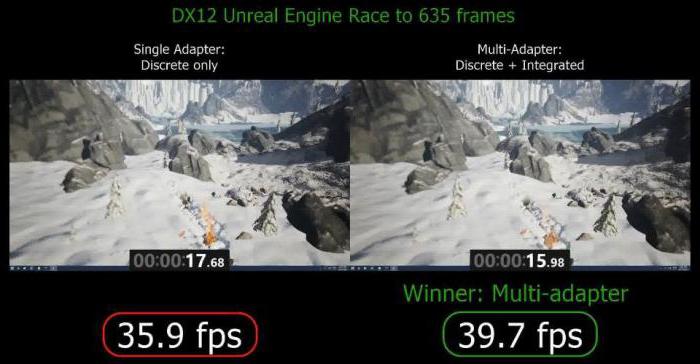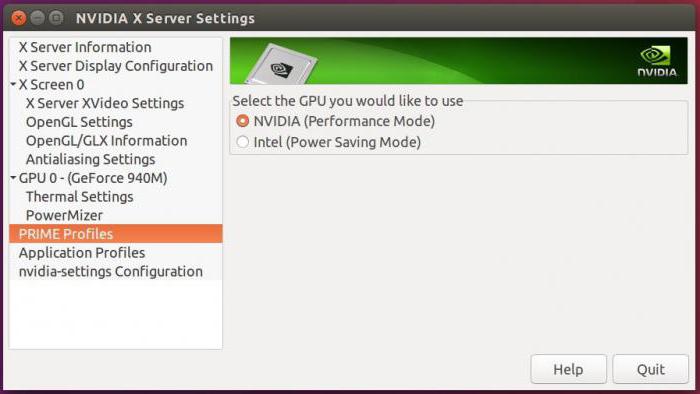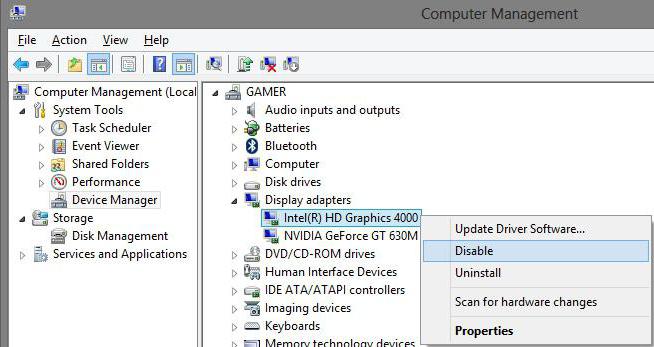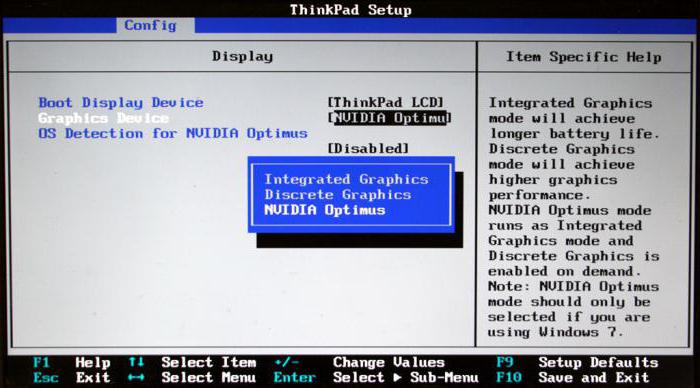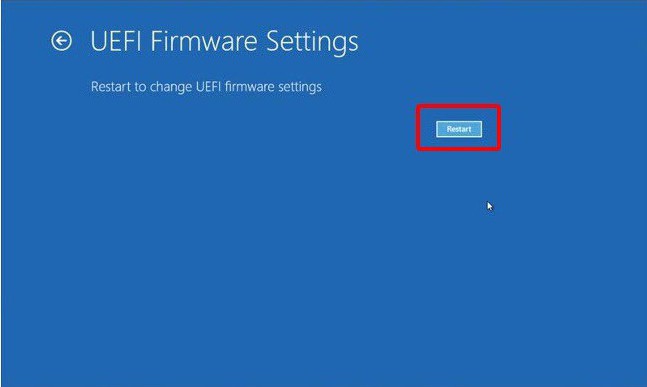Приоритет дискретной видеокарты что это
Prioritize Dedicated GPU — что это? (эмулятор PUBG)

Расшифровка PUBG — PlayerUnknown’s BattleGrounds.
Разбираемся
Под видеоускорителем подразумевается графическая видеокарта. В ноутбуке например их может быть две:
Опция в окне Setting Center (вкладка Engine):
Настройки в биосе
Видеокарту можно переключить в биосе. Название настроек зависит от материнской платы. Например опция может называться Primary Display:
При переключении в биосе важно понимать:
На заметку. dGPU Mode скорее всего тоже означает дискретная (d — discrete/отдельный, mode — режим)
Настройки фирменного ПО NVIDIA/AMD
Здесь также название настроек и их расположение может зависеть от версии программы.
Например — в NVIDIA было так:
На этом все. Мы узнали предназначение настройки Prioritize Dedicated GPU, а также некоторую другую полезную информацию.
Добавить комментарий Отменить ответ
Этот сайт использует Akismet для борьбы со спамом. Узнайте как обрабатываются ваши данные комментариев.
Переключение видеокарт AMD на ноутбуке
Всем привет, такой вопрос: можно ли как-нибудь переключить используемую видеокарту на ноутбуке?
На моём ноутбуке две видеокарты: интегрированная AMD Radeon R7 Graphics и дискретная AMD Radeon M7 340 (см. скриншот ниже), просмотр осуществляется через официальную программу AMD Adrenalin 2020, которая также установила драйвера для обеих видеокарт.
В чём проблема: при любой работе ноутбука используется только слабая интегрированная видеокарта, что особенно заметно в играх, т.е. в их низкой производительности.
Спустя несколько дней мною было найдено решение: достаточно было просто обновить BIOS моего ноутбука с сайта производителя, после чего в настройках графики появилась возможность изменить используемую видеокарту. Кроме того, в настройках видеокарты в AMD Adrenalin 2020 появились новые функции.
Помоги сделал,так же как ты и сказал,обновил биос,но все равно весит две одинаковых видюхи R4.А дискретная не показалась
Все остальные драйвера обновлены? Мне помог вариант с обновлением BIOS, но проблема может быть также и в других, например в этих:
Биос обновил,но в вкладке на оф сайте только старые дрова 3х версий,по факту тоже самое.Ребят выручайте!
Драйвера на обе видеокарты через Adrenalin 2020 ставил?
И ещё вопрос: в биосе нет варианта переключения видеокарты, строки типа Graphics Devices с возможностью выбора?
Добрый день, у меня вся та же самая проблема, биоc обновил и нету варианта переключения видеокарт. что делать?! Помогите
Проверь эту вкладку
если я не ошибаюсь, у тебя стационар с одной видеокартой? у меня здесь отображается 2 видеокарты, да, но выставить приоритет я не могу
Вроде в дополнительном спрятан выбор. И да, у меня стационар.
на форумах амд писали, что да, возможность переключения была в версии адреналина 2019, сейчас же её убрали, как написал Mari Lwyd ниже
Ну, тогда только силами винды, через «настройки графики». Как уже написали ниже.
В винде настроики->дисплей->настройки графики.
Жми обзор и там уже выбирай приложение и предпочитаемую видеокарту.
Да, выбор есть, но почему-то в обоих вариантах используется только дискретная видеокарта
Так погоди, у тебя обе видеокарты имеют обозначение R7. Значит, всё верно.
да, обе R7, но одна R7 Graphics, а другая R7 M340, мне он предлагает в выборе только R7 Graphics
Я не уверен, что винда корректно указывает название видеокарты.
Они обе R7. Так что всё корректно;)
Если быть точным, то R7 Graphics это именно встройка, тут ТС прав.
А в расширенных настройках электропитания про это ничо нет?
везде стоит «максимальная производительность»
У меня два варианта:
1. Баг локализации интерфейса.
2. Косячно встал драйвер.
вариант с некорректной установкой драйвера я бы не стал рассматривать, изначально у меня стоял драйвер, скачанный с сайта амд, при установке адреналина он его удалял и ставил себя, но после этого переставали работать основные функции, зависящие от видеокарты, например, изменения яркости экрана. После переустановки винды я сразу поставил адреналин, чтобы не возникало конфликтов драйверов
По хорошему, снести всё через DDU и поставить чистенький новый драйвер.
поставить через адреналин 2020?
Что означает поставить через адреналин 2020? Заходишь на сайт амд и скачиваешь драйвер под свою дискретную графику. Плюс скачиваешь DDU и сносишь все текущие видеодрайвера. И после этого ставишь скаченный драйвер.
я могу поставить драйвера с сайта амд, да. Но при установке адреналина, он их удаляет и сам скачивает, мне тогда лучше не ставить адреналин в принципе?
Либо, если драйвер сайта амд работает некорректно, то нужно искать драйвер для модели этого ноута на сайте производителя.
Попробуй поставить драйвер тот который лежит на сайте производителя твоего ноута. Производители ноутов любят делать какие-то свои нестандартные реализации переключения видео, и поэтому им нужен специально-подогнанный драйвер.
Ставь старые драйвера
Комментарий удален по просьбе пользователя
Комментарий удален по просьбе пользователя
P.S. По поводу настройки от винды точно не подскажу, ибо пользуюсь своим вариантом. Но, по идеи, должно помочь.
Простые способы переключения между видеокартами на ноутбуке
В ноутбуках средней ценовой категории изначально установлено две видеокарты: интегрированная (встроенная) и дискретная, а система автоматически определяет, какая из них больше подходит для выполнения конкретных задач.
Но, если по каким-то причинам операционная система не смогла переключиться с одной видеокарты на другую, пользователю придется выполнить эту операцию вручную.
За что отвечает видеоадаптер на ноутбуке?
GPU ответственен за графические показатели ноутбука или компьютера. Речь идет не только о выводе изображения на экран и его качестве. От объема видеопамяти, поддержки различных технологий и кодеков зависит совместимость системы с требовательным к GPU программами и играми.
Видеоадаптеры делятся на два основных типа:
1. Встроенные — видеочип интегрирован непосредственно в процессор или же впаян в материнскую плату. Устройства такого типа не отличаются высокими показателями производительности. Для офисных задач или просмотра фильмов онлайн такой вариант подойдет, но вот для современных игр, работы с графикой его недостаточно.
2. Дискретный видеоадаптер — отдельный девайс, который, помимо функций интегрированного чипа, значительно расширяет функциональные возможности ПК. С запуском и работой в профессиональном графическом софте, прохождением современных игр проблем в этом случае не возникает.
Смотрите также: ТОП-10 лучших ноутбуков ACER: сравнение моделей










В чём отличие дискретной видеокарты от интегрированной?
Графический адаптер, который непосредственно составляет единое целое с материнской платой, называется интегрированным. Он имеет небольшую производительность, но при этом позволяет полноценно использовать графические возможности операционной системы, а также просматривать видео любого качества. Адаптер такого типа потребляет мало энергии и часто используется в режиме работы ноутбука от батареи.
Дискретная видеокарта представляет собой независимую плату, которая через соответствующий разъём подключается к материнской. Она обладает повышенной производительностью, потребляет значительное количество электроэнергии и предназначена в первую очередь для обеспечения корректной работы современных компьютерных игр и сложных трёхмерных графических программ.
Как переключаться между видеокартами на ноутбуке
Чаще всего система сама переключается между 2 картами в зависимости от нагрузки и требований для выполнения конкретной задачи. Но так происходит не всегда. А потому ниже пойдет речь о 3 способах, которые помогут сделать это самому.
Как переключить видеокарту в БИОСе
Смена одного активного видеочипа на другой, как правило, выполняется в разделе БИОСа, который называется «Peripherals», или же в ветках «Config», «Advanced». Здесь все зависит от модели устройства и версии BIOS.
Важно: параметры настройки для изменения видеочипа могут быть разными. Иногда достаточно просто нажать «Disabled» («Отключено»), но в некоторых случаях потребуется перетащить карту, которую нужно использовать сейчас, на первую позицию в списке.
Метод подходит как для ПК, так и для лэптопов. Эта опция есть почти во всех BIOSах, но есть исключения. Чтобы узнать, поддерживает ли система функцию, нужно кликнуть F2 во время загрузки ОС.
Как сменить видеокарту на ноутбуке через диспетчер устройств
Когда в настройках отображено два адаптера, например, Radeon как дискретный и Intel как интегрированный, нужно только нажать на один из них правой кнопкой и выбрать «Отключить».
После этого дисплей лэптопа выключится, а юзеру понадобится перезагрузить систему. Несмотря на простоту метода, его не стоит использовать, если нет опыта. Высока вероятность отключить или включить «что-то не то» и тем самым нарушить системную работу.
Интересно: 10 лучших моделей недорогих игровых видеокарт
Переключение видеокарт ноутбука специальными программами
Такие программы пригодятся для более удобного и безопасного переключения дискреток. Ниже — варианты для моделей от AMD и NVidia.
| Как выбрать основную видеокарту на ноутбуке в NVIDIA | Как переключиться на дискретную видеокарту в ноутбуке в Catalyst |
| Пункт девайсов NVIDIA в ПО обозначен как «Параметры 3D». Для запуска утилиты нужно нажать в любом свободном месте рабочего стола правой кнопкой мыши и выбрать «Панель управления NVIDIA». Или как вариант, найти значок в трее. | ПО Catalyst, разработанная для карт Radeon/AMD с процессором Intel, тоже подойдет для переключения карточки между интегрированным и дискретным видеоадаптером. |
| Выбрать пункт «Управление параметрами 3D». | Необходимо найти в системном трее соответствующий значок и кликнуть по нему. |
| Нажать на «Программные настройки» | Выбрать пункт «Переключаемые графические адаптеры» в разделе «Питание». |
| Добавить нужный *.exe файл (для этого требуется указать путь), выбрав параметр «Добавить». | Указать путь к файлу, который должен запускаться на другой видеокарте (пункт «Другие приложения»). |
Для устройств под контролем AMD существует еще утилита AMD VISION. В ней можно переключить видеокарту так:
Переключение через диспетчер устройств
Если ноутбук работает на встроенной видеокарте на постоянной основе, а пользователю нужно переключиться на более производительное дискретное устройство, единственный способ сделать это – отключить интегрированную видеокарту полностью.
В этом случае операционная система ноутбука всегда по умолчанию будет выбирать дискретное устройство.
Для этого нужно запустить диспетчер устройств, найти и выбрать в нем пункт «Видеокарты». В списке выбирают нужную деталь, кликают на нее правой кнопкой мышки, и жмут «Отключить». Для сохранения внесенных изменений ноутбук перезагружают.
Работа с двумя адаптерами одновременно
Случается, что даже дискретного видеоадаптера недостаточно для того, чтобы поиграть на более высоких настройках графики или поработать с тяжелой графической утилитой. В таком случае бъединение мощностей встроенного и дискретного GPU может выручить.
Для одновременного использования интегрированной и дискретной видеокарт необходимо:
Узнайте: Что делать, если не включается планшет – 2 возможные проблемы и 3 способа их решения
AMD Radeon
Как переключится на дискретную видеокарту в ноутбуке:
Что делать если не получается переключаться между видеокартами
Если речь идет о связке «родственных» компонентов — производитель встроенного и отдельного GPU один и тот же — в большинстве случаев проблема решается установкой софта Catalyst и свежими драйверами для обеих видеокарт. Как уже было сказано выше, с Catalyst можно переключаться между карточками самостоятельно. Также утилита может выполнять переключение автоматически в зависимости от нагрузки.
Связка дискретного и интегрированного GPU разных фирм тоже требует установки вышеуказанного ПО. Но чтобы карты переключались автоматическим образом, нужно еще поставить специальные драйвера.
Инструкция: Что делать если ноутбук перегревается — 5 причин перегрева и варианты решения
Владельцы ноутбуков могут переключаться между видеокартами, установленными в устройстве, несколькими методами: классическими средствами, вшитыми в ОС, и с помощью отдельных программ, разработанных специально для GPU от разных производителей. Выбрать можно, что угодно. Главное помнить: тем, кто не уверен в знаниях о начинке лэптопов, лучше обойтись без самодеятельности и обратиться с вопросом переключения в сервисный центр.
Nvidia
Если у вас установлена карта от Нвидиа, то переключить интегрированную видеокарту на дискретную на ноутбуке можно с помощью утилиты «Control Center». Изначально она устанавливается вместе с драйверами, но если ее нет, то надо обновить драйвера и она у вас появится.
Утилита автоматически встраивается в контекстное меню и открыть ее можно одним щелчком.
Отобразится окно, в котором необходимо:
Процесс переключения всегда один и не зависит, как от фирмы производителя вашего ноутбука, будь то, Asus, Acer, Samsung, HP, Dell inspiron, Леново и п.р, так и от версии Windows (7, 8 или 10).
Плюсы и минусы дискретных графических адаптеров
Установка дискретной видеокарты на компьютер или ноутбук может быть обусловлена следующими преимуществами:
Кроме того, дискретный адаптер повышает энергопотребление компьютера – иногда на 50–70 Вт, для некоторых моделей и на 300–400. А шум от работающего вентилятора, необходимого для охлаждения видеокарты, может быть намного сильнее, чем от кулера блока питания или процессора.
Способ №2. Настройка Панели управления
Также вы можете перенаправить видеоадаптер на вашем ноутбуке с Интел на Нвидиа с помощью Панели управления. Выполните следующее:
Как переключить видеокарту в БИОСе или с использованием других средств
Современные компьютеры и ноутбуки, к великому удивлению пользователей, могут иметь на борту два типа видеоадаптеров, установленных вместе. И иногда возникает необходимость их использования поочередно. Как переключить видеокарту в БИОСе и с применением некоторых других средств, сейчас и будет рассмотрено. Но для начала приведем вкратце теоретические сведения.
Встроенная и дискретная видеокарта: что это?
Итак, сегодня активно используется два типа графических акселераторов: интегрированные (Video-on-Board) и дискретные.
С первым типом наверняка все понятно. Чипсет изначально встроен в материнскую плату, и заменить его без специальных средств невозможно. Другое дело – дискретная видеокарта. Что это такое? По сути, это адаптер, который может устанавливаться на материнскую плату и сниматься с нее в любое время совершенно элементарно, правда, при условии того, что «материнка» и процессор поддерживают данный тип адаптера.
Как правило, интегрированные карты имеют меньший объем по сравнению с дискретными картами. Это и понятно, ведь для дискретного адаптера используются мощные графические процессоры, требующие охлаждения. Поэтому практически на всех современных моделях используется несколько кулеров (охладителей). А это дополнительное место, и просто так в ноутбук их не поставишь. В целом же такая пара чаще встречается в стационарных ПК, но и в ноутбуках ее тоже применяют, объемы же памяти и одного и другого адаптера соизмеримы по показателям.
Почему графических чипов может быть два?
Прежде чем говорить о том, как производится настройка видеокарты в БИОСе, следует понять, для чего могут применяться два типа адаптеров. По всей видимости, это, скорее, средство привлечения покупателя, нежели крайняя необходимость.
К примеру, для работы с офисными документами человеку хватит и встроенного чипа, но если после трудового дня он хочет расслабиться и пройти какую-нибудь современную игру, без дискретной карты не обойтись (а вслучае необходимости карты можно даже объединить).
С другой стороны, применение такой пары может быть обусловлено и тем, что при выходе из строя одного адаптера можно задействовать второй. Настройка видеокарты в БИОСе может понадобиться только в том случае, если сам компьютер или ноутбук не оснащен функцией автоматического переключения или смены карты при изменении пользовательских настроек.
Что пригодится, прежде чем изменять настройки BIOS?
Наконец, последний важный момент. Если в компьютерной системе в качестве одного из адаптеров установлены чипсеты AMD или NVIDIA, как правило, для них в комплекте поставляются соответствующие управляющие утилиты (AMD Power Xpress, Catalyst Control Centre, NVIDIA Hybrid Power, PhysX и др.).
И прежде чем ломать голову над тем, как отключить видеокарту в БИОСе, достаточно просто запустить такие программы. Именно с их помощью можно произвести соответствующие настройки.
Кроме того, многие забывают о том, что произвести отключение адаптера и сменить его на другой можно просто в «Диспетчере устройств», где из контекстного меню по щелчку правой кнопкой мышки на выбранном адаптере нужно использовать раздел свойств, в котором имеется кнопка его отключения. При замене карты устройство и вовсе можно удалить из системы.
Как переключить видеокарту в БИОСе?
Теперь непосредственно о настройках первичной системы. Вся процедура выглядит довольно простой, однако на некоторых этапах могут возникнуть сложности. Как переключить видеокарту в БИОСе? Порядок таков.
При загрузке входим в BIOS или UEFI, используя для этого специальные клавиши или их сочетания, и ищем раздел, где будут показаны видеоадаптеры и их текущие настройки. Вот тут и начинаются сложности. Дело в том, что названия разделов и местоположение меню параметров могут разниться достаточно сильно. Главные разделы обычно называются Advanced Features Setup или Chipset Features Setup. Но вот подразделы и необходимые для изменения приоритета параметры могут иметь следующие обозначения:
Встроенная видеокарта в БИОСе обозначается термином Integrated, а дискретная относится к типу PCI. В любом случае в параметрах следует установить приоритет именно для того графического адаптера, который будет использоваться по умолчанию. После установки всех необходимых параметров нужно всего лишь сохранить изменения и перезагрузить систему. Для этого используется клавиша F10 с подтверждением сохранения настроек посредством нажатия клавиши Y.
Возможные проблемы с первичной системой ввода/вывода
И если теперь вопрос, как переключить видеокарту в БИОСе, выглядит уже понятным, то отдельно стоит остановиться на некоторых проблемах, которые могут возникнуть в процессе произведения смены адаптера.
В некоторых случаях после переключения или физической замены видеоакселератора может наблюдаться снижение производительности всей системы. В большинстве случаев с самими адаптерами или их драйверами это никак не связано. Основная проблема состоит именно в БИОСе. Тут придется обращаться к ресурсу производителя, искать новую прошивку для своей версии BIOS, а затем устанавливать ее самостоятельно. В случае со стационарными компьютерами придется изначально отключать кеширование BIOS в VIDEO и RAM, записывать установочный дистрибутив вместе с DOS-программой на диск и производить инсталляцию именно с оптического носителя. При этом желательно согласиться с предложением сохранения старой прошивки.
С UEFI такая операция производится намного проще. Загруженный файл установки можно запустить непосредственно в среде Windows, после чего все действия будут выполнены без участия пользователя (возможно, перезагрузка будет произведена несколько раз).
Заключение
В целом же переключение видеокарт в BIOS особо сложным не является. Но напоследок хочется дать один совет: без надобности настройки в первичной системе лучше не трогать. Переключение можно произвести с помощью управляющих приложений. К тому же именно их использование является наиболее простым и безопасным методом.
Как переключаться между видеокартами на Windows 10?
Многие пользователи системных блоков для усиления работы своего устройства добавляют более мощную видеокарту, то есть апгрейдят свое устройство. Что же касается ноутбуков, то дела обстоят иначе. Начиная со среднего ценового сегмента, ноутбуки и ПК получают две видеокарты: дискретную и интегрированную. Иногда дополнительный графический ускоритель конфликтует с основным или глючит по тем или иным причинам, а поэтому для решения проблемы требуется отключить одну видеокарту. Но бывают случаи, когда нужно осуществить переключение видеокарт дабы заранее избежать проблем и улучшить производительность ПК в играх.
Существует несколько способов, как переключить видеокарту на ноутбуке или ПК: посредством BIOS, настроек системы Windows, с помощью программ для управления графическими ускорителями (программы NVidia, AMD, MSI и т д). Рассмотрим эти способы.
Переключаемся между видеокартами в Windows 10
В Windows 10 можно задать для каждого отдельного приложения использование интегрированной или дискретной видеокарты. Для этого нужно внести пару изменений в настройки системы, а именно:
После перезагрузки ПК система будет самостоятельно выбирать нужную видеокарту при запуске программы.
Также, если у вас версия операционной системы ниже Windows 10, то для того, чтобы выбрать одну видеокарту, стоит отключить вторую. К примеру, у вас ноутбук использует встроенную видеокарту. Чтобы система задействовала дискретный графический ускоритель, стоит открыть «Диспетчер устройств» (Win+R, devmgmt.msc) и развернуть ветку «Видеоадаптеры». Здесь нажимаем правой кнопкой мыши на встроенной видеокарте и выбираем «Отключить».
После перезагрузки ПК система задействует дискретную видеокарту.
Как переключать видеокарты через BIOS?
Чтобы переключить одну видеокарту на вторую, стоит загрузиться в BIOS. Для этого на старте ПК стоит нажать F2, Del, F11 (комбинация клавиш входа в BIOS указана в инструкции к материнской плате или ноутбуке).
Далее нужно найти раздел «Config» или «Advanced». Выбираем «Graphics Device». Появится список видеокарт. Выбираем видеокарту, которую нужно отключить и задаем ей значение «Disabled» или «Enabled», чтобы включить.
После нажимаем «F10», чтобы сохранить настройки. Изменения будут применены после перезагрузки системы.
Переключаемся между видеокартами с помощью стороннего софта
Если вы используете фирменную утилиту от NVidia или AMD, то переключиться между видеокартами можно следующими способами:
После сохранения настроек и перезагрузки ПК заданная игра будет использовать возможности видеокарты NVidia.
В AMD настройка переключения видеокарт немного проще. Нужно всего лишь скачать программу Catalyst. Установив и запустив утилиту, нужно перейти в раздел «Питание» и выбрать «Переключаемые графические адаптеры». Здесь будет перечень программ. Возле программ будет небольшое меню. Чтобы программа запускалась посредством возможностей дискретной карты, стоит выбрать «Высокая производительность», а для переключения на другую карту задаем режим «Энергосбережения».
Каждая другая программа имеет свою систему настроек, а поэтому стоит детально изучить к ней описание на официальной странице разработчика.