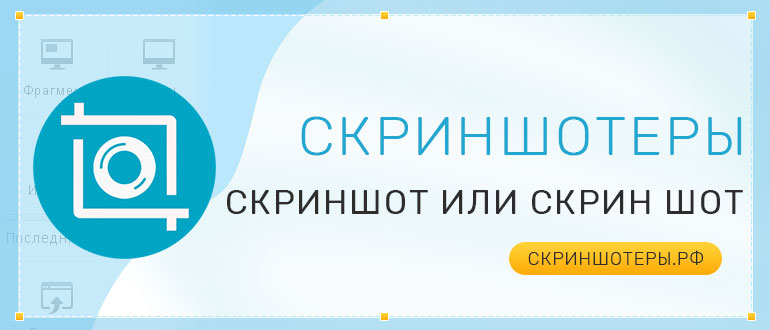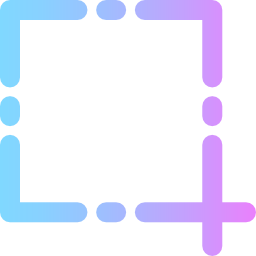Принтскрин и скриншот в чем разница
Как сделать скриншот экрана на компьютере или ноутбуке
Вот вам сразу несколько вариантов сделать скрин: с использованием инструментов Windows, а также стороннего софта.
Скриншот — это изображение того, того, что находится экране вашего монитора. Иначе его так и называют: снимок экрана. Он может быть полезен, например, когда с компьютером возникла какая-то неполадка: можно отправить снимок в отдел техподдержки или просто знакомому.
Если вы работаете с текстом или редакторами изображений, снимки экрана также являются незаменимыми. Да и вообще, делиться изображениями содержимого любого сайта намного удобнее, чем отправлять ссылку на источник. Так собеседник сразу понимает, о чем идет речь и дополнительные комментарии зачастую не требуются. А если вспомнить про геймеров, то, как еще запечатлеть яркий момент из игры без помощи скриншота?
Если вы до сих пор не знаете, как сделать скрин на ноутбуке или компьютере, сегодняшняя статья вам поможет. Мы рассмотрим несколько способов, начиная от самых простых, встроенных в операционную систему утилит и заканчивая специализированными программами, которые открывают перед пользователем широкий функционал по работе со скринами.
Как сделать скриншот: горячие клавиши
Разработчики Windows хорошо понимают, что именно нужно потребителям их продуктов. Для большого количества пользователей возможность создания скриншота очень важна. Самый простой вариант — использовать инструменты ОС. Если вам не нужно обрабатывать изображение, и вы хотите зафиксировать всю область экрана на ноутбуке или мониторе компьютера, достаточно нажать определенные кнопки на клавиатуре.
Print Screen (сокращённо — PrtScr, PrtSc или Print Scrn)
Это горячая клавиша, которая копирует изображение текущего состояния экрана в буфер обмена. Обычно расположена в секции с клавишами «Break» и «Scroll Lock». На скриншоте ниже — пример.
После того, как вы нажали на «PrntScr», вы не увидите никаких визуальных изменений, однако скриншот уже создан и находится в буфере обмена. Далее нужно открыть любую программу для просмотра изображений. Подойдет даже стандартный Paint.
Данный способ полностью универсален и подойдет для любого компьютера или ноутбука, независимо от производителя (hp, asus, lenovo, acer, sumsung и так далее).
Кстати, многие сайты и мессенджеры умеют работать с буфером обмена. Например, если открыть диалог в VK и нажать ту же комбинацию клавиш «Ctrl + V», то изображение вставится. То же можно делать в Skype, Discord или Telegram. Это очень удобно, если вы не планируете как-то модифицировать снимок экрана, а его нужно быстро отправить.
Win + PrntScr
Если вам также не требуется редактура скриншотов, но вы хотите сохранить их для дальнейшего пользования, то проще воспользоваться комбинацией «Win + PrntScr». Таким образом, полученный результат будет сохраняться в папке «Снимки экрана». Проще всего ее найти через панель быстрого доступа, которая в Windows 10 находится в левой части окна проводника. Категория — «Изображения». Или же проследуйте по адресу: C:\Users\Имя_пользователя\Pictures\Screenshots.
Что такое скриншот и как его сделать?
В Интернете часто требуется объяснить нечто, изображенное на экране компьютера. В этом случае можно прислать собеседнику screenshot. В статье ниже подробно описано, что такое скриншот и для чего он нужен.
Общее понятие о Screenshot
Скриншотом пользователи называют изображение, в точности фиксирующее происходящее на экране компьютера в момент создания снимка. Однако картинка показывает только те данные, которые непосредственно видны на мониторе. Никакие внутренние процессы фото не фиксирует.
Что означает слово «скриншот»?
Понятие «скриншот» – русский перевод английского термина, который пишется как «screenshot». Оно образовано двумя словами – «screen» и «shot», и значит «снимок экрана». Отсюда выходит значение этого понятия – фотография всего, что выводится на дисплей.
Для чего нужен снимок экрана?
Людям нравится фиксировать свои достижения в играх с помощью скриншотов. Часто пользователей просят снять инвентарь и список рекордов, чтобы приступить к совместному выполнению квеста. Новичкам объясняют тонкости игры, а также зачем нужен какой-то инструмент, наглядно показывая возможности и приемы с помощью снимков экрана.
Во время просмотра фильма зрителю может понравиться один из кадров. Тогда поможет скриншот приглянувшейся сцены, установленный на рабочем столе.
Также часто пользователи присылают фото личных переписок, карт с текущим местоположением и настроек программы. Это облегчает повседневную жизнь.
Как сделать скриншот?
Не нужно обладать специальными навыками, чтобы научиться снимать экран. Ниже рассматриваются особенности скриншота и объясняется, как его сделать на различных устройствах.
Компьютеры
Снимок экрана просто сделать, используя клавиатуру и мышку. В отличие от других девайсов, скриншоты и способы их сделать на разных компьютерах будут похожи, так как они основываются на одном принципе работы.
Базовые возможности
Алгоритм решения поставленной задачи будет отличаться в зависимости от операционной системы.
Windows
Обладателям этой ОС необходимо проделать следующее:
Также можно пользоваться дополнительным инструментом для захвата экрана. В меню «Пуск» среди всех программ выбирают «Ножницы». Утилита отличается тем, что позволяет видеть результат сразу после создания скриншота и мгновенно редактировать (добавлять символы, рисунки, писать текст).
Mac OS
В операционной системе компьютеров от Apple можно создавать скрины целого экрана либо отдельных его частей. Картинка сразу сохраняется на рабочий стол. Чтобы захватить весь экран компьютера, необходимо проделать следующее:
Если задача – сделать скриншот отдельной области экрана, следует нажать Shift+Command+4. Вместо курсора появится «прицел», которым выделяется необходимый участок для захвата.
Чтобы снять отдельное окно, нужно нажать «Пробел» на клавиатуре, а затем – на выбранную вкладку на экране.
Linux
Скриншот на Linux можно сделать двумя способами. Первый метод:
Следующий метод предполагает использование специальной утилиты.
Сторонний скриншотер
Для расширения спектра возможностей можно установить программу «Clip2Net». Среди преимуществ: качественный графический редактор, короткие ссылки на сделанный скриншот. Также есть возможность загрузить снимок на облачный диск, личный сервер или поделиться им в социальных сетях.
Телефоны и планшеты
Процессоры компьютеров и последних моделей телефонов похожи, поэтому для создания скриншота на смартфоне точно так же используются комбинации клавиш.
Базовые возможности
В отличие от ПК, устройства с операционными системами Android, iOS и Windows Phone делают снимки только полного экрана.
Чтобы сделать скриншот, необходимо нажать и на пару секунд задержать комбинацию кнопок «Домой» и «Включение». Результат сразу сохраняется в приложении «Фото».
Android
В зависимости от версии Андроид, скриншоты создаются разными способами.
В телефонах Самсунг и НТС работают другие сочетания клавиш: «Питание» + «Домой» или «Назад» + «Домой».
Windows Phone
Обладателям Nokia Lumia и подобных телефонов пригодятся два сочетания: «Питание» + «Win» или «Увеличение громкости» + «Питание».
Альтернативные программы
Для дополнительных функций стоит обратиться к скачиваемым приложениям. Пользователи ОС Андроид выбирают из множества сервисов, лучшими из которых остаются: «Скриншот», «Screenshot Touch», «Lightshot».
Продвинутыми среди утилит, доступных в AppStore, стали «Screenshots» и «Tailor – Screenshot Stitching». Последнее приложение умеет «склеивать» несколько снимков экрана в один.
Компания Microsoft отличилась тем, что выпустила собственную программу для скринов на телефоне – «Snip». В сервисе создаются презентации на основе снимков экрана, пишется текст, добавляются рисунки и звук.
Скриншоты делаются простыми методами. Красочности добавляют графические редакторы и специальные программы для обработки снимков экрана.
Что такое скриншот и для чего он нужен: объясняем подробно
Сейчас для того, чтобы показать другому пользователю происходящее на вашем экране, вовсе не обязательно бежать за фотоаппаратом, чтобы сделать снимок. Для этого достаточно сделать скриншот. А что это такое и для чего он может быть необходим читайте далее.
Что такое скриншот, принтскрин и скрин?
Скриншотом называется такое изображение, которое точно копирует то, что происходит на экране смартфона, ПК или планшета в момент создания снимка.
В переводе с английского языка Screenshot – это изображение, снимок экрана, полученное электронным устройством.
Есть несколько созвучных понятий, которые могут ввести в заблуждение начинающих пользователей. Поэтому разобраться и в их значениях также необходимо.
Одним из таких слов является «скриншотер» – это специальный удобный инструмент, при помощи которого можно моментально сделать не только снимок экрана, но и дополнить его важными элементами, такими как стикеры, текстовые заметки и так далее.
Также близким по значению и звучанию является понятие «принтскрин». Так называется клавиша на клавиатурах компьютеров и ноутбуков, с помощью которой можно быстро и просто сделать скрин (сокращенный вариант слова «скриншот»).
А что же такое «заскринить»? Это непосредственно сам процесс фиксации происходящего на экране – «произведение изображения на свет». Сделав скрин, вы увидите, что он отображает именно ту страницу монитора, который вы открыли в данный момент времени.
Стоит отметить, что курсор мыши на скриншоте не отображается, поэтому указать им на определенный участок снимка не получится.
Типы скриншотов
Существует несколько разновидностей снимков экрана, их классифицируют в зависимости от того, что именно попадает на скрин, а что остается за его пределами.
Вот 4 основных типа:
Как сделать скриншот?
Для того, чтобы научиться этому, не нужно обладать специальными знаниями и навыками. Но есть определенные нюансы относительно каждого типа устройств, которые и будут рассмотрены ниже.
На компьютере
Скриншот на ноутбуке или ПК легко сделать при помощи мышки и клавиатуры. Алгоритм создания снимка будет зависеть от операционной системы, на которой работает ваше устройство.
Windows
Если вы являетесь обладателем ПК или ноутбука с этой операционной системой, то для создания скрина, вам нужно будет проделать ряд следующих действий:
Также для создания скрина вы можете воспользоваться специальным инструментом «Ножницы». Найти его можно через меню «Пуск». Приложение позволяет сразу оценить получившийся результат и при необходимости его отредактировать (добавить на изображение текст или другие рисунки).
Mac OS
ПК и ноутбуки от фирмы Apple позволяют делать скриншоты не целого экрана, а выбирать нужную его часть. При этом полученное изображение не нужно сохранять через дополнительные программы, оно автоматически выгружает на рабочий стол устройства.
Для того, чтобы сделать снимок всего экрана целиком, необходимо сделать следующее:
Если же вам нужен скрин только определенной части экрана, тогда сочетание клавиш будет таким: Shift+Command+4. После их нажатия нужно будет выделить требуемую область.
Linux
На устройствах с такой операционной системой скрины можно делать тремя методами:
Одним из таких приложений является «Clip2Net». Оно позволяет редактировать скриншоты сразу после их создания, размещать на них тексты, ссылки и различные картинки. Также среди преимуществ – возможно моментальной выгрузки скрина в облако, на сервер или в соцсети.
На смартфоне или планшете
Процессоры современных смартфонов и ПК очень схожи между собой, а потому заскринить изображение на телефоне можно также нажатием на определенное сочетание кнопок, которые могут несколько различаться в зависимости от производителя смартфона.
Также стоит отметить, что в отличие от компьютеров, на телефоне можно сделать снимок только всего экрана целиком.
Скрин на iPhone или iPad создается следующим образом:
Android
В зависимости от версии операционной системы Андроид, снимок экрана делается различными методами:
Во многих телефонах Самсунг, Хонор и Хуавей действуют другие комбинации: Домой + Назад, Домой + Питание.
Windows
Владельцам смартфонов Нокиа Люмиа для того, чтобы сделать скриншот, можно воспользоваться следующими сочетаниями кнопок:
Если вам необходимо не только сделать скрин экрана, но и быстро отредактировать его, тогда следует воспользоваться специальными программами.
Для обладателей телефонов на базе Андроид предложены такие приложения, как «Lightshot», «Скриншот».
Владельцы техники Apple могут использовать «Tailor – Screenshot Stitching» или «Screenshots».
Эти редакторы помогут легко и быстро добавить снимкам экрана красочности, внести в них коррективы и дополнить их необходимыми элементами.
Существует и множество других программ, в статье приведены лишь наиболее популярные и распространенные.
Онлайн сервисы для публикации скриншотов
Также существуют специальные ресурсы, при помощи которых можно сделать снимок экрана и сразу же получить ссылку на него. Ее в последствии можно будет размещать там, где понадобится, к примеру, в чатах, на форумах и так далее.
3 наиболее популярных и востребованных онлайн-сервиса для создания скриншотов:
Способы применения скриншотов
После того, как вы заскрините экран вашего устройства, вы сможете обрезать, сохранив только нужный участок, подчеркнуть необходимую информацию, подписать важный текст.
Недооценивать такую возможность современных гаджетов глупо и неоправданно, ведь без такой функции пришлось бы делать много лишних действий. Переписывать информацию на бумагу, фотографировать ее на другие устройства, копировать и вставлять данные в текстовые и другие редакторы.
Так для чего же могут быть использованы скриншоты и в чем их основная польза? Вот главные способы их применения в повседневной и рабочей деятельности:
1. «Вещественное доказательство»
Сейчас технологии постоянно и быстро развиваются, не переставая удивлять. К примеру, есть возможность исправлять уже отправленные и прочитанные сообщения, это удобно, но иногда может сыграть злую шутку. При помощи скриншота вы сможете зафиксировать первоначальный вид переписки, факт перевода денежных средств или пополнение счета.
К тому же, достаточно часто при покупке какого-либо товара в интернете, представитель магазина может попросить прислать скрин, который будет подтверждать совершение платежа. Можно, конечно, запросить выписку из банка, но отправить снимок экрана гораздо проще и быстрее.
Доказательства могут потребоваться и удаленным сотрудникам. К примеру, копирайтера работодатель может попросить прислать скриншот, который будет подтверждать высокую уникальность написанного текста.
Это оправдано при больших объемах работы, когда проверка каждой статьи от авторов занимает много времени. К тому же бывают программы, показывающие разный процент уникальности.
2. Техническая помощь
Бывают ситуации, особенно у новых пользователей современных гаджетов, когда во время работы с ними что-то пошло не так или возникла какая-либо проблема. И вместо того, чтобы долго объяснять, что же произошло, можно просто сделать скриншот и отправить другу или специалисту.
Это в несколько раз ускорит решение задачи, ведь знающему человеку достаточно взглянуть на снимок экрана, чтобы разобраться в сути проблемы. Без скриншота ему пришлось бы достаточно долго догадываться, что же все-таки у вас произошло.
3. Скриншоты для путешественников
На планете есть достаточно много мест, где не работает мобильная связь и навигаторы, поэтому можно заранее проложить маршрут и зафиксировать его снимками экрана. Вы всегда сможете обратиться к ним, если онлайн карты вдруг откажутся работать и подсказывать вам нужный путь.
4. Для хобби
Иногда читая книгу, хочется сохранить мудрую мысль или интересный фрагмент. Вместо того, чтобы бежать за ручкой и листом, просто заскриньте экран и выделите в редакторе нужный участок текста.
При просмотре видеороликов также можно зафиксировать заинтересовавший вас момент, чтобы не искать его потом снова и не просматривать все видео целиком.
5. Вставка скриншотов в публикацию
Может потребовать вебмастерам, которые для наглядности часто дополняют свои статьи изображениями. При помощи скринов можно гораздо быстрее, проще и полнее донести до читателей всю необходимую информацию.
Заключение
В заключение стоит отметить, что теперь вы знаете, что такое скриншот и для чего он нужен. А если вы научились его делать, то обязательно найдете применение. Ведь эта, казалось бы, простая функция может принести огромное количество пользы и сделать современную жизнь хотя бы немного удобнее.
Как правильно читается скриншот или скрин шот
Многие сталкиваются с необходимостью сделать снимок экрана, но как все-таки правильно сказать принтскрин, скрин, скриншот или скрин шот? Само слово вошло в виде неологизма в русский язык из английского. В основу было взято слово ScreenShot.
Если рассматривать дословно, то Screen с английского переводится как «экран», а Shot, это «снимок». Дословно ScreenShot – это снимок экрана.
Так как это сочетание двух слов используется в едином контексте, то правильнее было бы сказать слитно – «скриншот». Однако в сети можно увидеть различные написания слова.
Как сделать скриншот?
Снимок экрана можно сделать на любом гаджете, начиная от ПК и ноутбуков, и заканчивая смартфонами. Сделать это можно несколькими способами: при помощи нажатия одной или комбинации клавиш или при помощи специальных программ.
Способ 1. Делаем скриншот нажатием клавиш
Для создания самого простого снимка на пользовательской клавиатуре предусмотрена клавиша PrintScreen (PrtSc). Найти ее можно в правой верхней части, где расположены функциональные клавиши.
Для того, чтобы сделать скрин потребуется:
Способ 2. Как сделать скриншот при помощи сторонних программ.
Любое ПО уникально, и разработчик вкладывает в него свои функции. Описать каждое из них будет нудно и долго, поэтому лучше остановиться на перечне самых известных.
Программы для создания скринов способны отредактировать снимок экрана, сохранить только выбранный участок, загрузить изображение на свой сервер для удобной передачи ссылки пользователю.
Среди программ, создающих скриншоты, наибольшей популярностью пользуются:
Равноценно будет сказать «сделай скрин», «скинь скриншот», «дай принтскрин». Эти фразы стаи синонимом одного простого действия – снимка экрана.
Без снимка экрана пользователю тяжело объяснить собеседнику то, что происходит у него на экране. Новые слова, пришедшие к нам из английского языка, не всегда легко воспринимаются, однако слово «скриншот» быстро вошло в лексикон пользователей.
Как сделать качественный скриншот с компьютера и смартфона
У пользователей часто возникает вопрос: «Как сделать качественный скриншот экрана?». Главная проблема заключается в качестве изображения и в том, что люди подолгу ищут рабочий метод по захвату скрина. В этой статье мы собрали лучшие способы по созданию изображений с компьютера и мобильного телефона. А также вы найдете здесь советы по правильному оформлению полученных картинок.
Скриншот: что это и для чего
Скриншот — это фотография или снимок экрана, сделанный без использования дополнительной техники: телефона или камеры.
Скриншоты используются в разных целях:
Мы каждый день создаем скрины переписок, сообщений и заметок. Так работает человеческий мозг — он лучше запоминает визуальную информацию.
Формат скриншота
Формат скриншота очень важен, так как плохое качество или смазанная размытая картинка не даст четкого представления о том, что вы хотите показать человеку.
PNG — графический формат, который сохраняет изображение без потери качества. Его минусом считается сравнительно большой размер файла.
JPEG — этот формат сжимает изображение с определенными потерями в качестве.
GIF — формат, который поддерживает прозрачность и анимацию. Данные сжимаются без потери качества.
Если для вас важно сохранить качество скриншота — используйте формат PNG. Чтобы конвертировать файл JPEG в PNG, загрузите исходник в сервис Online-Convert, выберите желаемое качество изображения и сохраните скриншот к себе на ПК.
Как сделать качественный скриншот экрана на компьютере
В этом разделе мы подробно расскажем, как делать скриншоты на компьютере: с помощью программ, встроенных функций, а также поможем разобраться в настройках ПК.
Стандартные программы-скриншотеры
На всех ПК стоят операционные системы, которые поддерживают различные варианты захвата экрана. Разберем несколько стандартных решений, как делать скрины на компьютере или ноутбуке.
Программа «Ножницы»
Стандартное приложение Windows. Разработчики обещают с новым обновлением Win10 удалить эту программу и перенести все возможности в «Набросок на фрагменте экрана».
«Ножницы» могут сделать скриншот всего экрана, отдельного фрагмента или активного окна. Полученное изображение можно сохранить на компьютере или отправить его по почте.
Чтобы включить программу «Ножницы», зайдите в меню «Пуск» — «Стандартные Windows» и найдите из списка нужный вариант. По-другому программу можно найти через поиск в панеле задач: вводите название приложения и нажимаете на открывшуюся иконку.
На скриншоте показан экран ноутбука с открытой программой «Ножницы»:

Программа «Набросок на фрагменте экрана»
Новое приложение «Набросок на фрагменте экрана» имеет существенное отличие от предыдущей программы: можно создавать фрагменты прямоугольной или произвольной формы, а также создавать скриншоты всего экрана и активного окна.
Скриншот экрана ноутбука с программой «Набросок на фрагменте экрана»:

Чтобы сделать скриншот, нажмите сочетание клавиш: Win + Shift + S или зайдите в программу через «Пуск».
Результат выбора произвольного фрагмента:

Автоматизация email рассылок
Отправляйте цепочки триггерных сообщений приветствия, брошенной корзины, реактивации, совмещая внутри одной цепочки email, SMS и web push.
Горячие клавиши
На каждом компьютере можно настроить горячие клавиши, чтобы делать скриншоты экрана.
Включение функции Print Screen на Win10:

Сочетание клавиш для видеоигр в параметрах Win10:

Win/Fn + PrtScr
Сочетание клавиш: Win + PrtScr на компьютере и Fn + PrtSc для ноутбука.
Сочетание кнопок показано на клавиатуре:

Это самый простой способ сделать скриншот, если вы не пользуетесь программами. Снимок сохраняется в папке «Изображения» или «Снимки экрана» в формате PNG.
PrtSc + Paint
Клавиша Print Screen автоматически делает снимок экрана, но эта функция не открывает приложение, в котором можно было бы работать с полученным изображением. Система даже не сохранит ваш скрин, а только скопирует в буфер обмена. Включаем Paint (стандартная программа Windows) и нажимаем на кнопку «Вставить» либо используем сочетание клавиш: Ctrl + V.
Важно! Paint можно заменить любым другим редактором, которым вы привыкли пользоваться.

Alt + PrtScr
Комбинация клавиш Alt + PrtScr позволит сделать скриншот активного окна и скопировать его в буфер обмена. Вам нужно воспользоваться любым графическим редактором и через него сохранить полученный скрин.
Сочетание кнопок показано на клавиатуре:

Пример работы сочетания клавиш:

Важно! О том, какие горячие клавиши используются для продукции Apple, прочитайте в справке по компьютерам Mac.
Внешние программы-скриншотеры
В интернете можно найти большое количество скриншотеров. Мы в работе пользуемся: Monosnap, LightShot, Joxi.
Остановимся на Monosnap и подробно разберем его возможности и настройки. Программу можно скачать на компьютер или использовать расширение в браузере Chrome.
Monosnap может сделать скрин всего экрана, фрагмента, снимок всей страницы или только ее части, а также вести запись видео.

Возможности программы на ПК с горячими клавишами:

Также вы можете открыть файл в редакторе или загрузить его в буфер обмена. Но перед тем, как создавать скрины, давайте разберем настройки.
В приложении можно выбрать, где и в каком формате сохранять файлы, а также какими горячими клавишами пользоваться.
Параметры сохранения изображений и шаблонов имени:

Действия, которые можно выполнить после создания скриншота: открыть в редакторе, сохранить на жестком диске или загрузить в буфер обмена.

Выбор формата и сочетание клавиш:

Параметры для записи видео — формат, качество и количество кадров в секунду:

В настройках программы для ПК добавьте функцию, которая убирает курсор с изображения. На большинстве скриншотов он будет лишним элементом.

Пример работы скриншотера для захвата фрагмента — используется прямоугольный формат с подсказками горячих клавиш:
Как создать скриншот фрагмента с помощью приложения Monosnap
Вариант работы скриншотера для захвата всей страницы:
Как создать скриншот всей страницы с помощью программы Monosnap
Как сделать скриншот экрана онлайн
Разберем способы, как сделать качественный скриншот, без установки расширений и программ.
С помощью онлайн-сервиса
Существует несколько сервисов, которые помогают создать скриншот страницы сайта, не посещая его. Достаточно вставить ссылку на сайт, добавить настройки и скачать скриншот себе на ПК.
Рассмотрим сервис S-Shot — это простой ресурс, на котором можно создать скрин сайта.
Работа сервиса на примере главной страницы сайта «Яндекс»:

С помощью функции браузера «Просмотреть код»
Если вам нужно сделать скриншот сайта, на котором есть много изображений и мелкого текста, то обычные способы не помогут. Мы предлагаем сделать скриншот отличного качества прямо на сайте при помощи функции просмотра кода.
Как сделать скриншот на сайте:
Как сделать качественный скриншот из видео
Скриншот из видео можно сделать с помощью сторонних программ и горячих клавиш, рассмотренных нами выше.
Но есть несколько возможностей сделать качественный скриншот из видео, при этом не боясь, что вы добавите лишние элементы при обрезке изображения.
Скриншот из видеоплеера
Заходим в настройки своего видеоплеера и ищем нужный функционал — сохранить скриншот, изображение или кадры.
Light Alloy
Light Alloy — это простая и многофункциональная программа для проигрывания видео с большим количеством настроек. Вы можете смотреть фильмы, клипы из интернета и слушать радио.
В видеоплеере Light Alloy заходим в настройки, выбираем формат PNG и папку, куда будем сохранять скриншоты:

Для сохранения кадров можно использовать меню, значок фотоаппарата в правом нижнем углу или горячую кнопку «F12».
Показываем, как сделать качественный скриншот в видеоплеере Light Alloy. Выбираем скриншот, копируем его в буфер обмена или сохраняем на жестком диске. Есть еще вариант захвата нескольких кадров — сохранение миниатюр и полноразмерных снимков.
Как сохранить скриншот из видео
VLC Media Player
VLC Media Player — это многофункциональный плеер для просмотра фильмов и клипов. Здесь вы найдете большое количество настроек аудио, видео и субтитров.
Включаем настройки видеоплеера, устанавливаем каталог для сохранения кадров и выбираем формат:

Чтобы сделать скрин, используем горячие клавиши. Вы можете установить любое удобное для вас сочетание или применять стандартные настройки:

Скриншот из видео на YouTube
Если вам нужно сделать скриншот ролика на видеохостинге YouTube, можете установить расширение для браузера — Screenshot YouTube. Это приложение, которое встраивается в проигрыватель YouTube.
Пример того, как сделать качественный скриншот ролика через Screenshot YouTube:
Скриншотер для YouTube
Как сделать качественный скриншот экрана на телефоне
На смартфоне скриншоты можно сделать, используя предусмотренные производителем сочетания кнопок или манипуляций с сенсорным экраном, а также с помощью сторонних приложений.
Стандартная функция в смартфоне
Первый вариант. Для захвата всего экрана мобильного телефона на Android используйте сочетание кнопок: Громкость «-» + «Блокировка/Выключение смартфона». На некоторых смартфонах скриншот можно сделать удерживанием кнопки «Показать запущенные приложения». Для Samsung и iPhone — «Блокировка» + «Home».
Второй вариант. В последних версиях ПО появилась шторка «Панель быстрых настроек», в которой можно настроить ярлык «Снимок экрана». В примере показано использование этого ярлыка:
Как делать скриншоты на смартфоне
Приложения-скриншотеры
Готовый скриншот необходимо обработать: обрезать края или добавить элемент. Для этого вам понадобится редактор изображений. Мы предлагаем использовать приложения, в которых можно создать скрин и отредактировать его.
Скриншот PRO
Скриншот PRO — приложение для захвата экрана мобильного телефона. В нем есть функции обрезки в разных форматах: прямоугольник, круг, многоугольник, звезда. Также присутствует встроенная функция редактирования скринов.
В обзоре мы рассмотрели настройки приложения и возможности редактирования скриншотов:
Пример, как сделать качественный скриншот экрана мобильного телефона
Скриншот Легкий
Скриншот Легкий — многофункциональный скриншотер: снимок экрана, сайта и прокрутки, также доступна возможность записи видео.
В приложении есть редактор изображений и большое количество настроек. В скринкасте ниже показаны все возможности скриншотера:
Пример настроек приложения, как делать скрины на телефоне
Screen Master
Screen Master — приложение для захвата экрана и веб-страниц. Перед началом рекомендуем выставить необходимые параметры — это довольно быстро, поскольку вариантов настроек не так много. Здесь также есть удобный редактор изображений.
В обзоре приложения показан весь функционал скриншотера:
Пример, как делать скриншоты на смартфоне
Как делать скриншоты электронного письма
Конечно, вы можете воспользоваться любым из предложенных выше способов, но у нас есть предложение получше. Сервис, который решит проблему с тем, как сделать качественный скриншот электронного письма целиком — бесплатное расширение для Chrome от SendPulse.

Ниже показан принцип работы с расширением от SendPulse:
Пример работы расширения в Gmail
Как оформить скриншот
Правильно оформленный скриншот будет гармонично смотреться в вашей статье или письме. Читателю не придется всматриваться в картинку, чтобы понять ваш посыл. Поэтому давайте разберемся, как правильно оформить изображение.
Как правильно обрезать скриншот
Изображение не должно содержать лишних элементов: темные края, как и обрезанный текст или картинки испортят все впечатление.
Пример хорошего и плохого скриншота. В первом варианте текст не наезжает на края, он легко читается. Во втором — текст обрезан, это бросается в глаза и отвлекает от главной мысли, которую нужно донести человеку.

Советы:
А здесь показаны правильные и неправильные варианты обрезки краев скриншота.
Изображение обрезано точно по краям:

А здесь скриншоты обрезаны криво. В обоих случаях на скриншоте фон неоднородный — не дает читателю сфокусироваться на основной картинке.

Как выделить элементы на скриншоте
Чтобы привлечь внимание человека или указать на нужные объекты, используют выделение элементов на скриншоте — это может быть стрелка, линия, окружность, прямоугольник, цифра или надпись.
Вы можете добавить оформление в любом графическом редакторе или внешнем скриншотере.
Например, в программе Monosnap можно сделать выделение области на общем фоне. Чтобы включить эту функцию, зажмите Alt и наведите на объект. В обзоре показываем, как это работает:
Пример выделения области в Monosnap
Давайте посмотрим, как правильно выделить элементы — лишние данные закрашены, важные блоки выделены красным, а стрелка указывает, на что нужно обратить внимание. Пример показывает название, стоимость и ссылку на товар. А длина кровати важна для высоких людей.

А теперь рассмотрим тот же пример, но с неправильным оформлением — бессмысленные стрелки, нечеткое выделение элементов, закрашенные данные и красные линии перекрывают информацию.

Рекомендации по оформлению скриншота:
Заключение
В этой статье мы рассмотрели эффективные варианты захвата изображения. Вам остается лишь выбрать те, которые вам больше нравятся.
Итоги:
Используйте полученную информацию и создавайте качественные рассылки с помощью сервиса SendPulse!
Журналист без диплома, копирайтер без сертификатов, тексты без воды, трафик без проблем