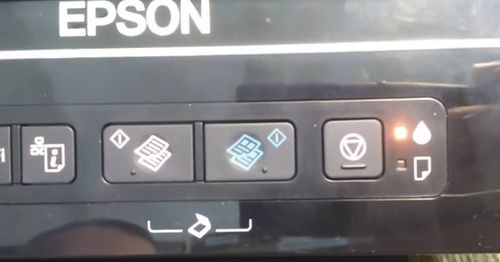Принтер занят что делать
Что означает сообщение: принтер занят или произошла ошибка
Современные принтеры имеют расширенные сервисные возможности и позволяют контролировать целый ряд параметров использования. Это связано с тем, что устройство не только выполняет команды по печати копий, но и контролирует исполнение функций, на которое рассчитано МФУ. Например, в некоторых случаях можно увидеть сообщение, что драйвер сканера будет закрыт. Это связано чаще с переполнением стека памяти и внутренней системной ошибкой. Исправить ошибку можно сбросом параметров.
Сервисный режим, что это такое
Самым простым вариантом обнуления кеша будет выключение. В отдельных случаях очистить параметры придется через сервисный режим. Как и что делать в этом случае?Сервисный режим – это работа с помощью встроенных сервисных программ, которые помогут настроить или восстановить работу принтера.
Обычно он закрыт для пользователя, а для перехода требуется нажать комбинацию клавиш. Она может отличаться в зависимости от модели, лучше всего обратиться к инструкции по эксплуатации. В некоторых устройствах, некоторые разделы закрыты для владельца, в них могут зайти только сервисные инженеры дилерских центров. Эту информацию можно найти в интернет.
Сложность обслуживания в сервисном режиме связана с тем, что одновременно и сканер, и копир. В отдельных случаях наблюдаются сбои и ошибки, например, когда сканер не выполнил задачу и не очистил кеш, но оказалось, что принтер занят. Когда это возможно – в отдельных случаях при установке слишком большого разрешения сканирования.
Панель управление принтера Эпсон
Принтер может быть занят, когда произошла ошибка отправки заданий на печать. Требуется проверить не просто состояние, а очередь печати, обновить параметры службы, сбросить кеш самого устройства, даже переставить драйвер. Часть можно сделать из компьютерного интерфейса программы драйвера, часть непосредственно с клавишной панели устройства при помощи дисплея. Проверьте состояние, если принтер занят или произошла ошибка.
Что делать в случае сбоев? Есть два варианта, обратиться в сервис или попробовать решить проблему самостоятельно. Например, сообщение «произошла ошибка Code 2.140.21» обозначает проблемы с цветным картриджем, ее можно устранить только через сервисный режим. Если выдает, что занят.
Попробуйте перейти в сервисный режим:
После этого многие отключенные функции, когда произошел сбой, должны заработать. Например, сканер без картриджей принтера.
Обновляем параметры, когда произошел сбой
Если не печатает и занят, произошел сбой. Ее можно обойти в сервисном режиме, где также можно проверить состояние, обнулить настройки. Во всех подобных случаях важно знание неисправности, которая произошла и выдается на дисплее. Как писалось, Code 2.140.21 связана со снятием или износом картриджа, могут быть и другие сообщения.
Что требуется сделать, когда выдает «принтер занят»:
Обратите внимание, что часто неправильно определяет исправность картриджа. Показывает, что не исправны оба, на самом деле замены требует только один. С этим часто связана неисправность Code 2.140.21, проверить можно поочередной заменой.
Устраняем ошибки, если принтер не хочет печатать
Принтер – это устройство для вывода на печать цифровых данных. На сегодняшний день практически каждый имеет такой аппарат дома. Различают множество разнообразных моделей. Делят их как по принципу печати (лазерные, струйные, матричные), так и по функциональности (фотопечать, поддержка различных форматов, предварительная обработка, двусторонняя печать).
Каким бы современным не был ваш аппарат, каждый может столкнуться с проблемами. Многие из них можно решить самостоятельно, не обращаясь в службу поддержки, в особенности, если ошибка программного характера.
Принтер выдает ошибку
Есть несколько причин возникновения ошибок, связанных с принтером или печатью, их можно разделить на две категории.
Первая – программные:
Вторая причина возникновения ошибок – аппаратные, которые связаны непосредственно с самим устройством, как например:
На самом деле системных сообщений от современного принтера намного больше. Но все, так или иначе, связаны с заправкой/заменой картриджа или застрявшей бумагой, а также перегревом устройства.
Большинство проблем с неработающим картриджем возникает после его заправки, поскольку многие из них имеют защиту от производителя в виде специальных счетчиков и датчиков.
Проверка настроек ОС и устройства
Если вы столкнулись с тем, что устройство не выводит на экран никаких сообщений, и при отправке файла на печать ничего не происходит, то прежде чем обращаться в сервисный центр с вопросом: «что делать принтер перестал печатать, проверьте настройки подключения аппарата, а также операционой системы.
Чтобы это сделать первым делом следует проверить, правильно ли подключено устройство к компьютеру, и видит ли его операционная система.
Для этого следует:
Теперь нужно проверить, правильность настроек самого аппарата.
В случае если печать не начинается, проблем может быть несколько:
Для проверки этих данных необходимо обратиться к «Панели управления» и выбрать пункт «Устройства и принтеры». Тут можно изменить устройство для печати, выбранное по умолчанию (правой кнопкой мыши вызвав меню и активировав соответствующую галочку). В свойствах аппарата – проверить правильность настройки.
Если подключение к сетевому аппарату невозможно, лучше обратиться за помощью к пользователю удаленного компьютера или сетевому администратору.
Установлен ли драйвер?
При первичном подключении любого устройства к компьютеру необходима установка драйверов. В случае с принтерами лучше устанавливать не только драйвер, но и программу для работы с устройством. ПО практически всегда поставляется на диске вместе с аппаратом и также содержит инструкцию на нескольких языках.
Изредка в дорогих моделях программное обеспечение предоставляется на USB-флешке. Чтобы проверить, правильно ли установлен драйвер, необходимо зайти в «Диспетчер устройств» операционной системы Windows.
Для этого следует:
Аппарат должен находиться в категории «Принтеры и сканеры». Его название должно соответствовать точно или приблизительно названию вашего устройства (в случае если драйвер универсален, или программно-аппаратная часть не изменялась с прошлой модели).
Например, у вас модель Canon Pixma MP 280, в диспетчере задач может отображаться как Canon Pixma MP 200 или MP 2.
Видео: Не печатает принтер
Занята очередь печати
Если вы уверены, что принтер работает но не печатает, необходимо проверить, не занята ли очередь печати. Большинство современных устройств с полностью установленным программным обеспечением сами выводят на экран подобную ошибку. Однако это не всегда происходит.
В таком случае нужно самому проверять очередь на печать. Сделать это можно, вызвав программу драйвера из трея (значок возле часов). Однако этот способ не всегда подходит для тех, кто пользуется аппаратом по сети.
Наиболее часто с проблемой очереди печати сталкиваются пользователи обширных сетей при работе с общим принтером. В таком случае одно задание может состоять из множества частей. Например, если оно очень большое, программа могла сама поделить его для того, чтобы не перегружать внутреннюю память устройства.
Кроме того, корпоративная практика показывает, что очень часто встречаются случаи, когда одно задание не завершилось полностью из-за ошибок (закончилась или замялась бумага, перегрелся принтер), и было послано еще одно и еще.
В зависимости от модели аппарат может не обращать внимания на недоработанные задания и продолжать работать, пока его память полностью не забьется подобными фрагментами. Или же сразу не давать продолжить работу.
Выхода может быть два:
Что делать, если принтер не печатает после заправки картриджа
Пользователи, которые пробовали сами произвести заправку картриджа, его очистку, или отмачивание в специальном растворе, нередко сталкиваются с такой проблемой: принтер перестал печатать, что делать теперь?
Заправка картриджа – это сложная операция, содержащая множество нюансов, которые пользователи не учитывают, поэтому потом обращаются в сервисный центр с более серьезными проблемами.
Всё дело в том, что каждое устройство требует индивидуального подхода, когда речь идет о заправке. Первым делом необходимо узнать о том, не снабжен ли картридж специальными защитами и чипами, почитать, не стоит ли на нем счетчик страниц или другая хитроумная опция производителей.
Кроме того, заправляя картридж самостоятельно, очень важно следить, чтобы не «завоздушить» систему подачи чернил в случае со струйными принтерами. А на лазерном устройстве – не запачкать, не поцарапать барабан или не сбить пружину, фиксирующую шестеренки.
В любом случае, если после перезаправки принтер работает, но не печатает, нужно обратиться к профессионалам, в мастерскую, чтобы не испортить его окончательно. Цены на картриджи иногда составляют половину стоимости всего устройства, так что следует быть очень осторожным при заправке.
Иногда бывают случаи высыхания картриджей с чернилами. Поэтому после перезаправки обязательно напечатайте несколько страниц для проверки. Если же это не дало результатов, картридж требует отмачивания в специальном растворе.
Большинство проблем с принтером возникает из-за программных ошибок, но с ними легко разобраться самостоятельно, не обращаясь в компьютерную мастерскую. В случае если ошибки не устраняются, следует обратиться к специалисту.
Когда требуется перезаправка картриджа, необходимо внимательно изучить всю информацию и четко следовать инструкциям, а для принтеров со струйной печатью вообще лучше установить специальную систему подачи чернил. Благодаря этому, можно избежать большинства проблем.
Почему мой принтер продолжает говорить, что он занят?
Если очередь слишком большая или в ней есть поврежденный документ, на принтере отображается сообщение «Принтер занят или ошибка». Самый лучший способ решить эту проблему — очистить очередь печати, посетив «Настройки принтера» на Панели управления.
Как исправить занятый принтер?
Что делать, если принтер занят или возникает ошибка?
Что означает, когда принтер сообщает, что он занят?
Когда вы видите эту ошибку, это означает, что принтер получает, обрабатывает или печатает документ, хотя мы не знаем, что это так, когда это становится ошибкой, потому что мы не можем очистить ошибку и нам нужно распечатать.
Почему мой принтер HP постоянно сообщает, что он занят?
Причина возникновения этой проблемы в том, что кабель подсоединен неплотно; кабели, соединяющие принтер, сломаны или повреждены; проверьте, работают ли в фоновом режиме какие-либо другие драйверы устройств. Проблема может показаться простой, но требует немедленного внимания пользователей, чтобы избавиться от нее.
Как мне сбросить настройки моего принтера HP?
Чтобы восстановить заводские настройки принтера HP по умолчанию, выполните следующие действия.
Как очистить очередь принтера?
В окне «Службы» щелкните правой кнопкой мыши Диспетчер очереди печати и выберите «Остановить». После остановки службы закройте окно Службы. В Windows найдите и откройте C: Windows System32 Spool PRINTERS. Удалите все файлы в папке ПРИНТЕРЫ.
Как очистить очередь принтера HP?
Отмена задания на печать (Win 10) | HP
Как изменить принтер по умолчанию в программе BUSY?
Для получения дополнительной информации см. KB107: Изменение настроек драйвера принтера в NiceLabel или свойства принтера по умолчанию в Панели управления.
…
Откройте Пуск> Настройка> Принтеры и факсы.
Как подключить принтер HP к WIFI?
Печать с Wi-Fi Direct с помощью HP Smart (Android)
Как мне сбросить настройки моего принтера Epson?
Чтобы восстановить заводские настройки принтера с помощью этого метода, выполните следующие действия:
Почему написано, что принтер используется?
Сообщение «Принтер используется» может быть связано с обрывом соединения с принтером. … Если этого не происходит, поясняется сообщение об ошибке. Если он все же подключается, это может помочь восстановить связь и позволить вам печатать.
Почему на моем принтере HP мигает кнопка питания?
Индикатор питания мигает с постоянным интервалом, когда принтер обрабатывает задание на печать. Если индикатор питания быстро мигает, возможно, открыта дверца картриджа с чернилами или принтер находится в состоянии ошибки.
Каковы возможные причины того, что принтер не отвечает?
Проблема с расходными материалами
Большинство принтеров перестают работать, когда в них заканчиваются бумага, чернила или тонер, или если устройство обнаруживает проблему с чернилами или картриджем с тонером. В этом случае вы можете получить сообщение об ошибке или заметить, что на вашем принтере мигают зеленые или желтые индикаторы.
Как вернуть принтер HP в режим онлайн?
Перейдите к значку «Пуск» в левом нижнем углу экрана, затем выберите «Панель управления», а затем «Устройства и принтеры». Щелкните правой кнопкой мыши нужный принтер и выберите «Посмотреть, что печатает». В открывшемся окне выберите «Принтер» в строке меню вверху. В раскрывающемся меню выберите «Использовать принтер в оперативном режиме».
Как сбросить настройки беспроводного принтера HP?
Подключите принтер к временному USB-соединению.
Что означает сообщение: принтер занят или произошла ошибка. Устранение неполадок копирования на принтере HP Photosmart C309 Способы решения ошибки копирования файлов Требуемый ресурс занят
Решение 1. Включите устройство
Решение: Посмотрите на индикатор Вкл., расположенный на устройстве. Если индикатор не светится, устройство выключено. Убедитесь, что кабель питания надежно подключен к устройству и электрической розетке. Нажмите кнопку Вкл., чтобы включить устройство.
Решение 2. Проверьте правильность загрузки оригинала
Если это не помогло, используйте следующее решение.
Решение 3. Подождите, пока устройство завершит выполнение текущей операции
Решение: Проверьте индикатор Вкл.. Если он мигает, устройство занято. Причина: Устройство было занято выполнением копирования или печати. Если это не помогло, используйте следующее решение.
Решение 4. Устройство не поддерживает тип бумаги или конверт
Причина: Устройство не распознало тип бумаги. Если это не помогло, используйте следующее решение.
Решение 5. Проверьте наличие замятой бумаги
При попытке копирования ничего не происходит
Для устранения проблемы воспользуйтесь следующими решениями. Решения приведены в порядке убывания вероятности. Если первое решение не помогло устранить проблему, используйте оставшиеся решения до устранения проблемы.
Решение 1. Убедитесь, что устройство включено Решение 2. Убедитесь, что компьютер включен
Решение 3. Проверьте соединение между компьютером и устройством
Решение 7. Подождите, пока устройство завершит выполнение других задач
Решение 8. Убедитесь, что загруженная бумага распознается устройством Решение 9. Проверьте наличие замятой бумаги
Решение 1. Убедитесь, что устройство включено
Решение: Посмотрите на кнопку Вкл., расположенную на устройстве. Если она не светится, устройство выключено. Убедитесь, что кабель питания надежно подключен к устройству и электрической розетке. Нажмите кнопку Вкл., чтобы включить устройство.
Причина: Устройство было выключено.
Если это не помогло, используйте следующее решение.
Решение 2. Убедитесь, что компьютер включен Решение: Включите компьютер. Причина: Компьютер не был включен. Если это не помогло, используйте следующее решение.
Решение 3. Проверьте соединение между компьютером и устройством Решение: Проверьте соединение между компьютером и устройством. Причина: Отсутствует соединение между компьютером и устройством. Если это не помогло, используйте следующее решение.
Решение 4. Убедитесь, что на компьютере установлено программное обеспечение HP Photosmart
Решение: Вставьте установочный компакт-диск устройства и установите программное обеспечение.
Причина: На компьютере не было установлено программное обеспечение HP Photosmart.
Если это не помогло, используйте следующее решение.
Решение 5. Убедитесь, что программа HP Photosmart запущена на компьютере
Решение: Запустите программное обеспечение и повторите попытку сканирования.
Чтобы определить, запущено ли программное обеспечение, нажмите правой кнопкой мыши на значок Контроль цифровой обработки изображений НР в правой части панели задач Windows. Выберите устройство из списка, затем выберите Показать состояние.
Причина: Программа HP Photosmart не была запущена на компьютере. Если это не помогло, используйте следующее решение.
Решение 6. Проверьте правильность загрузки оригинала
Решение: Поместите оригинал на стекло или в лоток устройства подачи документов.
Если оригинал загружается на стекло, помещайте его отпечатанной стороной вниз в правый передний угол, как показано на рисунке ниже. Для копирования фотографии разместите ее так, чтобы длинная сторона фотографии располагалась вдоль переднего края стекла.
При загрузке оригинала в лоток устройства подачи документов поместите бумагу в лоток стороной для печати вверх, как показано ниже. Поместите страницу в лоток так, чтобы сначала загружался верхний край документа.
Не загружайте фотографии в лоток устройства подачи документов с целью копирования. При копировании фотографии поместите ее на стекло экспонирования.
Причина: Оригинал был неправильно размещен на стекле или в лотке устройства подачи документов.
Если это не помогло, используйте следующее решение.
Решение 7. Подождите, пока устройство завершит выполнение других задач Решение: Проверьте индикатор Вкл.. Если он мигает, устройство занято.
Если устройство выполняет другую операцию, например печать или сканирование, выполнение копирования будет приостановлено до тех пор, пока устройство не завершит текущую операцию.
Причина: Устройство было занято выполнением другой задачи. Если это не помогло, используйте следующее решение.
Решение 8. Убедитесь, что загруженная бумага распознается устройством
Решение: Не используйте устройство для копирования на конверты или другие типы бумаги, которые не поддерживаются устройством.
Причина: Устройство не распознало тип загруженной бумаги. Если это не помогло, используйте следующее решение.
Решение 9. Проверьте наличие замятой бумаги
Решение: Устраните замятие бумаги и удалите обрывки бумаги, оставшиеся в устройстве.
Снимите с оригинального документа все скрепки и зажимы. Причина: В устройстве замялась бумага.
Неполное отображение или обрезка частей оригинала
Решение: Поместите оригинал на стекло или в лоток устройства подачи документов.
Если оригинал загружается на стекло, помещайте его отпечатанной стороной вниз в правый передний угол, как показано на рисунке ниже. Для копирования фотографии разместите ее так, чтобы длинная сторона фотографии располагалась вдоль переднего края стекла.
При загрузке оригинала в лоток устройства подачи документов поместите бумагу в лоток стороной для печати вверх, как показано ниже. Поместите страницу в лоток так, чтобы сначала загружался верхний край документа.
Не загружайте фотографии в лоток устройства подачи документов с целью копирования. При копировании фотографии поместите ее на стекло экспонирования.
Причина: Оригинал был неправильно размещен на стекле или в лотке устройства подачи документов.
Функция В размер страницы работает со сбоями
Для устранения проблемы воспользуйтесь следующими решениями. Решения приведены в порядке убывания вероятности. Если первое решение не помогло устранить проблему, используйте оставшиеся решения до устранения проблемы.
На устройстве HP Photosmart Premium Fax C309b series функция В размер страницы недоступна с панели управления.
Решение 1. Выполните сканирование, увеличьте изображение и напечатайте копию
Если требуется сделать большую копию с небольшого оригинала, отсканируйте его на компьютере, измените размер изображения в программе сканирования HP, а затем распечатайте копию увеличенного изображения.
Причина: Попытка увеличить размер слишком маленького оригинала. Если это не помогло, используйте следующее решение.
Решение 2. Убедитесь, что оригинал правильно размещен на стекле
Решение: Загрузите оригинал на стекло в правый передний угол стороной для печати вниз, как показано ниже.
Функция В размер страницы не позволяет использовать лоток устройства подачи документов. Для использования функции В размер страницы требуется поместить оригинал в правый передний угол на стекло отпечатанной стороной вниз.
Причина: Оригинал был неправильно размещен на стекле или в лотке устройства подачи документов.
Если это не помогло, используйте следующее решение.
Решение 3. Протрите стекло и обратную сторону крышки для документов
Решение: Выключите устройство, отсоедините кабель питания от сети. Затем протрите стекло и подложку крышки для документов мягкой тканью.
Причина: На стекле или подложке крышки для документов могли скопиться мелкие частицы. Устройство распознает все, что находится на стекле, как часть изображения.
Пустая распечатка
Решение: Поместите оригинал на стекло или в лоток устройства подачи документов.
Если оригинал загружается на стекло, помещайте его отпечатанной стороной вниз в правый передний угол, как показано на рисунке ниже. Для копирования фотографии разместите ее так, чтобы длинная сторона фотографии располагалась вдоль переднего края стекла.
При загрузке оригинала в лоток устройства подачи документов поместите бумагу в лоток стороной для печати вверх, как показано ниже. Поместите страницу в лоток так, чтобы сначала загружался верхний край документа.
Не загружайте фотографии в лоток устройства подачи документов с целью копирования. При копировании фотографии поместите ее на стекло экспонирования.
Причина: Оригинал был неправильно размещен на стекле или в лотке устройства подачи документов.
Современные принтеры имеют расширенные сервисные возможности и позволяют контролировать целый ряд параметров использования. Это связано с тем, что устройство не только выполняет команды по печати копий, но и контролирует исполнение функций, на которое рассчитано МФУ. Например, в некоторых случаях можно увидеть сообщение, что драйвер сканера будет закрыт. Это связано чаще с переполнением стека памяти и внутренней системной ошибкой. Исправить ошибку можно сбросом параметров.
Сервисный режим, что это такое
Самым простым вариантом обнуления кеша будет выключение. В отдельных случаях очистить параметры придется через сервисный режим. Как и что делать в этом случае?Сервисный режим – это работа с помощью встроенных сервисных программ, которые помогут настроить или восстановить работу принтера.
Обычно он закрыт для пользователя, а для перехода требуется нажать комбинацию клавиш. Она может отличаться в зависимости от модели, лучше всего обратиться к инструкции по эксплуатации. В некоторых устройствах, некоторые разделы закрыты для владельца, в них могут зайти только сервисные инженеры дилерских центров. Эту информацию можно найти в интернет.
Сложность обслуживания в сервисном режиме связана с тем, что одновременно и сканер, и копир. В отдельных случаях наблюдаются сбои и ошибки, например, когда сканер не выполнил задачу и не очистил кеш, но оказалось, что принтер занят. Когда это возможно – в отдельных случаях при установке слишком большого разрешения сканирования.
Принтер может быть занят, когда произошла ошибка отправки заданий на печать. Требуется проверить не просто состояние, а очередь печати, обновить параметры службы, сбросить кеш самого устройства, даже переставить драйвер. Часть можно сделать из компьютерного интерфейса программы драйвера, часть непосредственно с клавишной панели устройства при помощи дисплея. Проверьте состояние, если принтер занят или произошла ошибка.
Что делать в случае сбоев? Есть два варианта, обратиться в сервис или попробовать решить проблему самостоятельно. Например, сообщение «произошла ошибка Code 2.140.21» обозначает проблемы с цветным картриджем, ее можно устранить только через сервисный режим. Если выдает, что занят.
Попробуйте перейти в сервисный режим:
После этого многие отключенные функции, когда произошел сбой, должны заработать. Например, сканер без картриджей принтера.
Обновляем параметры, когда произошел сбой
Если не печатает и занят, произошел сбой. Ее можно обойти в сервисном режиме, где также можно проверить состояние, обнулить настройки. Во всех подобных случаях важно знание неисправности, которая произошла и выдается на дисплее. Как писалось, Code 2.140.21 связана со снятием или износом картриджа, могут быть и другие сообщения.
Что требуется сделать, когда выдает «принтер занят»:
Обратите внимание, что часто неправильно определяет исправность картриджа. Показывает, что не исправны оба, на самом деле замены требует только один. С этим часто связана неисправность Code 2.140.21, проверить можно поочередной заменой.
Поскольку кэширование записей для съемных накопителей в Windows отключено по умолчанию, большинство пользователей не прибегают к безопасному извлечению флешек. А напрасно. Дело в том, что флешка может работать не только в режиме чтения, но и в режиме записи и извлекать ее можно только тогда, когда никакого обмена данными с компьютером не выполняется, в противном случае есть риск эти самые данные повредить. Увы, в некоторых случаях безопасное извлечение не срабатывает. Вроде бы все окна и документы закрыты, и работа использующих флешку программ завершена, а попытка безопасно извлечь флешку завершается одним и тем же сообщением « Устройство еще используется. Завершите выполнение программ и закройте все окна ». Всё бы ничего, только вот Windows не указывает, какой именно процесс удерживает накопитель.
Что делать, если в момент безопасного извлечения флешки Windows выдает сообщение «Устройство еще используется. Завершите выполнение программ и закройте все окна»
Как быть в такой ситуации, вытаскивать флешку и надеяться, что повезет, и ни данные, ни файловая система не окажутся повреждены? Не очень-то разумно уповать на авось, особенно если на флешке имеются ценные файлы, если вы не хотите их потерять, потрудитесь выяснить, какой именно процесс не дает извлечь носитель и уж потом принимайте решения. Для определения удерживающих внешний накопитель процессов можно воспользоваться специальными утилитами вроде USB Safely Remove или Procces Explorer, но для начала следует выполнить набор базовых действий.
Если с извлечением флешки или внешнего диска «не горит», выждите минут 5-10, а затем попробуйте безопасно извлечь носитель. Если система продолжает выдавать сообщение «Устройство еще используется…», перезапустите Проводник, а еще лучше выйдите и заново войдите в учетную запись. Не помогло? Тогда переходим к более гибким решениям.
Использование сторонних утилит
Скачайте программу для работы с внешними накопителями USB Safely Remove и запустите. Вызовите окно утилиты двойным кликом из системного трея, куда она сворачивается при запуске, выберите в списке удерживаемый диск, нажмите по нему правой кнопкой мыши и выберите опцию «Остановить».
Раскройте нажатием плюсика процесс и посмотрите, какой именно файл им используется. Скопируйте его на всякий случай, а затем завершите удерживающий процесс принудительно, нажав «Стоп еще раз» или, если не помогло, «Форс. Стоп». Не исключено, что использующее файл приложение «упадет», но зато вы сможете безопасно извлечь удерживаемый накопитель.
Блокирующий извлечение флешки процесс тут же отобразится в окошке с результатами. Выделив его, перейдите в нижнюю панель со списком дескрипторов, кликните по подсветившемуся процессу ПКМ и выберите в меню опцию «Close Handle».
Это действие принудительно завершит процесс и компьютер сможет наконец отпустить флешку. Как и в примере с USB Safely Remove перед закрытием хэндла рекомендуем создать резервную копию используемого им файла, это послужит маленькой страховкой на тот случай, если файл вдруг окажется поврежден.
При копировании мультимедийных файлов со смартфона с операционной системой Android на компьютер, пользователи могут столкнуться с ошибкой копирования файлов и папок с сообщением Требуемый ресурс занят. Кроется такая ошибка в неправильности подключения телефона или неверно выбранном протоколе для передачи данных. Поэтому, чтобы исправить эту неполадку, стоит правильно настроить работу обеих гаджетов.
Причины ошибки при копировании файлов: требуемый ресурс занят
При подключении смартфона или планшета, работающих под управлением операционной системы Android к компьютеру, пользователь может столкнуться с ошибкой Требуемый ресурс занят и отказом далее выполнять действия.
Возникает такая неполадка из-за того, что устройство подключается не как флешка, а по протоколу MPT, который имеет ограничения и вызывает ошибку при копировании файла или папки.
ВАЖНО! Во время открытия папки с видео, фото или аудиофайлами, можно заменить, что построение списка файлов или формирование миниатюр происходит не слишком быстро. А поскольку протокол MTP не поддерживает многозадачность, то копирование файлов во время выполнения другого процесса (даже того построения списка или миниатюр) может вызвать ошибку Требуемый ресурс занят.
Способы решения ошибки копирования файлов Требуемый ресурс занят
Если на вашем ПК возникла ошибка копирования файла или папки с телефона, то нужно подождать, пока Windows распознает миниатюры. Только после формирования списков файлов и папок можно выполнять их копирование или перемещение. При этом данное действие не стоит выполнять параллельно с другими задачами. К примеру, копируете видео и, пока оно перемещается, вы запускаете с флешки просмотр фото. Это может вызвать сбой в работе накопителя.
Также, чтобы Windows быстрее формировала списки файлов и папок, стоит в Проводнике выставить режим просмотра «Мелкие значки» или «Таблица». Система не будет формировать миниатюры, а быстро построит список.
В случае, если скопировать нужно целую папку с файлами, то рекомендуем её не открывать, а копировать сразу.
Также нужно отметить тот момент, что если на компьютере есть программы, которые при открытии сканируют фото и видео, то лучше перед копированием файлов и перед подключением к ПК устройства отключить их на время.
ВАЖНО! Антивирусы не сканируют содержимое устройств, которые подключены по протоколу MTP. Однако есть такие защитники, которые данной функцией наделены.
В случае, если вышеуказанные рекомендации не помогают избавиться от ошибки при копировании файлов, то нужно проверить на компьютере и смартфоне все установленные приложений и выяснить, какой из них может обращаться к файлам во время их копирования.