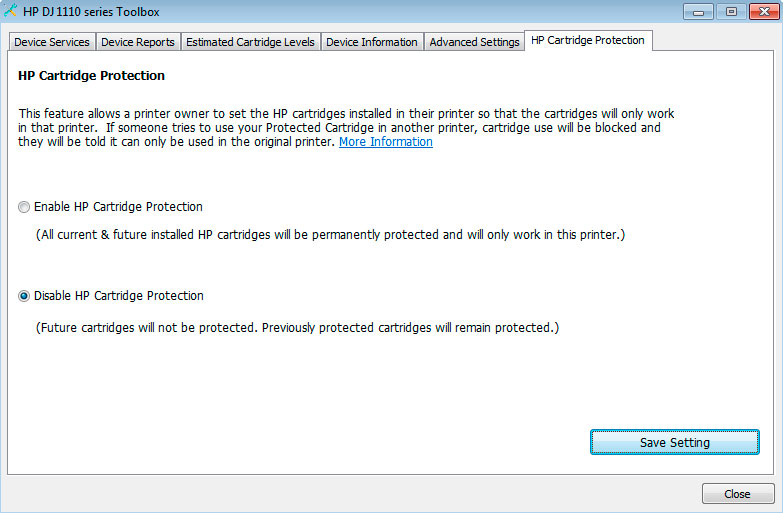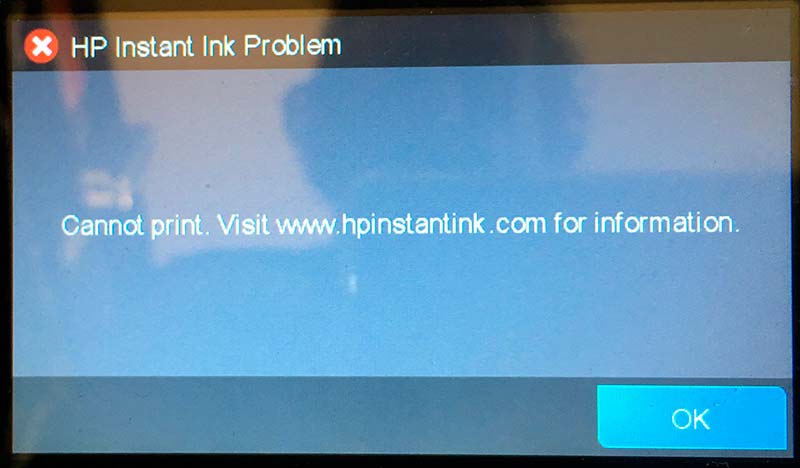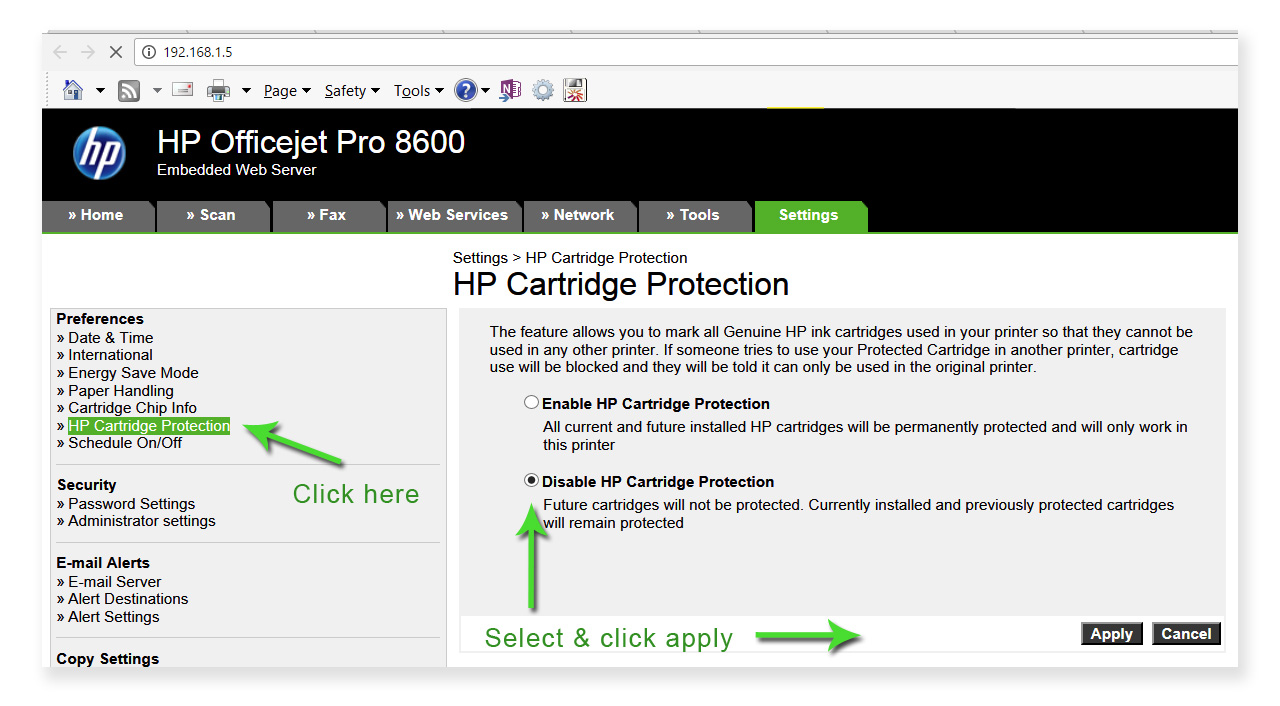Принтер заблокирован что делать
Как обойти блокировку HP Cartridge Protection
Если на дисплее принтера HP появилось сообщение о блокировке картриджей или упоминание о включении защиты расходных материалов, то Вы наверняка стали жертвой обновления ПО печатающего аппарата. Подобная проблема с картриджами зачастую возникает у новой оргтехники, подразумевающей использование сервиса HP Instant Ink или оригинальных расходных материалов. Мы понимаем, что не каждый стремится пользоваться услугами, навязанными производителем. Поэтому расскажем Вам, как побороть эту проблему, вызываемую программой HP Cartridge Protection.
Изучив статью, Вы гарантировано найдете ответы на следующие вопросы:
Приступим же к решению проблемы заблокированных картриджей.
HP Cartridge Protection – что это за программа и зачем она нужна
Защита картриджей HP (англ. HP Cartridge Protection) – это программа управления принтером, автоматически блокирующая работу картриджей, если до этого они были применены на любом ином печатающем устройстве. В первую очередь она призвана для борьбы с мошеннической деятельностью тех, кто пытается выдать подделки за оригинальные расходники. Однако иногда программа блокирует работу и совместимых картриджей.
Например, если Вы захотите воспользоваться восстановленными или перезаправленными картриджами, то на дисплее устройства может появиться надпись «Картридж заблокирован на другом принтере». Происходит это по следующим причинам:
Обратите внимание: Если Вы отказались от подписки на HP Instant Ink, это еще не значит, что сможете свободно использовать устройство. Программа Cartridge Protection никуда не исчезнет и будет далее блокировать работу неоригинальных расходных материалов.
Почему блокируются картриджи на принтерах HP?
На современных принтерах HP, подключенных к интернету, регулярно проводятся микрообновления программного обеспечения. Эти обновления способны не только повлиять на работу техники, но и добавить несколько новых функций. Изначально Вы можете не заметить каких-либо изменений. Но если в процессе эксплуатации появится всплывающее окно блокировки картриджей, то весьма вероятно, недавно ПО Вашего принтера было обновлено.
Важно: Если на Вашем устройстве не было встроенной программы HP Cartridge Protection, то обновление гарантированно ее установит.
К тому же, при первом подключении приобретенного принтера, Вам могут предложить подписаться на HP Instant Ink. Если согласитесь (даже если нажмете случайно или решите попробовать в качестве эксперимента), то в дальнейшем сможете пользоваться только расходниками, предоставляемыми условиями этого сервиса. Применение любых иных типов картриджей станет недоступным.
Зачем Hewlett-Packard внедрили эту программу в свою продукцию?
Хоть HP и стараются всячески угодить клиентам, они не забывают и о защите собственных интересов. Ведь цель компании заключается не только в создании качественной техники, но и в получении прибыли от ее реализации. И самая большая проблема, с которой сталкиваются все производители – это распространение злоумышленниками контрафактных товаров.
Контрафактные картриджи (не путайте с совместимыми или восстановленными) – это расходные материалы к печатающей технике, выдаваемые мошенниками за оригинальную продукцию. Подделки создаются и продаются подпольным путем. Такие товары ежегодно причиняют многомиллионные убытки подлинному производителю. Кроме того, использование контрафактных картриджей может негативно сказаться на работе печатающего устройства. Поэтому, чтобы защитить потребителя и себя, сотрудники бренда разработали и внедрили программу HP Cartridge Protection.
С этой же целью существует услуга HP Instant Ink. При ее использовании Вам ежемесячно нужно платить за отпечатывание определенного количества страниц. Картриджи покупать не надо. Их Вам пришлет сам разработчик, как только чернила начнут заканчиваться. Но нужно постоянное соединение принтера с Интернетом, чтобы система мониторинга автоматически наблюдала за состоянием техники.
К сожалению, эти программы блокируют применение не только подделок, но и легальных аналоговых расходников. Однако законом использование совместимых картриджей не запрещается. Поэтому, если хотите перейти на более экономные расходные материалы и не получать сообщений об их блокировке, рекомендуем воспользоваться нашими советами по обходу защиты принтеров HP.
2 простых способа обхода HP Cartridge Protection
Удалить, отключить или обойти настройки программы HP Cartridge Protection Вы можете двумя способами. В частности, речь идет о следующих методах:
Внимание: Повторное обновление ПО принтера снова включит функцию защиты картриджей. Избежать этого можно посредством отключения автоматического обновления веб-служб.
Описанный способ должен решить проблему, вызываемую HP Cartridge Protection. Однако есть исключение. Невозможно снять блокировку с картриджа, который ранее попал под защитную программу другого принтера. Поможет лишь замена чипа или картриджа.
Как сбросить настройки HP Instant Ink
Если Вы пользовались сервисом HP Instant Ink (или случайно его активировали), а сейчас решили перейти на обычные картриджи, но принтер отказывается их принимать, попробуйте сбросить настройки устройства. Сделать это можно следующим способом:
Предупреждение: Установка параметров по умолчанию удалит все предыдущие настройки принтера. Прежде чем нажать кнопку сброса, убедитесь, что Вам действительно это нужно.
Этот способ позволяет отключить принтер от системы мониторинга. HP не смогут узнать, какие расходники Вы применяете, поэтому и не произойдет блокировка техники. Из недостатков – перестанет правильно отображаться остаток чернила в картриджах. Однако расходники будут работать без каких-либо сбоев.
Имейте в виду: Способ действующий, но подходит не для каждой модели принтера или МФУ.
Как избавиться от всплывающего окна статуса HP Instant Ink
Если ранее Вы пользовались сервисом HP Instant Ink, то во время печати принтер по-прежнему может пытаться подключиться к Интернету, чтобы проверить статус красящего вещества в расходниках. Это не критично, но кого-то может порядком раздражать.
Отключить проверку можно. Для этого перейдите в меню принтера. Зайдите в настройки веб-службы. Далее выключите параметр «HP ePrint» и отключите веб-сервисы.
Таблица принтеров с работающей программой HP Cartridge Protection
Серия
Модели
4500/ 4502/ 4503/ 4504/ 4507/ 4508
5530/ 5532/ 5534/ 5535/ 5536/ 5540/ 5542/ 5543/ 5544/ 5546
1000/ 1010/ 1050/ 1510/ 1512/ 1517
2050/ 2054/ 2510/ 2540/ 2542/ 2543/ 2544/ 2545/ 2547
3000/ 3050/ 3052/ 3054/ 3057
F2410/ 2418/ 2423/ 2430/ 2476/ 2483/ 2488/ 2492/ 2493/ 4583
Как включить принтер на компьютере, если пишет статус «Отключен»
Подключенный к компьютеру или ноутбуку принтер может менять свои статусы в зависимости от состояния, в котором находится. Некоторые статусы нормальные и являются следствием, например, выключенного принтера. Другие же надписи, наоборот, могут говорить о проблемах.
Часто пользователи сталкиваются с ситуацией, когда в статусе пишет, что принтер отключен, хотя он включен. Подобное состояние преимущественно возникает на версиях Windows 7 и 10. А модели, которые больше подвержены появлению сообщения «Отключен», это HP, Epson и Canon. Бывает, что статус показывает не на русском, а на английском языке (Printer Offline).
Почему возникает статус
Перед тем как включить принтер, если статус «Отключен», следует понять причины, из-за которых компьютер пишет эту надпись.
Причины бывают системными и аппаратными. Системные относятся к работе программного обеспечения и настроек Windows. Аппаратные подразумевает проблему в самом печатающем устройстве. В первом случае всегда можно исправить статус самостоятельно. Во втором без необходимых знаний и должного опыта исправление вряд ли возможно. Можно только усугубить ситуацию, если полезть во внутреннюю «начинку» аппарата.
Вот почему пишет об отключенном принтере:
Проверка принтера
Сначала убедитесь, что USB-кабель одним концом вставлен в разъем на оргтехнике, а вторым соединен с портом на компьютере. По возможности протестируйте кабель, замените на новый.
Исключить, что проблема заключается в компьютере, можно путем подключения к печатному оборудованию другого ПК. Если статус изменился, значит, причина в компе. В таком случае нужно пройтись по всем настройкам (описано ниже). Исключить проблему на стороне принтера можно таким же способом. К тому же компьютеру подсоедините другой печатающий аппарат. Если показывать рассматриваемую надпись перестало, проблема в принтере.
Из-за долгого бездействия устройство способно переходить в режим сна. Это дежурный режим, который отключается, как только на печать подается задание. Но в некоторых агрегатах со сна выйти можно только через нажатие соответствующей кнопки на панели печатающего устройства. Нажимать требуется кнопку выключения, а иногда есть отдельная кнопка, которая переводит технику в рабочий режим.
Попробовать изменить статус печатающего принтера можно следующими действиями:
Проверка настроек
Следующим шагом на пути в включению вашего принтера является проверка и изменение настроек устройства при необходимости.
Необходимо зайти в панель управления компьютером, а точнее, в раздел «Устройства и принтеры». Для этого на клавиатуре нужно нажать две клавиши «Windows+R».
Затем в маленьком окошке с названием «Выполнить» ввести команду «control printers» и нажать «OK».
После, откроется окно со списком всего подключенного оборудования. Далее найдите принтер, который сейчас отключен, нажмите по нему правой кнопкой мышки и выберите «Просмотр очереди печати».
В открывшемся окне открываете меню «Принтер» и проверяете статус функций, которые там располагаются. Необходимо отключить опции: «Работать автономно», «Печать приостановлена».
Дополнительно поставьте галочку напротив пункта «Использовать по умолчанию». Устройство сделается главным, и все задания, которые будут отдаваться с текущего компьютера, поступят только на него.
Если окно очереди не пустое, а есть зависшие документы, сделайте очистку через то же меню «Принтер» или вызовите контекстное меню (ПКМ) по пустой области.
Перезапуск службы печати
Отключиться принтер может по причине сбоя в работе службы, которая контролирует весь процесс печати от начала до конца. Чтобы исправить ситуацию, нужно сделать перезапуск «диспетчера печати» (на английском пишется Spooler).
Что делать: снова возвращаемся к комбинации «Win+R», далее пропишите команду «services.msc».
В Windows 10 можно не прибегать к командам и добраться до служб через меню «Пуск» (находится в папке «Средства администрирования»).
В списке служб найдите нужную и сделайте перезапуск через контекстное меню или панель управления в верхней части окна.
Исправление проблем с драйверами
Драйвер – это программа, которая обеспечивает связь компьютера с любой периферией. Если на компьютере есть вирусы или пользователь часто вмешивается в системные файлы, то драйвера могут перестать нормально работать. Иногда повреждаются файлы, нередко также драйвер устаревает. Все это приводит к тому, что на компьютере появляется статус принтера «Отключен».
В обоих случаях потребуется выполнить обновление драйверов. Правильнее всего установить ПО с диска, который идет в комплекте с устройством. Если в комплектации компакт-диска нет, то нужно по полному названию модели на официальном сайте компании производителя найти пакет программы. Далее скачиваете файл на компьютер, и можете запустить установку через запуск скачанного файла драйвера.
Для полноценной работы всех узлов устройства (если это МФУ), и получения максимального набора функций, рекомендуется скачивать общий полный пакет ПО. Если такого нет, придется выполнять скачивание и установку «дров» для каждого узла по отдельности.
Чтобы повысить шансы на положительный результат от переустановки/обновления «дров», рекомендуется сначала произвести полное удаление драйверов принтера, которые сейчас стоят. А уже потом инсталлировать новые драйвера.
Использование утилит для исправления
Изменить состояние принтера и диагностировать, устранить другие возможные неисправности позволяет фирменный и сторонний софт. Программы помогут не только обнаружить проблемы, перевести принтер со статусов «Недоступен» и «Отключен» в режим готовности, но и отслеживать различные показатели, выполнять профилактику. Например, возможен контроль уровня чернил, программное очищение механизмов, выравнивание печатающих головок и много других полезных функций.
Компании предоставляют свой фирменный софт:
Есть также бесплатный общедоступный аналог от мирового гиганта Microsoft – Fix It Centre. Файл лежит на серверах компании, поэтому скачивать в приоритете нужно с официального сайта.
Что делать, если отключен сетевой принтер
Обязательно пройдитесь по инструкции выше. Все описанные ранее факторы касаются как локального, так и принтера в сети.
В Windows 7-10 за корректную работу оборудования, подключенного по сети, отвечает протокол SNMP (Simple Network Management Protocol). Если протокол у используемого порта отключен, то система не получает данных и устройство может писать «Отключен».
Чтобы включить SNMP, откройте свойства печатающего «станка». Перейдите на вкладку «Порты». В списке портов выделите одинарным кликом левой кнопки компьютерной мышки тот, напротив которого расположено название печатного устройства. Затем нажмите «Настроить порт» и активируйте строку «Состояние SNMP разрешено».
Сохраните проделанные изменения, нажав во всех окнах «OK» и «Применить».
Включение общего доступа
Часто принтер отключен только на клиентских компьютерах в общей сети, а на главном ПК работает нормально. Возможно, что перестал предоставляться общий доступ к устройству.
Тогда на главном компьютере нужно открыть свойства устройства и на вкладке «Доступ» поставить обе галочки.
После, кликните по «Применить» и проверьте, что теперь пишет устройство.
Запуск средства устранения неполадок
Доверьтесь системе, позвольте попытаться обнаружить и исправить проблему в автоматическом режиме. Запустите «Устранение неполадок» неработающего устройства.
Дождитесь завершения поиска проблем, а потом начните исправление. Возможно, что компьютер подскажет и даже сам устранит имеющиеся неисправности.
Принтер заблокирован что делать
Видео: ÐÑÐµÐ¼Ñ Ð¸ СÑекло Так вÑпала ÐаÑÑа HD VKlipe Net 2021.
Большинство из нас, обычных пользователей Windows 10, пытаются защитить наши системы с помощью специальных антивирусных решений. Это может быть сделано с помощью специализированных программ или встроенного программного обеспечения безопасности Microsoft, но конечная цель та же: защита наших личных данных и файлов.
Но что вы должны делать, когда эти меры безопасности портят некоторые из наших обычных устройств? Я говорю о ситуациях, которые могут раздражать, например, когда антивирусная программа блокирует процесс печати или сам принтер.
Если что-то подобное происходит, вам нужно знать, что проблема может быть исправлена. И, в нашем случае, при обсуждении ситуации, когда « антивирус блокирует печать / принтер », проблемы можно решить без проблем, добавив исключение антивируса или создав новое правило брандмауэра.
Более непрофессиональные решения подразумевают временную деактивацию антивирусного программного обеспечения во время процесса печати или во время использования принтера (локально или через сеть). Но это не совсем решение, поскольку оно подразумевает повторение одного и того же процесса каждый раз, когда вам нужно что-то напечатать. Итак, суть в том, что вам нужно «связаться» с вашей программой безопасности и сообщить ей, какой программе / процессу можно доверять, а что нет.
Как исправить проблему «антивирус блокирует принтер / печать»
Как уже было сказано, вам нужно добавить исключение или создать правило брандмауэра в вашей антивирусной программе. Итак, вот как вы можете выполнить эти процессы для некоторых из лучших программ безопасности, доступных для платформы Windows 10:
1. Bitdefender
2. Касперский
В Kaspersky правила брандмауэра могут быть изменены следующим образом:
ТАКЖЕ ЧИТАЙТЕ : Kaspersky запускает бесплатный антивирус в ответ на давление Защитника Windows
3. Аваст
4. Авира
5. AVG
6. Нортон
7. Защитник Windows
ТАКЖЕ ЧИТАЙТЕ: 5 лучших антивирусов с настройкой для защиты вашего компьютера
Окончательные выводы
Итак, это шаги, которые следует применять, когда антивирус блокирует ваш принтер или процесс печати. Если вы используете программу, отличную от уже обсуждаемой, не паникуйте; Вы должны быть в состоянии использовать аналогичные шаги настройки для своего собственного программного обеспечения безопасности.
В этом отношении, если у вас есть дополнительные вопросы или если вам нужна наша дополнительная помощь, не стесняйтесь и свяжитесь с нашей командой (вы можете сделать это, используя поле комментариев ниже).
Блокировка windows 10 v1903 установка с блокировщиком обновлений windows 1.2
Блокировщик обновлений Windows версии 1.2 только что был выпущен с добавленной поддержкой Windows 10 2019 May Update. Используйте этот инструмент, чтобы отключить службу Windows Update.
Исправлено: антивирусная блокировка восстановления системы в windows 10
Блокировка нежелательных программ с помощью Windows Defender в Windows 10 [как сделать]
Если ваш принтер HP выдает сообщение об ошибке, например, что картриджи HP заблокированы, или любое другое сообщение, в котором упоминается что-то о защите картриджей HP, то это звучит так, будто вы стали жертвой обновления микропрограммы принтера и у вас определенно возникнут проблемы с использованием совместимых или восстановленные чернила. Вы также можете увидеть сообщение типа «Обнаружен использованный или поддельный картридж с чернилами». У вас также может быть проблема с новым принтером HP Instant ink или чернильными картриджами, и вы не хотите использовать службу мгновенной подачи чернил HP.
Вот что вы узнаете на этой странице:
Почему мои картриджи HP заблокированы / Что такое защита картриджей HP?
Картриджи, которые вы пытаетесь использовать, не являются оригинальными картриджами HP и….
Почему это происходит?
На новых моделях принтеров, которые постоянно подключены к Интернету, регулярно устанавливаются обновления программного обеспечения и микропрограмм (постоянное программное обеспечение, встроенное в аппаратные устройства). Эти обновления могут изменить способ работы вашего принтера или, как в этом случае, добавить новые функции.
Если вы видите сообщение Картриджи HP заблокированы и у вас возникла эта проблема, вполне вероятно, что у вас недавно было обновление принтера, чтобы включить защиту картриджей, или у вас уже есть новый принтер с этой встроенной функцией.
Принтер также можно заблокировать, если вы приобрели новый принтер, который можно использовать в службе мгновенной подачи чернил, и на экране отобразился запрос о том, хотите ли вы использовать эту службу, и вы нажали «Да». Это будет означать, что принтер заблокирован для мгновенных служб чернил, и все, что установлено с этой точки, также будет заблокировано для принтера.
Почему HP представила это?
Поддельные картриджи, не путать со сторонними или совместимыми картриджами, являются полностью поддельными копиями оригинальных картриджей HP и продаются так, как если бы они были оригинальными картриджами HP. Вот почему HP представила обновление. Чтобы защитить вас как клиента и себя как компанию от поддельных картриджей.
Кроме того, HP теперь предоставляет услугу под названием «мгновенные чернила», при которой вы платите ежемесячную плату вместо того, чтобы покупать чернила по одному, когда они заканчиваются, и это позволяет им убедиться, что вы покупаете подлинные картриджи HP.
К сожалению, это также останавливает использование совместимых или восстановленных картриджей, однако мы имеем законное право использовать совместимый или восстановленный картридж, если захотим, поэтому существует способ переключения защиты картриджа и предотвращения появления сообщения HP о блокировке картриджей.
Как снять защиту картриджа за 2 простых шага
Чтобы удалить, отключить или обойти настройку защиты картриджа на вашем принтере HP, вам нужно будет использовать либо настройки на панели управления принтера (для принтеров, не подключенных к Интернету), либо вам понадобится IP-адрес принтера для принтеров, которые подключены к Интернет.
Обратите внимание, что при повторном обновлении вашего принтера этот параметр может быть снова включен автоматически, поэтому вы можете предотвратить обновления, отключив их в разделе веб-служб.
Это должно решить вашу проблему, и любые новые картриджи, которые вы устанавливаете, не будут защищены, однако, если вы все же установите совместимый или восстановленный картридж, который ранее был защищен другим принтером, это не сработает, и вам нужно будет получить замену от ваш поставщик.
К сожалению, если картридж был ранее заблокирован на чужом принтере, вы не сможете использовать его в своем принтере, так как блокировку нельзя снять с картриджа. Вам нужно будет связаться с поставщиком чернил и получить замену.
Как обойтись без чернил HP Instant Ink
Если вы приобрели мгновенный струйный принтер HP и ранее использовали струйные картриджи, предоставленные HP во время службы мгновенной подачи чернил, или, возможно, даже случайно нажали «Да», когда на экране появилось сообщение с вопросом, хотите ли вы настроить мгновенную чернила (и на самом деле вы этого не сделали) не хочу), то вот некоторые вещи, которые вы можете попробовать использовать мгновенные чернила и принтеры HP после отмены.
Причина, по которой этот параметр существует, заключается в том, что HP может отслеживать использование картриджей, например, когда они были установлены, что они собой представляют (подлинные HP или совместимые), количество напечатанных страниц, время их последнего использования, используемый режим печати и любые ошибки.
Это должно остановить проверку картриджей HP на совместимость с чернилами HP Instant ink, но недостатком является то, что это может привести к тому, что информация не будет правильно показывать вам, сколько чернил осталось в картриджах. Однако теперь картриджи должны снова работать. Пожалуйста, имейте в виду, что это может не сработать для всех, но если ваша привязка закончилась, это может вам помочь!
Как отключить мгновенный статус чернил
Если ваш принтер ранее использовал службу мгновенной подачи чернил HP, вероятно, ваш принтер все еще пытается подключиться к Интернету каждый раз при печати, чтобы он мог проверить мгновенное состояние чернил в картриджах. Это может раздражать, особенно если это мешает вам распечатать или означает, что вам нужно избавляться от сообщения каждый раз перед его печатью.
Чтобы отключить сообщение / проверки, вам необходимо отключить веб-службы и настройки HP ePrint. В меню принтера перейдите к параметрам> Параметры веб-службы>, отключите «HP ePrint» и выберите «Удалить веб-службы». Это должно предотвратить проверку Instant ink.
На какие чернила и модели принтеров влияет защита картриджей?
| Диапазон принтеров | Модели |
| Диапазон Envy 4500 | HP Envy 4500, 4502, 4503, 4504, 4507, 4508 |
| Диапазон Envy 5500 | HP Envy 5530, 5532, 5534, 5535, 5536, 5540, 5542, 5543, 5544, 5546 |
| Диапазон Envy 5600 | HP Envy 5640, 5642, 5646 |
| Диапазон Envy 7600 | HP Envy 7640, 7644 |
| Серия HP Deskjet 1000 | HP Deskjet 1000, 1010, 1050, 1510, 1512, 1514, 1517 |
| Серия HP Deskjet 2000 | HP Deskjet 2050, 2054, 2510, 2540, 2542, 2443, 2544, 2545, 2547 |
| Серия HP Deskjet 3000 | HP Deskjet 3000, 3050, 3052, 3054, 3057 |
| Серия HP Deskjet F | HP Deskjet F2410, F2418, F2423, F2430, F2476, F2483, F2488, F2492, F2493, F4583 |
| HP Officejet | HP Officejet 2610, 2620, 4630, 4632, 4634, 4636 |
| HP Officejet Pro | HP Officejet Pro все модели |
| HP Officejet Pro X | HP Officejet Pro X все модели |
Вот и все. Надеюсь, это поможет вам с разочарованием и остановит сообщение о блокировке картриджей HP. Прокомментируйте ниже, если вам нужна дополнительная помощь или у вас есть какие-либо другие моменты, которые мы могли упустить. Мы хотели бы услышать от вас!