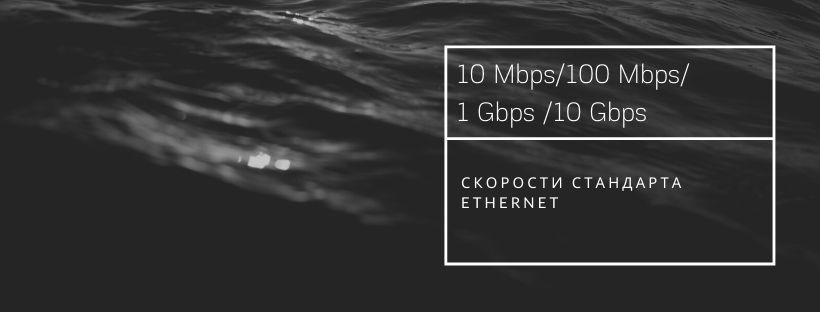Принтер с ethernet портом что это
5 способов подключения к принтеру
Для подключения принтера к компьютеру, ноутбуку или телефону нужно прежде всего разобраться с портами, которые есть на принтере для подключения.
USB порт для подключения принтера
Параллельный порт (LPT) порт принтера
Только очень старые принтеры не имеют на борту USB разъем, а подключаются через LPT порт

Возможно в Вашем принтере присутствуют два порта для подключения, USB и LPT. В таком случае, предпочтение лучше отдать LPT по ряду причин, рассказ об этом долог и скучен, поверьте на слово.
Сетевой порт для подключения к локальной сети
Так я подключаю обычно принтеры для этикеток, см. тут: A-TRADE.KZ
Подключение принтера через USB порт (стандартный алгоритм)
Как подключить устройство без диска?
Достаточно неприятная ситуация, когда установочный диск устройства несовместим с вашим ПК или же вообще вы его не нашли в комплекте. Мы расскажем вам, как подключить принтер к компьютеру без диска. Вам потребуется выполнить следующие шаги:
После этого вы можете подключать свой принтер и пользоваться.
Подключение принтера через шнур LPT
Некоторые принтеры подключаются к компьютеру через LPT кабель, алгоритм действий тот же что и с USB подключением.
Для начала включите принтер в розетку и вставьте шнур в разъем на компьютере. Загрузите диск с драйверами и установите их. На экране выплывет уведомление о подключении нового устройства, кликните по нему. Найдите название вашего принтера и активируйте. Моментально начнется распознавание устройства, а когда завершится, то вы сможете использовать свой принтер для печати.
Как подключить принтер к локальной сети
Как подключиться к принтеру по Wi-Fi
Как подключить принтер с LPT портом к USB
Принт сервер из роутера
Обычный принтер с (usb портом) сделать сетевым можно с помощью роутера имеющего usb порт, смотрите видео:
ИТ База знаний
Полезно
— Онлайн генератор устойчивых паролей
— Онлайн калькулятор подсетей
— Руководство администратора FreePBX на русском языке
— Руководство администратора Cisco UCM/CME на русском языке
— Руководство администратора по Linux/Unix
Навигация
Серверные решения
Телефония
FreePBX и Asterisk
Настройка программных телефонов
Корпоративные сети
Протоколы и стандарты
Не путать с «интернет»!
Онлайн курс по Кибербезопасности
Изучи хакерский майндсет и научись защищать свою инфраструктуру! Самые важные и актуальные знания, которые помогут не только войти в ИБ, но и понять реальное положение дел в индустрии
Видео: Ethernet на пальцах
Обобщенно про Ethernet
В терминах семиуровневой модели OSI (если не знаете про нее, почитайте, это интересно!), стандарт Ethernet живет на первом и на втором уровнях. На первом уровне описаны способы передачи электрических, оптических и беспроводных (радио, например) сигналов, а на втором формирование кадров (фреймов). И тут мы делаем вывод:
Ethernet “по полочкам”
Скорость
В 1999 году, благодаря технологическому “рывку”, на свет появился Gigabit Ethernet, который уже поддерживает подключения скоростью 1000 Мбит/с или 1 Гбит/с. Отметим, что “гигабитными” линками зачастую в корпоративных сетях подключает даже сервера.
Линком в профессиональной среде называют канал подключения того или иного узла. Фраза “подключил к свичу сервер гигабитным линком” означает, что коллега подключил кабелем UTP сервер к коммутатору по стандарту Gigabit Ethernet.
И пожалуй финалочку по скорость: впервые в 2002 году IEEE опубликовал стандарт 802.3ae, в котором описал 10 Gigabit Ethernet, или как его еще называют 10GE, 10GbE и 10 GigE. Догадаетесь, на какой скорости он работает? 😉
Кабели
Для работы с более высокоскоростными стандартами, такими как Gigabit Ethernet и 10 Gigabit Ethernet понадобится кабель категории 5e или 6 категории
Ethernet vs. Wi-Fi: преимущества
Стабильность сигнала
На самом деле развертывание локальной сети на базе проводного подключения дороже и сложнее. Но конечно есть преимущества, а особенно для организаций. В первую очередь, вспомним: Wi-FI передается по радиочастотам. Если вы живете в Москве и слушаю радио на машине въезжали в Лефортовский туннель вы точно знаете, что происходит с радиосигналом по мере погружения в туннель. Тоже самое происходит и с Wi-Fi.
Безопасность
Отметим, что как правило, Ethernet работает на удаленности 100 метров от от роутера. При большем расстоянии нужен некий репитер сигнала.
Ethernet vs. Wi-Fi: недостатки
Стоимость
С одной стороны, в домашней сети, достаточно просто подключить 1 кабель к порту вашего ПК и все работает. Здесь стоимость отличия от домашней Wi-Fi сети складывается только из стоимости кабеля. А что если вы организация? Кабелей нужно больше, к тому же, 1 кабель = 1 порт на коммутаторе. Соответственно, нужно закупать коммутаторы, фаерволы (безопасность, а как же?), маршрутизаторы. Именно поэтому, инвестиции в проводные Ethernet сети выше, чем в беспроводные.
Порты
Мобильность
Самое важное, пожалуй. С Ethernet вы жестко завязаны на одном месте (особенно это характерно в офисе, где у вас скоммутирована Ethernet розетка). Дома, если у вас “красивый” ремонт, кабели спрятаны под плинтус. Поэтому, мобильностью и гибкостью здесь и не пахнет.
С Wi-Fi можно легко подключать ноутбуки, планшенты и мобильные телефоны. Представьте забавный кейс: по пути в туалетную комнату, вы берете с собой ноутбук с кабелем, вместо мобильного телефона, в котором привычно листаете любимую ленту. Пожалуй, это тот самый случай, когда лучше почитать надписи на освежителе воздуха.
Итоги
Онлайн курс по Кибербезопасности
Изучи хакерский майндсет и научись защищать свою инфраструктуру! Самые важные и актуальные знания, которые помогут не только войти в ИБ, но и понять реальное положение дел в индустрии
Польза Ethernet-разъема при работе принтера
С развитием и улучшением технологической оснащенности печатающих устройств сохраняется потребность в некоторых довольно старых, но надежных решениях.
Технология передачи данных Ethernet была разработана еще в 80-х, однако сохраняет монополию в вопросах создания сетей и сейчас, пройдя некоторые усовершенствования. Сейчас практически все устройства, которые обладают более-менее мощными характеристиками, оснащают разъемом для подключения Ethernet. Если такой разъем не предусмотрен, то печатающее устройство, скорее всего, не обладает выдающимися характеристиками скорости и продуктивности, и предназначается для персонального использования.
Удобство локальных сетей оценили еще много лет назад, постепенно создавая более усовершенствованные способы передачи данных и добавляя в одну и ту же сеть возможность подключения большего количества устройств. В современных условиях, когда практически все компьютеры подключены к интернету, нет смысла создавать между ними проводные связи, но многие печатающие аппараты не могут подключаться к компьютерам через WiFi, и поэтому классическое проводное соединение не сдает свои позиции.
Ethernet-разъем необходим принтеру или МФУ для того, чтобы его могли использовать не только как персональное, но и как сетевое устройство. Таким образом создается возможность работы с печатающим аппаратом сразу с нескольких компьютеров. При этом для печати не обязательно, чтобы были включены они все. В офисной среде такое решение незаменимо, так как помогает значительно сэкономить время сотрудников и позволить им на равных условиях взаимодействовать с оргтехникой. Например, Epson Workforce Pro WP-4020 можно подключить по Ethernet и получить возможность действительно быстро отдавать устройству команды и получать отклик, не покидая своего рабочего места.
Отдельным достоинством такого типа подключения является возможность более продуманно подойти к вопросу приобретения сетевого устройства. Чем мощнее и больше принтер, тем дешевле по себестоимости будет печать на нем. Это означает, что одно сетевое устройство проявит себя более эффективно, чем несколько небольших персональных принтеров. Печать на них будет дороже и медленнее, несмотря на кажущуюся скорость доступа. При этом цены на сами принтеры или МФУ, оснащенные данным разъемом, практически не отличаются от тех моделей, в которых разъем отсутствует.
Несмотря на то, что через WiFi также можно работать с принтером удаленно, Ethernet-подключение позволяет не зависеть от качества и наличия беспроводного сигнала, который не отличается стабильностью и может даже пропадать. При этом вы рискуете потерять данные, печать может непредвиденно остановиться, а само печатающее устройство придется перезагружать либо очищать очередь печати. Все эти проблемы не будут беспокоить вас при классическом сетевом соединении с помощью проводов: скорость и надежность передачи больших объемов данных не подлежит сомнению.
Как установить и настроить сетевой принтер — создаём комфортную рабочую среду
Как быть, если в доме несколько компьютеров, с которых хочется печатать документы и картинки, а принтер всего один? Неужели придётся каждый раз переносить файлы на флешку, подключать её к нужному компьютеру и только затем отправлять на печать? Вовсе не обязательно, ведь есть такое понятие, как сетевой принтер.
Подключаем принтер к локальной сети
Первое, что нам нужно сделать — это подключить принтер к уже существующей локальной сети. Это можно сделать разными способами — мы рассмотрим самые простые и надёжные.
Напрямую через компьютер
Если у вас небольшая локальная сеть или вы хотите настроить сетевой принтер дома, то подключение к компьютеру — оптимальный вариант. Он не потребует от вас финансовых вложений в дополнительное оборудование, легко настраивается и используется.
Подключите принтер напрямую к компьютеру с помощью USB-кабеля и установите драйверы. Лучше всего подключать печатное устройство к тому ПК, который наиболее часто включён. Если у вас есть компьютер, который круглосуточно работает, то он станет лучшим выбором. Убедитесь, что печать работает корректно — распечатайте тестовую страницу.
Казалось бы, зачем заморачиваться с разными типами подключения принтера, если можно просто расшарить его с компьютера, к которому он подключён? На самом деле, причина таким усложнениям есть — если ПК, к которому подключено печатающее устройство, будет выключен или неисправен, доступ к принтеру потеряют все участники сети. Поэтому в домашних условиях ещё можно обойтись подключением к конкретному компьютеру, а в офисах лучше обратиться к вспомогательному оборудованию.
Настройка
Теперь нам нужно расшарить принтер всем другим устройствам, подключённым к локальной сети — то есть открыть доступ к нему всем остальным ПК. Для этого:
Так вы открываете компьютер для других ПК в локальной сети
В поле «Имя общего ресурса» вы можете задать имя принтера, которое будет высвечиваться у всех пользователей локальной сети, например «Принтер в гостиной»
Теперь все компьютеры сети могут подключиться к нашему принтеру. Чтобы сделать это:
Эту инструкцию нужно выполнить на всех ПК, которые не подключены к принтеру, но с которых вы хотите печатать.
С помощью принт-сервера
Принт-сервер — это небольшое устройство, которое соединяется с локальной сетью и принтером, а затем открывает всем устройствам в сети доступ к этому принтеру.
Стоит иметь в виду, что слово «принт-сервер» очень многозначное. Некоторое оборудование (например, роутеры или коммутаторы) имеют функцию принт-сервера — то есть обладают специальным интерфейсом и веб-конфигуратором для подключения принтера к локальной сети. А ещё принт-сервером называют ПО, которое позволяет самому компьютеру стать таким сервером. В общем, во избежание путаницы, ниже мы будем называть «принт-сервером» только сами отдельные устройства, которые выполняют только эту функцию.
Стоимость принт-серверов колеблется от 2 до 5 тысяч рублей
Главная проблема принт-серверов — совместимость. Обычно эти коробочки выпускают сами производители печатных устройств — например, очень популярны принт-серверы от Canon, Epson, HP LaserJet. Однако они обычно способны работать только с принтерами своего производства. Поэтому перед покупкой обязательно осведомитесь, какие устройства поддерживает принт-сервер, на который вы нацелились. Эта информация всегда есть на сайте производителя коробочки.
Как же пользоваться принт-сервером? Очень просто — вам нужно подключить к USB-порту принтер, а сам принт-сервер с помощью патч-корда соединить с маршрутизатором локальной сети. Детали подключения к сети могут различаться у разных производителей, поэтому здесь мы направим вас к инструкции по эксплуатации — в ней всегда подробно оговорён этот момент. У большинства принт-серверов также в комплекте идут диски для быстрой установки. Конфигурация принт-сервера обычно осуществляется, как и у роутеров, через веб-интерфейс.
После этого все компьютеры, подключённые к той же локальной сети, будут иметь доступ к принтеру. Устанавливать драйверы и настраивать доступ не нужно — в этом прелесть специального оборудования.
Видео: пример настройки принт-сервера
Через роутер
Печатное устройство можно подключить к локальной сети и через роутер, если у него есть USB-порт. В этом случае вам нужно выключить принтер и роутер, соединить их USB-кабелем, а затем снова включить.
Если принтер умеет подключаться к Wi-Fi, то можно обойтись и без проводов. В меню принтера найдите нужную сеть, введите пароль к ней и подключитесь. Подробная инструкция о том, как подключиться к Wi-Fi именно на вашей модели, будет в руководстве пользователя к устройству.
У такого подключения есть ряд минусов. Во-первых, работоспособность принтера сильно зависит от прошивки роутера — её необходимо регулярно обновлять, а если после обновления принтер перестал работать — откатывать назад. Во-вторых, драйверы для работы принтера придётся установить на каждый ПК, который подключён к сети. В-третьих, в российских квартирах роутер часто располагают в коридоре. Поставить туда же куда более громоздкий принтер — не самая лучшая идея. Поэтому для домашнего использования лучше отказаться от роутера в пользу обычного кабельного подключения к компьютеру.
Настройка
Все устройства, подключённые к сети роутера, смогут получить к нему доступ после небольшого процесса настройки:
Если у вас трудности с поиском нужного пункта, введите его в окошке поиска
Нужная кнопка расположена в верхней части окошка
Поиск принтера нам не выдаст нужного результата, поэтому его можно пропустить
Если вы подключили принтер к роутеру, то распознать мы его сможем только так
Здесь нужно ввести в полях комбинацию цифр, которая открывает доступ к веб-конфигуратору роутера — обычно это 192.168.1.1
Здесь мы сможем задать некоторые параметры вручную
Не меняйте в этом окошке больше ничего — это может привести к неработоспособности принтера
Видео: настройка сетевого принтера через роутер
Возможные проблемы и их решение
Разберём некоторые наиболее частые проблемы, которые могут возникнуть в процессе настройки и использования сетевого принтера.
Сетевой принтер не отображается в доступных
Итак, вы подключили принтер согласно инструкции, подошли к другому компьютеру, но при попытке печати не видите сетевое устройство. В чём дело?
Обычно эта проблема вызвана тем, что ПК, с которого вы пытаетесь распечатать что-либо, не подключён к локальной сети. Убедитесь, что:
Иногда проблема с отображением сетевого принтера бывает связана с неисправностью портов. Убедитесь, что USB-порт и самого принтера, и устройства, к которому он подключён, не имеют физических дефектов — не поломаны и не погнуты.
Сетевой принтер не печатает
Если сетевой принтер отображается в списке доступных, к нему можно подключиться, но процесс печати не идёт, нужно провести небольшую диагностику. Посмотрите, нет ли сообщений об ошибке на экране самого принтера. Вы удивитесь, но часто такая неполадка объясняется простым отсутствием бумаги в лотке или краски в картридже.
Если на самом принтере не отображается никаких сообщений, и отправленные на печать документы просто уходят в пустоту, то причина, скорее всего, кроется в драйверах:
Переустановка драйверов производится так:
Из этого контекстного меню вы можете получить доступ ко многим администраторским утилитам и программам
Сетевой принтер не подключается
Если при попытке подключиться к сетевому принтеру или распечатать что-либо с его помощью у вас возникает ошибка «Windows не удаётся подключиться к сетевому принтеру», это обычно говорит об отключении службы печати. Такое может произойти по разным причинам — сбой при установке драйверов, вирусное ПО.
В Windows 10 сообщение об ошибке выглядит несколько иначе, но текст не изменяется
Решается эта проблема так:
Настройка сетевого принтера может отнять немного времени, но в будущем вы будете благодарны себе за работу, которую проделали. Ведь куда удобнее отправлять документы на печать прямо с рабочего места, нежели перетаскивать файлы на другой компьютер, и только после этого печатать.
Превращаем обычный принтер в сетевой
Чтобы получить возможность печатать через сеть, вам вовсе не обязательно иметь принтер с LAN-портом или WLAN-антенной. Многие DSL-роутеры и NAS-накопители также предоставляют возможность открыть общий доступ к принтеру для всех пользователей, подключенных к одной сети. Кроме того, существуют так называемые принт-серверы, которые только для того и созданы, чтобы интегрировать печатные устройства в сеть.
NAS-накопители, роутеры или принт-серверы делают доступной печать для всех пользователей в сети. Относительно сети они работают как компьютер с подключенным к нему принтером, к которому предоставлен общий доступ.
Но по сравнению с настоящим компьютером и подключенным к нему принтером есть один недостаток: сетевые протоколы «съедают» часть проприетарной информации от печатающего устройства. В частности, становятся невозможными, например, контроль за остаточным ресурсом картриджа или бумаги. Кроме того, могут возникнуть сложности со сканированием у многофункциональных устройств.
Роутер в качестве принт-сервера
Во многих современных роутерах принт-серверы работают по принципу эмуляции свободного доступа к принтеру. В некоторых случаях при этом USB-порт работает так, как будто он является «удлиненным» USB-портом компьютера, с которого документ отправляется на печать.
Таким образом, вы можете просто подключить к роутеру свой принтер, и он будет распознан вашим компьютером так, как будто подсоединен напрямую USB-кабелем. Как правило, в этом случае остаются доступными все функциональные возможности принтера.
Стоимость: приблизительно 7-10 тысяч рублей
NAS-накопители
В настоящее время принт-сервером оснащаются и многие NAS-накопители. Один из примеров — BBuffalo LinkStation Live 1.0TB (LS-X1.0TL-EU) Uемкостью 1 Тбайт, который можно получить уже приблизительно от 19 000 рублей.
Настройка подключения принтера производится, как правило, через веб-интерфейс. Тем не менее, в зависимости от используемой модели NAS-накопителя, функциональные возможности принтера могут оказаться частично ограниченными.
Вообще говоря, очень небольшое количество устройств такого рода позволяют воспользоваться такими опциями многофункционаьных принтеров, как, например, сохранение отсканированных документов в определенную папку или указание уровня чернил в картридже.
Выделенный принт-сервер
Выделенные принт-серверы, как правило, обладают более широкой совместимостью и предлагают больший объем функциональных возможностей, чем серверы печати, интегрированные в роутеры или NAS-системы.
DPR-1260 от компании D-Link, например, обещает совместимость не только с принтерами, но и с многофункциональными устройствами производства HP и Epson. Через данный принт-сервер к сети можно подключать одновременно до четырех принтеров (или многофункциональных устройств).
Конфигурирование производится через веб-интерфейс, который настолько хорош, что у вас скорее всего не останется ни дополнительных пожеланий, ни вопросов. Однако тем, кто испытывает острую необходимость в использовании каких-то специальных функций своего принтера или МФУ, следует для начала заручиться гарантией продавца в том, что он примет обратно этот принт-сервер, если не все обещания производителя окажутся правдой.
Стоимость: приблизительно 5-7 тысяч рублей.