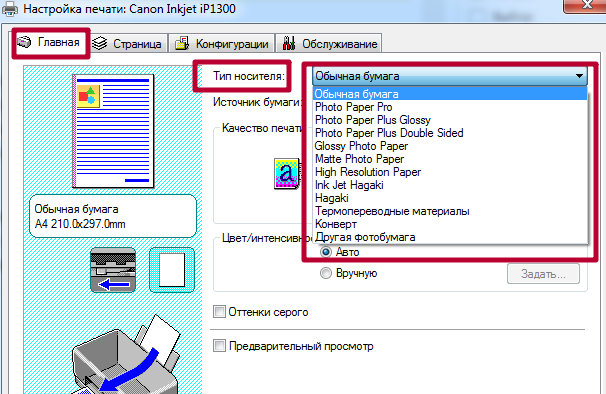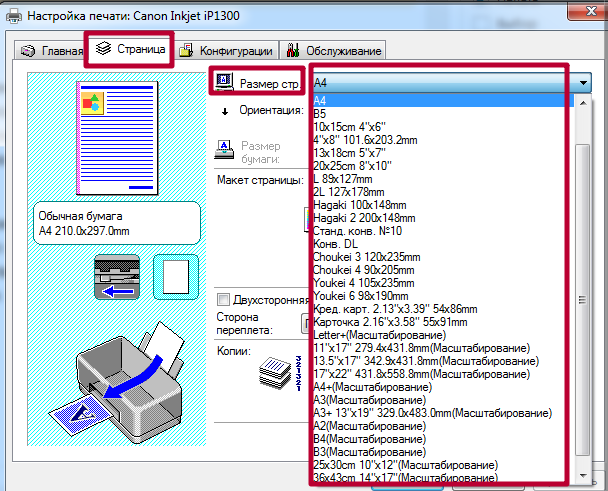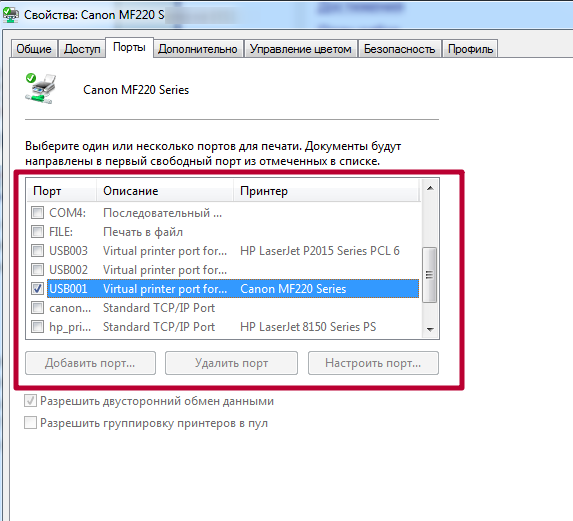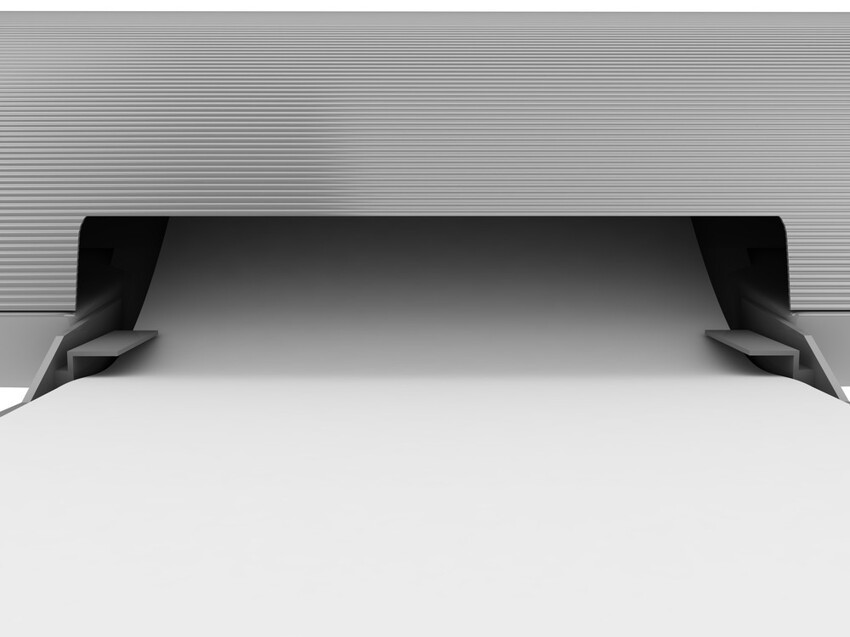Принтер печатает пустую страницу что делать
Решение проблемы, когда принтер не печатает, а выдает чистые листы, хотя краска есть
В недоумение многих владельцев офисной техники приводит ситуация, когда принтер печатает пустые листы, ну совсем белые. Конечно же, сразу напрашивается вопрос, почему это происходит и что делать в первую очередь в таком случае. Для многих варианты действий неизвестны, как и причины неисправности.
В этой статье мы рассмотрим все возможные варианты исправить проблему, когда офисный помощник не печатает, а выдает чистые листы бумаги даже при наличии необходимого уровня краски или тонера, в зависимости от типа используемой техники. Описанные инструкции применимы ко всем известным моделям принтеров фирм HP, Epson, Canon и многих других.
Простые ошибки
Перед выполнением любых действий первым долгом перезагрузите всю используемую технику. Выключите свой компьютер или ноутбук через кнопку «Пуск» и «Выключение». Затем нажмите на кнопку питания на корпусе самого принтера, а после этого извлеките шнур из розетки на несколько минут. Загрузите ПК и дождитесь окончания процедуры. Потом подайте питания на печатающее устройство. Попробуйте распечатать, чтобы проверить не пропала ли проблема.
Подключение не выполнено должным образом
Если ранее принтер работал без проблем, а сейчас начал выдавать пустые страницы, то не лишним будет проверить качество соединения. Вы или кто-то другой могли не специально задеть важные кабеля в процессе уборки или выполнения любых других мероприятий. Если проблема появилась непосредственно после соединения устройств, то стоит удостоверится в целостности кабеля или наличия связи принтера и компьютера вообще. Чтобы исключить соединяющий USB провод из возможных причин, попробуйте временно использовать шнур от другого устройства печати. Не стоит делать подключение через передние разъемы на ПК и использовать удлинители или переходники для установки связи.
Распаковка произведена не до конца
Когда Вы покупаете новые расходные материалы, то они могут быть защищены специальными пленками или предохранителями от повреждений. В основном их наклеивают на самые уязвимые части, а это дюзы, сопла, чипы у струйных и фотовал и чип у лазерных принтеров. Не все об этом знают. Потому нередки случаи, когда пользователь их не снял до начала работы с техников. Проверьте, не относитесь ли Вы к таким.
Если проблема начала наблюдаться после заправки, то вполне вероятно, что такие наклейки могли налепить сотрудники сервис центра для защиты от повреждений и вытекания краски.
Проблемы с самой бумагой
Рекомендуем перед началом любых действий по устранению проблемы распечатать тестовую страницу для своего цветного или черно белого принтера. Так Вы убедитесь, что проблема именно с техникой, а не настройками файла, который отправляете на печать.
Причиной, когда принтер начинает выпускать белые страницы, может стать сама бумага, а точнее ее несоответствие выбранному типу в настройках принтера. Первым делом, найдите в характеристиках своей модели информацию о типе бумаги, с которой возможно взаимодействие, и сравните с характеристиками используемой сейчас. Данные о листах легко представлены на пачке или коробке от нее. Ситуация с совпадением типов остро стоит при использовании фотобумаги для печати цветных картинок или фотографий в домашних условиях на струйных моделях Эпсон, Кэнон, HP и других марок.
Не лишним будет проверить указанный вариант бумаги в настройках принтера и сверить его формат с размерами листов, которые Вы положили в лоток аппарата. Чтобы зайти в настройки своей модели, через пуск нужно зайти в панель управления или параметры ситемы, если используете Windows 10, потом в раздел «Устройства и принтеры» или «Устройства», а тогда «Принтеры и сканеры» соответственно. Вызвав контекстное меню правой клавишей мыши можно попасть в настройки печати. Там переходя по закладкам посмотрите установленные типы и форматы.
Невнимательность «юзера»
Нередки случаи, когда в документе или среди сканированных рисунков могут быть чистые листы. При печати всего пакета сразу можно их и не заметить, а положить вину на принтер. Проверьте не случилась ли такая ситуация с Вами. Еще одним способом проверки является смена программы, с которой проводится отправка заданий на печать. Если работаете с «Word», а он выдает белые листы, то попробуйте что-то напечатать с «Adobe Reader» или «Эксель» для теста.
Также проверьте включение режимов экономии тонера или чернил в автоматическом режиме или самостоятельно пользователем в настройках принтера или отдельной программы.
Неисправности ПО принтера или ОС
Чтобы убедиться, что проблема возникает именно из-за настроек программного обеспечения или неисправностей некоторых узлов самой печатающей техники, попробуйте распечатать пробный лист не используя компьютер или ноутбук. Провести такую процедуру можно кнопками на корпусе принтера или используя встроенный экран, если он предусмотрен в Вашей модели. Чтобы узнать, как именно вывести на печать тест, используйте инструкции к своему устройству или пошаговый «мануал» печати пробной страницы на нашем сайте.
Если без участия ПК принтер работает корректно, то смело можно винить в печати белых листов программное обеспечение самого устройства или настройки операционной системы Виндовс. Далее мы рассмотрим все возможные варианты их устранения.
Настройки указаны неверно или были изменены
Часто случаются непредвиденные ситуации, а к примеру, пропадание подачи электроснабжения относится к таким, могут «слетать» настройки техники. В этом плане принтеры не исключение. Действия пользователей также могут привести к разного рода негативным последствиям. В первую очередь, стоит проверить правильность указания порта подключения печатающей техники. Зачастую для локального аппарата это будет USB 001, а реже с любым другим номером. Для сетевого принтера он должен совпадать с указанным при установке, но в большинстве случаев совпадает с сетевым названием устройства.
Для проверки заходим в раздел системы с перечнем всех установленных принтеров и в нем находим свой. Через правую кнопку мыши заходим в «Свойства принтера». В окне перейдите на вкладку «Порты» и посмотрите, чтобы напротив USB стояла отмеченная галочка или напротив любого сетевого порта, если используется такой тип подключения. Отсутствие отметки или ее наличие возле LPT является неправильным.
Зависла очередь печати или ее файл поврежден
В некоторых случаях зависание очереди печати влечет за собой ситуацию, когда из принтера выходят чистые листы. Сам процесс возможен из-за повреждения файла, который содержит информацию об отправленных на принтер документах, или из-за его большого размера. В такой ситуации следует очистить очередь. Сделать это можно несколькими способами. Советуем их применять в последовательности приведенной ниже. Начнем с самых простых.
«Слетели» драйвера или устарели
Под слетанием драйверов подразумевается повреждение одного или сразу нескольких файлов программного обеспечения принтера. В таких ситуациях выходом является полная переустановка всего пакета. Сначала можно попробовать заново установить ПО с установочного диска, который был в комплекте к технике при покупке. Если такого диска нет, то нужные файлы можно скачать с сайта производителя Вашей модели печатающего устройства.
Конфликт оборудования и программного обеспечения
Если к своему принтеру или МФУ Вы не можете найти подходящей версии драйверов для работы с текущей операционной системой, то при работе на старых версиях могут возникать конфликты оборудования и ПО печатающей техники. Речь идет о ситуациях, когда Вы используете старых принтер в «десятке», к которому есть драйвера только для Win XP или Win7 под архитектуру x86. Конечно же, аппарат корректно работать не будет.
Но выход есть в виде установки виртуальной машины и нужной ОС в ней. Для таких целей используют бесплатное решение Virtual Box от фирмы «Оракл». Скачиваем и устанавливаем саму машину и дистрибутив нужной операционной системы. Уже в нем подключаем принтер и даем общий доступ к нему. Со своей Windows 10 подключаемся к нему без проблем или производим печать в виртуальной машине.
Такой вариант организации печати из списка «экзотических», но может здорово выручить.
ПК атакован вирусами или неправильно работает антивирус
Нередки случаи возникновения проблем с печатью из-за негативного влияния вредоносных программ, а попросту вирусов. Чаще всего они могут спровоцировать проблемы с принтерами, которые подключены к компьютеру по локальной сети. Для исправления и предотвращения таких ситуаций необходимо использовать специальное антивирусное обеспечение с актуальными базами. Найдите все вредные файлы, удалите их, переустановите драйвер по инструкции выше.
Нелишним после уничтожения вредоносных файлов будет проведение проверки целостности файлов системы. Для таких целей в Windows есть встроенный инструмент — утилита sfc. Запускаем ее с командной строки с ключом /scannow. Окончательный вид команды «sfc /scannow». В зависимости от скорости вашего винчестера и его объема, процесс может затянуться на длительное время. Утилита найдет и восстановит поврежденные системные файлы, если обнаружит какие-то проблемы.
Но, как показывает практика, антивирусы и сами могут стать причиной неисправностей, если их предварительно не настроить. О нужных изменениях в конфигурацию антивирусного ПО можно узнать в индивидуальных инструкциях к нему. Но чтобы точно удостовериться, что проблема создана именно «Касперским», «Nod32», «Доктор Веб» или другим, попробует на незначительное время отключить его и произвести печать. Если установлен «Касперский», то в настройках нужно сменить тип используемой сети на «Доверенная». Брандмауэр Виндовс также можно рассматривать как элемент антивирусной защиты.
Физические проблемы техники
Износ, засыхание, засорение и другие проблемы с картриджем
Первым делом обратите внимание на наличие и уровень краски или тонера в чернильницах. Возможно его попросту не хватает для правильной работы техники.
Картриджи относятся к расходным материалам, потому после длительного использования их следует заменят на новые. Но не следует спешить это делать, так как стоимость продукта довольно высокая. Для начала следует выяснить не засохли или не засорились ли они. Возьмите обычную салфетку, достаньте картриджи по очереди и попробуйте промокнуть. Если увидите четкий след чернил, то все в порядке. Если отпечаток едва заметен, то можно попробовать промыть и очистить поверхность сопел и дюз.
Если в устройстве используется печатающая головка как отдельный элемент, то провести, вышеописанные мероприятие, следует с ней. Из-за длительного простоя или частого использования могло произойти подсыхание или загрязнение каналов подачи чернил. Кроме того, ПГ подвержена перегреванию в случае интенсивного использования. Не печатайте много за один заход. Давайте технике остыть и «передохнуть» некоторое время.
Выход из строя отдельных элементов принтера
У представителей разных типов печати (струйной и лазерной) могут выходить из строя такие агрегаты:
Для лазерных стоит проверить состояние:
Принтер печатает белые/пустые листы — что делать?
Если принтер начинает печатать белые или пустые листы, то первое, что можно сделать, это выключить печатающее устройство и компьютер. Через минуту включить и пробовать печатать. Если ситуация не изменилась, нужно проверить настройки принтера. Возможно, установлена бумага не того размера или еще что-то. Если с настройками все в порядке, необходимо очистить очередь печати и проверить документ. Сделать предварительный просмотр. Возможно, произошел сбой и внутри образовалось куча пустых листов. Если ничего не помогает — читайте дальше.
Печать пробной страницы
Для этого необходимо зайти по пути
Панель управления\Оборудование и звук\Устройства и принтеры
Кликнуть правой кнопкой мышки по устройству и выбрать «Свойства принтера«. В открывшемся окошке на вкладке «Общие» жмем «Пробная печать«.
Если страничка распечатается, то, скорее всего, дело в программе из которой вы запускаете документ на печать. Можно открыть этот же документ в другой программе (если такая есть) и попробовать распечатать. Если другой программы нет, необходимо попробовать преобразовать документ в другой формат (например, в PDF) и распечатать. Если преобразовать документ — не вариант, а другой программы нет, нужно подумать — можно ли скачать программу из Internet и установить.
В сети встречались ситуации когда виной всему был антивирус (в частности, Касперский). Нужно попробовать отключить антивирус и печатать.
Если не печатается пробная страница. Я бы проверил USB шнур, которым подключено печатающее устройство. Подключил бы в другой разъем USB. Если у вас стационарный компьютер, то подключил бы в другой разъем USB на задней панели системного блока. Если подключены другие периферийные устройства — отключил бы их на время тестирования. Если ничего не помогает, то удалил бы принтер вместе с драйвером. Скачал бы свежее ПО с Printerprofi.ru или с официального сайта и установил.
Печать отчета
Чтобы вычислить причину из-за которой принтер выдает белые листы (в печатающем устройстве или в компьютере) можно распечатать страницу настроек самого устройства. Например, какой-нибудь отчет. Для этого необходимо зажать одну или несколько кнопок на 3-15 секунд (какие именно, нужно смотреть в инструкции к печатающему устройству) или запустить печать из меню принтера.
Если отчет не печатается, то проблема в принтере. Первое, что необходимо сделать — заменить картридж. Может тонер закончился, или засохла краска (как промыть печатающую головку Canon (Epson) и как восстановить картридж). Если вы вставляете новый картридж и все равно пустые листы — дело в самом печатающем устройстве.
Белый лист: почему принтер не выводит на печать документ, а просто прогоняет бумагу? (2 фото)
Когда еще вчера с оргтехникой было все нормально, а сегодня принтер печатает пустой лист, пользователь начинает сразу искать причину. Ведь иногда от одного не вовремя напечатанного документа зависит очень много.
Часто помогает обычная перезагрузка устройства. Но если после перезагрузки компьютера и отключения принтера от сети с последующим включением проблема не исчезла, придется проверить остальные возможные варианты.
Причины, в связи с которыми принтер печатает пустые листы
1. Подключение. При перестановке мебели, игре домашних любимцев или просто неудачно задетом кабеле такое может случиться – он просто выдернется. Если есть сомнения именно в кабеле, можно взять для проверки другой.
2. Пленка картриджа. Такая ситуация довольно распространена при установке нового аппарата или картриджа либо после заправки последнего. Пленки будут препятствовать выходу краски.
3. Бумага. Следует проверить характеристики бумаги в настройках, поскольку при ее несоответствии могут возникнуть проблемы. Особенно внимательно нужно подходить к выбору и заправке фотобумаги.
4. Наличие в документе чистых листов. Соответственно, устройство напечатает их в таком же виде, пустыми.
5. Проблемы с программным обеспечением. Практически все модели предусматривают опцию пробной печати чистого листа. Если в тестовом режиме печать идет нормально, то проблемы заключаются в ПО самого компьютера. И их следует искать и устранять уже в случае с ним.
6. Зависание очереди печати. В контекстном меню устройства нужно просмотреть и очистить очередь печати и попробовать заново распечатать нужный документ.
1. Проблемы с файлом очереди. Если не получается очистить очередь печати, то нужно нажать на клавиатуре комбинацию Windows+R, найти команду services.msc, выбрать «Диспетчер печати» и остановить его. Затем удалить все содержимое папки «Принтеры» (как правило, она располагается по адресу C:\WINDOWS\system32\spool\PRINTERS) и снова запустить диспетчер печати.
2. Поврежденный или устаревший драйвер. Проблема решается переустановкой с последующей перезагрузкой.
3. Действие антивируса. Антивирусную программу следует запустить и удалить все обнаруженные опасные файлы. А затем снова установить драйвер принтера.
4. Несовместимость устройства и Windows. Такая ситуация может иметь место, когда принтеры, ориентированные на работу со старыми версиями, пытаются подсоединить, к примеру, к Windows 10. Устраняется установкой виртуального компьютера с необходимой операционной системой.
5. Сложности с приложением печати. Выявить, что причина именно в приложении, можно, попробовав распечатать документ через другие приложения или в другом формате. При необходимости просто переустановить программу.
6. Проблемы с аппаратной частью. Может закончиться краска и, соответственно, потребоваться дозаправка, или засохнуть краситель, забив каналы подачи чернил.
А вам случалось сталкиваться с такой проблемой? Как удалось ее решить?
Почему принтер печатает белые чистые листы: что делать, если краска есть в картридже
Проблема, когда принтер печатает пустые листы, может относиться к двум категориям причин – системным и аппаратным. Первые относятся к настройкам и состоянию операционной системы компьютера, к которому подключен принтер. Аппаратные проблемы заключаются в неисправности или сбое в работе самого печатающего устройства.
Выражается проблема в том, что принтер выпускает лист, но ничего не распечатывается, ни текст, ни картинки (фото или другие изображения). Это случается даже тогда, когда краска есть, то есть картридж не пустой, заполнен чернилами (струйный принтер) или тонером (лазерный). Актуально также для МФУ, когда при ксерокопировании печатает чистые листы. Производитель не важен, пустовать лист может на моделях HP, Epson, Canon, Brother, Kyocera, Xerox, Samsung, Pantum, OKI и других известных.
Перед всеми действиями нелишним будет распечатать пробную страницу без компьютера. Так получится определить, нет ли неисправности в оргтехнике. Если пробник вышел отпечатанным, значит, причина пустого носителя, скорее всего, связана с компьютером или отсутствием подключения.
Быстрое решение проблемы
Любое электронное устройство подвержено возникновению разового сбоя. Относится и к компьютеру, и к принтеру. Следовательно, если возник подобный сбой, то принтер может не печатать вовсе, не принимать задание на печать, показывать разные статусы в программах, выдавать пустые листы при печати.
Чтобы вернуть печатающий аппарат в нормальное состояние, и на вышедшем листе увидеть распечатанную информацию, следует сделать перезагрузку обоих устройств.
Если вышеописанная инструкция выполнена, но принтер по-прежнему печатает полностью чистую страницу, значит, проблема носит постоянный характер, и сама не исправится.
Простые причины
К простым относятся факторы, которые можно устранить самостоятельно за 1-2 минуты, не прибегая к сложным действиям на компьютере или манипуляциям с техникой.
Подключение
Проверьте качество соединительного кабеля. На проводе не должно быть сильных повреждений и застарелых загрязнений в области контактов. Если имеются сильные разрывы проводов под оболочкой (изоляцией) кабеля, потребуется замена или ремонт, но желательнее именно первый вариант. Сильнозагрязненные и обугленные контакты штекеров кабеля нуждаются в очистке, но также в приоритете замена шнура на новый.
Лучше не подключаться через переходники-удлинители, а использовать кабель небольшой длины с фильтром (небольшой бочонок возле штекера).
Заводские пленки на картриджах
В целях защиты на сопла и контактные площадки новых картриджей с завода накладываются пленки. Большинство пользователей сдирают пленки перед установкой картриджа в принтер. Но некоторая часть не замечают, что есть пленки, вынимают картридж с коробки и сразу вставляют в печатающую технику. В итоге принтер выдает белые листы, хотя краска в картридже есть, ведь он совершенно новый.
Актуальна ситуация, если и после заправки ничего не печатает, но бумага протягивается через лоток. Работники сервиса по заправке могли наклеить новые защитные пленки, которые следует обязательно снимать перед возвращением картриджа в каретку.
Неправильный тип бумаги
Одной из маловероятных, но все же возможных причин, почему принтер печатает белые листы, является неподходящие характеристики носителя, вставленного в лоток. Некоторые модели печатающей оргтехники могут определять параметры размещенной внутри бумаги. А когда характеристики не соответствуют поддерживаемым, то печать блокируется вшитой программой в «мозги» принтера. Поэтому лист берется роликами захвата, пропускается через внутренности техники, но на выходе получается пустой лист бумаги, хотя краска есть.
Во втором случае нужно перейти в оснастку «Устройства и принтеры». Вместе нажмите кнопки на клавиатуре «Windows+R» и выполните команду «control printers».
Через контекстное меню нужного принтера перейдите в свойства или настройки печати (попробуйте оба варианта).
Далее перейдите на вкладку, где находятся настройки бумаги. Это может быть вкладка «Бумага», «Носитель», «Главная», «Расширенные» и так далее. Название и расположение вкладки зависит от производителя и года выпуска модели устройства.
Далее выберите соответствующий вид бумаги, качество и размер, а после, напечатайте что-нибудь.
Пустые листы в документе
Банальная невнимательность пользователя приводит к тому, что из принтера выходят полностью белые листы. Так, в документе, кроме заполненных страниц, могут быть и полностью пустые.
Перед печатью сделайте предварительный просмотр результата распечатки, просмотрите все страницы. Если есть лишние, удалите их из документа или запретите для печати, выставив диапазон только необходимых страниц для вывода на печать.
Проблема в печатающей программе
Нередко причина кроется в само́й программе, через которую делается попытка печати. Поэтому попробуйте открыть документ в другом редакторе и распечатать оттуда.
Например, если ранее вы печатали фотографии в стандартной программе «Просмотр изображений», то сейчас откройте и распечатайте рисунок через «Фотографии». Если печатали в Word, то сохраните документ в другой формат и откройте в стороннем редакторе. Допустим, сохраните «вордовский» документ в PDF-формат, откройте в Adobe Reader и распечатайте.
Если смена программы помогла устранить проблему, в будущем пользуйтесь рабочим софтом. Чтобы исправить ситуацию с программой, можно попробовать полностью переустановить принтер вместе с драйверами и даже самой программой.
Но если после всех действий принтер все равно печатает пустые страницы, можно попробовать подключиться к другому компу. Удовлетворительный результат в аналогичной программе будет говорить, что есть проблемы в системе Windows на предыдущем ПК.
К сожалению, самостоятельно без знаний системы в большинстве случае устранить неполадку очень сложно и даже невозможно. Поэтому придется обращаться за помощью к специалисту.
Причины в программном обеспечении
За нормальную работу компьютера, любых узлов, в том числе внешних устройств, отвечают программы. Неполадки с программами приводят к некорректной работе системы в целом или отдельных функций в частности. Из-за этого тоже может выходи́ть нераспечатанный документ с текстовой или графической информацией.
Изменился порт
Вследствие разных факторов могут сбиться настройки подключения. Сначала стоит убедиться, что выбран правильный порт принтера.
Если принтер устанавливаются вручную через средство добавление устройств, а порт в мастере установки оставлялся без изменений, т. е. «LPT», то такой же следует выбрать в свойствах. В ином случае правильно выбирать именно USB.
Запрещена печать определенного типа данных
В настройках принтера могут быть опции для запрета печати текста или изображений. Если один из режимов активен, то не печатает либо текст, либо графику. Поищите в настройках подобные функции и отключите при необходимости.
Зависла очередь печати
Зависшие задания в последующем могут повлечь за собой проблемы с распечаткой следующих документов. Поэтому нужно убрать документы из очереди одним из способов.
Если документы стандартным способом не удаляются, необходимо вмешаться в файловую систему.
Устаревшие или поврежденные драйвера
Если драйвер ранее был установлен, возможно, что некоторые файлы были повреждены или вовсе исчезли. Например, файл был поражен вирусом и перемещен в карантин вследствие работы антивируса. Также «дрова» могут быть слишком устаревшие, что приводит к неполноценной поддержке устройства в Windows, особенно новых версий.
В обоих случаях потребуется установка нового драйвера самой свежей версии.
Если принтер был куплен давно, то даже при наличии установочного диска не рекомендуется им пользоваться. Драйверы на нем могут быть далеко на актуальной версии. Тогда можно скачать ПО с официального сайта фирмы, которая выпустила технику. Далее рекомендуется полностью удалить принтер из системы, перезагрузить Windows, а потом поставить драйверы.
Ссылки на раздели, где можно сделать поиск драйверов, указав модель устройства:
Проблема в вирусах или антивирусах
Про вирусы понятно, они повреждают файлы, наносят вред нормальному функционированию системы и дополнительно установленного софта. Поэтому следует установить антивирус, например, бесплатную утилиту Dr.Web CureIt, просканировать жесткий диск и удалить зараженные файлы. После, выполняется повторная установка ПО.
Но навредить могут, казалось бы, полезные программы – антивирусы. Особенно если после инсталляции антивирусного ПО должным образом не настроить работу программы. Ситуация, как правило, актуальна для сетевых подключений.
Если работает антивирус Касперского, стоит в настройках сделать локальную проводную или беспроводную сеть доверенной, чтобы не блокировалось подключение.
Ограничивать работу сети может брандмауэр в Windows и встроенный защитник (Windows Defender).
Несовместимость Windows и ПО принтера
Актуально для устаревших моделей принтеров, который выпускались еще во времена активной поддержки Windows XP и 7. Соответственно, программа тоже разрабатывались для прежних версий ОС. А по мере выпуска новых моделей, старые постепенно перестают поддерживать, ПО не обновляется.
Поэтому у пользователей Win 10 со старой техникой могут быть проблемы, когда программа не рассчитана на работу в новой версии «окон». В лучшем случае программа инсталлируется в систему, но может сбоить при работе, отсутствовать некоторые функции или вовсе не запускаться.
В таком случае можно задать параметры совместимости.
Другим выходом является установка эмулятора VirtualBox, а затем и совместимой с принтером операционной системы. Вторая Windows будет запускаться в отдельном окне, где сможете использовать принтер на максимальных возможностях.
Аппаратные проблемы
Если прошлись по пунктам выше, но ничего не помогло, остается искать причину только в самом устройстве и его отдельных компонентах.
Причина в картриджах
У струйного устройства возникает много проблем с печатающей головкой (ПГ), которая выполняет основную роль – перенос чернил на бумагу. Если есть хоть малейшие нарушения в работе головки принтера, сразу будут видны дефекты на листе. А при полном выходе печатной головки из строя начнут печататься пустые бумажные листы.
Чтобы выяснить состояние ПГ, нужно достать деталь и прислонить к соплам чистую белую салфетку. От черно-белого картриджа должен остаться единственный отчетливый черный след.
А от цветного картриджа появится трехцветный след с четким разделением между цветами.
Если следа совсем нет, но краска точно есть, значит, это та причина, по которой принтер начал выдавать листы без информации. Необходимо промывать ПГ, что возможно сделать несколькими способами в зависимости от типа детали.
Если установлена система непрерывной подачи чернил (СНПЧ), то чернильные шлейфы при неправильной установке или эксплуатации могут сильно перегибаться. Это приводит к прекращению подачи чернил, что и является следствием чистого альбомного листа на выходе принтера. Аналогичная ситуация возникает, когда внутри трубок образуется воздушная пробка.
У лазерных принтеров после длительного простоя ситуация гораздо легче. Не нужно заниматься никакими прочистками, стоит только высунуть картридж с принтера и хорошенько потрясти.
Дополнительно повлиять на результат печати могут следующие элементы:
Причина в отдельных деталях
Как в струйном, так и в лазерном аппарате нанесение красителя на лист происходит посредством движения разных механизмов. В лазерном агрегате вращаются барабаны (валы), а в струйном движется каретка поперёк страницы. Если происходит поломка вращающихся механизмов, шестерней, то движение останавливается, а это напрямую связано с отсутствием изображения на странице.
Для принтеров HP актуален момент, когда загибаются контакты внутри аппарата, к которым присоединяется картридж.