Принтер находится в состоянии ошибки что делать
Как убрать ошибку на принтере?
Внимание: воспользуйтесь интерактивным прайс-листом для определения стоимости заправки Вашего картриджа (принтера):
Довольно распространенная ситуация — нужно срочно напечатать важный документ, а на экране возникает ошибка принтера. Сходу разобраться в причинах иногда не получается, даже если уведомление содержит указание на проблему. Рассмотрим основные ситуации, когда принтер выдает ошибку, и дадим несколько советов по их устранению. А если наладить устройство не получается, то предлагаем обратиться к профессионалам в наш сервисный центр.
Основные причины
Возможных ситуаций, в которых принтер отказывается работать, не так уж много:
Некоторые неполадки вполне можно устранить дома самостоятельно, с другими лучше обратиться к специалистам, особенно если есть подозрение, что технику нужно разбирать.
Программные ошибки печати принтера
Работу печатающего устройства обеспечивают два вида программ: драйвера и специальное ПО, которое предоставляется производителем и помогает удобно управлять рабочими задачами. В том случае, если программное обеспечение установлено ненадлежащим образом или отсутствует, то даже при наличии драйвера могут возникнуть проблемы. О них сигнализирует система, сообщением, которое появляется при отправке файла на печать.
Возможна также вирусная атака на компьютер, которая повредила софт, из-за чего принтер пишет ошибку при попытке работать с ним. Необходимо установить качественный антивирус и свежие базы, пролечить компьютер, а затем переустановить программное обеспечение.
Распространенная проблема — конфликт драйверов, если к одному ПК подключено сразу несколько печатающих устройств, либо есть локальная сеть с несколькими аппаратами и общим доступом. Рекомендуется единовременно подключать к компьютеру только один принтер, а при устройстве локальной сети выбирать одинаковые приборы для всех участников сети. Также можно зайти в «Панель управления» и настроить принтер, используемый по умолчанию.
Аппаратные ошибки принтера — что делать?
Несколько вариантов неполадок, которые связаны именно с физической частью прибора и его подключением:
Распространенный вариант поломки — потребность в обновлении или замене чипа, отслеживающего статус заправки чернил. Актуально и для лазерных, и для струйных моделей. Также следует проверить, не засохла ли печатающая головка, и при необходимости прочистить ее.
Не печатает принтер: ошибка очереди печати
Случается так, что из-за неполадок устройства пользователь раз за разом отправляет документ на печать, чем провоцирует еще одну проблему — скопление файлов в очереди, из-за чего система зависает и может не исправиться даже после перезагрузки. Тогда требуется ручная очистка очереди.
Сделать это несложно. В панели управления Windows найдите раздел с принтерами. Затем отыщите интересующую модель, с которой возникла проблема. Щелкните на ней правой кнопкой мыши, выберите пункт «Просмотр очереди». В открывшемся окне есть кнопка «Очистить очередь печати», на которую и следует нажать.
Ошибка принтера: почему еще может появиться
Рассмотрим еще несколько возможных вариантов, которые хоть и редко, но встречаются:
Если ничего не помогает, то можно также попробовать устранение неполадки через откат операционной системы до последней удачной точки. Однако это возможно только в том случае, если такая точка имеется. Желательно почаще создавать их вручную, так они автоматически создаются при установке некоторых важных программ и обновлений.
Наконец, самый лучший способ решения проблемы — это обратиться в наш сервисный центр. Мы знаем, как исправить ошибку принтера любой сложности, работаем с разными моделями печатающих устройств (Canon, HP, Epson и пр.). Так что, если не удается распечатать документ и нет вариантов, как это исправить, то мы всегда готовы оказать компетентную помощь по разумной цене.
Мы предлагаем свои услуги как фисическим, так и юридическим лицам, и готовы взять на комплексное абонентское обслуживание ваше предприятие. Все подробности вы сможете узнать позвонив на номер в шапке сайта.
Не забудьте сказать автору «Спасибо», «лайкнуть» или сделать перепост:
Что делать если принтер выдает ошибку
Что делать, если появились ошибки в работе принтера

Программные сбои и варианты их решения
Если принтер выдает ошибку или попросту не начинает процесс печати, то изначально необходимо отсечь возможность программного дефекта. Существует множество причин, по которым происходят подобные сбои, но, как уже упоминалось в начале статьи, мы рассмотрим наиболее популярные из них.
Очередь печати перегружена
Особенно частая проблема, встречающаяся в офисах, где один принтер подключен к множеству ПК посредством единой сети. Если происходит программная ошибка, то ПО пытается решить ее самостоятельно. При этом все данные, которые передаются на печатающее оборудование для распечатки, как бы зависают в виртуальной памяти, что означает – ошибка принтера неизбежна.
Если этот метод не принес желаемых результатов или его реализация невозможна, попробуйте выполнить удаление очереди вручную – С:\Windows\System32\spool\Printers. Очистите конечную папку.
Неправильные настройки принтера
Ответом на вопрос, почему принтер печатает ошибку, могут стать условия, при которых в настройках управления выбран другой аппарат.
Как убрать ошибку принтера, если ярлык устройства прозрачный? Необходимо выполнить перезагрузку диспетчера печати. Пройдите путь «Пуск» – «Панель управления» – «Система и безопасность» – «Администрирования» – «Службы». Найдите надпись «Диспетчер печати». Если напротив нее нет надписи «автоматически» в разделе «Тип запуска», то следуйте указаниям, отображаемым на картинке.
Перезапустите службу, кликнув на соответствующую надпись в верхнем левом углу окна. Что делать если принтер выдает ошибку, касающуюся недостоверных настроек, а именно пункта обмена информацией? В свойствах принтера выберите окно «Порты» и снимите галочку с разрешения на двусторонний обмен данными, как показано на картинке.
Переустановка драйвера
Проверьте наличие соответствующего драйвера и режим его функционирования. Нередко именно сбой при обновлении или некорректной установке драйвера приводит к тому, что принтер показывает ошибку.
Как проверить наличие драйвера:
Название драйвера должно совпадать или перекликаться с наименованием печатающего устройства. У вас оно может не совпадать с разделом, отображенным на картинке. Следует установить или переустановить драйвер, если вы видите следующие надписи:
Новый драйвер с последними обновлениями можно скачать с сайта официального производителя оргтехники или установить при помощи диска, который идет в комплекте с печатающей техникой. О том, как правильно и быстро установить драйвер на принтер, читайте в нашем материале.
Примечание! В больших офисах частой проблемой является конфликт драйверов. Для решения данной проблемы необходимо удалить или остановить работу ненужных драйверов из списка «диспетчера устройств» и перезагрузить печатающее оборудование.
Если после этого принтер пишет «ошибка» и печать не начинается, возможно, причина в аппаратных частях устройства.
Аппаратные сбои и варианты их решения
Аппаратные сбои представляют собой проблемы в работе принтера, связанные с работой самого устройства, его механическими составляющими.
Проверка проводов
Это скорее не проблема, а рекомендация. В стандартном комплекте поставки производитель предусматривает только шнур питания. Для подключения принтера к компьютеру требуется специальный кабель с различными коннекторами (разъемами) по обоим концам. Как правило, пользователи экономят на этом аксессуаре, считая, что большой роли он не играет. Подобное мнение ошибочно, поэтому аппаратное устранение ошибок принтера рекомендуется начать с этого пункта. У кабеля должны быть высокие показатели пропускной способности. Если провод используется в офисе, то не лишним будет наличие защитного экрана. Экранированные модели защищены от внешних электромагнитных помех, что позволяет сохранить скорость передачи данных. Также не лишним будет наличие ферритовых колец.
Неправильно установлен картридж
Подобная ситуация часто возникает после заправки картриджа свежим тонером. Появилась ошибка принтера – что делать, придется решать. И для этого проверьте зафиксирован ли картриджа в пазах принтера.

Другие причины
Проверьте наличие листов бумаги в лотках. Даже если она там имеется, загляните в отсек печати и проверьте ее на “замятие”. Проконтролируйте, нет ли посторонних предметов в середине печатающего блока. Не забывайте, что лазерный или струйный принтер представляет собой сложное устройство, предназначенное для вывода информации с ПК или другого накопителя на твердый носитель. По этой причине он нуждается в постоянном обслуживании и диагностике. Если вышеперечисленные рекомендации не помогли вам, и ошибка принтера осталась нерешенной, мы рекомендуем обратиться в сервисный центр.
Принтер выдает ошибку печати: что делать
Бывают случаи, когда принтер не распечатывает документ. В лотке есть бумага, но он не работает. Или же выдает чистую бумагу или листы с размазанными пятнами. Давайте узнаем, что делать.
Принтер выдает ошибку печати: причины
Существует несколько основных причин, по которым принтер выдает ошибки:
Важно! Большинство видов ошибок можно решить дома, не отвозя принтер в сервисный центр.
Как исправить ошибку печати
Процесс исправления будет зависеть от вида ошибки. Например, если проблема в драйвере (обычно это в 90% случаев) делаем следующее:
Возможно причина в проводе. У стандартных проводов часто плохая скорость передачи. Порой, чтобы передать документацию другому оборудованию приходится ждать больше часа. Если вы столкнулись с такой проблемой, следует купить кабель, оснащенный ферритовыми кольцами. Провод стабильнее, и способен быстро передавать документы (скорость передачи выше в 5 раза).
Внимание! Кабель также может быть поврежден. Возможно, сломан штекер, или залипли контакты. Здесь уже лучше обращаться в сервисный центр.
Проверьте свойства оборудования. Если высвечивает окно Ошибка печати, делаем следующее:
Другой метод – найти изображение оборудования, два раза нажать по нему левой клавишей мыши. Проверяем в каком режиме работает оборудование. Если высветит, что в автономном, меняем параметр. Делаем следующее:
Если в картридже нет чернил, современные устройства должны об этом сообщать. Но не во всех устройствах есть такая функция. Можно скачать с интернета приложение для проверки картриджа на количество чернил. Если краски нет, относим деталь в сервисный центр. Если вы умеете заправлять картридж, можно сделать это дома, используя шприц. Просто заполняем его чернилами и наливаем через соответствующее отверстие.
Возможно, к компьютеру подключено одновременно несколько принтеров, и не получается определить, на какой нужно выводить текст. Делаем следующее:
Проверьте правильность подключения. Возможно, ошибка появилась недавно (раньше принтер работал исправно). Перезапускаем устройство и компьютер. Осматриваем провода на предмет повреждений.
Важно! Очень часто ошибка печати появляется, если выбран неправильный принтер (то есть подключено сразу несколько, и компьютер не видит нужный нам). Но все же ошибка драйвера более распространенное явление.
Если все перечисленные шаги не помогли, есть вероятность, что одна из деталей оборудования вышла из строя. Устройство придется везти в сервисный центр. Попробуйте также проверить работоспособность USB-разъема на компьютере. Просто подключите флешку, чтобы убедиться, что он работает.
Устраняем ошибки, если принтер не хочет печатать
Принтер – это устройство для вывода на печать цифровых данных. На сегодняшний день практически каждый имеет такой аппарат дома. Различают множество разнообразных моделей. Делят их как по принципу печати (лазерные, струйные, матричные), так и по функциональности (фотопечать, поддержка различных форматов, предварительная обработка, двусторонняя печать).
Каким бы современным не был ваш аппарат, каждый может столкнуться с проблемами. Многие из них можно решить самостоятельно, не обращаясь в службу поддержки, в особенности, если ошибка программного характера.
Принтер выдает ошибку
Есть несколько причин возникновения ошибок, связанных с принтером или печатью, их можно разделить на две категории.
Первая – программные:
Вторая причина возникновения ошибок – аппаратные, которые связаны непосредственно с самим устройством, как например:
На самом деле системных сообщений от современного принтера намного больше. Но все, так или иначе, связаны с заправкой/заменой картриджа или застрявшей бумагой, а также перегревом устройства.
Большинство проблем с неработающим картриджем возникает после его заправки, поскольку многие из них имеют защиту от производителя в виде специальных счетчиков и датчиков.
Проверка настроек ОС и устройства
Если вы столкнулись с тем, что устройство не выводит на экран никаких сообщений, и при отправке файла на печать ничего не происходит, то прежде чем обращаться в сервисный центр с вопросом: «что делать принтер перестал печатать, проверьте настройки подключения аппарата, а также операционой системы.
Чтобы это сделать первым делом следует проверить, правильно ли подключено устройство к компьютеру, и видит ли его операционная система.
Для этого следует:
Теперь нужно проверить, правильность настроек самого аппарата.
В случае если печать не начинается, проблем может быть несколько:
Для проверки этих данных необходимо обратиться к «Панели управления» и выбрать пункт «Устройства и принтеры». Тут можно изменить устройство для печати, выбранное по умолчанию (правой кнопкой мыши вызвав меню и активировав соответствующую галочку). В свойствах аппарата – проверить правильность настройки.
Если подключение к сетевому аппарату невозможно, лучше обратиться за помощью к пользователю удаленного компьютера или сетевому администратору.
Установлен ли драйвер?
При первичном подключении любого устройства к компьютеру необходима установка драйверов. В случае с принтерами лучше устанавливать не только драйвер, но и программу для работы с устройством. ПО практически всегда поставляется на диске вместе с аппаратом и также содержит инструкцию на нескольких языках.
Изредка в дорогих моделях программное обеспечение предоставляется на USB-флешке. Чтобы проверить, правильно ли установлен драйвер, необходимо зайти в «Диспетчер устройств» операционной системы Windows.
Для этого следует:
Аппарат должен находиться в категории «Принтеры и сканеры». Его название должно соответствовать точно или приблизительно названию вашего устройства (в случае если драйвер универсален, или программно-аппаратная часть не изменялась с прошлой модели).
Например, у вас модель Canon Pixma MP 280, в диспетчере задач может отображаться как Canon Pixma MP 200 или MP 2.
Видео: Не печатает принтер

Занята очередь печати
Если вы уверены, что принтер работает но не печатает, необходимо проверить, не занята ли очередь печати. Большинство современных устройств с полностью установленным программным обеспечением сами выводят на экран подобную ошибку. Однако это не всегда происходит.
В таком случае нужно самому проверять очередь на печать. Сделать это можно, вызвав программу драйвера из трея (значок возле часов). Однако этот способ не всегда подходит для тех, кто пользуется аппаратом по сети.
Наиболее часто с проблемой очереди печати сталкиваются пользователи обширных сетей при работе с общим принтером. В таком случае одно задание может состоять из множества частей. Например, если оно очень большое, программа могла сама поделить его для того, чтобы не перегружать внутреннюю память устройства.
Кроме того, корпоративная практика показывает, что очень часто встречаются случаи, когда одно задание не завершилось полностью из-за ошибок (закончилась или замялась бумага, перегрелся принтер), и было послано еще одно и еще.
В зависимости от модели аппарат может не обращать внимания на недоработанные задания и продолжать работать, пока его память полностью не забьется подобными фрагментами. Или же сразу не давать продолжить работу.
Выхода может быть два:
Что делать, если принтер не печатает после заправки картриджа
Пользователи, которые пробовали сами произвести заправку картриджа, его очистку, или отмачивание в специальном растворе, нередко сталкиваются с такой проблемой: принтер перестал печатать, что делать теперь?
Заправка картриджа – это сложная операция, содержащая множество нюансов, которые пользователи не учитывают, поэтому потом обращаются в сервисный центр с более серьезными проблемами.
Всё дело в том, что каждое устройство требует индивидуального подхода, когда речь идет о заправке. Первым делом необходимо узнать о том, не снабжен ли картридж специальными защитами и чипами, почитать, не стоит ли на нем счетчик страниц или другая хитроумная опция производителей.
Кроме того, заправляя картридж самостоятельно, очень важно следить, чтобы не «завоздушить» систему подачи чернил в случае со струйными принтерами. А на лазерном устройстве – не запачкать, не поцарапать барабан или не сбить пружину, фиксирующую шестеренки.
В любом случае, если после перезаправки принтер работает, но не печатает, нужно обратиться к профессионалам, в мастерскую, чтобы не испортить его окончательно. Цены на картриджи иногда составляют половину стоимости всего устройства, так что следует быть очень осторожным при заправке.
Иногда бывают случаи высыхания картриджей с чернилами. Поэтому после перезаправки обязательно напечатайте несколько страниц для проверки. Если же это не дало результатов, картридж требует отмачивания в специальном растворе.
Большинство проблем с принтером возникает из-за программных ошибок, но с ними легко разобраться самостоятельно, не обращаясь в компьютерную мастерскую. В случае если ошибки не устраняются, следует обратиться к специалисту.
Когда требуется перезаправка картриджа, необходимо внимательно изучить всю информацию и четко следовать инструкциям, а для принтеров со струйной печатью вообще лучше установить специальную систему подачи чернил. Благодаря этому, можно избежать большинства проблем.
Статус принтера ошибка как исправить?
Как включить принтер, если его статус «отключен»
Как и в большинстве случаев, проблемы могут возникать как по причине системных сбоев и изменении настроек Windows, так и в связи с физическими проблемами соединения принтера с компьютером, аппаратными поломками.
Чаще всего проблема возникает у техники брендов HP, Canon и Epson.
Проверка техники
Если техника оснащена автоматической системой перехода в спящий режим, пользователь мог принять «сон» за отключённое состояние. А вместо того, чтобы клацнуть кнопку выхода из режима сна, нажал кнопку выключения.
В таком случае достаточно заново включить аппарат.
Проблема может быть в настройках принтера. Опишем последовательность действий для изменения статуса на компьютерах с операционной системой Windows 10 и более ранних 7 и 8 версий.
Можно нажать комбинацию клавиш на клавиатуре Win+R и ввести команду Control Printers.
Отключён сетевой принтер
Проблема может крыться в разрешённом управлении по SNMP протоколу, что и приводит к появлению на экране статуса «Отключён».
После выполнения описанных рекомендаций статус в разделе «Управление печатью» из «Отключён» переходит в «Готов»
Перезапуск службы печати
Служба «Диспетчер печати» или Spooler в Windows управляет всеми принтерами, задачами на печать и их исполнением. Если в статусе пишется, что принтер отключён, хотя он включён, исправит состояние перезапуск службы.
В Windows 10 в службы можно зайти через пункт «Управление» контекстного меню значка «Компьютер».
Исправление проблем с драйверами
Статус offline появляется из-за неисправности драйверов. Их могли повредить как вирусы, так и неосторожные пользователи. Драйвера могут повредиться, если обновлять их и ОС компьютера из ненадёжных источников.
При повреждении драйверов установку придётся делать заново.
ПО рекомендуется брать только с диска, который шёл в комплекте с техникой, или скачивать с официального сайта производителя печатающей техники. Чтобы у принтера не было конфликтов с новым ПО, перед скачиванием убедитесь, что драйвер подходит к вашей модели, к используемой версии Windows и разрядности системы.

Когда драйвера скачаны, следуйте нижеописанному алгоритму.
Использование утилит фиксеров
Если невозможно перезапустить службу печати или переустановить драйвера, изменить состояние принтера помогут специальные утилиты.
Из бесплатных для исправления статуса можно выделить Fix It Centre от компании Microsoft. Скачивают софт только на оф. сайте. Для использования не нужны навыки.
У производителей принтеров также есть свои разработки:
Статус принтера ошибка как исправить?
Если возникают проблемы с принтером, подключенным через интерфейс USB, то проблема может заключаться в соединении USB. Обратитесь к разделу Устранение проблем, связанных с подключением через USB.
Если проблема не связана с подключением через USB, проще всего устранить ее в два этапа: сначала определить проблему, а затем применять подходящие решения, пока она не будет устранена.
Информация, необходимая для диагностики и решения большинства проблем, может быть получена путем интерактивного решения проблем, при помощи панели управления принтера, при помощи утилиты EPSON Status Monitor (Монитор состояния), а также путем запуска внутреннего теста принтера. Обратитесь к соответствующим разделам.
В случае специфической проблемы, связанной с качеством печати, другой проблемы с печатью, проблемы с подачей бумаги, а также если принтер не печатает совсем, обратитесь к соответствующим разделам данной главы.
Для решения проблемы может потребоваться отмена печати. Подробная информация об этом содержится в разделе Отмена печати.
Интерактивное Решение проблем
Для диагностики и решения большинства проблем можно использовать систему интерактивного устранения неполадок. Обратитесь к соответствующим разделам.
Для пользователей Windows
Руководство Problem Solver (Решение проблем) в формате HTML содержит советы, которые помогут устранить любую проблему с принтером.
При возникновении проблемы откройте руководство Problem Solver (Решение проблем) одним из следующих способов:
Щелкните кнопку Start (Пуск), последовательно выберите Programs (Программы) (в Windows Me, 98 и 2000 ) или All Programs (Все программы) (в Windows XP), EPSON, ESP830U Problem Solver (Решение проблем).
Щелкните кнопку Technical Support (Техническая поддержка) в диалоговом окне Status Monitor 3 (Монитор состояния). Щелкните кнопку Technical Support (Техническая поддержка) на вкладке Main (Главное) окна ПО принтера.
Если не удалось устранить проблему при помощи руководства Problem Solver (Решение проблем), обратитесь в службу технической поддержки по ссылке Web-узел службы технической поддержки в руководстве Problem Solver (Решение проблем).
Для пользователей Macintosh
Web-узел службы технической поддержки EPSON предоставит вам помощь, если для устранения неполадки будет недостаточно информации в документации принтера.
Индикаторы ошибок
С помощью индикаторов на панели управления вы можете распознать многие часто встречающиеся проблемы принтера. Если принтер прекратил работу и один или несколько индикаторов на панели управления светятся или мигают — используйте следующую таблицу для определения и устранения проблемы. Если состояние индикатора питания не показано, это значит, что он горит или мигает.
EPSON Status Monitor (Монитор состояния)
Утилита EPSON Status Monitor (Монитор состояния) выводит сообщения и графическую информацию о текущем состоянии принтера.

При возникновении проблемы в процессе печати сообщение об ошибке будет выведено в окне Progress Meter (Индикатор хода выполнения).
Что делать, если принтер не печатает и пишет «ошибка»
Одна из типичных ситуаций – документ подготовлен, принтер работает, но распечатывать документ не хочет. После нескольких попыток отправки пользователь обращает внимание на уведомление в углу: «Не удалось распечатать документ». Проверка принтера не дает результатов – в лотке есть бумага, но принтер упорно не печатает. Иногда он начинает плеваться чистыми листами или листами, покрытыми кляксами.
Принтер и компьютер
Проверяем подключения
Ошибка печати во многих случаях – ошибка выбора принтера. Если пользователь покупает дешевый принтер, он должен быть готов к тому, что в определенный момент тот откажется работать. Для работы нужно выбирать модель среднюю по ценовым показателям. Если нужно много работать с бумагами, оптимальным вариантом будет работа с МФУ.
Если печать перед поломкой производилась, и принтер работал без сбоев, проверяем подключение к сети и пробуем перезапустить устройство кнопкой включения.
Проверяем розетку, к которой был подключен принтер – для этого подключаем к ней любой переносной прибор.
Просматриваем соединение принтер – компьютер сетевым шнуром. Для этого вынимаем шнур из паза и вставляем заново.
Проверяем лоток для бумаг – если бумаги немного, вкладываем в лоток листы. В лотке много бумаги – вынимаем часть и пробуем поставить обратно. Пробуем перезапустить принтер. Дополнительно перезапускаем компьютер. Если ничего не получилось, пробуем разобраться, почему принтер не печатает и выдает ошибку.
Выбор принтера
Первое, что нужно проверить, если на панель выводится сообщение об ошибке печати, – правильно ли выбран принтер.
Для этого необходимо произвести следующие действия:
Для того чтобы не делать лишних действий, пробуем заново перезапустить Диспетчер печати и выполняем следующие действия:
Проверяем свойства принтера
Открываем вкладку «Устройства» – «Принтеры и факсы». Щелчком правой клавиши мыши открываем выпадающее окно «Свойства», находим опцию «Обмен данными». Жмем «Отключить». После действия пробуем перезагрузить принтер.
Дополнительный вариант. Находим значок принтера, делаем два щелчка мышью и проверяем состояние устройства. Если выпадающее значение «Работать автономно», параметр следует изменить.
Для действия переходим по пути Пуск – Панель управления – Устройства и принтеры. Выбираем принтер, в выпадающем меню убираем свойство «Работать автономно». Дополнительно нажимаем «Очистить очередь печати». После этого перезагружаем принтер.
Проверяем провода
Возможным вариантом ошибки печати является ошибка сетевого провода. При покупке принтера используется стандартный сетевой провод, скорость передачи которого невелика.

Может создаваться ситуация, когда скорость передачи документа между устройствами может достигать часа – стандартный провод имеет низкую скорость передачи. Если такая проблема присутствует, то принтер в очень многих случаях выдает печать вчерашнего документа после запуска компьютера.
Для улучшения печати следует приобрести провод, имеющий кольца из феррита. Это спасет от ситуации, когда на печать отправляется большое количество документов, они остаются в очереди на печать.
Экранированный провод более надежен, работает дольше и с большей скоростью – приблизительно в 4 раза быстрее по сравнению со стандартным.
Если и это не позволило вывести необходимое на печать, следует перезаписать драйвера принтера.
Переустанавливаем драйвер
Одной из возможных причин, по которым принтер не хочет печатать, может быть отсутствие или сбой программы печати – драйвера принтера. Проверить это можно, перейдя по пути: Пуск – Панель управления – Устройства и Принтеры. Смотрим на значок принтера – если он светится ярко, и возле него просматривается зеленый значок – драйвер в порядке. Если нет – следует удалить драйвер принтера и записать его заново.
Принтер выдает ошибку печати: что делать, как найти причину
Бывают случаи, когда принтер не распечатывает документ. В лотке есть бумага, но он не работает. Или же выдает чистую бумагу или листы с размазанными пятнами. Давайте узнаем, что делать.
Принтер выдает ошибку печати: причины
Существует несколько основных причин, по которым принтер выдает ошибки:
Важно! Большинство видов ошибок можно решить дома, не отвозя принтер в сервисный центр.
Как исправить ошибку печати
Процесс исправления будет зависеть от вида ошибки. Например, если проблема в драйвере (обычно это в 90% случаев) делаем следующее:
Возможно причина в проводе. У стандартных проводов часто плохая скорость передачи. Порой, чтобы передать документацию другому оборудованию приходится ждать больше часа. Если вы столкнулись с такой проблемой, следует купить кабель, оснащенный ферритовыми кольцами. Провод стабильнее, и способен быстро передавать документы (скорость передачи выше в 5 раза).
Внимание! Кабель также может быть поврежден. Возможно, сломан штекер, или залипли контакты. Здесь уже лучше обращаться в сервисный центр.
Проверьте свойства оборудования. Если высвечивает окно Ошибка печати, делаем следующее:
Другой метод – найти изображение оборудования, два раза нажать по нему левой клавишей мыши. Проверяем в каком режиме работает оборудование. Если высветит, что в автономном, меняем параметр. Делаем следующее:
Если в картридже нет чернил, современные устройства должны об этом сообщать. Но не во всех устройствах есть такая функция. Можно скачать с интернета приложение для проверки картриджа на количество чернил. Если краски нет, относим деталь в сервисный центр. Если вы умеете заправлять картридж, можно сделать это дома, используя шприц. Просто заполняем его чернилами и наливаем через соответствующее отверстие.
Возможно, к компьютеру подключено одновременно несколько принтеров, и не получается определить, на какой нужно выводить текст. Делаем следующее:
Проверьте правильность подключения. Возможно, ошибка появилась недавно (раньше принтер работал исправно). Перезапускаем устройство и компьютер. Осматриваем провода на предмет повреждений.
Важно! Очень часто ошибка печати появляется, если выбран неправильный принтер (то есть подключено сразу несколько, и компьютер не видит нужный нам). Но все же ошибка драйвера более распространенное явление.
Если все перечисленные шаги не помогли, есть вероятность, что одна из деталей оборудования вышла из строя. Устройство придется везти в сервисный центр. Попробуйте также проверить работоспособность USB-разъема на компьютере. Просто подключите флешку, чтобы убедиться, что он работает.
Подпишитесь на наши Социальные сети
Что делать если принтер выдает ошибку
Вне зависимости от цены печатающего оборудования, оно может подвести в самый неподходящий момент. Разумеется, ремонт принтера необходим в тех случаях, когда у пользователя нет времени на то, чтобы разбираться в причинах неисправностей и осуществлять их устранение. Если же у вас есть запас времени и терпения, то вы можете попытаться самостоятельно исправить ошибки принтера. В этой статье мы рассмотрим основные проблемы в работе оргтехники и поделимся действенными советами по их устранению.
Программные сбои и варианты их решения
Если принтер выдает ошибку или попросту не начинает процесс печати, то изначально необходимо отсечь возможность программного дефекта. Существует множество причин, по которым происходят подобные сбои, но, как уже упоминалось в начале статьи, мы рассмотрим наиболее популярные из них.
Очередь печати перегружена
Особенно частая проблема, встречающаяся в офисах, где один принтер подключен к множеству ПК посредством единой сети. Если происходит программная ошибка, то ПО пытается решить ее самостоятельно. При этом все данные, которые передаются на печатающее оборудование для распечатки, как бы зависают в виртуальной памяти, что означает – ошибка принтера неизбежна.
Если этот метод не принес желаемых результатов или его реализация невозможна, попробуйте выполнить удаление очереди вручную – С:\Windows\System32\spool\Printers. Очистите конечную папку.
Неправильные настройки принтера
Ответом на вопрос, почему принтер печатает ошибку, могут стать условия, при которых в настройках управления выбран другой аппарат.
Как убрать ошибку принтера, если ярлык устройства прозрачный? Необходимо выполнить перезагрузку диспетчера печати. Пройдите путь «Пуск» – «Панель управления» – «Система и безопасность» – «Администрирования» – «Службы». Найдите надпись «Диспетчер печати». Если напротив нее нет надписи «автоматически» в разделе «Тип запуска», то следуйте указаниям, отображаемым на картинке.

Перезапустите службу, кликнув на соответствующую надпись в верхнем левом углу окна. Что делать если принтер выдает ошибку, касающуюся недостоверных настроек, а именно пункта обмена информацией? В свойствах принтера выберите окно «Порты» и снимите галочку с разрешения на двусторонний обмен данными, как показано на картинке.
Переустановка драйвера
Проверьте наличие соответствующего драйвера и режим его функционирования. Нередко именно сбой при обновлении или некорректной установке драйвера приводит к тому, что принтер показывает ошибку.
Как проверить наличие драйвера:
Название драйвера должно совпадать или перекликаться с наименованием печатающего устройства. У вас оно может не совпадать с разделом, отображенным на картинке. Следует установить или переустановить драйвер, если вы видите следующие надписи:
Новый драйвер с последними обновлениями можно скачать с сайта официального производителя оргтехники или установить при помощи диска, который идет в комплекте с печатающей техникой. О том, как правильно и быстро установить драйвер на принтер, читайте в нашем материале.
Примечание! В больших офисах частой проблемой является конфликт драйверов. Для решения данной проблемы необходимо удалить или остановить работу ненужных драйверов из списка «диспетчера устройств» и перезагрузить печатающее оборудование.
Если после этого принтер пишет «ошибка» и печать не начинается, возможно, причина в аппаратных частях устройства.
Аппаратные сбои и варианты их решения
Аппаратные сбои представляют собой проблемы в работе принтера, связанные с работой самого устройства, его механическими составляющими.
Проверка проводов
Это скорее не проблема, а рекомендация. В стандартном комплекте поставки производитель предусматривает только шнур питания. Для подключения принтера к компьютеру требуется специальный кабель с различными коннекторами (разъемами) по обоим концам. Как правило, пользователи экономят на этом аксессуаре, считая, что большой роли он не играет.
Подобное мнение ошибочно, поэтому аппаратное устранение ошибок принтера рекомендуется начать с этого пункта. У кабеля должны быть высокие показатели пропускной способности. Если провод используется в офисе, то не лишним будет наличие защитного экрана. Экранированные модели защищены от внешних электромагнитных помех, что позволяет сохранить скорость передачи данных.
Также не лишним будет наличие ферритовых колец.
Неправильно установлен картридж
Подобная ситуация часто возникает после заправки картриджа свежим тонером. Появилась ошибка принтера – что делать, придется решать. И для этого проверьте зафиксирован ли картриджа в пазах принтера.
Как устранить ошибку принтера, касающуюся необходимости в замене картриджа? Очень легко – протрите контакты чипа, замените его или обратитесь за помощью в специализированный сервис для прошивки принтера (Samsung, Xerox, Dell).
Другие причины
Проверьте наличие листов бумаги в лотках. Даже если она там имеется, загляните в отсек печати и проверьте ее на “замятие”. Проконтролируйте, нет ли посторонних предметов в середине печатающего блока. Не забывайте, что лазерный или струйный принтер представляет собой сложное устройство, предназначенное для вывода информации с ПК или другого накопителя на твердый носитель. По этой причине он нуждается в постоянном обслуживании и диагностике. Если вышеперечисленные рекомендации не помогли вам, и ошибка принтера осталась нерешенной, мы рекомендуем обратиться в сервисный центр.
Прочие ошибки печати
Что делать, если принтер не печатает и пишет «Ошибка»? В некоторых случаях ошибки печати возникают из-за несоответствия программ для редактирования текстовых документов. Можно попробовать переустановить пакет Майкрософт Ворд и предупредить ошибки при распечатке документов.
В некоторых случаях ошибки вывода на печать вызываются необходимостью замены картриджей – на новых моделях картриджей стоит чип замены, который блокирует печать при малом количестве порошка в лазерном принтере или чернил в струйном.
Решение проблемы, когда принтер выдает ошибку при печати в Windows 7, 8, 10
Ошибка печати на устройствах фирм Canon, HP, Epson, Samsung и многих других может иметь большое количество источников, которые нужно проверить. Часто сопровождается сообщениями наподобие «Принтеру не удалось напечатать», «Ошибка обработки команды», «Локальный документ низкого уровня не распечатан», «Состояние печати принтера — ошибка».
Эта статья поможет пользователю выяснить, почему такое происходить и аппарат пишет эти сообщения, что делать в первую очередь в таких ситуациях. Мы предлагаем несколько быстрых решений неисправностей принтера, по которым возникает и показывается ошибка при печати в операционных системах Windows 7, 8 и 10.
Неисправность проводов соединения
Первое, что нужно сделать в сложившейся ситуации, так это произвести проверку целостности кабелей подключения. Несмотря на всю их надежность, со временем они могут терять свою устойчивость или попросту выйти из строя. Нередки случаи и механического повреждения во время перестановки мебели или любых других действий.
Для подключения принтера могут использоваться два вида шнуров. Более популярный USB и ethernet провод, скорее известный как патч-корд. По сути это изделия из пластмассы, пластика и тонкого металла. Потому случаи перетирания не единичны. Самым надежным вариантом проверки будет временное использование аналогичных шнуров от другой техники.
Проверка подключения по сети
Если печатающее устройство подключено через локальную сеть, то в таком случае нужно проверять наличие и надежность связи. Более всего это актуально для ЛВС, созданной с использованием технологи Wi-Hi. Пользователю стоит убедиться, что роутер или модем включен и исправно работает. Проверить наличие ВайФай на других сетевых устройствах, как, к примеру, ноутбук или телефон.
Не так часто, но бывают проблемы с сетью, которая организована с использованием розеток и кабелей ethernet. В таких ситуациях можно временно использовать другие шнуры, розетки или способы подключения. Это поможет окончательно и точно определить причину, по которой принтер не печатает.
Устанавливаем принтер по умолчанию
Если Вы нажимаете на кнопку «Печать», а задание удачно и без ошибок отправляется, но процесс распечатывания не начинается даже через длительный отрезок времени, то, возможно, выбран главным другой принтер. Для исправления такой проблемы сначала стоит узнать точное название и модель своего устройства. Такие данные могут быть указаны на самом принтере спереди или на наклейке с дополнительной информацией, или на коробке от аппарата.
Устраняем ошибки, если принтер не хочет печатать
Принтер – это устройство для вывода на печать цифровых данных. На сегодняшний день практически каждый имеет такой аппарат дома. Различают множество разнообразных моделей. Делят их как по принципу печати (лазерные, струйные, матричные), так и по функциональности (фотопечать, поддержка различных форматов, предварительная обработка, двусторонняя печать).
Каким бы современным не был ваш аппарат, каждый может столкнуться с проблемами. Многие из них можно решить самостоятельно, не обращаясь в службу поддержки, в особенности, если ошибка программного характера.
Принтер выдает ошибку
Есть несколько причин возникновения ошибок, связанных с принтером или печатью, их можно разделить на две категории.
Первая – программные:
Вторая причина возникновения ошибок – аппаратные, которые связаны непосредственно с самим устройством, как например:
На самом деле системных сообщений от современного принтера намного больше. Но все, так или иначе, связаны с заправкой/заменой картриджа или застрявшей бумагой, а также перегревом устройства.
Большинство проблем с неработающим картриджем возникает после его заправки, поскольку многие из них имеют защиту от производителя в виде специальных счетчиков и датчиков.
Проверка настроек ОС и устройства
Если вы столкнулись с тем, что устройство не выводит на экран никаких сообщений, и при отправке файла на печать ничего не происходит, то прежде чем обращаться в сервисный центр с вопросом: «что делать принтер перестал печатать, проверьте настройки подключения аппарата, а также операционой системы.
Чтобы это сделать первым делом следует проверить, правильно ли подключено устройство к компьютеру, и видит ли его операционная система.
Для этого следует:
Теперь нужно проверить, правильность настроек самого аппарата.
В случае если печать не начинается, проблем может быть несколько:
Для проверки этих данных необходимо обратиться к «Панели управления» и выбрать пункт «Устройства и принтеры». Тут можно изменить устройство для печати, выбранное по умолчанию (правой кнопкой мыши вызвав меню и активировав соответствующую галочку). В свойствах аппарата – проверить правильность настройки.

Если подключение к сетевому аппарату невозможно, лучше обратиться за помощью к пользователю удаленного компьютера или сетевому администратору.
Установлен ли драйвер?
При первичном подключении любого устройства к компьютеру необходима установка драйверов. В случае с принтерами лучше устанавливать не только драйвер, но и программу для работы с устройством. ПО практически всегда поставляется на диске вместе с аппаратом и также содержит инструкцию на нескольких языках.
Изредка в дорогих моделях программное обеспечение предоставляется на USB-флешке. Чтобы проверить, правильно ли установлен драйвер, необходимо зайти в «Диспетчер устройств» операционной системы Windows.
Для этого следует:
Аппарат должен находиться в категории «Принтеры и сканеры». Его название должно соответствовать точно или приблизительно названию вашего устройства (в случае если драйвер универсален, или программно-аппаратная часть не изменялась с прошлой модели).
Например, у вас модель Canon Pixma MP 280, в диспетчере задач может отображаться как Canon Pixma MP 200 или MP 2.
Занята очередь печати
Если вы уверены, что принтер работает но не печатает, необходимо проверить, не занята ли очередь печати. Большинство современных устройств с полностью установленным программным обеспечением сами выводят на экран подобную ошибку. Однако это не всегда происходит.
В таком случае нужно самому проверять очередь на печать. Сделать это можно, вызвав программу драйвера из трея (значок возле часов). Однако этот способ не всегда подходит для тех, кто пользуется аппаратом по сети.
Наиболее часто с проблемой очереди печати сталкиваются пользователи обширных сетей при работе с общим принтером. В таком случае одно задание может состоять из множества частей. Например, если оно очень большое, программа могла сама поделить его для того, чтобы не перегружать внутреннюю память устройства.
Кроме того, корпоративная практика показывает, что очень часто встречаются случаи, когда одно задание не завершилось полностью из-за ошибок (закончилась или замялась бумага, перегрелся принтер), и было послано еще одно и еще.
В зависимости от модели аппарат может не обращать внимания на недоработанные задания и продолжать работать, пока его память полностью не забьется подобными фрагментами. Или же сразу не давать продолжить работу.
Выхода может быть два:
Что делать, если принтер не печатает после заправки картриджа
Пользователи, которые пробовали сами произвести заправку картриджа, его очистку, или отмачивание в специальном растворе, нередко сталкиваются с такой проблемой: принтер перестал печатать, что делать теперь?
Заправка картриджа – это сложная операция, содержащая множество нюансов, которые пользователи не учитывают, поэтому потом обращаются в сервисный центр с более серьезными проблемами.
Всё дело в том, что каждое устройство требует индивидуального подхода, когда речь идет о заправке. Первым делом необходимо узнать о том, не снабжен ли картридж специальными защитами и чипами, почитать, не стоит ли на нем счетчик страниц или другая хитроумная опция производителей.
Кроме того, заправляя картридж самостоятельно, очень важно следить, чтобы не «завоздушить» систему подачи чернил в случае со струйными принтерами. А на лазерном устройстве – не запачкать, не поцарапать барабан или не сбить пружину, фиксирующую шестеренки.
В любом случае, если после перезаправки принтер работает, но не печатает, нужно обратиться к профессионалам, в мастерскую, чтобы не испортить его окончательно. Цены на картриджи иногда составляют половину стоимости всего устройства, так что следует быть очень осторожным при заправке.
Иногда бывают случаи высыхания картриджей с чернилами. Поэтому после перезаправки обязательно напечатайте несколько страниц для проверки. Если же это не дало результатов, картридж требует отмачивания в специальном растворе.

Большинство проблем с принтером возникает из-за программных ошибок, но с ними легко разобраться самостоятельно, не обращаясь в компьютерную мастерскую. В случае если ошибки не устраняются, следует обратиться к специалисту.
Когда требуется перезаправка картриджа, необходимо внимательно изучить всю информацию и четко следовать инструкциям, а для принтеров со струйной печатью вообще лучше установить специальную систему подачи чернил. Благодаря этому, можно избежать большинства проблем.
Исправление ошибки печати на принтере HP
Обладатели печатной продукции от компании HP иногда сталкиваются с тем, что на экране появляется уведомление «Ошибка печати». Причин возникновения этой неполадки может быть несколько и каждая из них решается по-разному. Сегодня мы подготовили для вас разбор основных способов исправления рассматриваемой проблемы.
Исправляем ошибку печати на принтере HP
Каждый приведенный ниже метод имеет разную эффективность и будет наиболее подходящим в определенной ситуации. Мы по порядку рассмотрим все варианты, начиная от самого простого и действенного, а вы, следуя инструкциям, решите поставленную задачу. Однако сначала мы рекомендуем обратить внимание на эти советы:
Подробнее: Замена картриджа в принтере
Если приведенные советы ничем не помогли, переходите к осуществлению следующих методов решения «Ошибка печати» при использовании периферии компании HP.
Способ 1: Проверка принтера
В первую очередь советуем проверить отображение и конфигурацию оборудования в меню «Устройства и принтеры». От вас потребуется произвести всего несколько действий:
По окончании процесса рекомендуется перезагрузить ПК и переподключить оборудование, чтобы все изменения точно стали активными.
Способ 2: Разблокирование процедуры печати
Иногда происходят скачки напряжения или различные системные сбои, вследствие чего периферия и ПК перестают нормально выполнять определенные функции. По таким причинам и может возникать ошибка печати. В таком случае вам следует проделать следующие манипуляции:
Подробнее: Как очистить очередь печати на принтере HP
Осталось только выключить продукт компании HP, отключить его от питания, дать так постоять примерно минуту. После этого перезагрузите ПК, соедините оборудование и повторите процесс печати.
Способ 3: Отключение брандмауэра Windows
Иногда защитник Windows блокирует отправленные данных с компьютера на устройство. Связано это может быть с некорректной работой брандмауэра или различными системными сбоями. Мы советуем на время отключить защитник Виндовс и повторить попытку печати. Детальнее о деактивации этого инструмента читайте в другом нашем материале по следующим ссылкам:
Подробнее: Отключение брандмауэра в Windows XP, Windows 7, Windows 8
Способ 4: Переключение учетной записи пользователя
Рассматриваемая проблема порой возникает тогда, когда попытка отправки в печать производится не с той учетной записи пользователя Windows, с которой происходило добавление периферии. Дело в том, что каждый профиль имеет свои привилегии и ограничения, что приводит к появлению подобного рода неполадок. В таком случае нужно попробовать сменить запись юзера, если у вас их конечно добавлено больше, чем одна. Развернуто о том, как это сделать в разных версиях Виндовс читайте в статьях ниже.
Подробнее: Как сменить учетную запись пользователя в Windows 7, Windows 8, Windows 10
Способ 5: Восстановление Windows
Часто случается, что ошибки печати связаны с определенными изменениями в операционной системе. Самостоятельно обнаружить их достаточно сложно, однако состояние ОС можно вернуть, откатив все изменения. Осуществляется данная процедура с помощью встроенного компонента Виндовс, а детальное руководство по этой теме вы найдете в другом материале от нашего автора.
Подробнее: Варианты восстановления ОС Windows
Способ 6: Переустановка драйвера
Мы поставили этот способ последним, поскольку он требует от пользователя выполнения большого количества различных манипуляций, а также является достаточно сложным для новичков. Если никакие приведенные выше инструкции вам не помогли, значит остается только переустановить драйвер устройства. Для начала следует избавиться от старого. О том, как это сделать, читайте далее:
Как исправить ошибку очереди печати принтера в Windows 10?
При переходе на Windows 10 из предыдущей версии можно столкнуться с такой проблемой, как несовместимость устройств. Замечаем, что некоторые устройства система не видит или они работают неправильно, включая графическое, сетевое и прочее оборудование. Иногда это может отразиться и на службе печати. При этом в очереди принтера отображается сообщение «Ошибка печати» при попытке распечатать документ в Windows 10.
Причины ошибки при печати
В процессе печати участвуют несколько компонентов. В первую очередь, должны быть запущены Диспетчер печати и служба буферизации. При обращении к принтеру задача вызывает Диспетчер печати, который добавляет документ в очередь печатающего устройства. Затем выбранный принтер загружает задание и выводит его на бумагу. Данные могут передаваться через USB, Wi-Fi, локальную сеть или другие кабели.
Ошибка может произойти в любом промежутке этого процесса и ее возникновению может предшествовать ряд причин.
Очередь принтера не смогла обработать поврежденные данные и в результате была остановлена или ей не удалось полностью запустится.
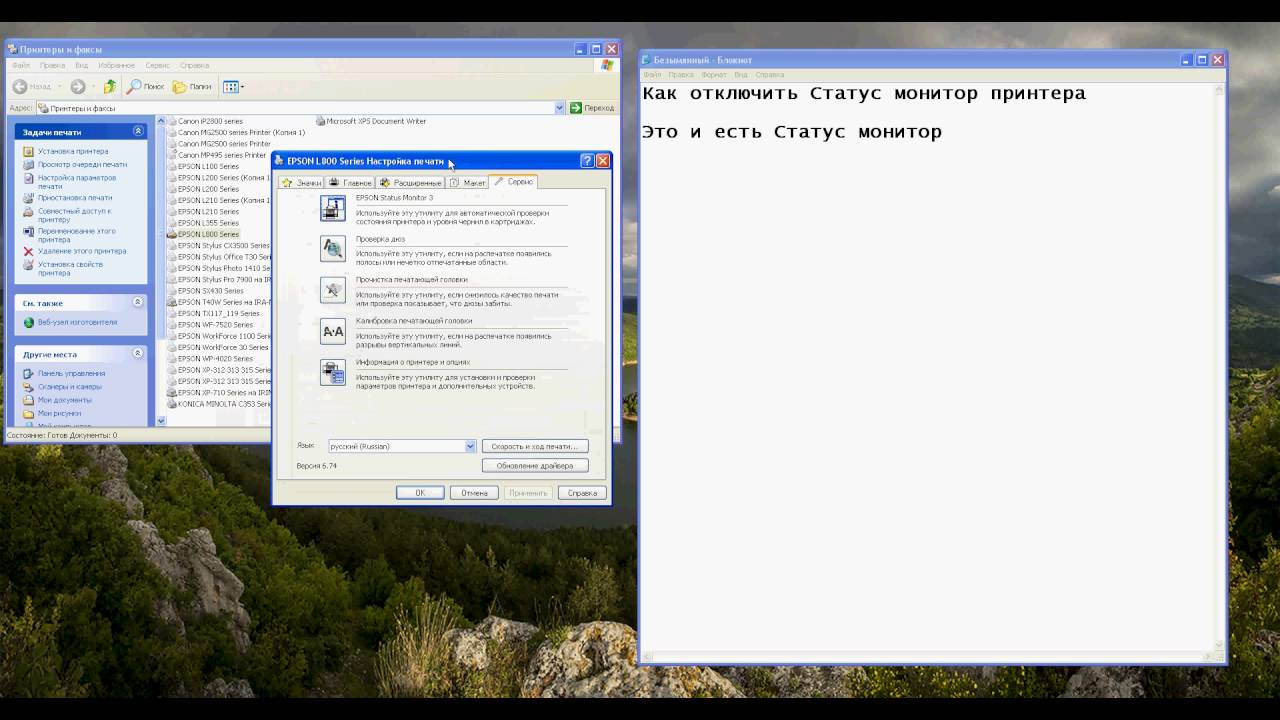
Второй наиболее вероятной причиной ошибки печати является соединение между компьютером и принтером. Если уверены, что кабель передачи данных работает правильно (протестирован на другом компьютере), то проблема может быть в драйверах. Это могут быть драйверы принтера или порта USB. Таким образом, связь между компьютером и печатающим устройством прерывается. Эта проблема возникает после перехода на Windows 10 из предыдущей версии из-за несовместимости драйверов.
Обновление драйверов контроллеров USB
Если принтер работает на другом компьютере, то проблема в драйверах USB. Чтобы их обновить выполните следующие шаги:
Откройте Диспетчер устройств с помощью системного поиска или командой devmgmt.msc, запущенной из окна «Выполнить» (Win + R).
Затем разверните вкладку Контроллеры USB и щелкните правой кнопкой мыши на устройствах и с именем чипсета или корневого концентратора, и выберите «Обновить».
На следующем экране выберите автоматический поиск и подождите завершения процесса.
Если этот способ не сработал, попробуйте удалить эти драйвера, а затем на вкладке Действие нажмите на «Обновить конфигурацию оборудования», чтобы система при обнаружении устройств смогла их переустановить.
Также последнюю версию программного обеспечения можно загрузить из сайта производителя материнской платы.
Перезапуск службы
Перезапуск Диспетчера печати после удаления отложенных задач в очереди принтера может вернуть функцию в рабочее состояние.
Перейдите в системные службы командой services.msc, запущенной из окна «Выполнить» (Win + R).
Щелкните правой кнопкой мыши на Диспетчере печати и выберите Свойства. Затем нажмите на «Остановить».
Оставив это окно открытым, откройте Проводник (Win + E) и перейдите по пути:
Выделите все содержимое в этой папке сочетанием Ctrl + A, щелкните правой кнопкой мыши по выделенному и выберите «Удалить».
Закройте окно Проводника и вернитесь в свойства Диспетчера печати. Теперь нажмите на кнопку «Запустить». После закройте службы и попробуйте что-либо распечатать.
Устранение неполадок принтера
Если не уверены в том, что вызывает ошибку, выполните поочередно следующие шаги:
Прежде всего запустите средство устранения неполадок. Этот инструмент позволит перезагрузить принтер и драйверы и проверить наличие ошибок. Прежде чем продолжить включите принтер.
Откройте раздел устранения неполадок, командой помощью команды ms-settings:troubleshoot, запущенной из окна «Выполнить» (Win + R).
В правой части кликните на вкладку Принтер и запустите средство устранения неисправностей. Если в результате начального сканирования была обнаружена ошибка, кликните на «Применить это исправление».
После завершения перезагрузите службу и очистите очередь печати как указано в предыдущем способе.
Затем перезапустите принтер. Иногда этого решения достаточно, чтобы устранить проблему. Если есть какие-либо задания в очереди, которые не могут быть удалены, перезапуск должен очистить их. Выключите питание принтера, отсоедините его от компьютера, затем снова подключите и включите. Теперь попробуйте распечатать документ. Чаще всего это должно решить ошибку печати.
Проверьте наличие бумаги. Часто возникают проблемы с захватом бумаги во входном лотке. Особенно, когда используете МФУ, другая функция могла «зафиксировать» лист для своей операции.
Статус принтера отключен (offline), решаем за минуту
Добрый день! Уважаемые читатели и гости популярнейшего IT блога pyatilistnik.org. Наверняка во многих организациях используется сервер централизованной печати, и это правильно, так как все удобно для управления из одного места, и если возникают какие проблемы, то они так же локализованы.
Сегодня ко мне обратились представители технической поддержки, с таким вот вопросом. У них в одном из филиалов перестала идти печать и в консоли управления статус принтера был «отключен (Offline)«. В очереди печати скопилось много заданий. Таких принтеров оказалось около половины из всех представленных на сервере.
Давайте я покажу, как я вышел из этой ситуации, без перезагрузки сервера печати.
Что означает статус принтер отключен
Смотрите какой парадокс, в консоли «Управление печатью» принтер отключен, хотя он включен по факту, так как у него отвечает, его веб-интерфейс и он доступен по команде Ping. Забавная ситуация, по сети вроде бы все доступно, а вот печатать пользователи не могут. Если вы видите статус «Отключен» или в английской версии «Offline», то не спешите расстраиваться все поправимо, ниже я приведу подробный алгоритм своих действий, который поможет вам вернуть ваш принтер в рабочее состояние. Вот так вот это выглядит в живую.

Еще замечено, что при попытке установить принтер имеющий статус Offline (Отключен) вы можете получить ошибку 0xc0000005
Как включить принтер со статусом «отключен (Offline)»
Алгоритм диагностики сводится вот к таким пунктам:
Для того, чтобы проверить является ли это причиной неисправности, вам нужно выполнить вот такие шаги. Откройте оснастку управление печатью и перейдите в свойства нужного принтера.
Далее выберите нужный порт и нажмите кнопку «Настроить порт». В открывшемся окне «Настройка стандартного монитора порта TCP/IP» снимите галку «Состояние SNMP разрешено» и сохраните настройки.
В англоязычной версии, выберите «Confirure Port — SNMP Status Enabled»
После всех этих действий ваш статус принтера отключен, сменится на «Готов или Ready». Обратите внимание, что до настроек у меня было 40 заданий в очереди печати.
Через пол минуты, задания стали отправляться на печать, как видно их уже 37. Поздравляю мы вывели наш принтер из режима Offline.
И создайте тут новый ключ DWORD и именем SNMPLegacy и значением 1.





















