Принтер находится в состоянии offline что это значит
Что значит принтер находится в автономном режиме?
Почему принтер находится в автономном режиме?
«Автономный режим» обычно указывает на то, что компьютер не может обращаться к принтеру, т. к. он выключен, отключен USB-кабель или принтер в режиме Работать автономно.
Как выйти из автономного режима принтера?
Откройте Устройства и принтеры. Выберите правой кнопкой мыши принтер и нажмите Просмотр очереди печати. Выберите Принтер, затем отмените все выбранное рядом с Приостановить печать или Работать автономно, если что-либо выбрано.
Что значит работать в автономном режиме?
Находиться в действии, осуществлять какую-н. деятельность, производя что-н..
Как убрать работать автономно?
Почему принтер не печатает и выдает ошибку?
Если принтер не печатает и пишет «Ошибка печати», во вкладке «Устройства» зайдите в категорию «Принтеры и факсы». Найдите нужный девайс и щелкните по нему правой кнопкой мышки, в появившемся меню выберите строку «Свойства». Откроется окно, вам нужен раздел «Обмен данными», нажмите «Отключить» и перезапустите аппарат.
Как перезапустить службу печати Windows 10?
Находим нашу с вами службу, а именно Диспетчер печати, видим, что статус у нее сейчас Выполняется. Щелкаем правым кликом и из контекстного меню выбираем Перезапустить. Служба быстро перезапустится и ваш принтер начнет снова печатать.
Как подключить принтер Если статус отключен?
Как правильно подключить принтер к компьютеру?
В большинстве случаев для установки принтера достаточно подключить его к компьютеру. Для этого просто вставьте USB-кабель принтера в USB-порт компьютера и включите принтер. Нажмите кнопку «Пуск», а затем выберите Параметры >устройства>принтеры & сканеры. Выберите Добавить принтер или сканер.
Как отключить спящий режим на принтере Canon?
Выберите устройство, щелкнув на панели задач. Выберите [Параметры] [Настройки устройства] [Настройки спящего режима]. Настройте параметры спящего режима и нажмите [OK].
Что значит слово автономно?
Где находится автономный режим?
Включить автономный режим можно из выдвижной шторки на основном экране. Тапнув по кнопке с изображением самолета пользователь активирует режим. Включение через настройки происходит в пункте “Мобильная сеть и интернет”.
Как отключить автономный режим в Microsoft Edge?
Как отключить автономный режим: перейдите в меню работы с сервисом и отметьте «Отключить режим автономной работы».
Как отключить ноутбуке автономный режим?
Как отключить автономный режим интернета?
Чтобы отменить автономный режим, откройте меню «Файл» любого браузера. Найдите функционал «Работать автономно» («Work Offline») и снимите галочку.
Принтер находится в состоянии offline что это значит
Добрый день! Уважаемые читатели и гости популярнейшего IT блога pyatilistnik.org. Наверняка во многих организациях используется сервер централизованной печати, и это правильно, так как все удобно для управления из одного места, и если возникают какие проблемы, то они так же локализованы. Сегодня ко мне обратились представители технической поддержки, с таким вот вопросом. У них в одном из филиалов перестала идти печать и в консоли управления статус принтера был «отключен (Offline)«. В очереди печати скопилось много заданий. Таких принтеров оказалось около половины из всех представленных на сервере. Давайте я покажу, как я вышел из этой ситуации, без перезагрузки сервера печати.
Что означает статус принтер отключен
Смотрите какой парадокс, в консоли «Управление печатью» принтер отключен, хотя он включен по факту, так как у него отвечает, его веб-интерфейс и он доступен по команде Ping. Забавная ситуация, по сети вроде бы все доступно, а вот печатать пользователи не могут. Если вы видите статус «Отключен» или в английской версии «Offline», то не спешите расстраиваться все поправимо, ниже я приведу подробный алгоритм своих действий, который поможет вам вернуть ваш принтер в рабочее состояние. Вот так вот это выглядит в живую.
На каких принтерах я наблюдал данный глюк
Как включить принтер со статусом «отключен (Offline)»
Алгоритм диагностики сводится вот к таким пунктам:
Для того, чтобы проверить является ли это причиной неисправности, вам нужно выполнить вот такие шаги. Откройте оснастку управление печатью и перейдите в свойства нужного принтера.
Далее выберите нужный порт и нажмите кнопку «Настроить порт». В открывшемся окне «Настройка стандартного монитора порта TCP/IP» снимите галку «Состояние SNMP разрешено» и сохраните настройки.
После всех этих действий ваш статус принтера отключен, сменится на «Готов или Ready». Обратите внимание, что до настроек у меня было 40 заданий в очереди печати.
Как видите статус стал «Готов».
Через пол минуты, задания стали отправляться на печать, как видно их уже 37. Поздравляю мы вывели наш принтер из режима Offline.
И создайте тут новый ключ DWORD и именем SNMPLegacy и значением 1.
Способы, как можно убрать и отключить состояние автономной работы принтера Canon, HP, Epson и других
Многих пользователей приводит в недоумение ситуация, когда устройство печати отказывается реагировать на команды и сообщает, что принтер работает автономно. Что это значит, как исправить и что делать в таких случаях мы подробно расскажем в этой статье. Подробно рассмотрим все варианты, как можно убрать сообщение и отключить режим автономной работы или статус принтера «Простаивает», в котором может находиться любая модель Canon, HP, Epson, Samsung, Brother и других.
Инструкции исправления в этом материале затрагивают неисправность кабелей соединения, настройки принтера, проблемы с бумагой и картриджами, обновление программного обеспечения устройства печати. Когда по такой причине простаивает сетевой аппарат или часто уходит в автономный режим, то дополнительно стоит обратить внимание на обновление операционной системы и протокол SNMP.
Не путайте автономную работу устройства и приостановленную печать — это разные ситуации. Почему возникает и что делать во втором случае мы писали в отдельном материале.
Проблемы физического подключения
Для полноценной работы любого печатающего устройства нужны минимум два шнура. Сетевой кабель позволяет подать электричество, без которого работа не возможна в принципе. Второй — это USB или ethernet провод, в зависимости от способа подключения к персональному компьютеру или ноутбуку. Существует третий способ подсоединения принтера без применения физического создания связи. Речь идет о беспроводной Wi-Hi.
Независимо от выбранного типа соединения, необходимо проверить наличие качественного «стыкования» и целостность шнуров. Попробуйте использовать для текста другой набор аналогичных кабелей от подобной Вашей техники.
Поставлена галочка автономного состояния
В настройках любого принтера, будь то Canon, HP, Epson или любой другой, есть возможность самостоятельного перехода в автономный режим, который по сути останавливает работу аппарата для всех клиентов. Часто бывают случаи, что после ручного или автоматического переключения, устройство само вернуться в рабочий режим не смогло.
Чтобы исправить такую ситуацию, следует:
Зависла очередь печати
Если отправить на принтер много документов да еще большого размера, то вполне вероятно образование очереди печати. Она склонна к накоплению и зависанию, что чревато переходом принтера в автономное состояние и могло случиться и с Вашим. Теперь перед пользователем стоит задача ее очистить. Самый простой и быстрый способ сделать это через свойства принтера. По инструкции выше заходим в выпадающее меню и выбираем «Очистить очередь печати».
Не видит бумагу
Для определения наличия бумаги в лотке принтер использует специальный датчик. Если устройство старое или используется достаточно интенсивно, то такая «запчасть» вполне могла выйти из строя. Необходимо будет в обязательном порядке обратиться в сервисный центр в своем городе.
Не лишним будет проверить наличие достаточного количества листов визуально и их правильное размещение в лотке. При необходимости загрузите дополнительно еще несколько. Попробуйте использовать продукцию любого другого производителя бумаги. Сравните типы, с которыми может работать принтер, указанные в его характеристиках, с данными на коробке от листов. Тип, формат, толщина и плотность должны совпадать.
Закончились расходные материалы
Некоторые модели принтеров настроены таким образом, что могут переходить в автономное состояние, когда краска или тонер в их расходниках начинает заканчиваться. Вспомните, когда делали последнюю заправку и сколько листов распечатали после того. Сравните полученную цифру с ресурсом заправки Вашего картриджа. Если разница небольшая, то, скорее всего, следует обновить запас чернил.
Необходимо обновить драйвер
Драйвер принтера — это специальное программное обеспечение, которое позволяет ему выполнять распечатывание текстовых документов, картинок и фотографий. Их следует периодических обновлять. Это одна из причин, по которой драйвера могут стать «виновником» автономной работы аппарата.
Нельзя исключать возможного повреждения файлов вредоносными файлами или из-за неквалифицированных действий пользователя. Решить оба варианта возникновения неисправности поможет обновление ПО к последней версии. Для этого запустите диспетчер устройств персонального компьютера или ноутбука командой «devmgmt.msc» в окне оснастки «Выполнить» (нажмите клавиши Windows+R одновременно).
В открывшемся списке найдите свой принтер, а правой клавишей мыши откройте его меню. В нем выберите «Обновить драйверы».
В следующем окне сначала попытайтесь произвести автоматическое обновление, а если оно пройдет неудачно, то воспользуйтесь ручным способом. Для его использования предварительно понадобится скачать пакет нужных файлов с хранилища ПО на сайте производителя печатающей техники или с нашей базы по «прямой» ссылке.
Проблема с сетевым принтером
С локальным вариантом мы разобрались, но что делать, если сетевой принтер находится автономном состоянии. Понадобится ряд дополнительных действий для восстановления его работы. А в случае если подключение произведено через другой ПК, то выполнять манипуляции нужно на нем, а не Вашем «компе».
Заранее откройте «Свойства принтера».
Принтер офлайн: как это исправить?
Если ваш принтер отображается «офлайн», тому может быть несколько причин. В данной статье мы дадим некоторые советы и рекомендации, что делать, чтобы ваш принтер снова заработал.
Иногда принтер может «притвориться сусликом»: он есть, но онлайн мы его не видим. Что делать в этом случае, как заставить принтер снова «появиться»?
Принтер и порт USB

Чтобы заставить ваш ПК вновь определить принтер и проверить его настройки, следует зайти в панель управления Windows и кликнуть на иконку «Принтеры и другие устройства».
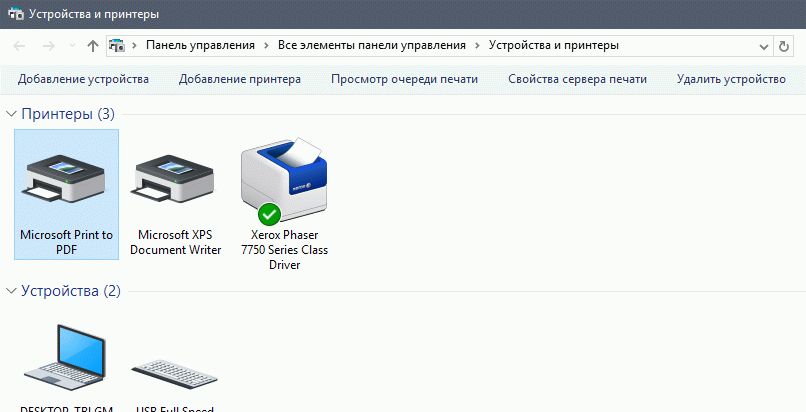
Чтобы перейти к панели управления компьютером в Windows 7, достаточно просто нажать на кнопку «Пуск».
Когда вы зашли в «Панель управления», щелкните правой кнопкой мыши на иконке вашего принтера и нажмите «Свойства принтера» в появившемся меню.
Под вкладкой «Безопасность» флажки должны быть установлены на «Разрешить».
Если это не помогает, переустановите драйвера принтера. Для этого соблюдайте инструкции по установке в руководстве по эксплуатации устройства.
Принтер с подключением по WLAN отображается офлайн
Если «дурит» принтер, которым можно управлять через Wi-Fi, проблема часто скрывается в подключении к сети.
Убедитесь, что принтер и маршрутизатор включены. Принтер должен находиться в той же сети Wi-Fi, что и компьютер. Для этого при подключении устройства необходимо ввести IP-адрес и пароль беспроводной сети. Как это работает, вы можете точно узнать в руководстве по эксплуатации для вашего принтера.
Много возможных причин и простых решений
Некоторые принтеры будут отображаться в режиме офлайн, если уровень чернил в картридже падает ниже определенного уровня. По умолчанию такие ошибки отображаются на дисплее устройства. Также проверьте, есть ли у принтера бумага и может ли она правильно подаваться.

Если ваш принтер не новый и все чаще создает проблемы, возможно, следует подумать о новом устройстве. Вы можете найти лучшие и самые дешевые многофункциональные устройства в нашем рейтинге принтеров.
Автономная работа принтера — что это?
При эксплуатации персонального принтера время от времени можно столкнуться с ситуацией, когда он перестаёт работать из-за того, что перешёл в автономный режим. Рассмотрим, что это за режим и каковы причины перехода на него.
Принтер работает в автономном режиме — что это значит?
Если периферийное устройство перестало печатать, а в статусе вы видите сообщение об ошибке со следующим содержанием: Принтер находится в автономном режиме, следовательно, стоит разобраться что это такое. Для многих вовсе не понятно что означает автономная работа и как сделать так, чтобы принтер снова печатала. Данная ситуация не из приятных, но справиться с нею несложно.

Причины перехода в автономный режим
Можно выделить целый ряд причин, по которым периферийное устройство переходит в автономный статус, рассмотрим их:
Вывести устройство из спящего режима довольно просто, достаточно один раз понять, как происходит этот процесс и в будущем у вас не возникнет с этим проблем. Чтобы перевести периферийное устройство в обычный рабочий статус вам необходимо выполнить следующие действия, дабы устранить причину перехода в автономный режим:
Это наиболее простые шаги вывода из автономного статуса и наиболее распространённые.
СПРАВКА. Как видно, принтер устроен таким образом, чтобы предупреждать пользователя о неисправности или опасности повреждения, к примеру, если в нем застрял какой-то инородный предмет, который может нарушить его функционирование в целом.















