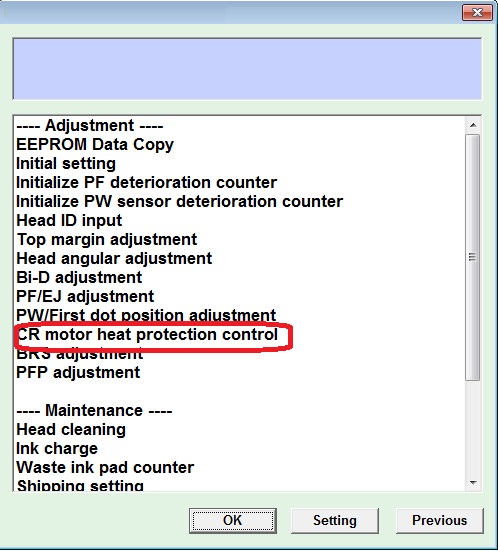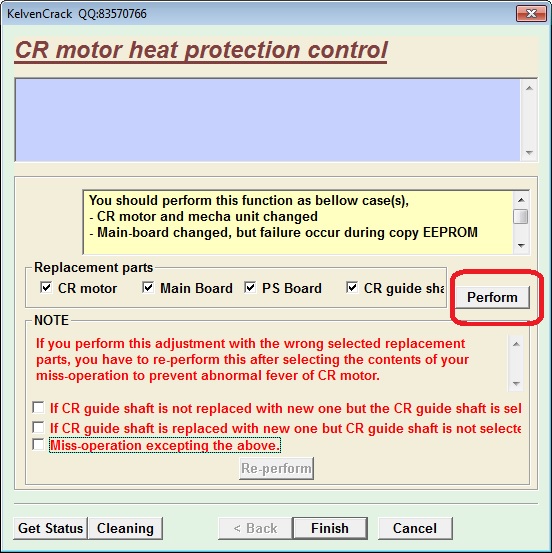Принтер epson медленно печатает что делать
Решение проблемы торможения печати принтеров Epson
провести ТО и замену смазочных материалов;
заменить двигатель привода каретки каталог запчастей к принтерам;
Проверить и при необходимости прописать с помощью сервисной программы верный ID печатающей головки. (Иногда при замене головки или главной платы принтера данный пункт игнорируется, что приводит к тормозам при печати )
Установить дополнительное охлаждение на микроконтроллер, управляющий работой привода каретки
Игнорировать данную проблему )));
Приобрести новый принтер ));
Данные методы в некоторой степени можно комбинировать. Собственно одна из комбинаций и рассматривается в данной статье.
Если Вы решились на установку охлаждения, то важно учитывать, что полностью это проблему не решит, возможно, что и вовсе не поможет. Основной вклад должно внести сервисное обслуживание, максимально полное устранение отработанной смазки, остатков чернил и бумажной пыли, последующие обработка смазкой типа epson grease G26 направляющих каретки, а также вала привода ременной передачи моторным маслом типа SAE 0w40.
Площадь радиатора составила 13400 мм2, а выделяемая контроллером мощность в форме тепла составила приблизительно 0,2 Вт. Принтеру было произведено сервисное обслуживание и замена смазочных материалов в том числе во втулках каретки. С учётом площади радиатора и рассеиваемой мощности от активного охлаждения можно отказаться и использовать только радиатор с естественной конвекцией. Для производства данной нетривиальной процедуры нужно снять верхнюю часть принтера, для чего выкрутите 4 чёрных винта из корпуса принтера
Также важно использовать соответствующий инструмент и избегать статического электричества. После снятия корпуса нужно удалить спиртом остатки отработанной смазки с направляющей каретки принтера.
Остатки смазки устранять максимально полно. После этого можно снимать материнскую плату. Для этого отверните 3 самореза и отсоедините все подходящие к материнской плате шлейфы
Плата со снятым кожухом выглядит так:
Для случая МФУ, контроллер располагается в другом месте, например, на Epson Photo RX615 это выглядит так:
Аккуратно установите материнскую плату и подключите шлейфы согласно их первоначального расположения и смажьте те части принтера, с которых ранее удалили смазку
Смажьте также втулки каретки и штангу
После смазки нужно подготовить отверстие в корпусе принтера в случае, если радиатор выступает за границы принтера. Иначе надо делать отверстие для принудительной вентиляции
Как показала практика для устранения торможения печати достаточно и более скромного радиатора
Дополнение от 01.2020
1. Как показала практика ремонтов только замена изношенного двигателя каретки и очистка смазка направляющей каретки не устраняет проблему.
Ошибка перегрева мотора каретки записывается в память принтера и проблема не уходит даже после замены деталей на новые.
Чтобы устранить торможение печати используйте сервисную программу Epson
в сервисной программе зайдите в пункт CR motor heat protection error
отметьте галочками заменяемые детали и нажимаем Perfom
Дождитесь уведомления об успешном окончании операции:
Сервисную программу для вашего принтера можно скачать на нашем сайте http://bestink.ru/servisnie-programmi/
3. Головка и её перегрев тоже может быть причиной торможения печати, увы в этом случае понадобится её дорогостоящая замена.
Принтер Epson медленно печатает

Медленно печатает принтер Epson R270 или R290
Замедление скорости печати этих моделей является стандартной проблемой, с которой сталкиваются почти все владельцы. Наши сервисные инженеры могут быстро устранить неисправность, но при желании попробуйте сделать это самостоятельно:
Смазка стоит достаточно дорого, но ее надолго хватает, поэтому когда принтер очень медленно печатает Epson, есть смысл обратиться в сервисный центр, чтобы мастера устранили неисправность и все тщательно смазали, а вам не придется покупать большой тюбик смазочного материала.
Принтер Epson T50 или P50 медленно печатает
Причин медленной печати данных моделей принтеров Эпсон достаточно много. К наиболее часто встречающимся относят:
Чего лучше не делать?
Когда медленно печатает принтер Epson 1410, PX660 или другая модель, а каретка движется слишком туго, нельзя делать «замену мотора» через сервисную программу, так как моторчик в этом случае перегреется и может выйти из строя.
При включенном принтере нельзя двигать каретку руками – из-за этого сгорит предохранитель или транзистор на материнской плате устройства. Не используйте для смазки направляющих обычное моторное масло для авто, так как оно портит пластик.
Во избежание дополнительных проблем лучше сразу обращаться в авторизованный сервисный центр, где вашим устройством займутся опытные инженеры.
Что делать, если принтер стал медленно печатать
Медленная работа принтера может возникать по многим причинам, которые относятся к двум категориям – программным и аппаратным. В первом случае проблема кроется в настройках операционной системы. Аппаратные причины включают в себя такие факторы, как выход из строя принтера или его отдельных узлов.
Стоит понимать, что принтер печатает не сразу по известным причинам. Есть некоторое время задержки, которое необходимо, чтобы принтер принял задание на печать, прогрелся и запустил механизм. В зависимости от модели время разогрева может отличаться. В среднем можно ориентироваться на 7-10 с.
Но когда принтер медленно печатает каждый лист многостраничного документа, тогда надо установить причину и решить ее. Такая ситуация является ненормальной и требует решения, так как документ из нескольких десятков страниц может печататься очень долго.
Устанавливаем причину медленной печати
Долгую работу можно трактовать по-разному. Например, принтер стал медленно печатать листы, то есть сам механизм печати замедлился. Принтер долго думает перед печатью (писали выше) или же перед распечаткой каждого листа делается большая пауза.
Если аппарат новый и печатает небыстро сразу, то вполне вероятно, что такая скорость работы является нормальной для конкретной модели техники. Или аппарат попросту сразу с браком. В последнем случае надо обратиться в магазин или в документацию по эксплуатации. Узнать технические характеристики и сравнить с реальными показателями. Характеристики также можно найти на официальном источнике производителя.
В каждом принтере или многофункциональном устройстве (МФУ) есть функция печати отчета, матроски, пробной страницы. Запускается печать определенными действиями. Где-то надо пять раз поднять крышку, где-то пустить печать через встроенное меню устройства, нажать конкретные комбинации кнопок на корпусе. Точный способ распечатать пробную страницу лучше узнать в документации или поискать в интернете. Компьютер при этом не задействуется и лучше вообще отключить печатающее устройство от него.
Если страница пропечаталась быстро без зависаний и торможений, значит с принтером неполадок нет. Искать причину надо в компьютере, настройках или документа, который отправляется на печать.
Аналогично можно попробовать сделать печать с другого носителя. Многие современные модели принтеров поддерживают печать с флешек, мобильных телефонов.
Замедленное распечатывание отчета сигнализирует о проблемах, которые решить можно только в сервисном центре. Но есть ряд ситуаций, которые можно разрешить самому простыми действиями.
Все действия, описанные в статье, могут оказаться нерабочими из-за одного фактора – установленного неоригинального картриджа. Даже совместимый расходный материал, а уж тем более неоригинальный, может повлиять на качество и время завершения печати.
Проблемное соединение
Настройки печати
Проблемы с ПО
Для беспроблемной печати компьютер должен обеспечивать определенные условия.
Скопившаяся очередь
Принтер может не выдержать нагрузку и подвиснуть, если подать слишком много документов на печать. Откройте контекстное меню аппарата через нажатие ПКМ. Выберите «Просмотр очереди печати».
Откроется окно, где может быть список документов, которые ожидают печати, но по определенным причинам принтер не начинает их брать в работу. Тогда в меню «Принтер» кликните по «Очистить очередь печати», чтобы убрать все документы.
Избавиться от скопившихся файлов можно и другими способами – удаление очереди.
Работаем с принтером
Если установлена СНПЧ
Установка системы непрерывной подачи чернил предполагает прокладку шлейфа внутри корпуса, который подсоединяется к отверстиям картриджа. Неправильно уложенный шлейф может затруднять или мешать движению каретки полностью, что и делает печать затруднительной.
Принтер epson медленно печатает что делать
Следуйте инструкциям из этого раздела, чтобы увеличить скорость печати устройства.
Как печать с большим разрешением требует больше времени, чем печать с низким разрешением, так и цветная печать идет дольше, чем монохромная, поскольку объем данных цветного документа намного больше. Поэтому необходимо тщательно продумывать использование цвета, если вы хотите достичь высокой скорости печати.
Однако, даже если для печати требуется высокое разрешение и большое количество различных цветов, например, когда вы печатаете цветные фотографии, скорость печати можно оптимизировать, отрегулировав прочие настройки печати и условия работы. Помните, что изменение условий печати для увеличения скорости может вызвать снижение качества печати.
В следующей таблице перечислены факторы, которые отрицательно влияют на скорость и качество печати.
Качеством печати
Скорость печати
Paper & Quality Options (Параметры бумаги и качества)
(в Windows),
Print Quality (Качество печати) (в Macintosh)
Economy (Экономичная), Normal (Обычная)
High Speed (Высокая скорость)
В следующей таблице перечислены только факторы, относящиеся к скорости печати.
Black Ink Only (Только черные чернила)
Mirror Image* (Зеркально)
Edge smoothing (Сглаживание углов)*
Reverse Order (Обратный порядок)*
Объем свободного пространства на диске
Состояние операционной системы
* Варьируется в зависимости от ПО принтера и используемого приложения.
** Зависит от типа носителя.
Пользователи Windows могут настраивать параметры, относящиеся к скорости печати, в диалоговом окне Speed & Progress (Скорость и ход печати). Щелкните кнопку Speed & Progress (Скорость и ход печати) на вкладке Maintenance (Сервис) в ПО принтера. Откроется следующее окно.
Установите этот флажок, чтобы отключить контроль над состоянием принтера в EPSON Status Monitor 3.
Попробуйте применить эту функцию, если документы, помещенные в очередь печати в формате EMF, печатаются неправильно или недостаточно памяти.
Если в очередь печати помещаются необработанные данные, индикатор хода выполнения может показывать неверные данные.
Установите флажок, когда печать выполняется слишком медленно или когда печатающая головка останавливается на несколько минут во время печати.
При использовании этой функции возможны следующие проблемы.
Индикатор хода выполнения может показывать неверные данные.
Печать может начинаться медленнее.
Для моделей принтера, которые используют параллельный порт, установите этот флажок, чтобы вместо используемого по умолчанию порта принтера Windows разрешить использование порта принтера EPSON, который оптимизирован для принтеров EPSON. Это заметно ускоряет передачу данных на принтеры фирмы EPSON. Пользователи параллельного порта могут еще больше увеличить скорость печати, если разрешат использование передачи по DMA, как это описано ниже.
Если у вашего компьютера есть параллельный порт, поддерживающий режим ECP, то вы можете для ускорения печати разрешить передачу по DMA. Чтобы определить, поддерживает ли ваш компьютер режим ECP и передачу по DMA, обратитесь к документации по вашему компьютеру.
Чтобы определить, нужно ли вам разрешать передачу по DMA, сравните сообщение, появляющееся под флажком EPSON Printer Port (Порт принтера EPSON) с сообщениями, приведенными в данной таблице, и выполните рекомендованные действия.
High Speed (DMA) Transfer enabled (Активизировать высокоскоростную передачу данных (DMA))
Передача по DMA активизирована
Передача по DMA уже разрешена. Щелкните OK, чтобы закрыть диалоговое окно
For higher data transfer
rates, use DMA Transfer (Для увеличения скорости печати используйте DMA.).
Выполните действия, приведенные под этой таблицей, чтобы разрешить передачу по DMA
Установка параллельного порта вашей системы не позволяет использовать передачу по DMA. Однако, если в программе настройки BIOS вашего компьютера вы измените установку параллельного порта на ECP или Enhanced, возможно, вы сможете использовать передачу по DMA. За указаниями обратитесь к руководству по вашему компьютеру или к фирме-изготовителю компьютера. После того как вы измените установку для параллельного порта, выполните действия, приведенные под этой таблицей, чтобы разрешить передачу по DMA.
Примечание:
Перед запуском программы настройки BIOS, удалите драйвер принтера с помощью утилиты Add/Remove Programs (Установка и удаление программ), находящейся в Control Panel (Панели управления). После изменения параметров в BIOS заново установите драйвер принтера
Если вам нужно разрешить передачу по DMA, то выполните указанные ниже действия.
Снова откройте диалоговое окно Speed & Progress (Скорость и ход печати), чтобы проверить, что теперь передача по DMA разрешена.
На некоторых компьютерах вы не сможете использовать передачу по DMA даже после того, как вы задали все приведенные выше установки. За консультацией по возможности организации передачи по DMA на вашем компьютере обратитесь к изготовителю вашего компьютера.
Можно настроить значения следующих параметров.
Select Notification (Выбор контролируемых параметров)
Отображает текущие настройки уведомлений об ошибках.
Установите флажки для типов ошибок, уведомления о которых вы хотите получать.
Щелкните кнопку Default (По умолчанию), чтобы восстановить значения по умолчанию для всех параметров в разделе Select Notification (Выбор контролируемых параметров)
Select Shortcut Icon (Значок)
Установите флажок Shortcut Icon (Значок) и выберите значок для размещения ярлыка на панели задач Windows. Щелкните значок на панели задач, чтобы раскрыть EPSON Status Monitor 3; щелкните значок правой кнопкой мыши, чтобы раскрыть некоторые утилиты принтера.
Allow monitoring of shared printers (Разрешить контролировать принтеры общего доступа)
Установите этот флажок, чтобы разрешить мониторинг совместно используемого принтера с других компьютеров
Причины, по которым принтер медленно печатает и их устранение
Принтер долго думает перед печатью – распространенное явление, вызванное неисправностью, сбоями или неправильной настройкой устройства. На производительность влияют: состояние картриджей, объем оперативной памяти, наличие драйверов, качество связи между ПК и периферийным оборудованием.
Чтобы восстановить функциональность аппарата, необходимо точно определить основные причины, из-за которых тот стал медленно работать. Что делать и как устранить неисправность самостоятельно Вы узнаете из этой статьи.
Сравниваем реальные и заводские показатели скорости печати
Фактическая производительность принтера обычно ниже заявленной, так как производители тестируют устройство в упрощенных условиях. К примеру, они определяют скорость, печатая частично заполненные листы, что снижает нагрузку на прибор.
При выборе принтера учитывайте значение производительности по международному стандарту ISO. Этот показатель считается надежным и достоверным, так как во время теста устройство подвергается разному уровню нагрузки. Результаты нескольких проверок сравниваются и определяются средние значения скорости.
Фактическая производительность аппарата также отличается от заявленной из-за особенностей ПК или недостатков подключения. Влияют тип подключения, операционная система компьютера, объем оперативной памяти. Скорость может упасть при повышенной нагрузке: при печати документов с графическим содержанием или большого количества страниц.
Быстрый способ определения виновника проблем: печать тестового листа с принтера
Определить реальную производительность периферийного оборудования на компьютере с Windows можно путем простого теста. Если принтер долго думает перед работой выполните печать пробной страницы.
Если аппарат печатает медленно либо не реагирует на команду, то используйте рекомендации из справки от службы поддержки Windows. Для этого нажмите на строку, которая появляется в окне при отправке пробного листа.
Устранение неисправностей
Убедившись в том, что аппарат работает медленно, Вы можете его ускорить, предварительно проверив на предмет распространенных неисправностей. В отдельных случаях может потребоваться квалифицированное техническое обслуживание и ремонт оборудования.
В принтере
Обычно замедление печати вызвано сбоями в работе самого аппарата. Заметив, что производительность упала, следуйте указанным рекомендациям.
Проверка шнура питания
Скорость ухудшается из-за изменения режима энергопотребления, вызванного падением или скачками напряжения в сети.
Для проверки шнура питания:
Если принтер и дальше работает медленно, это указывает на отсутствие проблем с питанием. В этом случае необходимо выполнить аппаратную и программную проверку.
Замена картриджа
Скорость работы и срок эксплуатации оборудования зависит от комплектующих. Одна из причин замедления печати – установка неподходящего картриджа. Обычно это происходит, если в аппарат вставляют несовместимый расходный элемент. Падает скорость и качество печати, на листах появляются пятна, цветовые дефекты, размытия.
Для исправления ситуации замените картридж на рекомендованный производителем принтера. Это позволит восстановить нормальную скорость и снизить риск выхода из строя, вызванного установкой некачественных комплектующих.
Сброс настроек
При неполадках в работе обнулите программные настройки. Эту операцию можно выполнить двумя способами: переустановить драйвер устройства на ПК или выполнить сброс вручную. Алгоритм выполнения процедуры зависит от производителя и модели. Чтобы сбросить настройки, ознакомьтесь с руководством по эксплуатации Вашего принтера и подробной инструкцией. А также можно попробовать универсальные способы перезагрузить.
Очистка очереди печати
Одна из причин медленной работы принтера – перегрузка прибора. Это происходит в случаях, когда пользователь печатает документы с множеством страниц или графическим содержанием. Очистка очереди разгрузит периферийное устройство и увеличит его производительность.
Увеличение RAM памяти
Если Ваш принтер использует оперативную память, этот метод позволит повысить скорость печати. Увеличение RAM препятствует перегрузке аппарата из-за работы с множеством страниц или документов разного формата. Учитывайте, что эта функция доступна не на всех моделях.
Способ увеличение для периферийного оборудования на Windows:
Еще один вариант – установка дополнительного модуля RAM при условии, что прибор имеет соответствующий разъем. Это позволит ускорить аппарат, если он печатает слишком медленно, и исключит риск сбоев при работе с документами.
В персональном компьютере
Скорость печати напрямую зависит не только от характеристик принтера, но и от ПК. Если устройство работает медленно, убедитесь в том, что нет сбоя или неполадок со стороны компьютера.
Проверка настроек печати: сброс к заводским установкам
На ПК можно вручную задавать режим работы принтера, в зависимости от количества и содержания документов. Для этого предусмотрены настройки печати, которые можно задать через панель управления.
Войдите во вкладку «Устройство и принтеры», найдите нужное устройство и кликните по нему правой кнопки мыши. В контекстном меню выберите пункт «Настройка печати», где Вы сможете установить оптимальный режим, изменить параметры используемой бумаги, качество и разрешение графических материалов.
На некоторых моделях предусмотрена функция бесшумной работы, при отключении которой скорость повышается. Сброс к заводским настройкам возможен только для некоторых принтеров, в то время как в остальных случаях все установки необходимо выставлять вручную.
Освобождаем память ПК: закрываем ненужные программы
Производительность периферийных устройств зависит от быстродействия ПК. Если компьютер работает медленно из-за перегруженной памяти, это отразится на скорости печати. Простейший способ освободить ОЗУ – закрыть ненужные программы.
Аналогичным образом Вы можете просмотреть список активных процессов и служб в соответствующих вкладках диспетчера устройств.
Подвисание программ
На ПК с низкой производительностью при запуске печати с принтера отмечаются зависания. Обычно это происходит при работе с документами в форматах JPG и PDF, так как для их обработки требуется больше вычислительной мощности, чем для простых текстовых файлов.
Избавиться от подвисания можно несколькими способами:
В некоторых случаях причина медленной печати заключается в несовместимости принтера и ПК. Это распространенное явление в условиях, когда новое периферийное устройство подключают к устаревшему компьютеру. Проблема актуальна как для струйных, так и лазерных моделей.
Переустановка драйвера
Если печать документов происходит медленно, попробуйте выполнить обновление или повторную установку драйвера устройства. Это помогает восстановить аппарат в случае сбоев или нарушений совместимости с ПК.
Переустановить драйвер также можно через диспетчер устройств:
Лучше всего сделать установку «с нуля», а именно: удалить старое ПО и подключить как новое устройство.
Использование сервисных утилит
Решить проблему с медленной печатью можно с использованием вспомогательных программ. Стандартный вариант – обнаружение неисправностей Windows, которая по умолчанию установлена на ПК и поможет выявить и ошибки.
Чтобы запустить утилиту, войдите в «Устройства и принтеры», найдите нужный аппарат, вызовите контекстное меню и запустите проверку, выбрав команду «Устранение неполадок».
После анализа система сообщит о выявленных нарушениях или сбоях и предложит пути их решения.