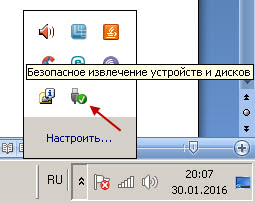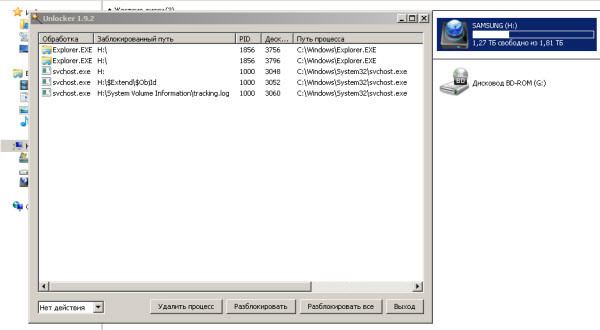При извлечении жесткого диска выходит ошибка что он еще используется
Устройство еще используется: как безопасно извлечь флешку или внешний USB-диск
Предупреждение возникает, когда пытаемся безопасно извлечь съемные накопители. На экране отображается уведомление: «Устройство еще используется. Завершите выполнение всех программ и закройте все окна, которые могут использовать это устройство, а затем повторите попытку».
Причина очевидна, но даже при правильном закрытии всех программ и с учетом времени, прошедшего с момента последнего обращения к устройству, оно продолжает препятствовать безопасному извлечению. Узнаем, как это исправить.
Почему возникает предупреждение при извлечении USB?
Уведомление об использовании съемного устройства возникает всего по нескольким причинам:
Способ 1: Извлечение съемного диска через приложение «Этот компьютер»
Если при безопасном извлечении внешнего диска или флешки через иконку, расположенную на панели задач, возникает предупреждение, можно попробовать обойти его, следуя инструкции:
Откройте Проводник Windows и кликните на «Этот компьютер» в левом боковом меню. Если используете Windows 7 и старше нажмите на ярлык «Мой компьютер» на рабочем столе.
Кликните правой кнопкой мыши на съемном носителе и выберите пункт «Извлечь».
При появлении предупреждения о том, что диск еще используется и файлы на нем будут закрыты без сохранения с потерей данных, нажмите «Продолжить». После отобразится уведомление, что устройство можно безопасно извлечь из компьютера.
Способ 2: Определение проблемного процесса через журнал просмотра событий
Как следует из предупреждения, какая-то программа или процесс может использовать данные со съемного диска USB /флешки без вашего ведома или видимого окна. Эту программу невозможно отследить с помощью Диспетчера задач, но можно использовать журнал просмотра событий, чтобы проверить наличие предупреждения, и найти идентификатор этого процесса.
В Панели управления измените просмотр в верхнем правом углу на «Крупные значки» и найдите раздел «Администрирование». Затем выберите «Просмотр событий».
С левой стороны кликните правой кнопкой мыши на вкладку «Журналы приложений и служб», затем перейдите на «Вид» в отобразившемся контекстном меню и установите флажок «Отобразить аналитический и отладочный журналы».
Затем перейдите по пути Журналы Windows – Система. Здесь из длинного списка различных событий нужно найти записи «Kernel-PnP» с примерно таким текстом: «Приложение с ИД процесса xxx остановило удаление или извлечение для устройства…»
Вместо «xxx» будет отображаться число, с помощью которого можно определить процесс, блокирующий извлечение устройства.
Откройте Диспетчер задач одновременным нажатием на Ctrl + Shift + Esc. Перейдите на вкладку «Процессы». Правым кликом на названии любого столбца выведите контекстное меню и отметьте флажком значение «ИД процесса». Найдите приложение, которое соответствует номеру «ИД процесса». Установите на него курсор и нажмите «Снять задачу» в нижней правой части окна.
Теперь проверьте, используется ли USB устройство и можно его безопасно извлечь.
Способ 3: Форматирование USB-накопителей в формате exFAT
Иногда проблема может возникнуть с флешками и USB-дисками, которые отформатированы в формате NTFS. Такие внешние устройства могут быть заблокированы функцией Windows Transactional NTFS, которая ошибочно определяет диски NTFS как несъемные.
Решение заключается в форматировании съемных устройств в формате FAT32 или exFAT. FAT32 не поддерживает файлы объемом больше 4 ГБ, поэтому лучше форматировать в exFAT.
Способ 4: Использование утилиты Process Explorer
Использование инструмента Process Explorer является упрощенным вариантом решения, рассмотренного в способе 2, без необходимости просмотра событий. Эта утилита доступна бесплатно и является официальной программой Майкрософт. Используется для отображения дескрипторов, библиотек DLL и процессов, запущенный в фоновом режиме.
Теперь проверьте, удается ли безопасно извлечь USB устройство.
Не удается безопасно извлечь внешний жесткий диск в Windows
4 простых способа безопасного извлечения внешнего диска в Windows
Как правило, большинство людей извлекают внешние диски, щелкая значок USB-накопителя «Безопасное извлечение оборудования и извлечение носителя» в правой части панели задач, щелкая и выбирая диск, который они хотят извлечь, из раскрывающегося меню.
К сожалению, может появиться окно с сообщением «Проблема при извлечении запоминающего устройства USB. Это устройство в настоящее время используется. Закройте все программы или окна, которые могут использовать устройство, а затем повторите попытку ».
Многие пользователи сообщают, что они не могут безопасно извлечь подключенные внешние диски, такие как USB-накопители, внешние жесткие диски и твердотельные накопители. Это вызывает огромную проблему для многих, поскольку отключение указанных устройств без их безопасного извлечения может означать безвозвратную потерю или повреждение конфиденциальных данных. Само собой разумеется, что все пользователи хотят быть уверены в своих компьютерах и не беспокоиться о том, что они испортят свои данные.
Эта проблема может быть вызвана другими процессами или приложениями, использующими файлы, расположенные на диске. Например, если ваш Windows Media Player воспроизводит видеофайл, расположенный на вашем внешнем жестком диске, то Windows не позволит вам извлечь внешний диск до того, как вы закроете Windows Media Player.
Однако в некоторых случаях Windows может не позволить вам извлечь внешний диск даже после закрытия приложения, которое обращалось к файлам на диске. Таким образом, закрытие или выход из приложения может не всегда работать, поскольку в некоторых приложениях один из процессов может работать в фоновом режиме. По этой причине обычно рекомендуется найти все процессы приложения через диспетчер задач и полностью закрыть его. Также рекомендуется перезагрузить компьютер, чтобы удалить связь между процессами и файлами на внешних дисках.
Вторая причина, препятствующая извлечению внешних дисков, может быть связана с USB-драйверами Windows. Если на вашем компьютере установлены устаревшие или неисправные драйверы USB, они могут быть причиной этой проблемы. Если драйверы работают неправильно, Windows может не позволить вам извлечь диск, даже если ни одно приложение не обращается к файлам на нем.
Мы хотим подчеркнуть важность надлежащего закрытия файлов, особенно рабочих файлов, таких как документы Microsoft, перед тем, как вынуть внешний диск, содержащий эти файлы. Если вы отключите внешний диск от компьютера, не закрывая файлы, они могут быть повреждены. Вы можете восстановить поврежденные файлы с помощью инструмента для восстановления данных, но нет никаких гарантий.
Кроме того, отключение внешнего диска без безопасного извлечения может привести к его повреждению, он может начать работать ненадежно, вызывать ошибки или выйти из строя, не подлежащих ремонту. Обратите внимание, что если ваш диск будет физически поврежден, вы не сможете восстановить какие-либо данные.
Итак, теперь давайте перейдем к методам исправления ошибки «Проблема с извлечением USB-накопителя». Мы составили список известных методов исправления этой ошибки. Однако, прежде чем что-либо делать, попробуйте перезагрузить компьютер, если вы еще этого не сделали.
Метод 1. Используйте диспетчер задач для завершения задач.
Windows 10 может не позволить вам извлечь внешний жесткий диск, если на нем есть программа, обращающаяся к файлам. Даже если вы закроете программу, используемую для доступа к файлам, Windows по-прежнему может не позволить вам извлечь диск, поскольку программа может работать в фоновом режиме. Таким образом, вы можете использовать диспетчер задач, чтобы найти программу и завершить ее задачу.
В качестве примера мы воспользуемся проигрывателем Windows Media.
2. Щелкните Подробнее в нижнем левом углу.
3. На вкладке «Процессы» найдите приложение, которое препятствует извлечению внешнего накопителя.
Метод 2. Запустите средство устранения неполадок оборудования и устройств Windows.
Самый простой и безопасный вариант, который вы должны попробовать в первую очередь, – это запустить встроенное средство устранения неполадок оборудования и устройств в Windows 10. Возможно, он сможет автоматически обнаруживать и устранять проблемы с вашим внешним диском. Как правило, вам нужно перейти в меню «Средства устранения неполадок» и запустить оттуда средство устранения неполадок оборудования и устройств. Однако в Windows 10 v1809 или более поздней версии это средство устранения неполадок было скрыто, но не удалено. Вы можете запустить средство устранения неполадок оборудования и устройств из командной строки.
5. Щелкните Применить это исправление.
7. Перезагрузите компьютер.
Метод 3. Извлеките внешний диск с помощью управления дисками.
Управление дисками является частью операционной системы Windows 10, которая позволяет управлять разделами жесткого диска без перезагрузки системы и каких-либо прерываний. Это мощный инструмент, поэтому вы можете использовать его для извлечения внешнего диска, когда параметр «Безопасное извлечение оборудования и извлечение носителя» не работает.
2. Определите внешний диск, который вы хотите извлечь.
Способ 4. Обновите драйверы USB.
Как упоминалось в статье, вам может быть запрещено извлекать внешнее запоминающее устройство из-за устаревших или поврежденных драйверов устройств. Таким образом, вы можете использовать Диспетчер устройств для автоматической загрузки и установки драйверов для проблемного устройства. Обратите внимание, что вы также можете использовать его для установки драйверов с вашего компьютера, если у вас есть правильные драйверы.
7. Перезагрузите компьютер.
Исправлено: не удается извлечь внешний жесткий диск в Windows 10 —
Некоторые пользователи сообщают, что они не могут безопасно извлечь свои внешние жесткие диски, такие как USB и т. Д. Эта проблема часто вызывается другими процессами, которые используют содержимое диска или драйверы Windows USB, которые препятствуют удалению внешнего диска. Пользователи сообщили, что они не могут извлечь свой жесткий диск с помощью ‘Безопасное извлечение оборудования и извлечение носителяОпция, расположенная в левой нижней части панели задач.
Чтобы обеспечить безопасность и целостность внешнего оборудования, всегда рекомендуется извлекать диск только в том случае, если другой процесс его не использует. Ваш диск, скорее всего, будет поврежден или поврежден, если вы по неосторожности извлечете диск. Тем не менее, чтобы помочь вам решить вашу проблему, вы можете следовать приведенным ниже решениям.

Что мешает пользователям безопасно извлечь свой внешний диск в Windows 10?
Если вы не можете безопасно извлечь внешний диск, а опция «Безопасное извлечение устройства и извлечение носителя» неактивна, проблема обычно связана со следующими факторами:
Чтобы обойти вашу проблему, следуйте приведенным ниже решениям в том же порядке, что и при условии.
Решение 1. Перезагрузите систему
Первым шагом в решении вашей проблемы будет перезагрузка компьютера. Перезагрузка компьютера закроет все текущие приложения и сторонние процессы, и при повторной загрузке системы не будет приложений, использующих файлы, хранящиеся на внешнем жестком диске. Вы также можете завершить такие задачи с помощью диспетчера задач, однако это отнимает много времени, и поскольку перезапуск выполняется намного быстрее и эффективнее, вам следует перезапустить систему вместо завершения задач с помощью диспетчера задач. Как только ваша система загрузится снова, попробуйте извлечь внешний диск.
Решение 2. Запустите средство устранения неполадок оборудования и устройств Windows
Встроенные средства устранения неполадок существуют по причине и должны использоваться всякий раз, когда это необходимо. В этом случае, поскольку у вас возникают проблемы с внешним оборудованием, выполнение средства устранения неполадок с оборудованием и устройствами может решить вашу проблему. Вот как запустить средство устранения неполадок:
Решение 3. Извлеките диск с помощью управления дисками
Управление дисками — это встроенная утилита Windows, которая позволяет вам управлять всеми дисками или дисками, подключенными к вашей системе. Если вы не можете извлечь диск с помощью параметра «Безопасное извлечение устройства и извлечения носителя», вы можете легко удалить диск с помощью инструмента «Управление дисками». Вот как это сделать:
Замечания:
Важно отметить, что после извлечения внешнего жесткого диска он будет отображаться как Не в сети. Поэтому в следующий раз, когда вы захотите использовать диск в вашей системе, обязательно измените статус на онлайн в управлении дисками.
Решение 4. Обновите драйверы USB
Последним шагом в решении этой проблемы будет проверка драйверов USB с помощью диспетчера устройств. Чтобы исправить вашу проблему, вы должны будете увидеть, работают ли драйверы правильно или нет. Вот как это сделать:
Жесткий диск используется программой — что делать?
Все мы активно пользуемся различными накопителями информации (флешками, жесткими дисками, картами памяти) и знаем: дабы не возникло никакого сбоя и не потерялись важные файлы при внезапном отсоединении диска от компьютера под управлением Windows во время их передачи, необходимо каждый раз безопасно извлекать устройство. Случается, что сделать это бывает не так просто, поскольку жесткий диск используется программой или приложением. Как быть?
Как правильно извлечь внешний жесткий диск?
Все мы знаем, что нельзя просто так взять и отсоединить внешний жесткий диск или флешку от шнура или USB порта системного блока компьютера, не нажав в трее такой вот значек:
В открывшемся списке мы выбираем необходимый нам накопитель, щелкаем по нему левой кнопкой мышки:
Вуаля! Появляется сообщение, что устройство может быть безопасно извлечено из компьютера.
Есть еще один простой способ безопасного извлечения устройства — через папку «Компьютер»: кликаете правой кнопкой мышки по устройству, которое нужно отключить от компьютера, левой кнопкой нажимаете «Извлечь». Если при этом устройство «занято», то ОС спросит, нужно ли прерывать все текущие операции.
Но не всегда все проходит так гладко, как бы нам того хотелось. Нередко при попытке безопасного извлечения устройства в Windows выскакивает сообщение о том, что оно используется другими программами и не может быть извлечено. Процессы, блокирующие устройство, не могут быть принудительно завершены с помощью данной системной функции! Остается лишь определить, какими именно программами занято устройство и закрыть их.
Экстренно отключить внешний накопитель от компьютера можно при помощи диспетчера задач, вызываемого одновременным нажатием клавиш Ctrl+Alt+Del. Заходим во вкладку процессы, находим там свое устройство и кликнув по нему правой кнопкой нажимаем «Завершить процесс».
Что делать, если внешний жесткий диск не извлекается ни одним из вышеперечисленных способов?
Ну а если никакие программы не были запущены вручную, а устройство все равно чем-то используется — что делать? Тут без специальных утилит сложно найти причину.
Одним из лучших способов отключения внешнего накопителя, который используется неизвестно какими программами и не может быть остановлен стандартными средствами Windows, является использование специальных программ для извлечения флешек и дисков вроде USB Safely Remove. Программа Unlocker также помогает выявить и отключить процессы, которыми занят внешний накопитель информации, после чего диск или флешку можно безопасно извлечь.
Бывает, что безопасно извлечь USB HDD не получается ни одним из вышеперечисленных способов, что было замечено в Windows 7, причем при использовании абсолютно разных внешних дисков. Если диски были подсоединены к компьютеру в текущем сеансе, извлекаются все как правило без проблем. Однако, стоит перезагрузить систему с подключенными дисками, извлечь их окажется уже невозможно, поскольку они будут заняты «неубиваемыми» даже с помощью Unlocker системными процессами System.exe и svchost.exe.
Unlocker показывает, что устройство занято процессами explorer.exe и svchost.exe
И это даже в том случае, если отключить индексирование на всех дисках! Чтобы не ломать голову, можно просто извлечь диск после завершения работы компьютера.
Устройство еще используется: как безопасно извлечь флешку или внешний USB-диск
Крошечный флеш-драйв сегодня ‒ один из самых распространённых электронных накопителей огромного количества информации. Запоминающие устройства, использующие в качестве носителя флеш-память, широко применяют для электронного обмена данными, хранения и резервного копирования компьютерных файлов. Здесь не только личные документы, музыка, фотографии, фильмы, но и конфиденциальная информация (пароли и коды, ключи ЭЦП). Любая утрата такого носителя, будь то потеря или кража – это серьёзный урон для владельца.
Не менее досадно, когда флешка оказывается «битой», если ей банально неправильно пользовались. Чаще всего повреждение и потеря данных происходят в результате того, что по окончании работы пользователь некорректно извлекает съёмный носитель из компьютера. Так, риск «запороть» флешку велик, к примеру, у накопителей с файловой системой New Technology File System (NTFS) при их использовании без активации функции «безопасного извлечения». Порой запоминающее устройство бывает испорчено из-за неаккуратного с ним обращения.
Зачем нужно извлекать оборудование?
Если флешка (или накопитель) подключается с помощью протокола USB Mass Storage, в идеале ее следует извлечь в безопасном режиме. Хотя, как мы потом увидим, он немного отличается в зависимости от операционной системы.
Вы должны знать, что Windows/Mac используют процесс, называемый кэшированием. Файлы не всегда записываются на диск в сию же секунду, а вместо этого кэшируются в момент завершения нескольких операций записи.
Одновременное выполнение этих действий повышает производительность системы, но если при извлечении накопителя по-прежнему происходит кеширование, ваши данные будут повреждены. При нажатии кнопки «Извлечь» кеш очистится, и данные запишутся на флешку.

При нажатии кнопки «Извлечь» кеш очистится, и данные запишутся на флешку
Именно по этой причине между изъятием диска и уведомлением о том, что его можно отсоединить, часто возникает задержка в несколько секунд.
Также возможны проблемы с внезапным отключением флеш-накопителя от питания. Его память весьма восприимчива к этому действию, что может привести к повреждению устройства.




Как извлечь безопасно USB-флешку из компьютера
Просто так выдернуть USB-флешку из компьютера
? Да. Подожди… но почему нельзя? Вы просто так много раз выдернули ее, как больной зуб, и ничего с ней не произошло. Так почему вы должны начать заботиться про
правильное извлечение флешки
сейчас? Что может случиться с ней?
С ней может случиться много плохого, и это только вопрос времени. Давайте почитаем, что ждет вас, если вы продолжите просто вытаскивать ее из разъёма, и почему этого делать с ней нельзя.
Каким образом USB-накопители может быть поврежден, извлекая его без извлечения?
Как USB-накопитель и компьютер взаимодействуют друг с другом, удивительно сложно. Во-первых, компьютер должен обеспечить питанием USB-накопителя, чтобы он мог работать. Затем компьютер и USB-накопитель будут общаться друг с другом для установления соединения. Для этого на компьютере должны быть установлены правильные драйверы.
Сегодняшние USB-накопители являются подключаемыми устройствами, что означает, что они могут предоставить необходимые драйверы для компьютера. Затем компьютер должен понять, какие данные находятся на USB-накопителе, чтобы иметь к ним доступ. Компьютер делает это, считывая основную загрузочную запись (MBR) или загрузочную запись раздела (PBR) или структуру каталогов на USB.
Все это происходит за пару секунд до того, как вы начнете пользоваться флешкой. Во время использования флэш-накопителя вы можете подумать, что он просто читает файлы или каждый раз, когда вы что-то меняете, сразу записывается на диск. Это не так и работает немного по другому.
При чтении файлов происходят изменения. Метаданные файла изменяются системой, выполняя такие вещи, как обновление даты и времени последнего доступа или последнего изменения. Изменения происходят партиями. Вы вносите изменения во что-то, сначала это происходит в кеше на вашем компьютере, а затем записывается на USB-накопитель.
Кроме того, другие программы могут получать доступ к вашему USB-накопителю, и вы этого не понимаете. Если у вас есть антивирусное программное обеспечение
, оно может проверить ваш диск в любой момент времени.
Таким образом, в любое время, даже если вы ничего не делаете с флэш-накопителем, ваш компьютер может использовать его. Если вы извлекаете USB-накопитель во время каких-либо из этих событий, вы можете повредить файлы или сам USB-накопитель.
Но подождите, это еще не все. Это целая церемония, которая происходит, когда вы извлекаете USB-накопитель. Так же, как у компьютера и накопителя есть начальная фаза, подобная описанной выше, у них также есть фаза прощания, когда они в последний раз пожимают друг другу руки, заканчивают разговор, а затем компьютер отключается от USB и прекращает подачу питания.
Если это не произойдет должным образом, может произойти повреждения (подгорание контактов). Видимо, компьютер и USB нужно закрыть в конце их отношений. Часть блока питания тоже важна. Вы когда-нибудь отсоединяли что-то от резетки и видели только небольшую искру электричества? Аналогичная вещь может произойти при извлечении флешки, и это может повредить ваш диск. Это почти никогда не происходит, но все же происходит.
Что самое худшее, что может случиться?
В худшем случае ваш USB-накопитель перестает функционировать полностью. Вы не можете писать в него, вы не можете читать из него, он просто не работает.
Ничего страшного, если это вас не волнует, или если у вас есть резервная копия в другом месте. Но давайте будем честными, это никогда не случится. Это происходит, когда у него есть важные документы или вы спешите, чтобы показать, что находится на USB-накопителе. Это никогда не происходит в удобное время. К счастью, может быть есть возможность исправить вашу флешку и сберечь данные на ней. Если только он не был поврежден электричеством. Это может случиться.
Почему это не происходит все время?
В Windows есть функция быстрого удаления, которая обычно предотвращает возникновение повреждений. Политика быстрого удаления гарантирует, что Windows сохраняет USB-накопитель в состоянии, когда он готов к удалению в любое время. По умолчанию Windows использует политику быстрого извлечения ваших USB-накопителей. Это не надежно, хотя. Все еще возможно, что вы можете извлечь флэш-диск, когда он записывается или доступен в другой программе.
Почему это не происходит постоянно, так это то, что компьютеры работают невероятно быстро. В тот момент, когда вы сохранили файл на USB-накопителе, а затем извлекли его, ваш компьютер уже записал файл, поехал в кофейню, выпил латте и вернулся.
Как я узнаю, что использую быстрое удаление?
1. Если вы пользуетесь Windows 10
, нажмите «
Пуск
», чтобы ввести в строку поиска «
Диспетчер устройств
».
2. Вы увидите «Диспетчер устройств
», как один из результатов поиска. Нажмите, чтобы открыть его.
3. В диспетчере устройств разверните раздел «Дисководы
» и найдите
флэш-накопитель USB
. В данном примере это
USB-устройство Generic Flash Disk USB Device
. Это может быть что-то другое в вашем случае.
4. Щелкните правой кнопкой мыши на USB-накопителе и выберите «Свойства
5. В окне свойств устройства перейдите на вкладку Policies. Там вы увидите, настроено ли на вашем USB-накопителе быстрое извлечение или повышенная производительность. Если для него не установлено параметр «Быстрое удаление
», и вы этого хотите, выберите его и нажмите «
ОК
».
Как извлечь USB-накопитель?
есть 2 хороших способа
извлечь USB-накопитель
, чтобы он прошел необходимые шаги для обеспечения безопасного извлечения. Вы можете извлечь USB-накопитель через панель задач или в проводнике. Давайте рассмотрим, как это сделать.
Извлечь USB-накопитель из панели задач
1. Нажмите на значок USB
на панели задач. Если вы его не видите, нажмите на
стрелку вверх
, чтобы отобразить все элементы на панели задач.
2. Над флешкой появится небольшое окно со списком всех устройств, подключенных через USB
. Найдите устройство, которое вы хотите извлечь, и нажмите на него.
3. После того, как Windows безопасно отключит USB-накопитель
, откроется следующее окно подтверждения. Вы можете безопасно удалить свой диск в этот момент.
Извлечь USB-накопитель в проводнике Windows
1. Найдите флэш-накопитель USB, который вы хотите извлечь, в проводнике
и щелкните
правой кнопкой мыши
по нему. В открывшемся меню нажмите «
Извлечь
».
2. Подождите пару секунд
, и вы увидите всплывающее уведомление с подтверждением рядом с часами на
панели задач
. Теперь вы можете
безопасно удалить свою флешку
.
Собираетесь ли вы извлечь ваши USB-накопители сейчас?
Признайтесь, даже если вы теперь знаете о извлечении флэш-накопителей USB больше, чем вы когда-либо хотели, и о том, как все может пойти плохо, вы, вероятно, не начнете извлекать накопители правильно. Или я не прав?
Может быть, вы будете работать над важным рабочим проектом однажды. Прежде чем выдернуть USB-накопитель, вы сделаете паузу. Вспомнив эту статью и тот факт, что в худшие времена дела идут не так, может быть, вы извлечете эту флешку правильно. Просто чтобы быть в безопасности.



Извлечение накопителя на Mac
Вся эта информация относится к флешкам, подключенным к компьютерам под управлением Mac, а также Linux.
Для обеспечения превосходной производительности они используют кэширование записи.
Извлечь накопитель на Mac — незамысловатый процесс:

Перетаскиваем в корзину значок флешки

Щелкаем по значку «Извлечь» рядом с именем флешки в окне «Finder»






Дополнительные меры
Что можно проверить еще?
Отмечались случаи, когда сообщение о невозможности извлечь устройство пропадало после включения службы поддержки Bluetooth. Проверьте ее состояние в оснастке управления службами, она должна выполняться и иметь тип запуска «Вручную».
Попробуйте также сменить политику системы по отношению к внешнему накопителю. Для этого в Диспетчере дисков откройте свойства подключенной флешки, переключитесь на вкладку «Политика» и активируйте радиокнопку «Оптимальная производительность».
Несколько слов о жестких дисках
До сих пор мы говорили о флеш-накопителях. Если вы используете внешний жесткий диск, то всегда должны извлекать его перед отключением в безопасном режиме.

Для внешних жестких дисков требуется безопасное извлечение
Большинство современных устройств также можно подключить через USB-соединение. Выключение питания во время работы накопителя может привести к повреждению головки.
В этом случае она качается назад и вперед чуть выше вращающегося диска во время чтения и записи данных, вступает в непосредственный контакт с ним и наносит физический урон.
Это может привести к непригодности участков устройства хранения или уничтожить его целиком. Вы должны знать, как правильно использовать твердые накопители.
Способ 4: Использование утилиты Process Explorer
Использование инструмента Process Explorer является упрощенным вариантом решения, рассмотренного в способе 2, без необходимости просмотра событий. Эта утилита доступна бесплатно и является официальной программой Майкрософт. Используется для отображения дескрипторов, библиотек DLL и процессов, запущенный в фоновом режиме.
Выводы
Итак, устройства мультимедиа не нужно извлекать в безопасном режиме. Это касается и флешек в Windows, если только вы не специально внесли изменения в настройки. Накопители на компьютерах Mac, как и жесткие диски, должны всегда извлекаться по всем правилам.
Важно! Неправильное изъятие может привести к повреждению данных или, в худшем случае, поставить под угрозу целостность вашего накопителя.
Способ третий — USB Safely Remove
Приведенные два способы безопасного извлечения флешки относятся к стандартным операциям, которые можно выполнить в среде операционной системы. Если вам этого мало, или вы просто хотите получать больше информации о подключенных устройствах к USB порту, можно воспользоваться программой USB Safely Remove. Она позволяет мониторить подключенные устройства и безопасно извлекать их.
После установки этого программного средства, посмотреть подключенные устройства можно также в Области уведомлений, путем нажатия на значок (см. фото).
В этой программе можно также просмотреть скрытые подключения к USB, например мышка или веб-камера.
Теперь вы точно знаете как правильно и безопасно извлекать флешку из стационарного компьютера или ноутбука, и сможете продлить срок эксплуатации портативному хранилищу информации на долгие годы.