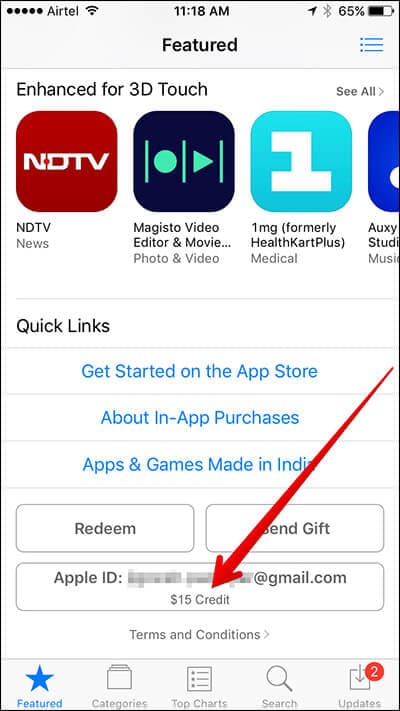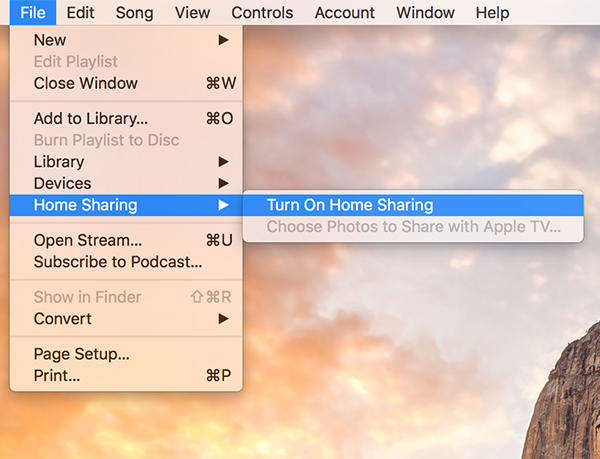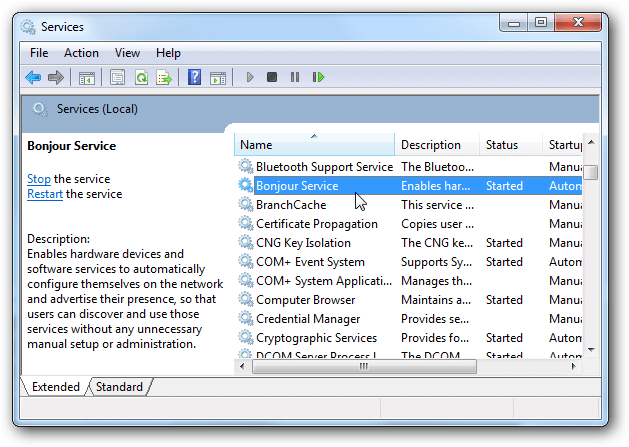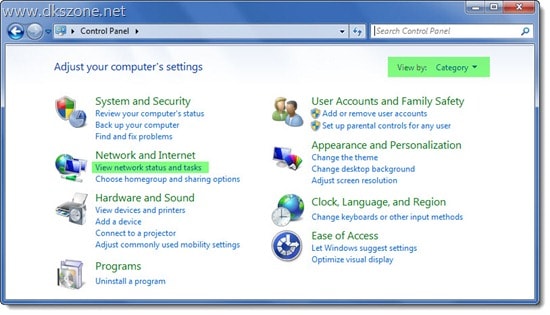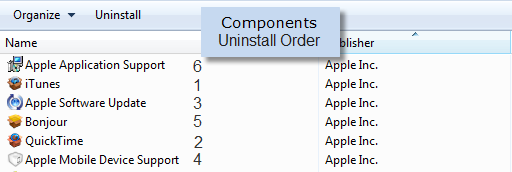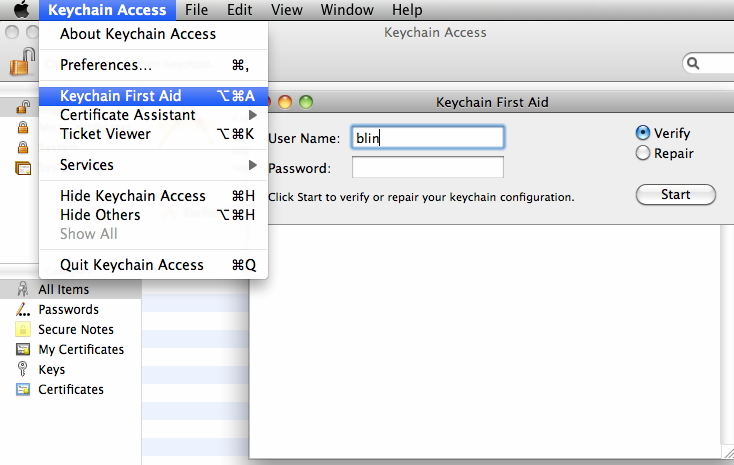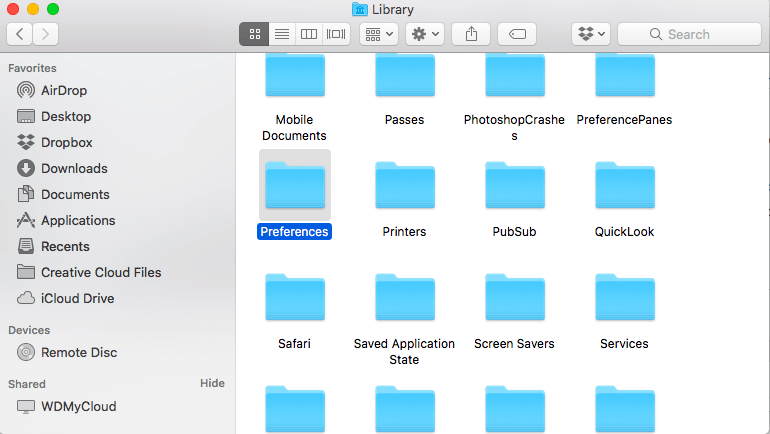При авторизации itunes произошла ошибка 1001 что это
Apple id error 1001
Если вас просят авторизовать компьютер при попытке воспроизведения покупок в iTunes, убедитесь, что вы вошли в iTunes с Apple ID, который вы использовали, чтобы сделать покупку.
Вы не могли авторизовать компьютер из-за проблем с учетной записи или папки. Продолжить ниже, чтобы исправить проблему.
iTunes характеристики могут варьироваться в зависимости от страны или региона.
Стараться разрешать свои покупки с разных идентификатора Apple
Вы могли бы использовать другой идентификатор Apple, чтобы купить предметы, которые вы хотите играть. Чтобы проверить это, щелкните элемент правой кнопкой мыши и искать удалить загрузки в меню. Если вы видите удалить скачать, вы вошли в систему с Apple ID, который вы использовали для покупки товара. Выберите Удалить скачать, затем скачать дистрибутив пункт.
Если вы не видите удалять загрузки, выполните следующие действия:
Если вы не уверены, если ваш Apple ID изменилось, так как вы купили товар, проверьте историю покупок в том, что Apple ID для элемента, чтобы убедиться, что элемент находится в списке покупок.
Отключение контроля учетных записей
В программе iTunes для Windows, вы можете исправить некоторые проблемы с авторизацией при перезагрузке контроля учетных записей пользователей. Чтобы сбросить настройки контроля учетных записей в Windows 7 и более поздних версий, выполните следующие действия:
Тогда включите «Контроль учетных записей» обратно.
Удаление папки SC Инфо
Для правильной работы iTunes и должен папку SC info на ваш компьютер. Вы можете авторизовать компьютер для воспроизведения ваших покупок, если вы удалите эту папку. Тогда, позвольте iTunes воссоздать его.
Удаление папки SC Info в макосе высокая Сьерра или раньше
Удаление папки SC Info в окнах
Получить помощь в вопросах биллинга
Информация о продуктах, произведенных не компанией Apple, или о независимых веб-сайтах, неподконтрольных и не тестируемых компанией Apple, не носит рекомендательного характера и не рекламируются компанией. Компания Apple не несет никакой ответственности за выбор, функциональность и использование веб-сайтов или продукции. Apple не делает никаких заявлений относительно стороннего точность сайт или надежность. Риски, связанные с использованием Интернета. Обратитесь к поставщику за дополнительной информацией. Другие названия компаний и продуктов могут быть товарными знаками их соответствующих владельцев.
Если вам не удается подключиться к App Store, iTunes Store или другим сервисам Apple
Узнайте, что делать, если на экране вашего устройства появилось сообщение «Не удается подключиться». Эти действия также могут помочь, если приложение ничего не загружает или прекращает работу во время загрузки контента.
Попробуйте совершить следующие действия, если вам не удается подключиться ни к одному из этих приложений или служб:
Проверьте страницу состояния системы
Проверьте страницу состояния системы Apple, чтобы узнать о возможных перебоях в работе сервисов в вашей стране или регионе.
Убедитесь, что устройство подключено к Интернету
Для этого попробуйте подключиться к любому веб-сайту с помощью любого интернет-браузера. Если ничего не загрузится, воспользуйтесь другим устройством в той же сети, чтобы проверить, сможет ли оно подключиться к какому-нибудь веб-сайту. Если доступ к Интернету отсутствует и на других устройствах, выключите и снова включите маршрутизатор Wi-Fi, чтобы сбросить его. Если подключиться к сети Wi-Fi по-прежнему не удается, обратитесь за помощью к своему интернет-провайдеру. Если к Интернету не подключилось только первое устройство, получите помощь с подключением к сети Wi-Fi на вашем устройстве iPhone, iPad или iPod touch, Apple Watch, Apple TV или на компьютере Mac.
Если вы используете сотовую сеть для подключения к Интернету на устройстве iPhone или iPad, убедитесь, что у вас включена передача данных для используемого вами приложения. Для этого откройте приложение «Настройки», нажмите «Сотовые данные» и затем включите передачу данных по сотовой сети.
Обновление программного обеспечения
Обновите iOS или iPadOS, macOS, tvOS, watchOS или программное обеспечение для вашего устройства стороннего производителя до последней версии. После чего попробуйте подключиться снова.
Проверьте дату и время
Убедитесь, что дата и время, установленные на вашем устройстве, соответствуют вашему часовому поясу.
На устройстве iPhone, iPad или iPod touch: откройте приложение «Настройки». Перейдите в раздел «Основные» и затем выберите пункт «Дата и время». Получите помощь с настройкой даты и времени.
На компьютере Mac: перейдите в раздел «Системные настройки», затем выберите пункт «Дата и время».
На устройстве Apple TV: перейдите в раздел «Настройки» > «Основные» > «Дата и время».
Если дата и время отображаются неверно, обновите их или включите параметр для автоматического определения даты и времени.
Если подключиться все же не удается
Если вы испробовали все перечисленные выше действия, а подключиться по-прежнему не удается, обратитесь в службу поддержки Apple.
Если на экране появилось другое сообщение о подключении
Совершите перечисленные выше действия, если на экране устройства появилось одно из этих сообщений об ошибке:
Связанные темы
Доступность и функции магазина могут различаться в зависимости от страны или региона. Узнайте больше о функциях, доступных в вашей стране или регионе.
Информация о продуктах, произведенных не компанией Apple, или о независимых веб-сайтах, неподконтрольных и не тестируемых компанией Apple, не носит рекомендательного или одобрительного характера. Компания Apple не несет никакой ответственности за выбор, функциональность и использование веб-сайтов или продукции сторонних производителей. Компания Apple также не несет ответственности за точность или достоверность данных, размещенных на веб-сайтах сторонних производителей. Обратитесь к поставщику за дополнительной информацией.
Если программа iTunes для Windows запрашивает авторизацию компьютера при попытке воспроизведения покупок
Невозможность авторизовать компьютер может быть вызвана проблемами с учетной записью или разрешениями на доступ папке. Для устранения этой проблемы выполните указанные ниже действия.
Программа iTunes для Windows может запросить авторизацию компьютера прежде, чем вы сможете воспроизвести товары, приобретенные в iTunes Store. Узнайте, что делать, если достигнуто предельное количество авторизаций.
Функции iTunes могут отличаться в зависимости от страны или региона.
Попробуйте авторизовать покупки с помощью другого Apple ID
Объекты, которые требуется воспроизвести, могли быть куплены с использованием другого идентификатора Apple ID. Чтобы проверить это, щелкните объект правой кнопкой мыши и поищите в меню пункт «Удалить загрузку». Наличие пункта «Удалить загрузку» означает, что вход выполнен с идентификатором Apple ID, который использовался для покупки этого объекта. Выберите «Удалить загрузку», затем повторно загрузите объект.
Если пункт «Удалить загрузку» не отображается, выполните следующие действия:
Если вы не уверены, изменился ли ваш Apple ID со времени покупки того или иного объекта, просмотрите историю покупок с использованием этого Apple ID на предмет наличия соответствующего объекта в списке покупок.
Отключите контроль учетных записей
В iTunes для Windows некоторые проблемы с авторизацией можно устранить, сбросив контроль учетных записей. Чтобы сбросить контроль учетных записей в Windows 7 или более поздней версии, выполните следующие действия.
Затем снова включите контроль учетных записей.
Удаление папки SC Info в Windows
Для правильной работы iTunes необходима папка SC Info на компьютере. Компьютер можно авторизовать для воспроизведения купленных объектов, если удалить эту папку. Затем разрешите программе iTunes создать ее заново.
Помощь при проблемах с оплатой
Информация о продуктах, произведенных не компанией Apple, или о независимых веб-сайтах, неподконтрольных и не тестируемых компанией Apple, не носит рекомендательного или одобрительного характера. Компания Apple не несет никакой ответственности за выбор, функциональность и использование веб-сайтов или продукции сторонних производителей. Компания Apple также не несет ответственности за точность или достоверность данных, размещенных на веб-сайтах сторонних производителей. Обратитесь к поставщику за дополнительной информацией.
How to Address iTunes Error 1001
Stop iTunes Error 1001 with these simple tips and share your content freely once more.
iPhone/iTunes Error
• Filed to: Fix iPhone System • Proven solutions
Apple have always thought about the sharing of content on certain networks and devices, and have installed software that allows you to do that.
When you easily want to share content with your brother or sister at home, you can easily do so on one network, and sometimes using the same Apple ID.
One day, you download a particularly funky tune on iTunes and want to share it to your allowed networks and devices, then all of a sudden, you get the iTunes Error 1001 (Purchase Validation Error.)
Basically, iTunes has suddenly stopped you from sharing content like you used to in the past. You cannot stream music or movies from your iPhone to your Apple TV, which can be really frustrating.
Thankfully, there are quick-fixes that you can use to remove the error 1001 from your iTunes account and iOS devices.
Solution 1. Check if you are using the correct Apple ID.
The error unknown code 1001 could be due to an error in the use of the Apple ID that you have assigned to all shared devices on a network. If you share files across one network at home or at work, and someone enters the wrong Apple ID, the error 1001 iTunes fault may appear.
Start off by opening the App Store on your iPhone, scroll to the bottom and check on the left side. You should see the Apple ID that is in use displayed there.
You may also check the Apple ID by going to the settings of your iPhone, tapping on iTunes & App Stores and then checking the displayed Apple ID.
You may find that the Apple ID that is in use is actually the correct one, but may have some restrictions applied to it.
Scroll to «Settings > General > Restrictions > Allowed Content > In-App Purchases.» Now check and see if the toggle has been set to the «ON» position.
Now that you have checked and ascertained that the Apple ID and all settings are in the correct positions, you may go ahead and restore all blocked purchases.
Simply click on the «Restore Purchases» button, which is found in the top right of the menu options, and finally remove the iTunes error 1001 by entering the correct Apple ID and Password.
This is a simple step that will help renew all purchases made under your account and then allow you to share them with your friends and loved ones like you did before.
Solution 2. Turn on «Home Sharing» in iTunes
It is not uncommon to find that you have accidentally turned off «Home Sharing» on iTunes and this is the reason why you are getting an iTunes error code 1001. This error questions that validation of the purchase and stops you from sharing it on your allowed networks at home or at work.
Another simple way to fix error 1001 on iTunes is to check if the «Home Sharing» option is actually turned on.
If you are using a Windows Computer, log into your iTunes account and then go to «File > Home Sharing > Turn On Home Sharing.»
If you are on a Mac, access «File > Home Sharing > Turn On Home Sharing.»
Once you have set these correctly, you may now continue downloading any purchases that you have made and then share them on your home network or at work.
Solution 3. Check Bonjour Service’s working status
Bonjour, is French for «Hello», but what you may not know is that Apple Bonjour is an important application, which runs in the background, and is used by Apple and third-party software to discover devices and shared services using the same local network.
And yes, it is also used by iTunes and Internet Explorer to find shared music libraries.
This explains why Bonjour may be the reason why you are getting the iTunes error 1001 on your devices.
So how do you turn it back on? Follow these simple steps:
1. Go to Windows and open the «Run» dialog box by clicking on the «Windows + R» keys.
2. Once opened, type «compmgmt.msc» followed by hitting the «Return» key, and this will open your computer management window.
3. Now you have to find the «Services» option, by first choosing «Services and Applications» followed by clicking the arrow on the side to expand it.
4. Once you get «Services, right-click on it and look through the names in the middle pane and then right-click on «Bonjour Service» followed by «Start». Wait for a few seconds and the service will start.
5. Repeat the step whereby you right-click on «Bonjour Service» but select «Properties» in this instance.
6. Go to the «General» tab and from the drop-down list, next to «Startup Type», click on «Automatic (Delayed Start)».
7. Finally click on «OK» and exit the Computer Management Window.
NOTE: When you start your Bonjour Service, you may get another error message. This shows that your anti-virus of firewall is blocking the service from being used. Simply make iTunes an exception in your firewall and white list it on your anti-virus and this error message will disappear allowing Apple Bonjour to restart.
Solution 4. Reboot computer to fix iTunes error 1001
Sometimes there is nothing really wrong with your iPhone or iTunes accounts, which leads to the error 1001. It may simply be a problem with the way drivers were loaded, or some other system glitch that can be resolved by restarting the computer.
Whether you are using a Mac or Windows, it would be best that you follow the correct procedures for powering down your computer.
Rather than simply click on «Restart», it would be best that you completely turn it off, and let it alone for a couple of minutes, then restart it once more.
Many times you have seen computers hand up and are fixed by a simple restart.
This is probably one of the easiest ways how to fix error 1001.
Solution 5. Check network connections
For those of you who have the knowledge of changing computer settings, you should check if the network settings may be causing the unknown error 1001 on your iTunes account.
1. On your computer, go to «Control Panel». There you will find a list of options you can control.
2. Select the one clearly labeled «Network and Internet.»
3. Go to the troubleshooter and allow it to run its course and check if the network is working well.
4. When your troubleshooter brings up an error on your network, then you will have to make changes to the settings so it can connect well with iTunes.
5. In the «Network and Sharing Center» region, choose the «View Network Status and Tasks» option
6. The go to «Choose Your Active Connection».
7. Click on the «Properties» button.
8. In order for your internet and iTunes to work properly, the «Internet Protocol Version 6 (TCP/IPv6)» checkbox should not be selected. If it is selected, click to remove it once more.
9. Exit and then restart your iTunes. The error 1001 should no longer appear.
Solution 6. Reinstall iTunes
When you want to reinstall iTunes, you have to make sure that all components of the former installation have been removed completely. Installing a new version of iTunes may help restore corrupted files or drivers and remove the error 1001.
Go and uninstall your iTunes, using the Control Panel.
After the process of removing iTunes is complete, you will get a «User Account» dialogue box.
Hit the «yes» button and then proceed.
The reason you have to indo this is because not all components are removed when you use the «Control Panel» to uninstall iTunes.
Now choose to uninstall the following in the order they are listed.
1. Apple Software Update
2. Apple Mobile Device Support
4. Apple Application Support 32-bit
5. Apple Application Support 64-bit
Now simply go through your iTunes related folders and see if there are other remnants of the older installation.
Once you are sure that you have removed all files related to iTunes, you should reboot your computer.
Go to Apple and then download the new version of iTunes and then proceed to install it. Make sure that you allow it to also install to the «User Account Control» dialogue box.
That is it, you have fixed the error 1001.
Solution 7. Check and repair keychain access
The error 1001 iTunes code may be due to the corruption of your passwords.
Oh yes, it is possible for a virus or faulty configuration to corrupt your passwords, and this is why you have to reset the keychain access. You may find that you are requested to enter a password several times and still keep getting all sorts of errors including the iTunes 1001 error.
This is a quick error 1001 fix
1. Click on «Go > Utilities > Keychain Access.»
2. Once you get into the key chain access menu, click on «Keychain First Aid.»
3. Now type in a Username and Password.
4. You should now click on «Verify» in order to see which ones have been corrupted. The corrupted passwords will be displayed in red.
5. Now click on «Repair» so these entries can be restored to their original form.
Now your iTunes error 1001 will no longer appear.
Solution 8. Delete plist of SU and iTunes
It is important that you know how to edit and move plist files. In this case, you only want to delete those related to your SU and iTunes folders.
Delete Plist on Older OS X
1. Go to the Finder and then choose your hard drive
2. Now advance to «System > Library > Extensions.»
3. Now browse through the files and look for one text file that has the name of «IOPlatformPluginFamily.kext.»
4. Proceed and right-click on this file and then choose «Show Package Contents».
5. Once they are shown, click on «Contents > Resources > Plugins.»
6. In the new list, click on «ACPI_SMC_PlatformPlugin.kext.»
7. Once again, right click on this file and choose «Show Package Contents.»
9. Proceed and delete it from your system.
Now restart the Mac, log onto your iTunes account, and the error 1001 will no longer appear.
Delete plist file on macOS High Sierra
1. Go to your Finder and then hold the «Option» key.
2. Click on the «Go» menu.
3. Select «Go > Library > Preferences.»
4. There you will find the plist files that you want to delete.
Once you have deleted them, reboot your computer and restart iTunes. The error iTunes 1001 notification will no longer appear.
In conclusion
It can be quite frustrating when you want to share files within your home network, maybe with your Smart TV or other devices and you get the iTunes Error 1001 (Purchase Validation Error) Notification.
Basically, it stops all sharing even within your own network. This can be quite frustrating.
However, there are several ways in which you can resolve this issue. You should be armed with knowing how to fix error 1001 on iTunes.
The above tutorial has shown you ways in which to go about it. Some may be simple and others may need some advanced understanding of your computer.
There are third party applications that can be used to resolve this issue in an easier manner, but that is a topic we shall cover in another tutorial.
Keep it here and get to know more about how you can fix error 1001 and other errors in simple and risk-free ways.
Ошибки iTunes при восстановлении, обновлении и синхронизации iPhone и iPad
Порой при обновлении, восстановлении или синхронизации iPhone и iPad в программе iTunes появляются неизвестные ошибки. В моем справочнике «Ошибок iTunes» ты найдёшь расшифровку этих ошибок и варианты их устранения.
Ошибки, появляющиеся в процессе восстановления, обновления или синхронизации могут быть связанны с программными и аппаратными проблемами в iOS-устройствах: некоторые исправляются просто, например, перезагрузкой компьютера или подключением к другому USB, а есть такие, что требуют аппаратного ремонта iPhone и iPad.
Классификатор ошибок в iTunes
Ошибки в iTunes, можно разделить на четыре класса: ошибки сети, проблемы с настройками безопасности, неполадки с USB-подключением и аппаратные проблемы
Ошибки сети
Номера ошибок iTunes : 17, 1638, 3014, 3194, 3000, 3002, 3004, 3013, 3014, 3015, 3194, 3200.
Еще могут появляться предупреждения:
Эти предупреждения говорят о том, что появились проблемы, связанные с подключением компьютера к серверу обновлений Apple или к iPhone и iPad.
Проблемы с настройками безопасности
Номера ошибок iTunes : 2, 4, 6, 9, 1611, 9006.
Перечисленные ошибки появляются, когда брандмауэр, антивирус или файрвол препятствуют подключению к серверам обновлений Apple или устройству.
Неполадки с USB
Номера ошибок iTunes : 13, 14, 1600, 1601, 1602, 1603, 1604, 1611, 1643-1650, 2000, 2001, 2002, 2005, 2006, 2009, 4005, 4013, 4014. Еще может появляться предуприждение о «недопустимом ответе».
Аппаратные проблемы
Номера ошибок iTunes : 1, 3, 11, 12, 13, 14, 16, 20, 21, 23, 26, 27, 28, 29, 34, 35, 36, 37, 40, 53, 56, 1002, 1004, 1011, 1012, 1014, 1667 или 1669.
Появляются при аппаратных неисправностях в iOS-устройствах или компьютере, мешающие выполнению обновления или восстановления данных.
Как исправить ошибку iTunes
Большинство ошибок в iTunes можно исправить самостоятельно, выполнив следующие действия: