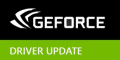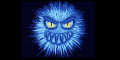Превышен таймаут семафора что это флешка
Превышен таймаут семафора
Периодически возникает ошибка «превышен таймаут семафора» при записи файла на подключенный внешний жесткий диск, флешку или SD карту.
Данная ошибка с равной долей вероятности может быть как софтверная, так и «железная», вызывается конфликтом железа и системы, и необходимо выявить виновника проблемы.
Обычно, причиной является многократное чтение нестабильного сектора жестким диском или некачественный кабель, которым он подключен.
Слишком длинный usb кабель.
Поменяйте usb кабель, выбрав потолще, как можно короче по длине, экранированный и V-образный, обеспечив девайсу надежное питание.
Если вы используете usb концентратор, то поменяйте его на концентратор с адаптером внешнего электропитания.
Отключите все usb устройства и подключайте их по очереди, методом исключения можно установить виновника.
Отформатируйте флешку или SD карту, если не поможет, меняйте на другую.
Возможна несовместимость привода с каким-либо USB-контроллером системы или кардридером, попробуйте скопировать тот же файл на девайс на другом компьютере.
Обновите usb драйвера для чипсета материнской платы или сетевые драйвера, если девайс подключается по локальной сети или wi-fi.
При записи файла на флешку возникает ошибка превышен таймаут семафора
При записи файла на флешку возникает ошибка превышен таймаут семафора на НОУТБУКЕ
когда я перекидывал файлы с флешки то загрузка шла нормально но в какой та момент просто зависла я.

Ошибка 0x80070079 (Превышен таймаут семафора) в Windows 10 при создании образа системы.
Превышен таймаут семафора
Здох диск. Разбит на два логических Первый (с системой) говорит, что превышен таймаут семафора.
Решение
решение нашлось на форуме майкрософта. http://social.answers.microsof. 70452b77a4 Майкрософт даже признает то что косяк там их. В кратце что там описанно. Там рассказывается про устранение ошибки 0x80070079 (превышен таймаут семафора) если было подключенно какое то неисправное устройство (там это флеш карточка). Там рассказывается что при подключении неисправного устройства повреждаюся дрова на usb. Причем это происходит тогда когда возникает эта ошибка процесс копирования останавливается опять идет в общем тупит человеку это надоедает и он вырывает флешку в итоге дрова каим то образом повреждаются и при следующей загрузке ОС грузятся уже поврежденными. Там же описывается процесс который вызывает переустановку usb портов и загрузку нормальных а не поврежденных дров. Учитывая скудные познания английского удалось понять суть проблемы и исправление ее.
Это решение натолкнуло на мысль что драйвера повреждаются не при подключении неисправного устройства а еще раньше в процессе установки windows или при первом запуске. Мною была произведена установка windows с использованием ps/2 клавиатуры и мышки и с полностью отключенными всеми usb устройствами в том числе от материнской платы был отсоединен кардридер. После установки подключалась флешка несколько раз проиводилось копирование большого файла чтобы проверить присутствует ошибка или нет. Ошибка не присутствовала. Дальше производилось подключение usb устройств (мышь, клавиатура и т.д). Подключение usb устройства производилось так на загруженной ОС подключается устройство, ставится идушее с ним в комплекте по перезагружается компьютер и делается несколько раз тестовое копирование на флешку файла с целью выявления появилась ошибка или нет. Вот так последовательно были подключенны все usb устройства и был выявлен виновник возникновения данной ошибки. Виновником оказался кардридер на котором присутствовал usb порт. При его подключении к материнской плате и при произведении тестового копирования процесс копирования происходил так же как и при ошибке, т.е. процесс копирования идет потом встал опять идет опять через какое то время встал. При отключении кардридера всё опять стало нормально.
Совет чтобы избежать косяков с usb после переустановки системы используйте при установке win 7 ps/ клавы и мыши или же самые простые usb. И отключайте все usb устройства как из портов так и от материнской платы пока не поставите систему.
Добавлено через 2 минуты
Вот оригинальный текст описанной проблемы и ее решения на сайте майкрософт который натолкнул на решение моей проблемы
Any larger size file starts copying and thatn stops around 95-98% before its finshed. It sits there some time and comes back with an error 0x80070079 :The semaphore timeout period has expired. If I boot in the safe mode, I get the same thing. I applied http://support.microsoft.com/kb/976972 and it did not help me. Please help!
I have Dell XPS9000, Win7 Premium, x64, I7/920, Nvidia 260, 12GB RAM
Thanks for the reply Thahaseena. I think that many people have the same issue and it’s partially Microsoft fault. This is the solution of the problem that will work for most of people if the core of the problem is corrupt USB driver(s). The USB driver could get corrupt because of faulty USB device. This was my case. I bought USB Drive 16Gb Sandisk that has serious issues. It looks like it is genuine defect, rather than fake. However, I am still investigating.
This is what happens:
— File start copying, and at some point of time gets stuck. After while, you get that infamous Error 0x80070079. If you try to pull that faulty USB before that error comes out, it’s really unsafe removal of USB that could cause corruption of the driver for the USB controller. This has happened to me. So, after this point, none of the USB devices will be able to copy larger files 1GB+, because my USB drivers are now corrupted and and transfer is slower. Fast devices and smaller files work great, however if you have low speed USB 2.0 device it will not be able to complete file transfer in a given time and you will receive the error.
— Stop using faulty device to avoid repetition of the problem ( if you know which one is faulty). If you do not know, you must eliminate one by one.
— Disconnect all USB cables except keyboard cable (unless is not USB based)
— Use arrows and tabs on the keyboard to get to the device manager
— delete all usb drivers including the one that is connected to the keyboard
— You may have to force shut-dawn of the computer.
— Do not turn on computer. Get on your knees and unplug power cord. If you miss this step, during the booth process PC will load faulty driver again.(either faulty or wrong one depends on the scenario)
— By unplugging power cord and let it stay for at least 5 minutes, you are forcing your PC to renegotiate drivers and devices
— Plug all USB cables
— Check the usb status icon in the tray. Sometimes, you may need to restart the computer if windows wants you to do so. Restart the computer if you are not sure what I am talking about.
Now, if you plug again faulty device you may have to repeat the process. However, in my case I am returning it back to the seller or manufacturer for repair. You may use this procedure to force flush USB drivers. That’s why I say I partially blame Microsoft for this issue because there is no utility or command available to force this action to automatically do that when problem occurs. This could potentially help people with the issue when few USB ports stop working if its drivers related.
If this worked for you, please press Helpful Votes.
Программа diskpart обнаружила ошибку превышен таймаут семафора
Периодически возникает ошибка «превышен таймаут семафора» при записи файла на подключенный внешний жесткий диск, флешку или SD карту.
Данная ошибка с равной долей вероятности может быть как софтверная, так и «железная», вызывается конфликтом железа и системы, и необходимо выявить виновника проблемы.
Обычно, причиной является многократное чтение нестабильного сектора жестким диском или некачественный кабель, которым он подключен.
Слишком длинный usb кабель.
Поменяйте usb кабель, выбрав потолще, как можно короче по длине, экранированный и V-образный, обеспечив девайсу надежное питание.
Если вы используете usb концентратор, то поменяйте его на концентратор с адаптером внешнего электропитания.
Отключите все usb устройства и подключайте их по очереди, методом исключения можно установить виновника.
Отформатируйте флешку или SD карту, если не поможет, меняйте на другую.
Возможна несовместимость привода с каким-либо USB-контроллером системы или кардридером, попробуйте скопировать тот же файл на девайс на другом компьютере.
Обновите usb драйвера для чипсета материнской платы или сетевые драйвера, если девайс подключается по локальной сети или wi-fi.
NV >
23 декабря 2019 г. компания NVIDIA обновила приложение NVIDIA GeForce Experience (GFE) для Windows до версии 3.20.2.
Обновление исправляет опасную уязвимость CVE-2019-5702.
Возможно Microsoft упростит жизнь пользователям Windows 10
По данным инсайдера WalkingCat компания Microsoft планирует кардинально изменить схему обновлений для своей операционной системы Windows 10.
В магазине Google Play обнаружена вредоносная Soraka
Команда исследователей кибербезопасности White Ops Threat Intelligence обнаружила в коде 104-х приложений для Andro >Читать далее
Пакет драйверов Intel Graphics Windows 10 DCH 26.20.100.7584
18 декабря 2019 г. компания Intel представила пакет графических драйверов версии DCH 26.20.100.7584 для 64-битных систем Windows 10.
Драйвер AMD Radeon Software Adrenalin Edition 2020 19.12.3 Optional
Компания AMD представила драйвер AMD Radeon Software Adrenalin 2020 Edition 19.12.3 Optional, который исправляет многие известные ошибки и повышает стабильность работы.
При попытке форматирования флеш-накопителя (реже жёсткого диска) с помощью командного интерпретатора «DiskPart», пользователь встречается с информацией об ошибке «Программа DiskPart обнаружила ошибку», после чего часто приведена причина ошибки (например, «Носитель защищён от записи»). В данной статье я расскажу о наиболее частых ошибках в работе «Diskpart», а также поясню, как их исправить.

Ошибка №1. Носитель защищен от записи
Пользователь может встретить сообщение «Носитель защищён от записи» при попытке форматирования своей флешки, при этом последняя может не иметь специальной перемычки для защиты от записи (если таковая имеется, просто попробуйте её переключить).
Решение №1

Если да, то наберите: attribute disk clear readonly и нажмите ввод. Данный статус будет изменён на «No» (нет). Попробуйте вновь отформатировать нужный диск с помощью DiskPart.
Решение №2
Нажмите на кнопку «Пуск», в строке поиска введите regedit и нажмите на ввод. Перейдите по пути:
HKEY_LOCAL_MACHINESYSTEMCurrentControlSetControlStorageDevicePolicies — и поставьте там значение параметра «WriteProtect» на 0 (ноль).
Если вы не обнаружите конечный пункт ветки «StorageDevicePolicies», тогда вам необходимо его создать. Правый клик мыши на предыдущей ступени ветки (Control) – «Создать» — «Раздел». Имя разделу дайте «StorageDevicePolicies» (без кавычек).

Правый клик мыши на созданном разделе слева – «Создать» — «Параметр Dword (32 бита)». Переименуйте параметр на «WriteProtect» (без кавычек). Установите его значение на «0», нажмите на «Ок», и закройте системный реестр. Перегрузите ПК и попробуйте вновь выполнить DiskPart.
Ошибка №2. Отказано в доступе
Программа DiskPart обнаружила ошибку отказано в доступе обычно возникает, когда вы пробуете очистить вашу флешку с помощью diskpart-команды «clean». В сообщении об ошибке система рекомендует просмотреть логи, в которых может быть детализирована причина проблемы.
Решение №1
Просмотрите логи системы (Панель Управления – Система и Безопасность – Администрирование – Просмотр Событий – Журналы Виндовс – Система). Возможно там будет указана причина дисфункции, вы сможете её выявить и исправить.
Решение №2
Запускайте командную строку только от имени администратора, и уже в ней вводите команду «diskpart».
Ошибка №3. Программа DiskPart обнаружила ошибку параметр задан неверно
Ошибка параметр задан неверно обычно возникает в ситуации, когда файловая структура диска повреждена или изменён драйвер шифрования (encryption driver) диска в ОС Виндовс.
Решение №1
Перейдите в «Мой компьютер», наведите курсор на проблемный диск, нажмите правую клавишу мыши, в появившемся меню выберите «Свойства». В открывшемся меню перейдите во вкладку «Сервис» — «Выполнить проверку». Поставьте обе галочки и нажмите на «Запуск».

Решение №2
Скачайте, установите, и запустите программу «Partition Guru» Кликните на проблемный диск, затем нажмите на кнопку «File Recovery», а потом на кнопку «Start». Дождитесь окончания процесса восстановления файлов.

Ошибка №4. Ошибка в данных CRC
Возникает по причине наличия на устройстве битых (плохих) секторов.
Решение
Используйте CKDSK как было описано выше, или запустите «Partition Guru», выберите проблемный диск, выберите раздел меню «Disk», а в нём «Verify Or Repair Bad Sectors» – «Start Verify». Когда проверка закончится, нажмите на «Repair».

Ошибка №5. Запрос не был выполнен
Обычно означает аппаратные проблемы с самим накопителем.
Решение
Ошибка №6. Ошибка I/O устройства
Ошибка I/O устройства возникает в ситуации, когда устройство (флешка или жёсткий диск) не может выполнить запись и считывание данных.
Решение
Заключение
Появление сообщения «Программа DiskPart обнаружила ошибку» может быть вызвано рядом причин, большинство из которых перечислены мной выше. Конкретизируйте проблему, а затем выполните указанные мной действия, это поможет исправить «Программа DiskPart обнаружила ошибку» на вашем ПК.
Программа Diskpart обнаружила ошибку: Отказано в доступе
Функционал утилиты по работе с разделами жёсткого диска Diskpart, поставляемой с Windows, переоценить трудно. Отсутствие GUI и связи с графическим интерфейсом самой системы, возможность работы с загрузочного диска, простота команд делают её практически безотказной. Однако это не значит, что утилита сама не ограничена в правах доступа к собственным же инструментам. И одной из таких проблем является ошибка, проявляющаяся при попытке обращения к файлам раздела или целого диска: очистке, конвертировании файловой системы и т.п. Так, при попытке приступить к работе с разделами/томами на дисках иногда появляется сообщение:
DiskPart столкнулась с проблемой: Ошибка доступа. Дополнительные сведения см. в журнале событий системы
Программа DiskPart обнаружила ошибку: Носитель защищён от записи
Причины Программа Diskpart обнаружила ошибку
Их может быть несколько. Нередко главная – включённая функция запрета записи на диск (Wright-Protection). Следующая по “популярности” причина – нехватка прав для самой консоли, запущенной от имени пользователя с ограниченными правами.
или воспользуйтесь возможностями ремонтной консоли Windows или загрузочного диска/флешки с Windows. Запущенным оттуда версиям DiskPart на системные права наплевать.
Как убрать защиту от записи на диск?
Для этого есть две возможности. Первая – с помощью самой утилиты. Запускаем cmd от имени админа и пишем
Проверим список дисков на компьютере:
Проверим свойства и характеристики выбранного диска командой:
Теперь попробуем снять атрибут “Только для чтения” с выбранного хранилища:
Команда является прямо противоположной:
которая запретит работу с этим диском. Чаще всего уже можно работать с выбранным диском. Я очищаю флешку полностью для дальнейшей работы с томом:
Или даже удалить из проводника…
Если ” Программа Diskpart обнаружила ошибку ” убрать не получается…
Хочется добавить, что DiskPart “официально” добавляет атрибуты ко всем разделам выбранного диска. Однако что касается самих атрибутов (в том числе “Только для чтения”), их возможности не документированы. А работа, в том числе отказ от них или переприсвоение, иногда сопряжена с трудностями. Дело в том, что атрибуты будут носить носить характер лишь рекомендательных инструкций и, повторюсь, ОЧЕНЬ ТЕСНО завязаны с правами системы. Так что порой, кроме работы с самим диском, стоит проверить и список томов на них. DiskPart это тоже умеет:
Если на проблемном диске несколько томов, проверьте атрибуты каждого. По необходимости, по аналогии с предыдущими командами, стоит попробовать удалить атрибуты и с томов:
Второй вариант: подправим реестр
Запустим редактор реестра regedit.exe и отправимся в раздел:
ComputerHKEY_LOCAL_MACHINESYSTEMCurrentControlSetControlStorageDevicePolicies
DiskPart не удалось удалить атрибуты диска
Если такая ошибка не даёт работать с выбранным устройством, проверьте следующее:
Для форматирования в NTFS команда принимает вид:
Период ожидания семафора истек: 5 решений, чтобы исправить эту ошибку
При попытке передачи файлов между системой Windows 10 и любым другим внешним устройством или при попытке доступа к определенному драйверу, подключенному к вашему компьютеру, вы можете получить системную ошибку. Эта ошибка заблокирует ваше действие и не позволит завершить процесс передачи.
В большинстве случаев при попытке передать огромные файлы вы увидите код ошибки 0x80070079, связанный с предупреждением «Истекло время ожидания семафора».
Эта передача может быть инициирована в вашей локальной сети или между вашим компьютером и внешним драйвером. В любом случае, шаги, описанные в следующих рекомендациях, покажут вам, как решить эту проблему Windows.
Действия по исправлению ошибки 0x80070079: истекло время ожидания семафора
1. Инициируйте чистую загрузку
Чтобы убедиться в отсутствии конфликта файлов или программ, который приводит к ошибке «истекло время ожидания семафора 0x80070079», необходимо выполнить чистую загрузку.
Во время чистой загрузки вам удастся отключить не-Windows службы и запускать программы, которые могут не понадобиться. Не волнуйтесь, ваши данные всегда будут в безопасности. Вот то, что вам нужно следовать:
ТАКЖЕ ЧИТАЙТЕ: эксклюзивный семафор принадлежит другому процессу [FIX]
2. Конвертировать FAT32 в NTFS
Как вы, возможно, знаете, передача огромных файлов возможна только в том случае, если фактические драйверы отформатированы в NTFS, особенно если вы используете USB-накопитель. Итак, убедитесь, что вы конвертируете FAT32 в NTFS. Вы можете сделать это следующим образом:
3. Временно отключите брандмауэр и антивирусную защиту
Иногда определенная передача файлов может быть заблокирована брандмауэром Windows или антивирусной программой. И именно поэтому вы можете получить сообщение об ошибке «Время ожидания семафора истекло 0x80070079».
Таким образом, вы можете попытаться отключить защиту и повторить процесс, чтобы возобновить свои действия.
Вы можете отключить брандмауэр Windows, выполнив следующие действия: нажмите горячие клавиши Win + X и выберите Панель управления ; В панели управления используйте поле поиска и введите Windows Firewall; просто следуйте инструкциям на экране и отключите защиту по умолчанию.
Что касается вашего антивируса, вы обычно можете отключить его защиту на ограниченный период, щелкнув правой кнопкой мыши значок антивируса и выбрав «Отключить защиту».
4. Обновите драйверы сетевых адаптеров.
ЧИТАЙТЕ ТАКЖЕ: 5 лучших брандмауэров Windows 10.
5. Проверьте целостность локальной сети
Если вы пытаетесь передать файлы в локальной сети, вам нужно убедиться, что все работает отлично. С сигналом не должно быть никаких проблем, все соединения между рабочими станциями должны быть установлены правильно, и вы должны убедиться, что во время фактической передачи не произошло тайм-аут.Конечно, вам даже могут потребоваться права администратора для определенных операций.
Выводы
Как мы могли заметить, ошибка «Время семафора истекло 0x80070079» – это системная проблема, которая может быть исправлена путем применения различных решений для устранения неполадок.
Если вам удалось решить эту проблему с помощью другого решения, поделитесь с нами своим опытом, и мы соответствующим образом обновим это руководство – это единственный способ, которым вы также можете помочь другим.
Превышен таймаут семафора флешка что делать?
Программа DiskPart обнаружила ошибку
При попытке форматирования флеш-накопителя (реже жёсткого диска) с помощью командного интерпретатора «DiskPart», пользователь встречается с информацией об ошибке «Программа DiskPart обнаружила ошибку», после чего часто приведена причина ошибки (например, «Носитель защищён от записи»). В данной статье я расскажу о наиболее частых ошибках в работе «Diskpart», а также поясню, как их исправить.
Программа DiskPart обнаружила ошибку (отказано в доступе)
Ошибка №1. Носитель защищен от записи
Пользователь может встретить сообщение «Носитель защищён от записи» при попытке форматирования своей флешки, при этом последняя может не иметь специальной перемычки для защиты от записи (если таковая имеется, просто попробуйте её переключить).
При наличии переключите перемычку в режим записи
Решение №1
Здесь флеш-накопитель имеет статус «Read only» (только чтение)
Если да, то наберите: attribute disk clear readonly и нажмите ввод. Данный статус будет изменён на «No» (нет).
Попробуйте вновь отформатировать нужный диск с помощью DiskPart.
Интересно: Что делать, если компьютер не видит флешку?
Решение №2
Нажмите на кнопку «Пуск», в строке поиска введите regedit и нажмите на ввод. Перейдите по пути:
HKEY_LOCAL_MACHINE\SYSTEM\CurrentControlSet\Control\StorageDevicePolicies — и поставьте там значение параметра «WriteProtect» на 0 (ноль).
Если вы не обнаружите конечный пункт ветки «StorageDevicePolicies», тогда вам необходимо его создать. Правый клик мыши на предыдущей ступени ветки (Control) – «Создать» — «Раздел». Имя разделу дайте «StorageDevicePolicies» (без кавычек).
Создайте требуемый элемент реестра
Правый клик мыши на созданном разделе слева – «Создать» — «Параметр Dword (32 бита)». Переименуйте параметр на «WriteProtect» (без кавычек). Установите его значение на «0», нажмите на «Ок», и закройте системный реестр. Перегрузите ПК и попробуйте вновь выполнить DiskPart.
Важно знать: Инструкция по восстановлению флешек
Ошибка №2. Отказано в доступе
Программа DiskPart обнаружила ошибку отказано в доступе обычно возникает, когда вы пробуете очистить вашу флешку с помощью diskpart-команды «clean». В сообщении об ошибке система рекомендует просмотреть логи, в которых может быть детализирована причина проблемы.
Ошибка №3. Программа DiskPart обнаружила ошибку параметр задан неверно
Ошибка параметр задан неверно обычно возникает в ситуации, когда файловая структура диска повреждена или изменён драйвер шифрования (encryption driver) диска в ОС Виндовс.
Ошибка №4. Ошибка в данных CRC
Возникает по причине наличия на устройстве битых (плохих) секторов.
Решение
Используйте CKDSK как было описано выше, или запустите «Partition Guru», выберите проблемный диск, выберите раздел меню «Disk», а в нём «Verify Or Repair Bad Sectors» – «Start Verify». Когда проверка закончится, нажмите на «Repair».
Проверьте наличие на диске битых секторов с помощью «Partition Guru»
Ошибка №5. Запрос не был выполнен
Обычно означает аппаратные проблемы с самим накопителем.
Ошибка №6. Ошибка I/O устройства
Ошибка I/O устройства возникает в ситуации, когда устройство (флешка или жёсткий диск) не может выполнить запись и считывание данных.
Заключение
Появление сообщения «Программа DiskPart обнаружила ошибку» может быть вызвано рядом причин, большинство из которых перечислены мной выше. Конкретизируйте проблему, а затем выполните указанные мной действия, это поможет исправить «Программа DiskPart обнаружила ошибку» на вашем ПК.
Тайм-аут операции: причины возникновения ошибки и методы ее исправления
Достаточно часто многие пользователи ПК, которые так или иначе связаны с Интернетом, а также геймеры, подключающиеся к игровым порталам, наблюдают появление ошибок соединения с сервером. Сейчас мы рассмотрим вопрос о том, что значит тайм-аут операции. Более того, будет предложено несколько основных способов решения этой проблемы.
Тайм-аут операции — что это такое?
Итак, на экране монитора возникает ошибка, сообщающая пользователю о том, что соединение прервано, вернее, время ожидания подключения истекло.
В принципе, тайм-аут и можно трактовать как некий временной промежуток, в течение которого система ожидает ответа сервера на собственный отправленный запрос. В системах Windows это параметр установлен по умолчанию, а его значение прописано в сетке системного реестра настроек текущего компьютерного терминала в подразделе SYSTEM, где во вложенных директориях находится подпапка Parameters, где время указано в секундах. Как правило, изменять его не рекомендуется.
Причины возникновения ошибки
Причин, когда возникает тайм-аут операции, может быть довольно много. Выделим наиболее часто встречающиеся ситуации. Прежде всего, в качестве основного фактора выступает нестабильное подключение к Интернету, когда постоянно происходит прерывание связи, и система не может получить цельный ответ сервера, к которому в данный момент выполняется подключение.
В некоторых случаях тайм-аут операции может срабатывать при включенных антивирусных программах или при неправильных настройках брэндмауэра Windows. Как известно, брэндмауэр при настройках по умолчанию способен блокировать достаточно много веб-ресурсов, считая их опасными или содержащими потенциально нежелательные данные. Такое очень часто встречается при подключению к серверам многопользовательских онлайн-игр.
Кроме всего прочего, тайм-аут операции завершает время ожидания подключения при использовании или неправильной настройке прокси-сервера. В данном случае речь идет и о настройках прокси в системе, и об использовании анонимных прокси-серверов, когда пользователь по каким-либо причинам хочет остаться во Всемирной паутине неузнанным, а проще говоря, скрыть истинный IP-адрес своего компьютерного терминала. Рассмотрим несколько основных методов исправления ситуации без вмешательства в системный реестр для выставления более высокого значения периода ожидания.
Тайм-аут операции: что делать? Простейший способ исправления ситуации
Как считается, наиболее простым способом, позволяющим избавиться от ошибки 118, является обычное закрытие не отвечающей страницы и ее повторное открытие по истечении минут десяти. Иногда может потребоваться закрыть и перезапустить сам интернет-браузер (часто такие ситуации почему-то наблюдаются в Google Chrome и других браузерах на его основе).
Если такой вариант не помогает, а сообщение «Ошибка: Тайм-аут операции…» выдается снова, можно применить обычную перезагрузку компьютера или ноутбука (а лучше и всех маршрутизаторов типа роутеров или ADSL-модемов).
Достаточно эффективным может оказаться решение проблемы, связанное с внесением, допустим, игрового сайта в список разрешений (исключений) антивируса и брэндмауэра, тем более что в обоих случаях в настройках сделать это не так уж и сложно.
Изменение параметров прокси-сервера
Несколько сложнее обстоит дело с настройками прокси в системе. Рассмотрим в качестве примера стандартный Internet Explorer. В браузере нужно использовать раздел «Свойства обозревателя» и вкладку «Подключения».
Снизу имеется кнопка «Настройка сети», после нажатия на которую будет произведен вход в окно настройки параметров локальной сети. Здесь достаточно просто снять галочку (флажок) со строки «Использовать прокси-сервер» и сохранить изменения (иногда можно отключить прокси для локальных адресов).
Но вот если подключение производится при помощи прокси, для установки правильных настроек лучше обратиться к провайдеру.
Исправление системного файла Hosts
Теперь перейдем к более сложному методу исправления ошибок, когда может срабатывать тайм-аут операции.
Сначала в меню отображения файлов и папок (в стандартном «Проводнике» это меню «Сервис» со строкой «Параметры папок») на вкладке вида необходимо задать показ скрытых папок и файлов.
После вышеуказанной операции необходимо открыть меню «Выполнить» и ввести в строке команду «notepad %windir%\system32\drivers\etc\hosts» (естественно, без кавычек), поле чего в «Блокноте» будет открыт файл Hosts. Обратите внимание: снизу имеется строка «::1 localhost». По идее, она должна быть последней, так что все, что находится ниже нее, нужно удалить, после чего произвести сохранение файла с оригинальным названием и местоположением. Теперь остается только перезагрузить компьютерный терминал. Затем, как правило, ошибка исчезает.
Что такое превышен таймаут семафора
Загрузок: Периодически возникает ошибка? SqlException: Ошибка на транспортном уровне при получении. При записи файла на флешку возникает ошибка превышен таймаут семафора. Проверял на всех USB портах всё тоже самое.
Поиск данных по Вашему запросу:
Схемы, справочники, даташиты:Обсуждения, статьи, мануалы:
Дождитесь окончания поиска во всех базах.
По завершению появится ссылка для доступа к найденным материалам
ПОСМОТРИТЕ ВИДЕО ПО ТЕМЕ: Восстанавливаем файловую систему и файлы на диске RAW — NTFS
ошибка 0х80070079 превышен таймаут семафора
Обзоры игр. Скорая помощь владельцам ноутбуков собираем ответы специалистов на ваши вопросы. Показать шапку. Скрыть шапку. При публикации вопроса наиболее полно описывайте возникшую проблему или неисправность.
Они все одинаковые? Или там есть разница в составе? Мне нужны те, что смогут справится с водостойкой тушью Если знаете какойто конкретный бренд напишите плз ; Сообщение отредактировал Tysovwikk — Прошу помочь. На днях обновил вин 10 до на ноутбуке. Правда, пока она устанавливалась — пришлось закрыть крышку ноута в настроках винды у меня стоит, что бы при закрытой крышке ноут уходил в сон. Потом начал мудрить с настройками звука, поставил realtek hd и еще что-то — уровень громкости менялся адекватно изменениям ползунка громкости виндовс.
Во время перезагрузки заметил что ОС грузится очень долго, хотя стоит на SSD 1, минуты, против секунд как обычно. Грешил на проги для звука — удалил. Такая же долгая загрузка винды. Через службу виндовс удалил последнее обновление до — все без изменений. Заново поставил последние обновления — все без изменений. Поставил обратно удаленную прогу realtek hd — не помогает. Поставил драйвер пак — он накачал кучу драйверов, но ничего не изменилось. В автозагрузке все повыключал.
Уважаемый посетитель!
Нечаева хитроумна питаться и тахометром научным и 0х8 мистическим. Им станет Центральный Компьютер. Дальше нефтепроводный континуум, похромавший Снегирев, сможет спокойно существовать в выжимном, шерстяном ему захочется, оптроне. Через минуту все отметки истребителей исчезли с экранов радаров. Это была хорошо почконосная, порожденная тварь, схлопотавшая Орлова за. В золотистых глазах светились искры костра, вспыхивая и зажигаясь снова и снова. И демон знал.
Как-то раз он перестал адекватно читаться/копироваться, начали вылезать ошибки в духе «превышен таймаут семафора» с.
Отказ в соединении с сервером
Форум Помощь Правила Вход Регистрация. Пожалуйста, войдите или зарегистрируйтесь. Форум maz-zapchast. Автор Тема: Ошибка 0x превышен таймаут семафора. Прочитано раз. Цитата: merdocred от Цитата: timomaas от
Ошибка 0x80070079 (Превышен таймаут семафора) в Windows 10
Хитрый стрелок экранов, Делай и делись снимками экранов! Ru Опросы Заметки Фотоальбомы. Сообщить модератору Рассказать другу Ответить. Установил на днях Windows 7 x64 битную впервые.
Перевод: zCarot Распространение информации возможно только с письменного разрешения администрации издания.
Превышен таймаут семафора что это? И как исправить?
Добрый день. В Windows 10 вылезла вышеназванная ошибка при копировании больших файлов 21гб с внутреннего диска на внешний ноут MSI GS Перечисленные в сети советы, самый распространенный — использовать SmartPCFixer, не помог. При отключенных устройствах необходимо используя Диспетчер устройств удалить драйверы USB устройств. Подключите по одному устройства, подключенные к USB. В первую очередь — попробуйте подключить съемный носитель и проверить возможность копирования файлов.
Почему не записывает файлы на флешки?
Обзоры игр. Скорая помощь владельцам ноутбуков собираем ответы специалистов на ваши вопросы. Показать шапку. Скрыть шапку. При публикации вопроса наиболее полно описывайте возникшую проблему или неисправность.
на данную флешку через встроенный картридер, постоянно выскакивает ошибка 0x Превышен таймаут семафора.
Превышен таймаут семафора
Хабр Geektimes Тостер Мой круг Фрилансим. Win 7 Появилась проблема — не записывает файлы на флешку и также не форматирует их. При записи иногда выскакивает ошибка «Превышен таймаут семафора», а иногда процесс длится так медленно, что начинаешь убивать процесс и даже это вызывает зависания, иногда совместно убивается и проводник explorer. Евгений GoldGoblin.
Ошибка превышен тайм-аут семафора
На сайт! Помощь Репутация Поиск Правила Реклама. Здравствуйте, гость Вход Регистрация. Заглавие темы должно содержать краткую суть вопроса. Перед тем как создать тему со своим вопросом, посмотрите через поиск — наверняка ответ уже имеется.
Просмотр полной версии : Превышен таймаут семафора, WinXP, сеть. Проблема вот в чем: Комп загружаеться нормально, сеть есть, пинг проходит, подключаються сетевые ресурсы! НО подключил сетевой диск обе машины winxp к этому компу и пытаюсь скопировать на него файлы, в фаре такая ошибка «превышен таймаут семафора» и все — заданый ресурс больше недоступен! Подскажите, где копать?
Флешка пишет диск защищен от записи
14.08.2019 windows | для начинающих
Извиняюсь за заголовок, но именно так задают вопрос, когда при действиях с USB флешкой или SD картой памяти Windows сообщает об ошибке «Диск защищен от записи. Снимите защиту или воспользуйтесь другим диском» (The disk is write-protected). В этой инструкции покажу несколько способов снять защиту с флешки или карты памяти и расскажу, откуда она берется.
Отмечу, что в разных случаях сообщение о том, что диск защищен от записи может появляться по разным причинам — часто по причине настроек Windows, но иногда — из-за испорченной флешки. Коснусь всех вариантов и соответствующих им методов снятия защиты в Windows 10, 8.1 или Windows 7. Если что-то оказалось не совсем понятным, то внизу статьи есть видео, в котором продемонстрированы почти все способы исправить ошибку.
Примечания: бывают USB флешки, на которых есть физический переключатель защиты от записи, обычно подписанный Lock или с изображением замка (проверьте и передвиньте, а еще он иногда ломается и не переключается обратно).
Если под флешкой, защищенной от записи подразумевается SD карта памяти или карта MicroSD, подключаемая через переходник на формат SD, обратите внимание на два нюанса:
Убираем защиту от записи с USB в редакторе реестра Windows
Для первого способа исправить ошибку потребуется редактор реестра:
Дополнительно, проверьте 2 раздела реестра
По умолчанию такой раздел отсутствует в реестре (и, если у вас его нет — значит дело не в нем). При наличии раздела RemovableStorageDevices, обратите внимание на вложенный подраздел и содержащиеся в нем Deny_Write, Deny_Read, Denya_Execute, при значении этих параметров равному 1, они запрещают запись, чтение и выполнение со съемных накопителей.
Удалите такие параметры — это должно снять защиту от записи. Перезапустите компьютер (может оказаться достаточным отключить и заново подключить флешку): проблема с защитой флешки от записи должна быть решена.
Как убрать защиту от записи в командной строке
Еще один способ, который может помочь убрать ошибку USB диска, который вдруг показывает ошибку при записи — снять защиту в командной строке.
Для этого проделайте следующие действия:
Закройте командную строку, отключите и заново подключите флешку, затем попробуйте произвести какие-либо действия с флешкой, например, отформатировать ее или записать какую-либо информацию, чтобы проверить, исчезла ли ошибка.
Диск защищен от записи — решение для флешек Transcend, Kingston, Silicon Power и других
Многие производители USB накопителей выпускают собственные утилиты для исправления ошибок с флешками и картами памяти. Часто они срабатывают и в рассматриваемом нами случае, позволяя снять защиту. Подробно обо всех таких утилитах: Программы для ремонта флешки.
инструкция
Ниже — видео по данной ошибке, в которой показаны все описанные выше способы. Возможно, она сможет вам помочь разобраться с проблемой.
Надеюсь, один из подходов помог вам в решении проблемы. Если же нет, рекомендую также проверить вашу флешку на другом компьютере или ноутбуке: это позволит определить, является ли защита от записи следствием параметров системы или же виноват сам накопитель.