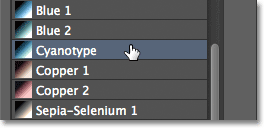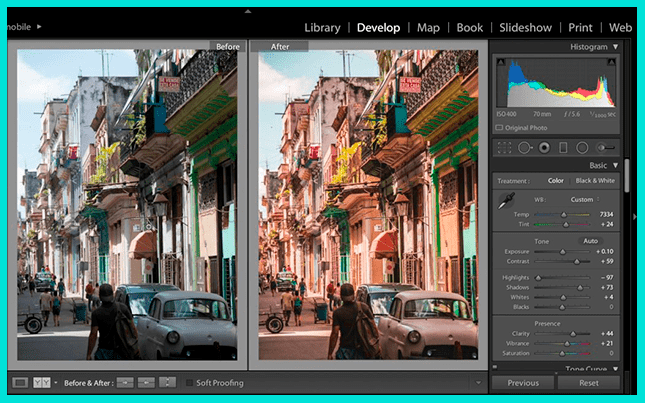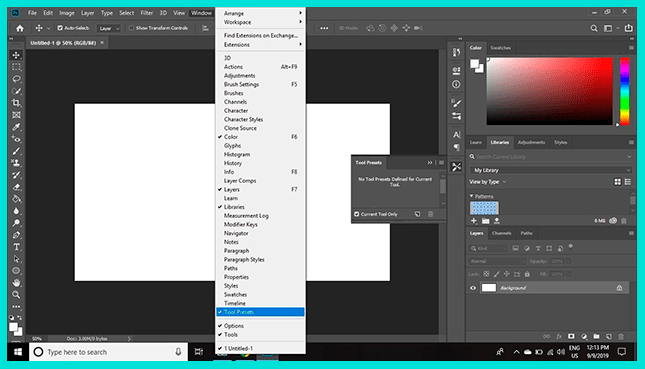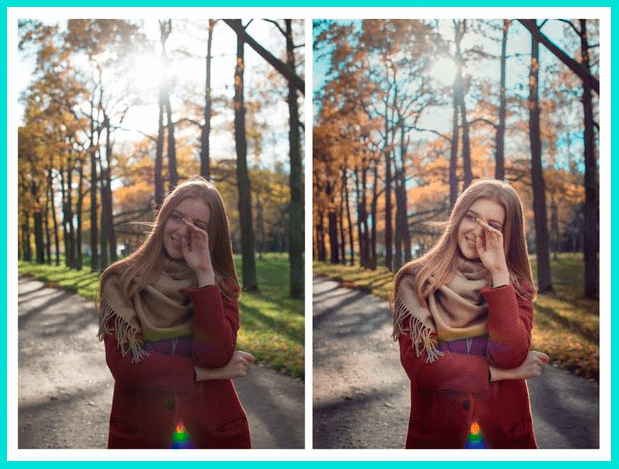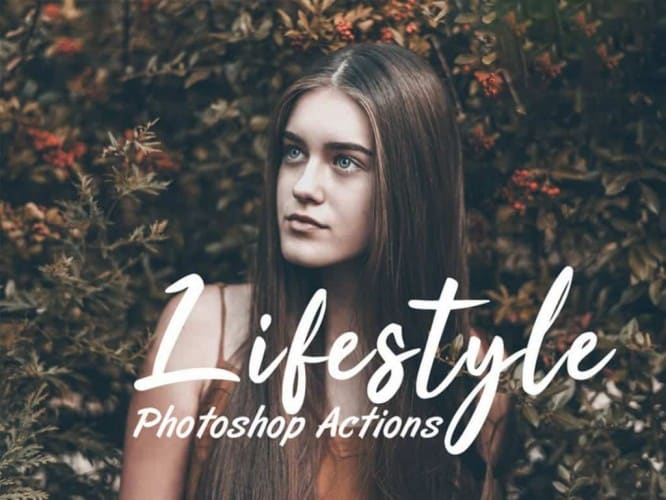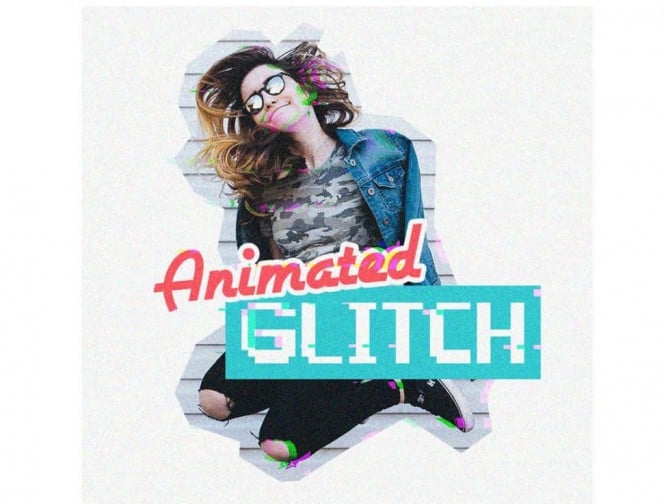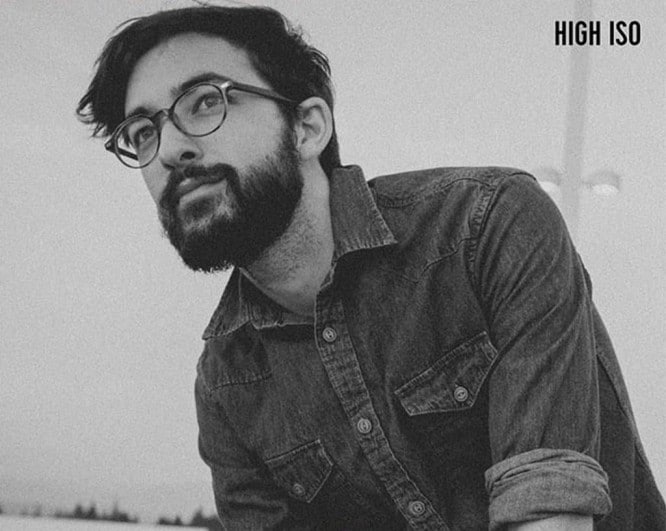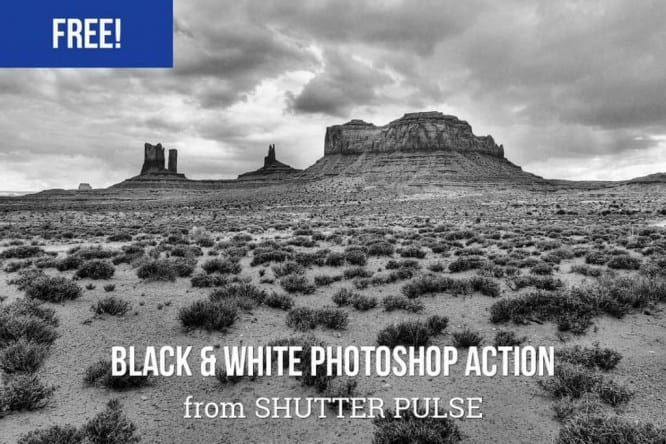Пресеты для фотошопа что это
Пресеты фотографического тонирования в Photoshop
В Photoshop есть много замечательных функций. Но о некоторых из них многие не знают. Как, например, пресеты « Фотографического тонирования » для регулировки « Карты градиента » изображения.
С их помощью можно выбирать из коллекции эффекты тонировки и сплит-тонирования. Эти эффекты основаны на реальных химических процессах проявки фотографий.
Пресеты даже не входят в состав стандартной версии программы. Поэтому в этой статье я расскажу, где их найти и как использовать.
Вот фото, которое я открыл на экране своего компьютера:
Шаг 1: Добавление корректирующего слоя «Карты градиента»
Новые пресеты « Фотографического тонирования » были добавлены в раздел настроек « Карты градиента ». Это означает, что в первую очередь нам необходимо добавить корректирующий слой « Карты градиента ». Нажмите на иконку « Создать новый корректирующий слой или слой-заливку » и в меню выберете пункт « Карта градиента » ( в палитре слоев ):
Таким образом, мы добавим корректирующий слой « Карты градиента » поверх фотографии:
Шаг 2: Откройте палитру выбора градиента
Параметры для корректирующего слоя « Карты градиента » стали доступны в панели « Свойства » ( начиная с версии Photoshop CS6 ). Нажмите на маленькую стрелку вниз справа от панели предварительного просмотра градиента, чтобы открыть палитру выбора градиента:
Шаг 3: Загрузка пресетов фотографического тонирования
После того, как на экране откроется палитра выбора градиента, нажмите на маленький значок шестеренки в правом верхнем углу:
В следующем диалоговом окне я нажимаю кнопку « ОК », чтобы заменить текущие градиенты пресетами фотографического тонирования:
После установки мы увидим, что в палитре выбора градиента появятся различные пресеты:
В палитре выбора градиента появились миниатюры различных пресетов
Эти миниатюры выглядят красиво, но по их виду довольно трудно сказать, что это за пресет. Нажмите еще раз на значок шестеренки в правом верхнем углу палитры и откройте меню:
Затем выберите в меню вариант просмотра: либо « Маленькие миниатюры и меню », либо « Большие миниатюры ». Я выбираю первый вариант:
Теперь мы можем видеть не только миниатюру для каждого пресета, но и его название:
Вы можете увеличить размер палитры выбора градиента, чтобы видеть больше пресетов, не прокручивая список. Для этого просто кликните и перетащите ( удерживая кнопку мыши нажатой ) нижний правый угол палитры выбора градиента:
Шаг 4: Нажмите на пресет, чтобы применить его к изображению
Теперь, когда мы загрузили пресеты, а также настроили формат их отображения, нужно нажать на пресет в списке, чтобы Photoshop мгновенно применил его к изображению. Пресеты фотографического тонирования делятся на две группы. В верхней части, начиная с набора « Platinum » и до « Медь 2 », располагаются пресеты, которые применяют один тон ко всему изображению.
Просто нажмите на любой из этих пресетов, чтобы в окне документа предварительно просмотреть, как будет выглядеть этот эффект. Например, я нажимаю на « Platinum »:
Photoshop мгновенно применяет эффект к изображению. Так как мы используем корректирующий слой, мы не вносим никаких непоправимых изменений. Поэтому вы можете смело экспериментировать с разными эффектами:
Вот, что получится, если я нажму на пресет « Сепия 1 »:
Изображение в окне документа изменяется, отображая, как будет выглядеть фото с примененным пресетом « Сепия 1 ». В списке есть несколько пресетов сепии, которые вы можете выбрать:
А вот, что получится, если я выберу пресет « Сепия под старину »:
Мы получаем другой результат тонировки:
Вторая часть пресетов, начиная с « Сепия Селен 1 »- это градиенты сплит-тонирования, которые применяют один тон к светлым областям фотографии и другой — к более темным. Все, что нам нужно сделать, это выбрать один из них в списке, и Photoshop мгновенно применит его к изображению. Я выбираю пресет « Сепиа-голубой »:
Теперь вы можете увидеть, в чем заключается особенность пресетов этого типа: в более светлых областях применен эффект тонирования сепия, а в более темных — голубой тон:
Чтобы эффект проявился еще более явно, я попробую пресет « Золото-медь 2 »:
Теперь золотой оттенок применяется в светлых областях, а в темных областях — медный:
И, в качестве последнего примера, я выберу пресет « Медь-сепия »:
В общей сложности в Photoshop существует 38 различных пресетов фотографического тонирования ( 19 однотонных и 19 пресетов сплит-тонирования ). Так что вы можете попробовать каждый из них и решить, какие эффекты вам нравятся больше:
Восстановление градиентов по умолчанию
Если в какой-то момент вам нужно будет переключиться с пресетов фотографического тонирования обратно на градиенты по умолчанию, снова нажмите на значок шестеренки в правом верхнем углу палитры выбора градиента:
Затем, в открывшемся меню выберите из списка пункт « Восстановить градиенты »:
Появится диалоговое окно, в котором вам будет задан вопрос, хотите ли вы полностью заменить текущие градиенты набором по умолчанию. Нажмите кнопку « ОК », и градиенты по умолчанию вновь станут доступны:
Теперь вы можете загрузить и использовать новые пресеты « Фотографического тонирования », чтобы легко и быстро применять эффекты тонирования для изображений.
Урок 27 Как использовать экшены в фотошопе
Очень жалею о том, что не написал этот урок еще в начале введения в блоге. Ведь я упустил такую важную тему для новичка. И то что этот урок идет 27-м по списку, как-то может сбить с толку моих читателей, ведь это очень простенький урок, я бы сказал основы фотошопа!
Прежде чем мы научимся работать с экшенами, нужно узнать – что же такое эти “экшены”.
В переводе с английского “Action” означает “действие”. Но, это нам ничего не объясняет 🙂 Экшены дают возможность сохранить стадии обработки изображения и позже применять их на многих других. Если Вы работали с лайтрумом, то в нём есть аналог экшенов – пресеты. А что такое пресеты, я уже писал у себя в блоге.
А теперь давайте разберемся как их устанавливать и использовать!
Для начала советую Вам скачать (нажмите что бы скачать) несколько экшенов и на примере их учиться. Вообще, экшены бывают в двух форматах: ATN и ZXP, но мы в этом уроке будем рассматривать первый тип, так как он легче устанавливается и дальше рекомендую использовать именно их.
Шаг 1. Прежде чем начать работать с экшенами, или же как их “называют” в русскоязычном фотошопе – “операциями”, их нужно установить. Открываем окно операций (Окно->Операции).
Шаг 2. Теперь непосредственно устанавливаем их.
Шаг 3. Как мы видим экшены установились и теперь мы можем смело их использовать.
Для того чтобы использовать операции, нужно выбрать левой кнопкой мышки название экшена (он подсветиться синим) и нажать на треугольник.
В итоге одним кликом я обработал фотографию.
Для чего они могут использоваться?
Например, у Вы проводили фотосессию и Вам нужно обработать фотографии. Обычно этот профцесс занимает немалое количество времени, а с помощью экшенов Вы сможете один раз обработать фотографию, сохранить свои настройки (как это делать я расскажу Вам в следующем уроке) и использовать готовые операции во время обработки других фотографий.
Чтобы не пропустить следующий урок по экшенам, подписывайтесь на мой блог!
Что такое пресеты и как ими пользоваться: шпаргалка
Что такое пресеты и как ими пользоваться знает не каждый. Эта информация будет особенно полезна новичкам, которые продвигают свои аккаунты в Инстаграм. В сегодняшней статье вы узнаете не только, что эти инструменты из себя представляют, но и научитесь их самостоятельно применять.
Что такое пресеты и их функции
Пресет — это своего рода фильтр или файл с набором настроек, которые вы выбираете сами. Его создают с помощью программ на компьютере или в мобильных приложениях. Затем готовый шаблон накладывается на одно или группу фото (фотопленку, галерею).
Принцип работы этой настройки в том, что ее создают один раз. После этого на новые фотографии просто накладывают, чтобы достичь схожего эффекта.
Пресеты делают все фотографии в одинаковом стиле, включая расцветку, как самого объекта на снимке, так и его фона. Умея правильно использовать фильтрующий инструмент, вы подчеркнете единство своего аккаунта, сделаете ленту изящной, оформленной в едином стиле.
Вам не нужно будет самостоятельно выбирать обстановку, цвет одежды, погоду, чтобы сделать фотографию и опубликовать ее. Снимайте себя и свое окружение и на каждую новую фото накладывайте уже готовый пресет.
На заметку! Если обработать давно опубликованное фото в интернете новым пресетом, то оно автоматически становится уникальным. Такие действия можно применять даже к картинкам в интернете, чтобы спрятать чужое авторство.
Какие программы используют для создания пресетов
Многолетняя практика хранения и редактирования цифровых фотоснимков показывает, что рационально использовать всего две программы Lightroom и Photoshop.
Lightroom
Большинство блогеров, а также фотографов отдают предпочтение редактору Лайтрум от разработчика Adobe. В приложении есть созданные пресеты по умолчанию. Их можно сразу применять к своим изображениям.
При желании можете установить свои параметры для редактирования графики. Это все можно сделать путем переключения ползунков в настройках.
Изначально эта программа создавалась для того, чтобы удобно управлять пакетами RAW или цифровыми негативами. Начальный интерфейс был сильно ограничен. Сегодня добавили множественные инструменты, среди них:
На сегодняшний день приложение названо сложным со слов экспертов. В Lightroom добавлено много новых возможностей.
При этом редактор продолжает обновляться. Это помогает ему конкурировать с легендарным Photoshop. Теперь в приложении все инструменты, которые были доступны только для профессиональных фотографов отрыты для широкой публики и любителей селфи.
Photoshop
В программе Фотошоп пресеты подразумевают несколько иной архив с параметрами. Выделяют их всего два «Фотографическое тонирование» и «Карты градиента». В этом редакторе набор фильтров можно загрузить самостоятельно, предварительно скачав их из интернета.
После сохранения пресеты устанавливают в интерфейс программы и применяют при обработке каждой отдельной фотографии. В результате при нанесении эффекта на фото происходит видимое изменение оттенка.
Но, никаких несущих корректировок типа: ретушь, удаление объектов не предусматривается. Эффект на графическое изображение наносится мгновенно.
Где еще можно найти пресеты для своих фотографий
Кроме того, как создавать в предложенных программах фильтры для оформления лент в социальных сетях, вы можете найти их в группах в социальных сетях, а также тематических форумах.
Чтобы отыскать эти инструменты, необходимо в поисковой строке ввести «пресеты Lightroom» без ковычек. В результате будет показан список пабликов, которые соответствуют тематике. Войдя в них можно загрузить понравившиеся эффекты бесплатно для своих программ-фоторедакторов.
Это интересно! В роли пресета может выступать и музыка. Она используется для создания фонового звука при монтаже видео или создании коллажей из фотографий.
Как создать собственный пресет в программе Lightroom на компьютере
Приложение предусматривает 2 версии: компьютерную и мобильную. При синхронизации этих программ между собой, можно обмениваться снимками между двумя девайсами. При этом все настройки редактирования сохраняются.
Поиск и использование пресета на ПК
Оформление фото после детального знакомства в пресетами будет отнимать у вас всего 1 минуту. Расскажем пошаговый алгоритм, как оформлять фотографии.
Обращаем внимание, что программа Lightroom чаще скачивается на английском языке. Поэтому интерфейс лучше русифицировать, чтобы не запутаться в настройках и названиях архивов с параметрами для редактирования фото.
Где найти и как применить пресеты из модуля импорта
Те варианты пресетов, которые были импортированы со синхронизируемых устройств или приложений также можно накладывать на готовые фото. В архиве настроек собран широкий список опций. Самые востребованные среди них, это:
Если все их скомбинировать вместе, то можно получить удачный результат. Изоражение будет уникальным в своем роде.
На заметку! Для пейзажных фотографий можно одновременно использовать несколько пресетов. Также один пресет легко применяется для всех фотографий, импортированных в приложение.
Применение пресетов из модуля библиотеки
Для того, чтобы установить эффекты улучшения по умолчанию, располагающихся в модуле библиотеки, выполните всего два действия.
Таким образом нужно выбирать нужный архив настроек для каждого фото, который загружен в программу Lightroom.
Создание эффекта для изображения на устройстве iOS или Android
Прежде чем начнете производить изменения на фотографии скачайте приложение на смартфон и активируйте функцию синхронизации. Далее действуйте по инструкции.
Вам может показаться, что пресет уложен неправильно. В таких случаях придется вручную поправить насыщенность, яркость, четкость.
Как создать личный набор настроек и сохранить его
Если по какой-то причине вас не устраивают группы настроек, которые скачивали с интернета, то всегда можно приступить к самостоятельному созданию.
Вы можете выбрать одну или две настройки при оформлении пресета. В этом случае он будет выглядеть очень ограниченным и малофункциональным. Такой не подойдет к любой фотографии. Придется при наложении добавлять новые корректировки.
Хранение пресетов и их поиск
После загрузки наборов опций, приложение отправляет их на хранение в отдельную дочернюю папку. Чтобы ее найти, нужно пройти через следующий путь: C\Users\Имя Пользователя\AppData\Roaming\Adobe\Lightroom\Develop Presets.
Как выполнить импортирование пресетов
На компьютерной версии редактора Lightroom можно легко добавить скачанные или самостоятельно придуманные варианты настроек и фильтров для изображений.
Просто выберите нужную предустановку и поместите ее в корень программы (положите файлы в папку Develop Presets). В интерфейсе будет отображено, что выполнено обновление пресетов.
Можно поступить и следующим образом: сформировать несколько пресетов, организовать их в отдельную папку, а затем просто поместить ее в уже знакомую вам Develop Presets.
Полезные советы при использовании пресетов
Если вы новичок в использовании пресетов, для удобства их применения, рекомендуем пользоваться следующими советами:
Мифы о пресетах Lightroom
Перед первым использованием вы наверняка изучили отзывы и поняли, как работает приложение. Многие считают, что программа — удел лентяев. Это откровенное заблуждение, так как с использованием пресетов фотографию порой сложно довести до идеала. Намного проще снимок отправить в сеть сразу после съемки.
Каждый новичок использует ежедневно эту программу в качестве основного редактора. Вы думаете это так? На самом деле нет. В первую очередь предустановки эксплуатируют именно профессиональные фотографы или художники.
Программа только для продвинутых. Это лишь отчасти. Действительно профи в области фотографии используют пресеты гораздо чаще обычного человека, но индивидуальные настройки сможет создать и тот, кто только развивает свои навыки в этом направлении.
Подводим итоги
В этой статье мы разобрались, что такое пресеты и как они применяются. Также убедились, что эти архивы с настройками используются разными людьми: от новичков до профессионалов. Но, если же вы впервые познакомились с этим способом улучшения снимков, рекомендуем вам не медлить и скорее загружать мобильную версию приложения. На первых этапах она идеальна для вас.
30 бесплатных экшенов для Фотошопа
Экшены Photoshop весьма полезны при оптимизации фотографий, применении эффектов и редактировании графики.
Являетесь ли вы профессиональным дизайнером или новичком, экшены Photoshop могут помочь вам сэкономить много времени. Проще говоря, вы можете достичь профессионального уровня эффектов без усилий.
Free HDR Photoshop Action
Этот экшен позволяет мгновенно придать вашим фотографиям аутентичный HDR-образ, чтобы сделать фотографии более профессиональными. Этот экшен будет весьма полезен для улучшения фотографий, сделанных в условиях наружного и естественного освещения, особенно фотографий, сделанных со смартфонов.
5 Skin Retouching Photoshop Actions
Этот набор включает в себя 5 профессиональных экшенов Photoshop для ретуши кожи и повышения тонуса кожи. Бесплатные версии набора включают действия для аэрографии кожи, осветления глаз, уменьшения покраснения и многое другое.
40 Free Pastel Effect Photoshop Actions
Это коллекция экшенов Photoshop, которая позволяет мгновенно применять красивые эффекты пастельных фильтров к портретным фотографиям, чтобы сделать их более привлекательными. Он включает в себя 40 различных тонизирующих эффектов, которые идеально подходят для портретных фотографов, графических дизайнеров и даже для оптимизации фотографий Instagram.
Free HDR Portrait Photoshop Actions
Эффект HDR-это широко используемый эффект в фотографии, который довольно сложно достичь. Однако с помощью этого бесплатного экшена Photoshop вы можете создать тот же эффект почти мгновенно и придать уникальный вид HDR своим портретным фотографиям.
Free Lifestyle Photoshop Actions
Блогеры Instagram и пользователи социальных сетей, безусловно, оценят этот набор бесплатных экшенов Photoshop, специально разработанных для оптимизации и улучшения ваших фотографий.
Fantasy – Free Portrait Photoshop Action
Это уникальный экшен Photoshop, который украшает ваши портретные фотографии красочным эффектом тонирования, вдохновленным миром фэнтези. Этот эффект идеально подходит для оптимизации ваших фотографий для Facebook и Instagram.
Free Skin Retouching Photoshop Action
Обычно требуется несколько часов тщательной настройки и чистки для ретуширования портретных фотографий. Этот отличный бесплатный экшен Photoshop, который поможет вам сэкономить много времени. Этот экшен автоматически делает все основные ретуши кожи и улучшения всего за несколько кликов.
Free Color Pop Photoshop Action
Этот бесплатный экшен Photoshop позволяет легко выявить истинные цвета в обычных фотографиях смартфона, чтобы сделать их более яркими и красочными.
Shimmer Free Portrait Photoshop Action
Это бесплатный экшен Photoshop, сделанный для улучшения ваших портретных фотографий. Эффект автоматически регулирует яркость и контрастность ваших фотографий, чтобы они выглядели более аутентичными и выделялись из толпы.
Animated Glitch Photoshop Action
Уникальный экшен фотошопа, который позволяет превратить ваши фотографии в анимированный GIF с эффектом glitch. Он идеально подходит для создания уникальной анимированной графики для бизнеса и рекламных акций, чтобы привлечь внимание.
Free Glitch Photoshop Action
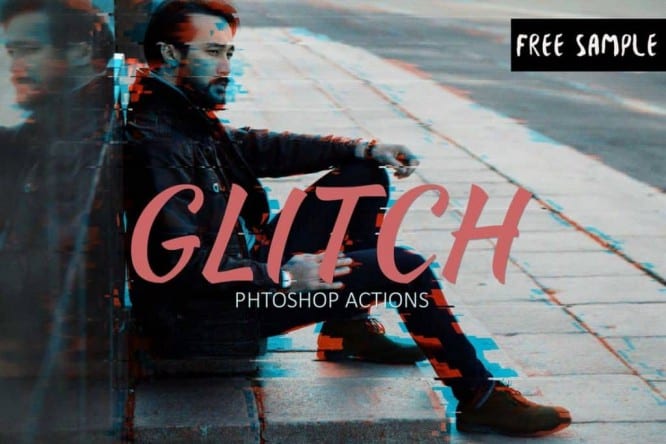
Cinematic Free Portrait Photoshop Action
Добавьте вашей портретной фотографии кинематографический эффект с помощью этого бесплатного экшена Photoshop. Он позволяет добавить творческий кинематографический эффект тонирования к вашим портретам, чтобы они выглядели как сцена из фильма.
Free Cosmic Photoshop Action
Этот бесплатный экшен Photoshop с творческим и красочным эффектом добавит больше красоты и цвета к вашим обычным портретным фотографиям. Он особенно пригодится для улучшения фотографий смартфона.
Free Duotone Photoshop Actions
Если вы ищете способ сделать ваши фотографии более креативными или добавить красочный фильтр, как в Instagram, эти бесплатные экшены Photoshop будут вам полезны. Они включают в себя набор современных эффектов duotone, которые сделают ваши фотографии более творческими.
EasyComic Free Photoshop Action
С помощью этого бесплатного экшена Photoshop вы можете полностью преобразовать свои обычные фотографии, чтобы сделать их похожими на страницу из комикса. Экшен довольно прост в использовании и работает с портретной и ландшафтной фотографии.
Free Lomo Photoshop Action
Эффект ломографии довольно популярен среди профессиональных фотографов, которые помогают добавить уникальный внешний вид к ландшафтным фотографиям. Этот бесплатный экшен Photoshop позволяет применять тот же эффект к вашим фотографиям без хлопот.
Natural Light Landscape Photoshop Action
Мгновенно отрегулируйте свет, контрастность и яркость вашего пейзажа и фотографий природы, используя этот бесплатный экшен Photoshop. Он идеально подходит для того, чтобы ваши фотографии смартфонов выглядели более профессионально.
Into The Jungle Photoshop Actions
Этот набор из 2 экшенов Photoshop, которые позволяют легко оптимизировать ваши фотографии, сделанные в открытых условиях. Он автоматически регулирует контраст и тонировку, чтобы сделать ваши фотографии более естественными.
Free Summer Photoshop Actions
Это массивный набор из 50 бесплатных экшенов Фотошопа. Он включает в себя различные стили действий для добавления тематического красочного эффекта для ваших фотографий. Даже ваши фотографии, сделанные зимой, будут выглядеть как летние, как только вы обработаете их с помощью этого бесплатного экшена PS.
Filmtastic Free Photoshop Action
Этот бесплатный экшен Photoshop позволяет применить уникальный эффект тонирования, вдохновленный фильмом, к вашим наружным и ландшафтным фотографиям.
50 Free Autumn Photoshop Actions
Еще один набор бесплатных экшенов Photoshop с 50 различными осенними эффектами. Эти экшены идеально подходят для фотографий, сделанных на открытом воздухе и в условиях низкой освещенности.
Free Royal Wedding Pro Photoshop Actions
Этот бесплатный свадебный экшен Photoshop имеет простой в использовании эффект, который оптимизирует ваши свадебные фотографии для лучшего соотношения цветов и контрастности.
20 Free Wedding Photoshop Actions
Это коллекция из 20 полезных экшенов Photoshop с различными эффектами для улучшения и оптимизации различных типов свадебных фотографий. Он поможет сделать ваши свадебные фотографии еще более красивыми.
Free Wedding Photoshop Actions
Этот бесплатный экшен Photoshop специально создан для повышения тона и контраста ваших свадебных фотографий, чтобы сделать их намного красивее. Он включает в себя 10 различных фильтров, которые вы можете легко настроить по своему усмотрению.
Free Aesthetic Vintage Wedding PS Action
Еще один отличный бесплатный экшен Photoshop для улучшения ваших свадебных фотографий. Он включает в себя уникальный тонизирующий эффект, который сделает ваши фотографии более яркими и стильными.
30 Free Vintage Photoshop Actions
Придайте вашим портретным и пейзажным свадебным фотографиям более аутентичный вид и ощущение, используя этот набор бесплатных экшенов Photoshop. Этот набор включает в себя 30 различных действий, которые позволяют мгновенно создать потрясающий винтажный тонизирующий эффект.
Free Bold Black & White Photoshop Action
Создание аутентичного черно-белого эффекта будет намного проще, когда у вас есть этот бесплатный экшен Photoshop. Он позволяет мгновенно создать стильный черно-белый эффект без каких-либо усилий.
20 Free Black & White Photoshop Actions
Набор из 20 различных черно-белых эффектов преобразования, которые можно использовать для оптимизации различных стилей фотографий. Этот пакет включает в себя несколько уникальных стилей эффектов B&W, включая сепию, выцветшие и высокие эффекты ISO.
Free High Contrast Black & White Photoshop Action
Этот уникальный черно-белый экшен Photoshop автоматически настраивает контраст ваших фотографий, чтобы сделать ваш пейзаж и наружные фотографии более удивительными с песчаным видом и ощущением.
Fairy Free Photoshop Action
Этот экшен включает в себя набор естественных пастельных эффектов, которые позволят вам добавить красивый эффект тонирования к вашим фотографиям.