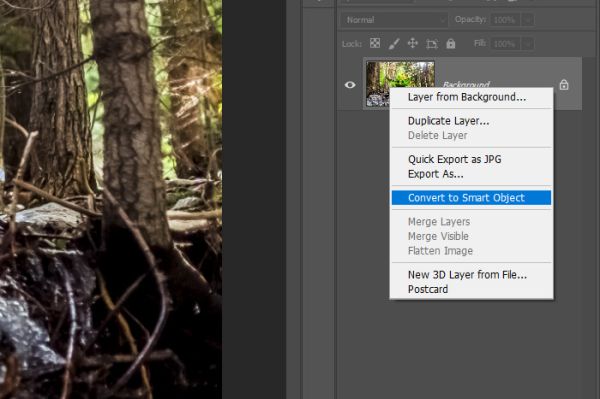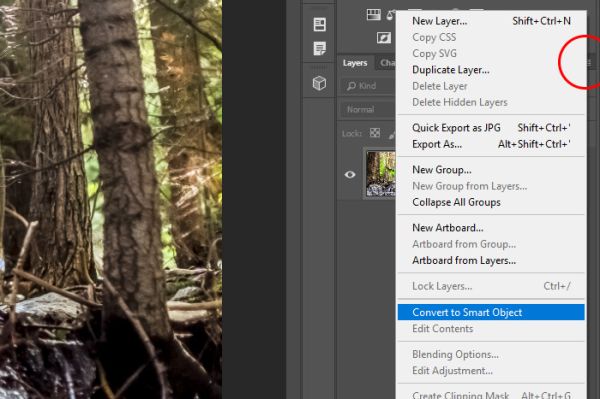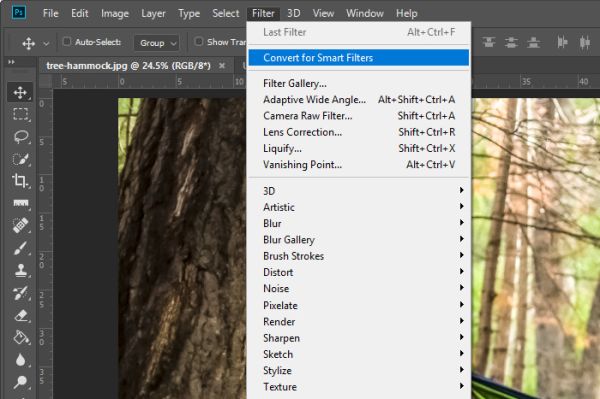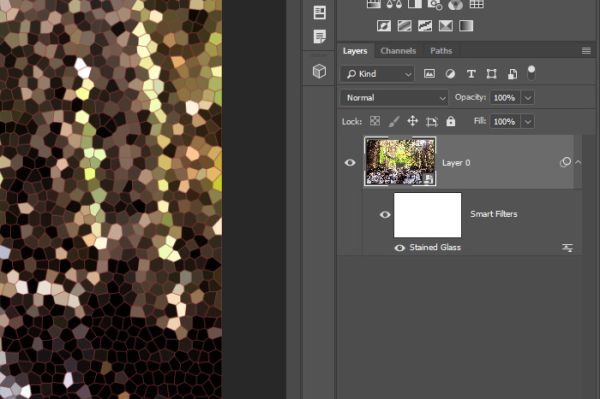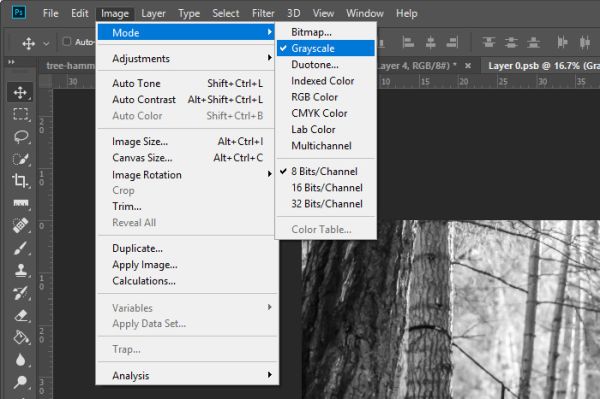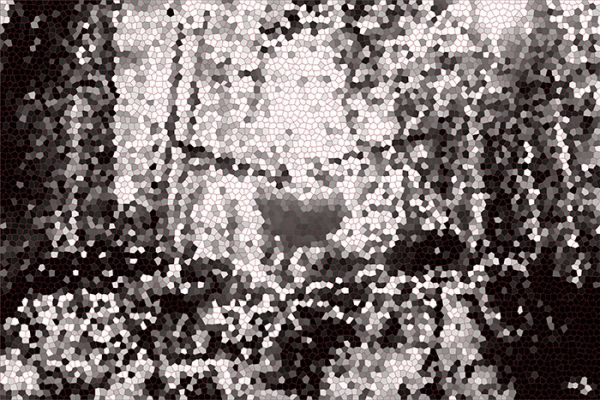Преобразовать в смарт объект в фотошопе для чего
Медиасвод
Сайт о творчестве и дизайне
Что такое смарт-объект?
Для начала, давайте разберемся, что такое смарт-объект в Photoshop, и чем же он полезен. Смарт-объект — это контейнер, в который помещаются изображения, корректирующие слои, другие смарт-объекты. Вы можете, не боясь испортить исходник, применять любые операции, изменения и фильтры к этому изображению, т.е. делать обратимое редактирование. Давайте научимся со смарт-объектами работать.
Какие обратимые операции можно делать с помощью смарт-объектов:
Трансформации. Можно масштабировать, поворачивать, наклонять, деформировать слой, применять к нему перспективное преобразование или произвольную деформацию без потери исходных данных изображения или качества.
Применение фильтров. В любое время можно изменить параметры фильтров, примененных к смарт-объектам.
Работа с векторными данными, такими как векторные изображения из Illustrator, которые иначе пришлось бы растрировать.
Сферы применения смарт-объектов
Итак, с вопросом «что такое смарт-объект» мы немого разобрались, теперь попробуем понять, для чего он нужен.
Коллаж. При создании коллажа может возникнуть необходимость в применении обратимой трансформации или фильтра на отдельный элемент, а не на всю композицию. Например, нужно изменить перспективу картины, которую вы вставляете в раму, сделать размытие дальнего края, поменять яркость и характер освещения. В обычной ситуации все эти изменения необратимы, но если использовать смарт-объект, правки можно вносить на любом этапе. Кроме того, легко поменять одну картину на другую.
Этот эффект дополняется использованием обтравочной маски
Mockup. Визуализация объектов. При разработке фирменного стиля, сайтов, наружной рекламы, печатной продукции часто требуется показать визуализацию дизайна. Создается, по сути, коллаж, в который встраивается смарт-объект с нужной трансформацией, масштабом, фильтрами. Содержимое можно с легкостью заменить, и показать заказчику несколько вариантов привлекательной визуализации, не предоставляя исходник.
Макеты. При разработке дизайн-макета часто требуется повторять какой-то элемент, например, иконку. Что если в процессе работы вы решили изменить ее цвет? При работе с обычными слоями вам пришлось бы редактировать все копии. Работа со смарт-объектами решает и эту проблему.
Создание смарт-объектов. Как преобразовать слой в смарт-объект
Встроенные смарт-объекты можно создавать различными способами:
Изменение содержимого смарт-объекта
Если нужно внести изменения в содержимое смарт-объекта исходный файл открывается либо в Photoshop (если содержимое — растровые данные), либо в программе, которая редактирует данный формат (например, Adobe Illustrator). При сохранении изменений в исходном содержимом они отражаются на всех связанных экземплярах смарт-объекта в документе Photoshop.
Выберите смарт-объект на панели «Слои».
В меню «Слой» выберите команду «Смарт-объекты» > «Редактировать содержимое».
Photoshop обновит смарт-объект, чтобы отразить внесенные изменения. (Если изменения не видны, нужно активировать окно документа, содержащего смарт-объект.)
Создание дубликата встроенного смарт-объекта
На панели «Слои» выберите слой смарт-объекта и выполните одно из следующих действий.
Связанная копия. Для создания дубликата, который связан с оригиналом, в меню «Слой» выберите команду «Создать дубликат слоя» или перетащите слой смарт-объекта на значок «Новый слой» в нижней части панели «Слои». Изменения, вносимые в оригинал, будут отражаться на копии и наоборот.
Независимая копия. Чтобы создать дубликат смарт-объекта, который будет не связан с оригиналом, в меню «Слой» (ПКМ) выберите команду «Новый смарт-объект через копирование». Изменения, вносимые в оригинал, не отразятся на копии.
Новый смарт-объект появится на панели «Слои» с тем же именем, как у оригинала, и дополнением «копия».
Замена содержимого смарт-объекта
Очень легко заменить изображение в смарт-объекте на новое. При этом все операции деформации, фильтры и эффекты, примененные к первому смарт-объекту, сохраняются.
Преобразование смарт-объекта в обычный слой
Выберите смарт-объект, затем выберите Слой > Смарт-объекты > Растрировать. После растрирования смарт-объекта трансформации, деформации и фильтры, примененные к нему, изменять нельзя.
3 способа создания смарт-объектов в Photoshop
Сегодня я хочу поговорить о смарт-объектах и смарт-фильтрах. Вы, наверно, спросите, почему именно эта тема? Я считаю, что многие пользователи Photoshop не знакомы с этими двумя функциями должным образом, поэтому часто в своей работе игнорируют их. Конечно, можно без проблем работать в Photoshop и не использовать эти функции вообще, но поверьте мне, когда вы поймёте в чём их предназначение, то для многих пользователей Photoshop жизнь изменится в лучшую сторону. Смарт-объекты и смарт-фильтры помогут вам сохранить исходный документ, над которым вы работаете, в неизменном виде.
В этом поучительном уроке я покажу вам 3 разных способа преобразования обычного слоя в смарт-объект. Каждый из этих трёх методов чрезвычайно прост в использовании. После этого я расскажу вам что такое смарт-объект и как он работает. Я полагаю, кто понимает все тонкости этих двух функций, те используют их в своей работе регулярно.
Как создать смарт-объект
В качестве примера я буду использовать изображение красивого пейзажа с гамаком, висящим в лесу. Оно уже открыто у меня в Photoshop.
Для создания смарт-объекта есть несколько разных способов. Во-первых, на панели «Слои» можно кликнуть правой кнопкой мыши по слою с изображением или сделать это через верхнюю панель параметров, выбрав вкладку «Слои». На скриншоте ниже я создаю смарт-объект через панель «Слои». В открывшемся меню выберите команду Convert to Smart Object (Преобразовать в смарт-объект).
Прежде чем создать смарт-объект, необходимо убедиться, что нужный вам слой активный, и только потом можно преобразовывать его.
Во-вторых, сделать это можно при помощи специального меню, расположенного в правом верхнем углу панели «Слои». В раскрывающемся меню из доступных опций выберите Convert to Smart Object (Преобразовать в смарт-объект).
На скриншоте выше значок меню я обозначил красным цветом.
И наконец, в-третьих, перейдите к пункту меню Filter > Convert for Smart Filters (Фильтр – Преобразовать для смарт-фильтров) на верхней панели параметров.
Не важно, какой способ вы выберите для создания смарт-объекта, у всех у них одинаковое предназначение.
Что такое смарт-объект?
Данный вопрос интересует многих. Я не уверен, что рассказывал об этом подробно. Смарт-объект можно рассматривать, как пластиковую плёнку на поверхности фотографии. Фотография будет оригинальным объектом, и если вы поместите фрагмент пластиковой плёнки поверх фотографии, то эта плёнка вместе с фотографией будет смарт-объектом. Пластиковая плёнка при этом послужит защитой для фотографии.
Слово «Smart» с английского переводится, как «умный». Так что же такого умного в пластиковой плёнке? Если вы решите порисовать на фотографии маркером, то по существу вы будете окрашивать пластиковую плёнку. В процессе окрашивания фотография под пластиковой плёнкой останется незатронутой. Так же эта схема верна и для смарт-фильтров. Применяя фильтр к изображению, он был бы применён к пластиковой плёнке, результат будет таким же, если бы вы применили его непосредственно к изображению. В любом случае все эффекты будут хорошо видны. Просто оригинальный объект (в данном случае это изображение) не будет затронут.
Позвольте мне показать в Photoshop, что я имею ввиду. Я уже преобразовал слой с изображением пейзажа в смарт-объект. Теперь попробуем применить к нему фильтр. Я применю что-то «безумное», чтобы изображение стало выглядеть совершенно иначе. Например, фильтр Stained Glass (Витраж) отлично подойдёт. Вот, как выглядит изображение с применённым к нему фильтром:
Хорошо, давайте посмотрим, что произошло на панели слоёв.
Как видите, вверху смарт-объект, ниже маска смарт-фильтра, а далее применённый фильтр.
Если дважды кликнуть по миниатюре смарт-объекта, Photoshop откроет вкладку нового документа с оригинальным нетронутым изображением. Самое интересное заключается в том, что если бы я захотел, то мог бы изменить это исходное изображение и эти изменения переместились бы из вкладки нового документа в рабочий документ, над которым я работаю. Звучит немного запутанно и непонятно, правда? Сейчас я вам всё покажу на примере. Убедитесь, что находитесь на только что созданной вкладке нового документа («Layer 0»).
Перейдите к пункту меню Image > Mode > Grayscale (Изображение – Режим – Градации серого) в верхней панели параметров.
После этого сохраните файл (Ctrl + S) и вернитесь к прежнему документу, где мы работаем. Посмотрите, изменилось ли что.
Я бы мог, конечно, внести гораздо больше изменений в своём рабочем файле, сделав двойной клик на слое Filter и, внеся там изменения. Так же можно было бы рисовать непосредственно на маске смарт-фильтра для внесения изменений. Но это тема уже для другого урока. Я просто хотел показать, как работают смарт-объекты и смарт-фильтры, и что можно при помощи них делать.
Надеюсь, я чётко разъяснил принцип работы смарт-объектов и смарт-фильтров в Photoshop, а также методы их применения. Спасибо за внимание!
Smart Object в Photoshop – поможет и верстальщикам, и дизайнерам
Smart Object – это слой, содержащий изображения из растровых или векторных слоев Photoshop, сохраняющий все стили и эффекты в редактируемом состоянии, или слои Illustrator. Слои Smart Object обозначаются специальным значком (рис. 1).

Рис.1

Рис.2
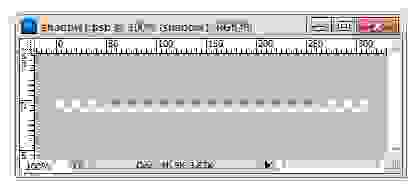
Рис.3
Здесь правда есть несколько подводных камней. Нужно учесть, если на макете масштабировать размер слоя со Smart Object – во внутреннем файле(.psb) все слои будут в 100% масштабе. У Smart Object отображается особая рамка при масштабировании (рис.4).

Рис.4
И второе, если вы включите в состав Smart Object корректирующий слой (Adjustment Layer) – размер Smart Object будет таким, как размер всего вашего макета страницы, а не нужной иконки, например.
Еще одна радость, при копировании Smart Object вы получаете несколько слоев, которые являются точной копией друг друга, и при внесении изменений в один из них – меняются все. Что это нам дает? У вас есть макет страницы каталога с 9 кнопками «Купить», заказчик посмотрел и захотел добавить на эти кнопочки иконку корзины. Это не требует значительных трудозатрат, мы заходим в один из слоев Smart Object, вносим необходимые изменения, сохраняем – и о счастье! – у нас все кнопочки имеют новый вид.
И снова полезность – включив большую растровую картинку в Smart Object, вы можете свободно ее масштабировать, не теряя качество изображения. Пример масштабирования с использование Smart Object и без – рис.5 ( здесь четче видно детали)
И в любой момент вы сможете растрировать свою картинку, если изменение масштаба уже не планируется, а смысла передавать, дальше в работу большой по весу файл – нету.

Рис.5
Как же создать этот полезный Smart Object? Все так же легко, как и легко, с ним работать. Выбираем необходимые слои. И на панели слоев нажимаем правой кнопкой на одном из выделенных слоев – выбираем Convert to Smart Object (рис.6) или можно прописать свое сочетание клавиш.

Рис.6
Выбирать нужные слои легко с помощью инструмента Move Tool при включенной функции авто выбора слоев (рис.7). То есть выбирается тот слой, на который нажали левой кнопкой мышки, но это кому как удобно — включать ее или нет.

Рис.7
Использование Smart Object несколько увеличивает вес файла, но вам решать стоит ли оно того.
Для себя я сделала вывод – стоит!
8 вещей, которые необходимо знать о Смарт-объектах в Photoshop
1. Создание смарт-объектов
Смарт-объект может быть создан из обычного слоя нажатием правой клавишей мыши по слою в панели слоёв и кликом по строке «Преобразовать в смарт-объект» (Convert to Smart Objects).
Если Вы перетаскиваете с компьютера изображение прямо на открытый документ Photoshop, это изображение также автоматически преобразуется в смарт-объект (в случае, если Вы не изменили дефолтные настройки.
Первые два способа дают нам связанные объекты.
Подробнее о свойствах связанных и несвязанных смарт-объектов я расскажу подробнее в пункте 4.
2. Сохранение качества растровых изображений в при трансформации
Сохранение качества изображения при редактировании является одним из наиболее важных особенностей Smart Objects, ведь иногда работа с обычными пиксельными слоями может быть очень разрушительной.
Даже такие простые действия, как изменение размера с помощью «Свободного трансформирования» (Free Transform) могут привести к серьёзной потере качества. Но когда при пиксельном слое, преобразованным в Smart Object, Photoshop сохраняет информацию об исходном изображении. Таким образом, можно сохранить первоначальное качество изображения независимо от того, сколько раз вы изменить размер слоя со смарт-объектом.
3. Автоматически сохраненные настройки Свободного трансформирования
Примечание. Если Вы активируете «Свободное трансформирование» на обычном слое, то в любом случае Photoshop покажет размер 100%.
4. Связанные и несвязанные смарт-объекты
Если Вы дублируете смарт-объект обычным способом, как простой слой (с помощью Ctrl+J или перетаскиванием слоя на значок «Добавить слой» внизу панели слоёв), то Вы получите связанный смарт-объект.
Это значит, что при любом изменении, внесённом в копию или оригинал, эти же изменения произойдут и со вторым объектом, а также с другими копиями, если они имеются. Причем количество связанных копий не ограничено, изменения произойдут на всех копиях:
5. Изменение содержимого смарт-объекта
Редактировать содержимое смарта очень просто. Достаточно лишь дважды кликнуть на его иконку, произвести необходимые изменения и нажать комбинацию клавиш Ctrl+S для сохранения изменений:
6. Преобразование текстовых слоёв в смарт-объекты
Текстовые слои можно масштабировать, вращать и зеркально отражать без растеризации, но для применения деформаций и фильтров, например, «Размытия по Гауссу», их необходимо растрировать, а после растеризации изменить текст уже невозможно. Вот что пишет Photoshop после того, как я попытался применить к текстовому слою «Размытие по Гауссу»:
7. Использование смарт-фильтров
Примечание. некоторые фильтры не могут быть использованы в качестве смарт-фильтром, например фильтр «Исправление перспективы» (Vanishing Point).
8. Маска для смарт-фильтра
Как я упомянул выше, при применении смарт-фильтра, к фильтру автоматически добавляется маска, аналогичная по действию слой-маске. Следовательно, закрасив какую-либо область маски чёрным, Вы убираете действие фильтра в этой области:
Недостатком является то, что сколько бы Вы не добавляли фильтров, маска будет одна на все фильтры:
Но и это правило можно обойти. Применяем один фильтр к Smart Object, затем конвертируем Smart Object с фильтром в новый Smart Object, применяем к полученному Smart Object следующий фильтр и так далее. В последствии будет не столь удобно редактировать, но, зато, у Smart Object каждый фильтр будет иметь собственную маску.
Что такое смарт-объект в Photoshop
Начиная с версии CS2, в редакторе Photoshop появилось такое понятие, как смарт-объект (Smart Object).
Условно смарт-объект — это контейнер в котором хранится какая-либо информация. Мы трансформируем контейнер, а содержание при этом не меняется.
Предварительно можно выделить четыре признака смарт-объекта:
● В фотошопе смарт-объект является отдельным слоем в панели слоёв, он отмечен специальной иконкой в нижнем правом углу миниатюры слоя, двойной щелчок по миниатюре приводит к его редактированию:
● Если в файле присутствует несколько копий смарт-объекта, то изменение содержания одного смарт-объекта приведет к автоматическому изменению всех смарт-объектов.
● Конвертировать в смарт-объект можно любой слой или группу слоёв, а также векторные объекты (например вставленные из иллюстратора)
А теперь подробнее.
Вы можете преобразовать в этот формат любой слой, либо группу слоёв. Кликаем правой кнопкой мыши по слою или по заранее выделенной группе слоёв, выбираем в меню «Конвертировать в смарт-объект»(Convert to Smart Object). Слой или группа слоёв преобразуется в смарт-объект. Другими словами, в документе создается еще один документ, то есть PSD-файл. Он имеет расширение PSB, но все свойства и возможности PSD-файлов он сохраняет. При двойном клике правой кнопкой мыши по иконке на слое с объектом, он откроется в новом окне и с ним можно производить те же действия, как и с обычным документом Photoshop. Если сохранить или закрыть с сохранением этот документ, все преобразования вы сможете наблюдать на вашем слое, который вы преобразовали в смарт-объект, в основном документе.
Это оказывается очень полезным при вставке какого-либо изображения в документ, который вы будете потом редактировать дополнительно. Например, вы вставили изображение модели, которую нужно отделить от фона. Преобразуете слой с моделью в смарт-объект, а потом ей можно изменить, например, размер, не боясь, что пиксели потеряются. Потом, этот размер можно изменить в любой момент, просто изменив размер слоя. Исходное изображение не изменится. Так же можно изменять сам объект, открыв его для редактирования. Например, вырезав его из фона, любым доступным способом.
Можно скопировать слой со смарт-объектом неограниченное количество раз, единственная проблема при этом заключается в том, что сам объект остается тем же самым и если вы его отредактируете, изменения коснутся всех его копий. Если вам нужны уникальные копии этого объекта, чтобы вносить в них разные изменения, то сначала следует сделать несколько копий слоя, а потом уже преобразовывать каждый из них в смарт-объект. Однако, на практике бывает все наоборот, то есть уникальная копия объекта может понадобиться уже после преобразования. Эту проблему тоже просто решить, просто кликнув правой кнопкой мыши по слою со смарт-объектом и выбрав в меню «Создать новый объект путём копирования»(New Smart Object via Copy). В этом случае, создается уникальная копия смарт-объекта, которая уже будет хранить в себе, свои собственные изменения. Так же, в этом меню доступны и другие параметры, такие, как «Редактировать содержимое»(Edit Contents), «Экспортировать содержимое»(Export Contents) и «Заменить содержимое»(Replace Contents). То есть, вы можете редактировать содержимое смарт-объекта, экспортировать его содержимое, в формате PSB, либо заменить его любым другим файлом.
Так же, смарт-объект можно преобразовать в нормальный растровый слой, выбрав в том же меню, команду «Растрировать слой» (Rasterize Layer), в этом случае, все содержимое объекта преобразуется в растровый слой.
Кроме того, необходимо отметить, что смарт-объект можно сделать как из текущего слоя в Photoshop, так и из данных, вставляемых в него через буфер обмена. Одним из таких преобразований, является вставка векторного объекта из Adobe Illustrator. Происходит это следующим образом. Выделяете с Illustrator нужные векторные объекты, нажимаете Ctrl+C, а в Photoshop нажимаете Ctrl+V, и он вас спрашивает, в каком формате вставить данные. Если в диалоговом окне выбрать «Smart Object», то вы получите новый слой, со смарт-объектом, в котором будут содержаться векторные данные из Illustrator. работать с таким объектом можно так-же, как и с растровым, только открываться для редактирования он будет в родительской программе, то есть в Adobe Illustrator.