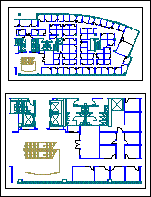Преобразовать ms в ps в автокаде что это
Преобразование примитива Фигура в полилинию. Как?
День добрый уважаемый All!
Есть некий чертеж генплана, в котором было много полилиний с шириной более 1, текст и кружочков (возможно заливка). В результате каких-то преобразований/разбиений все эти «примитивы» превратились в фигуры с «заливкой». Файл весит много, трудно «ворочается» и выделяется. В чертеже обнаружено более 22 тысяч таких фигур. К примеру один прямоугольник может состоять из 4 треугольных фигур.
А теперь вопросы:
1. Что такое эта самая фигура? Нигде не нашел инструмент для ее рисования, свойств минимум.
2. Как можно удалить/преобразовать все эти фигуры, что бы на их месте остались просто отрезки или полилинии (предпочтительней)? Вручную все это перерисовывать очень долго.
PS: OS Vista, AutoCAD 2007 без примочек
LISP, C# (ACAD 200[9,12,13,14])
гадание на конечно-элементной гуще
а в чём проблема-то? скрипт строк на 10 максимум.
Dim ms
Set ms = ThisDrawing.ModelSpace
Dim ut
Set ut = ThisDrawing.Utility
Dim myObj
Dim pl
Dim i
for i=0 to ms.count-1
set myObj = ms.Item(i)
if (myObj.ObjectName = «AcDbFace») then
set pl = ms.AddPolyline(myObj.Coordinates)
end if
next
ut.Prompt «Готово, проверяй!»
LISP, C# (ACAD 200[9,12,13,14])
гадание на конечно-элементной гуще
Ясно все, значит придется мучиться вручную ((( Спасибо всем за внимание!
Открытие, вставка, преобразование и сохранение рисунков в форматах DWG и DXF (AutoCAD)
Если вы хотите использовать в своем чертеже Visio объекты AutoCAD, их можно открыть с помощью Visio и преобразовать в фигуры Visio. Вы также можете преобразовать документы Visio в файлы AutoCAD.
Примечание Microsoft Visio поддерживает форматы файлов AutoCAD следующим образом: с помощью Visio, план 2 вы можете импортировать DWG- и DXF-файлы, созданные в AutoCAD 2017 и более предыдущих версиях. В Visio стандартный или профессиональный можно импортировать DWG- и DXF-файлы, созданные в AutoCAD 2007 и более предыдущих версиях. Если не можете открыть DWG- или DXF-файл, возможно, его формат не поддерживается. В качестве обходного решения в AutoCAD откройте файл и сохраните его в формате, который поддерживается продуктом или планом Visio. Дополнительные сведения см. в сведениях о том, как сохранить чертеж AutoCAD в предыдущем или более старом формате и в истории версий DWG.
Открытие чертежа AutoCAD в Visio
Откройте меню Файл и выберите команду Открыть.
Найдите папку, в которой хранится нужный чертеж. Щелкните папку или нажмите кнопку «Обзор».
Щелкните список всех файлов Visio и выберите «Чертеж AutoCAD».
Перейдите к файлу и нажмите кнопку «Открыть».
Вставка DWG- или DXF-файла в существующую схему Visio
На вкладке Вставка нажмите кнопку Чертеж САПР.
Перейдите к файлу и нажмите кнопку «Открыть».
Преобразование объектов DWG и DXF в фигуры Visio
После импорта или открытия чертежа AutoCAD вы можете преобразовать его в фигуры, с которыми можно будет работать в Visio. Обратите внимание, что это преобразование будет необратимо.
Щелкните пустое место на схеме, чтобы отменить выбор всех объектов.
Наведите указатель на внешнюю границу документа AutoCAD и удерживайте его, пока он не изменится на следующий значок:
Щелкните правой кнопкой мыши и выберите Объект Чертеж САПР > Преобразовать.
В диалоговом окне Преобразовать объект САПР выберите слои чертежа AutoCAD, которые хотите преобразовать в фигуры Visio.
Нажмите кнопку Дополнительно, чтобы отобразить больше параметров. Например, вы можете удалить преобразованные слои, преобразовать чертеж в фигуры размеров Visio или преобразовать в фигуры линии штриховки в узоре.
При преобразовании чертежа в формате DWG или DXF преобразуется последнее сохраненный пространственное представление. Чертеж САПР мог быть сохранен в модельном пространстве или пространстве листа:
Модельное пространство — основное рабочее пространство, в котором в системах автоматического проектирования создаются чертежи. При преобразовании документа, сохраненного в пространстве модели, все объекты и текст в выбранных слоях преобразуются в фигуры Visio.
Пространство листа — это схожее с листом бумаги, на котором в черновиках САПР можно расположить различные представления документа.
На следующем рисунке показан чертеж DWG, сохраненный в пространстве листа.
Документ содержит два прямоугольных представления. Окно просмотра — это окно трехмерного чертежа САПР. Каждый из них можно настроить на разные масштабы или угол.
При преобразовании документа, сохраненного в пространстве листа, только те объекты, которые не обрезаны от края области просмотра, преобразуются в фигуры Visio. Обрезаные объекты и текст преобразуются в строки. Например, круг, полностью заключенный в форму просмотра, преобразуется в круг Visio. Круг, обрезанный в окно просмотра, преобразуется в ряд линий.
Сохранение схемы Visio в виде DWG- или DXF-файла
На вкладке Файл выберите команду Сохранить как.
Перейдите к расположению или папке, в которой вы хотите сохранить чертеж.
В списке «Тип файла» выберите нужный тип файла:
Чертеж AutoCAD (DWG)
AutoCAD Interchange (*.dxf)
Если в файле Visio содержится несколько страниц документа, следует сохранить каждую страницу по отдельности.
Дополнительные материалы
Открытие чертежа AutoCAD в Visio
Откройте меню Файл и выберите команду Открыть.
Найдите папку, в которой хранится нужный чертеж. Щелкните папку.
Щелкните список всех файлов Visio и выберите «Чертеж AutoCAD».
Перейдите к файлу и нажмите кнопку «Открыть».
Вставка DWG- или DXF-файла в существующую схему Visio
На вкладке Вставка нажмите кнопку Чертеж САПР.
Перейдите к файлу и нажмите кнопку «Открыть».
Преобразование объектов DWG и DXF в фигуры Visio
После импорта или открытия чертежа AutoCAD вы можете преобразовать его в фигуры, с которыми можно будет работать в Visio. Обратите внимание, что это преобразование будет необратимо.
Щелкните чертеж САПР правой кнопкой мыши, выберите пункт «Объект чертежа САПР»и нажмите кнопку «Преобразовать».
В диалоговом окне «Преобразование объекта САПР» выберите флажки слоев AutoCAD, содержащих объекты, которые нужно преобразовать.
Примечание: Чтобы сохранить небольшой размер файла чертежа и ускорить преобразование, преобразуйте только необходимые слои или уровни.
Нажмите кнопку Дополнительно, чтобы отобразить больше параметров. Например, вы можете удалить или скрыть преобразованные слои, преобразовать размеры в фигуры размеров или преобразовать узоры в штриховки в штриховки в фигуры.
При преобразовании чертежа в формате DWG или DXF преобразуется последнее сохраненный пространственное представление. Чертеж САПР мог быть сохранен в модельном пространстве или пространстве листа:
Модельное пространство — основное рабочее пространство, в котором в системах автоматического проектирования создаются чертежи. При преобразовании документа, сохраненного в пространстве модели, все объекты и текст в выбранных слоях преобразуются в фигуры Visio.
Пространство листа — это схожее с листом бумаги, на котором в черновиках САПР можно расположить различные представления документа.
На следующем рисунке показан чертеж DWG, сохраненный в пространстве листа.
Документ содержит два прямоугольных представления. Окно просмотра — это окно трехмерного чертежа САПР. Каждый из них можно настроить на разные масштабы или угол.
При преобразовании документа, сохраненного в пространстве листа, только те объекты, которые не обрезаны от края области просмотра, преобразуются в фигуры Visio. Обрезаные объекты и текст преобразуются в строки. Например, круг, полностью заключенный в форму просмотра, преобразуется в круг Visio. Круг, обрезанный в окно просмотра, преобразуется в ряд линий.
Сохранение схемы Visio в виде DWG- или DXF-файла
На вкладке Файл выберите команду Сохранить как.
Перейдите к расположению или папке, в которой вы хотите сохранить чертеж.
В списке «Тип файла» выберите нужный тип файла:
Чертеж AutoCAD (DWG)
AutoCAD Interchange (*.dxf)
Если в файле Visio содержится несколько страниц документа, следует сохранить каждую страницу по отдельности.
Построение графических примитивов в AutoCAD с примерами
Содержание:
AutoCAD применяется в разработке и дизайне инструментов, производственного оборудования, в проектировании зданий и сооружений. В основном AutoCAD используется для детального проектирования трехмерных моделей и двумерных чертежей. Благодаря AutoCAD удалось значительно снизить затраты производства и сократить цикл разработки продукта.
Интерфейс программы AutoCAD
Рис. 1. Окно программы AutoCAD 2009
Кнопка
Рис. 2. Обозреватель меню системы AutoCAD 2009

Рис. 3. Панель инструментов Объектная привязка
В строке заголовка отображаются названия приложения и текущего чертежа.
Инфоцентр используется для одновременного поиска информации в нескольких источниках (например, в Справке, в Семинаре по новым возможностям, веб-ресурсах и в указанных файлах).
Коммуникационный центр предназначен для получения обновлений через Интернет, новостей, статей, советов на веб-сайте Autodesk и информации от RSS-каналов по подписке. Ссылки можно сохранять в качестве избранных и легко обращаться к ним в дальнейшем.
Курсор в системе AutoCAD имеет вид перекрестия с квадратной мишенью в точке пересечения.
Строка состояния (рис. 4), расположенная внизу рабочего окна, содержит информацию о текущих координатах курсора, кнопки режимов рисования, навигации, свойств, модели, листа, быстрого просмотра и аннотаций.
Рис. 4. Строка состояния В системе AutoCAD существуют следующие режимы рисования:
В пространстве листа одна единица соответствует расстоянию на распечатанном листе. Единицы задаются в миллиметрах или дюймах, в зависимости от настроек принтера.
Пространство листа используется для окончательной компоновки и подготовки рисунка к выводу на печать.
Рабочие пространства
В программе AutoCAD имеются следующие, заранее определенные рабочие пространства:
Каждое из этих рабочих пространств ориентировано на конкретную задачу. Например, при создании трехмерных моделей можно использовать рабочее пространство «3D моделирование», которое содержит ориентированные на работу с 3D объектами инструментальные панели, меню и палитры.
Для перехода из одного рабочего пространства в другое можно воспользоваться кнопкой Переключение рабочих пространств 
Имеется возможность создания собственных рабочих пространств и внесения изменений в существующие рабочие пространства.
Для создания рабочего пространства необходимо вызвать диалоговое окно Адаптация интерфейса пользователя (рис. 5).
Сделать это можно несколькими способами:
Рис. 5. Адаптация интерфейса пользователя
Для создания нового рабочего пространства на вкладке Адаптация необходимо щелкнуть правой кнопкой мыши по элементу дерева Рабочее пространство и в появившемся контекстном меню выбрать команду Новое рабочее пространство.
Для настройки нового рабочего пространства, необходимо его выделить и в области Содержимое рабочего пространства нажать кнопку.
Для того чтобы на экране отображались только те меню, панели инструментов и вкладки ленты, которые вам понадобятся при работе, их необходимо в списке отметить флажками (рис. 6).
Рис. 6. Настройка рабочего пространства
После всех настроек рабочего пространства необходимо нажать кнопку Готово, а затем Применить.
Настройка системы
В программе AutoCAD предварительную настройку системной среды и ее модификацию в процессе работы можно осуществлять с помощью диалогового окна Настройка (рис. 7).
Диалоговое окно можно вызвать несколькими способами:
Диалоговое окно Настройка содержит девять вкладок (рис. 7).
Рис. 7. Настройка системы AutoCAD
Средства навигации
Для перемещения по чертежу можно использовать:
Полосы прокрутки подключаются на вкладке Экран диалогового окна Настройка (рис. 7).
Кнопка панорамирование 
После выбора команды панорамирование курсор в графическом экране принимает вид ладони. Передвигая курсор по экрану при нажатой левой кнопке мыши, происходит перемещение в соответствующую сторону чертежа. Для завершения команды можно воспользоваться клавишами Esc, Enter или в контекстном меню выбрать команду Выход.
Команду панорамирование проще всего выполнять, используя ролик мыши. Для этого достаточно на него нажать и, не отпуская, переместить курсор в нужном направлении.
Удобным средством навигации является Штурвал (рис. 8), который объединяет в одном интерфейсе несколько команд.
Вызвать Штурвал можно из контекстного меню, строки состояния, меню Вид или с помощью команды навштурвал.
Рис. 8. Штурвал
При проектировании в основном используются истинные размеры, поэтому чертежи могут получиться как очень маленькие, так и очень большие. Для увеличения и уменьшения изображения применяют команду зумирование,
которой соответствует кнопка 
Команд зумирования в системе AutoCAD существует несколько. Их можно найти на вкладке ленты Главная в панели инструментов Утилиты (рис. 9):
Рис. 9. Команды зумирования
Настройка единиц измерения
Единица измерения — заданная пользователем величина, определяющая расстояние.
В системе AutoCAD пользователь выбирает единицы измерения линейных величин, принятые в области его профессиональной деятельности: миллиметры, метры, километры, дюймы и т. д. Таким образом, при работе с пакетом можно считать, что графическое окно AutoCAD безразмерно и изделия вычерчиваются в нем в натуральную величину. В рабочей зоне экрана монитора расстояния измеряются системой в условных единицах, определяющих только формат представления числа: целый, вещественный, в экспоненциальном виде или в виде дробей. Соответствие между реальной и условной системами измерения устанавливается при выборе масштаба вывода чертежа на плоттер.
Угловые величины обычно задаются в программе AutoCAD в градусах и долях градуса. Также как в предыдущем случае пользователю предоставляется право выбрать для представления угловых величин другие единицы измерения: радианы, грады или топографические единицы. За положительное изменение угловых величин принято вращение против часовой стрелки от положительного направления оси координат X.
Настроить единицы измерения можно с помощью диалогового окна Единицы рисунка (рис. 10). Вызвать его можно с помощью кнопки Единицы 

Рис. 10. Задание единиц измерения
С помощью данного диалогового окна можно установить единицы измерения вставленных элементов, угловые и линейные форматы, их точность, а так же указать направление соответствующее нулевому углу.
Настройка границ чертежа
Для настройки границ рисования используется команда _limits (лимиты), которая может быть введена в командной строке или вызвана из Обозревателя меню 
По умолчанию левый нижний угол прямоугольной зоны лимитов совпадает с началом координат, а верхний правый угол определяет размеры листа формата A3
После вызова команды _limits (лимиты) в командной строке появляется запрос «Левый нижний угол или [Вкл/Откл] 


Чтобы посмотреть зону лимитов можно включить отображение сетки с помощью кнопки 
Сетка представляет собой набор точек, расположенных через заданные интервалы по вертикали и горизонтали и предназначена для облегчения построений. Она помогает выравнивать объекты и оценивать расстояние между ними. На печать сетка не выводится.
При включении кнопки Шаговая привязка 
В процессе работы режимы Сетка и Шаг можно включать или отключать по мере необходимости, а также изменять их шаги.
Для настройки режимов Сетка и Шаг в контекстном меню этих кнопок необходимо выбрать команду Настроить. После выполнения этих действий перед вами появится диалоговое окно Режимы рисования (рис. 11).
Рис. 11. Настройка сетки и шага
Так как сетка используется для наглядности, а шаг привязки для безошибочного ввода точек, то значения их шагов могут не совпадать. Чтобы пользователь имел возможность указывать точки с большей точностью, шаг привязки может быть более мелким, нежели шаг сетки.
Построение графических примитивов
В системе AutoCAD имеется обширный набор примитивов: точка, отрезок, круг, дуга, полилиния, мультилиния, сплайн, текст, блок, эллипс, многоугольник и т. д.
Для построения графических примитивов используют:
Рис. 12. Панель инструментов Рисование
Рисование точки
Точка является простейшим геометрическим объектом. Для ее построения используется команда _point (точка), которая может быть введена в командной строке, вызвана из панели Рисование с помощью кнопки 

После ввода команды _point (точка) и нажатия клавиши Enter, AutoCAD предложит вам ввести координаты точки. Их необходимо указать через запятую и нажать Enter.

По умолчанию AutoCAD изображает точку одним пикселем. Размер и вид точки можно менять, для этого служат системные переменные PDSIZE и PDMODE соответственно.

Установить размер и вид точки можно с помощью диалогового окна Отображение точек, вызвав его из меню Формат (рис. 13).
Рис. 13. Настройка размера и вида точки

Рисование отрезка
Для рисования отрезка применяется команда _line (отрезок) которая может быть введена в командной строке, вызвана из панели инструментов
Рисование с помощью кнопки 


После указания первой точки, в командной строке появляется сообщение «Следующая точка или [Отменить]:». Это сообщение означает, что можно указать на экране не только следующую точку, но и выбрать опцию Отменить. Она отменяет последнее действие команды, т.е. выполняет так называемый откат. Для отмены последнего действия необходимо в командной строке набрать слово Отменить в верхнем или нижнем регистре и нажать клавишу Enter. Если в опции какие-нибудь буквы являются прописными, то в командной строке достаточно ввести только эту часть имени опции в верхнем или нижнем регистре. В данном случае для отмены можно ввести О или о, и нажать клавишу Enter.
Если на экране изображено более двух точек подряд, то в командной строке появляется сообщение «Следующая точка или [Замкнуть/Отменить]:». После ввода в командную строку буквы 3 в верхнем или нижнем регистре и нажатия клавиши Enter, на экране появится еще один отрезок, соединяющий конец последнего отрезка и начало первого.
Если необходимо завершить построение отрезков без их замыкания, то необходимо просто нажать клавишу Enter, которая всегда является признаком конца циклических операций.
Если требуется прервать выполнение какой-либо команды необходимо нажать клавишу Esc.

Удобным средством, помогающим выбрать следующее действие при построении отрезка, является контекстное меню (рис. 14), которое можно вызвать нажатием правой кнопки мыши внутри графического экрана.
Рис. 14. Контекстное меню
При построении отрезков, направленных строго вдоль осей координат используется ортогональный режим «Орто», включить который можно в строке состояния 


Для добавления дополнительных типов линий, необходимо из соответствующего списка панели инструментов Свойства выбрать команду Другой. В результате появится диалоговое окно Диспетчер типов линий (рис. 15), в котором с помощью кнопки Загрузить можно добавить новые линии.
Рис. 15. Загрузка дополнительных типов линий
Все это время построение точек и отрезков производилось в декартовой (прямоугольной) системе координат. В AutoCAD существует также способ задания координат в полярной системе. Для этого сначала указывается длина, ставится знак
При копировании любых материалов с сайта evkova.org обязательна активная ссылка на сайт www.evkova.org
Сайт создан коллективом преподавателей на некоммерческой основе для дополнительного образования молодежи
Сайт пишется, поддерживается и управляется коллективом преподавателей
Whatsapp и логотип whatsapp являются товарными знаками корпорации WhatsApp LLC.
Cайт носит информационный характер и ни при каких условиях не является публичной офертой, которая определяется положениями статьи 437 Гражданского кодекса РФ. Анна Евкова не оказывает никаких услуг.